スクリプトとは、UC-win/Roadにおいて通常は手動操作によって行う視点の移動や画面の表示設定、各種シミュレーションの実行といった動作を自動的に行う機能です。いわば自動でプレゼンテーションを行う機能といったもので、UC-win/Roadの操作に不慣れな方でもスクリプトを設定することで簡単にプレゼン操作に適した動作を見せることができます。今回はスクリプトの機能について紹介いたします。
 |
| ■図1 スクリプト設定画面 |
|
1.視点移動
グループの設定では「カメラ」「走行/飛行」に該当します。「カメラ」では景観位置の指定による視点の瞬間移動、上下左右の平行移動、角度の指定による視点の向きの移動や移動速度、視野角の指定が行えます。「走行/飛行」では、データ内に存在する道路や飛行ルートに沿った視点移動の設定ができ、ルートの選択、移動速度、視点の高さ、車線の設定、開始位置などの定義を行います。なお、「カメラ」コマンドによる移動と「走行/飛行」コマンドによる移動を同時に行うことはできません。例えば、「走行/飛行」で指定した道路を走行中に「カメラ」による視点の回転が発生した場合、その瞬間に走行が停止し、停止した箇所を中心とした視点の回転が行われます。「走行/飛行」による移動を続けながら視点の向きを変える場合は、スクリプトのコマンドではなく道路・飛行ルート上に設置する動作制御点による「TUEN HEAD」「TILT HEAD」のコマンドを使用します。
2.画面表示設定
グループの設定では「画面表示」「マルチメディア」に該当します。「画面表示」では交通や気象のON/OFF、VR空間内に表示させる要素の選択と設定(主に描画オプションで設定可能な内容)、パフォーマンス設定等の指定が行えます。例えば道路、樹木、標識といった素材の場合は表示のON/OFF、地形の場合は透過のON/OFFと透過率の設定が可能です。「マルチメディア」では画面内に表示させる動画、テキストメッセージ、モデル名称表示のほか、サウンドの再生の設定が行えます。テキストメッセージは任意の文字列を画面上の任意の位置に表示させることが可能で、フォント、背景の色の指定、点滅・スクロール設定、3D効果の設定を行うことができます。
3.環境表示設定
グループの設定では「環境」に該当し、描画オプションで設定可能な空間内の気象条件の設定、時刻の設定、明るさの設定、コンテキストの適用等の指定が行えます。時刻設定はリアルタイムでの時刻変化のほか、1秒間で1分進ませる早送り設定や通常とは逆に時刻を巻き戻す設定が可能です。また、湖沼(水面反射設定)の高さの変化を指定できるほか、変化の速度を指定して水面を上下させることができ、時刻や季節による水面の高さ変化や大雨での氾濫の表現等にも利用できます。
4.シミュレーション実行
グループの設定では「EXODUS」「マイクロシミュレーションプレーヤー」「xpswmm」に該当します。それぞれ各シミュレーション結果の表示が可能で、再生・停止、再生速度設定ができます。また、それぞれのシミュレーションに応じて「EXODUS」では経路やカメラモード、方角の指定、「マイクロシミュレーションプレーヤー」では繰り返しの設定、「xpswmm」では水面、流速矢印、下水道網の描画等の設定が可能です。ただし、スクリプトでこれらのシミュレーションを実行するには、あらかじめそれぞれの機能の結果を読み込み、シミュレーション結果をVRデータに関連付けておく必要があります。 |
| アニメーション機能はUC-win/Road Ver8.1から加わった機能です。スクリプトを再生する順番を指定し、続けて再生することで複数のスクリプトを1つの長いスクリプトとして組み合わせることができます。この機能の利点としては、シーンごとに個別のスクリプトを用意することで1つの長いスクリプトを作成する場合と比べて編集や動作確認にかかる時間を短縮することが可能であるといったことが挙げられます。また、スクリプトの組み合わせを変えて複数のパターンのアニメーションを構成するといった形での活用も可能なほか、1つのアニメーションの中に同一のスクリプトを複数入れることもでき、連続して入れた場合は同じ動作を複数回繰り返す表現が可能です。 |
スクリプトの機能を使用するにあたって効果的な見せ方をいくつか紹介します。
1.LOOK AT ME
スクリプトで特定の建物やエリアに注目させたい場合に、視点の向く先を特定のモデルや配置物に固定させることができます。まず、注目させたい配置物を選択して「制御対象」にチェックを入れます。次に飛行ルートや道路に動作制御点を追加し、対象(モデル)の項目で制御対象とした配置物を選択し、コマンドの項目で「LOOK AT ME」を選択します。スクリプトで動作制御点を設定した飛行ルートや道路を走行/飛行すると、動作制御点を通過した瞬間から視点が常に制御対象に指定した配置物に向くようになります。なお、この設定は道路や飛行ルート上を移動している間のみ有効となり、ルート上の移動を終了して景観位置などに視点が移った場合は解除されます。また、ルート上を移動している途中で解除する場合は、解除する地点に同様の動作制御点を設定し、「機能」の項目を「無効」に設定します。
2.地形の透過を利用したトンネルの表現
長大トンネルを見せる際に、トンネルの規模やトンネルがカーブしている様子を分かりやすく表現する手法として、地形を透過させて上空から全体を見せるという方法があります。スクリプト設定でグループを「画面表示」に、動作で「地形の透過」をオンにし、別のコマンドを追加して「地形の透過率(α値)」で透過率を指定しますと、画像で示したように地面が半透明になってトンネル全体の形を俯瞰で示す様子が表現できます。ただし、地形の透過表示はフレームレートの低下を招きますので、必要な場面に限定して使用することをお奨めします。
 |
| ■図3 地形透過表現 |
3.時間変化と影の表現
スクリプトの時刻変化と影の表示機能を使用し、日照の表現を行うことが可能です。スクリプトでグループを「画面表示」に、動作で「影」をオンにすると影の表示ができます。グループを「環境」に、動作を「時刻設定」にして任意の時刻を選択し、「画面表示」「時刻による変化」で時間を進めると、時間とともに影が変化する様子を表現することができます。「画面表示」で「日付、時刻の表示」をオンにして現在時刻を表示させると分かりやすくなります。建物や構造物などが周辺の日照に与える影響をシミュレーションできるほか、影と同様に太陽や月の見え方を時刻変化で表現することも可能です。
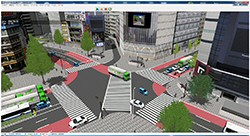 |
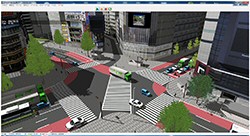 |
| ■図4 日照の変化 |
|
|
| (Up&Coming '13 晩秋の号掲載) |
 |
|







>> 製品総合カタログ

>> プレミアム会員サービス
>> ファイナンシャルサポート
|








