| UC-win/Roadでは、車両モデルを使用することにより交通流の表現や交通シミュレーション、運転走行を行うことができます。車両モデルには通常のモデルとは異なる属性やパラメータを設定でき、車両の特性等を設定することでよりリアルな表現が可能となります。今回は、車両モデルの概要や設定のポイントについて紹介します。 |
UC-win/Roadでの車両モデルの設定には、3Dモデル編集画面での設定と走行車グループの編集画面での設定の2種類があります。3Dモデル編集画面では、モデルタイプの選択、回転軸の位置、ウィンカーやブレーキランプ、コックピットの選択、タイヤの回転といったVR上での外観や見た目の動きに影響する設定を主に行います。
1.モデルタイプの設定
登録モデルをVR空間内で走らせる自動車として扱う場合、モデルタイプの設定が必要となります。自動車としてのモデルタイプには「自動車」「キャブ」「トレーラ」の3種類があり、通常の乗用車、トラック、バス、二輪車等の場合は「自動車」を選択します。後ろにトレーラを連結する、いわゆるけん引車やトラクタと呼ばれる車両の場合は「キャブ」、キャブの後ろに連結されてけん引される車両の場合は「トレーラ」を選択します。3種類いずれかのモデルタイプを選択すると、3Dモデル編集画面に「自動車の設定」という新しいタブが表示され(図1)、自動車としての細かい設定ができるようになります。
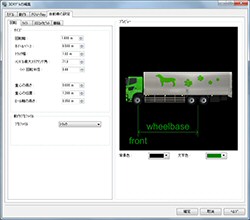 |
| ■図1 自動車の設定の画面 |
2.回転タブの設定
「回転」のタブでは、タイヤや重心の位置、動作プロファイルの設定を行います。「回転軸」はモデルの全端から前輪中央までの距離、「ホイールベース」は前輪中央から後輪中央までの距離、「トラック幅」は左右のタイヤの間隔(トレッド)を入力します。これらの値は、「ハンドル最大ステアリング角」は、前輪を最大で何度まで曲げられるかを設定するもので、このステアリング角と前述の3項目によって最小回転半径が自動的に計算されます。また、「回転半径」に直接数値を入力することで最小回転半径を指定することもでき、その場合はステアリング角の値が自動的に設定されます。これらの設定は、交差点などの右左折や急なカーブを曲がる際の動きに影響を与えます。特に回転軸とホイールベースの設定は交差点内で走行ルートをトレースする基準となるため、見た目への影響が大きくなります。
3.ライトの設定
「ライト」のタブでは、モデルを構成する各パーツに対して左右のウイ「ライト」のタブでは、モデルを構成する各パーツに対して左右のウインカー及びブレーキランプの割り当てができ、ウィンカーやブレーキランプ動作時に黄色もしくは赤色で点灯します。なお、点灯・非点灯の状態を区別しやすくするため、割り当てるパーツはテクスチャもしくは色設定で暗い色としておくことをお奨めします。
4.3Dコックピットの設定
3Dコックピットタブでは、運転走行時に表示されるコックピット(運転席)のモデルを選択します。VRデータ内に別途登録されているコックピットモデルの中から選択でき、デフォルトでは乗用車のほか、バス、トラックなどのコックピットも選択可能です。コックピットが設定されていない車両は運転走行や交通流で選択することができません。なお、コックピットモデルはRoadDBからダウンロードすることで選択可能な種類を増やすことが出来ます。
5.車輪の設定
「車輪」タブでは、モデルの各パーツに対して前輪、後輪の割り当てができます。ここで指定したパーツは走行時に速度に応じて回転するほか、前輪の場合はハンドルを切ると左右に曲がるようになります。
6.光源の設定
車両モデルに限らず、3Dモデルには光源の設定を行うことができ、車両モデルではヘッドライトやフォグランプ等に利用することができます(図2)。光源の設定によってライトの位置、角度、明るさ、色合い等が設定できます。「運転車両にこの設定を使用せず、高度なヘッドライトを使用する」にチェックを入れた場合、運転走行時に表示される自車のヘッドライトにはここでの設定は反映されず、「高度な照明」におけるヘッドライト設定が反映されます。また、「車両ライト点灯時のみ」にチェックを入れた場合は、シミュレーションでの時間帯が夜間の場合にのみライトが点灯します。
 |
| ■図2 光源の設定画面 |
|
走行車グループの編集画面では、車両のグループ(カテゴリ)設定、エンジンや変速機など力学的な動作の設定、走行時の音の設定など、交通や運転のシミュレーションに影響のある設定を主に行います。設定を行うには、メニューの「編集」−「走行車グループの編集」を選びます。
1.走行車グループの設定
走行車グループの追加、編集を行うことができます。緑のアイコンをクリックすることでグループの編集が、白い四角のアイコンをクリックすることで設定の複写ができます。この走行車グループは、乗用車、大型車、二輪車、バス等車両の種類を大まかにグループ分けするものです。このグループは、後述する交差点の右左折やTransitionによる車線増加部分で車種ごとに進行方向を指定する際に使用することができます。
2.動作プロファイル設定
車両重量、エンジンや変速機の性能や特性など、車両の性能に関わる部分の設定や、サスペンションなど車両の挙動の表現に関わる設定ができます。走行車グループごとにどのプロファイルを設定するかが選択でき、例えばデフォルトでは「一般車両」の中に「小型車」「中型車」「大型車」「SUV」「スポーツカー」が含まれますここでの設定が、前述の3Dモデル編集画面で説明した動作プロファイルの選択に反映されます。細かい設定の中身については次の項で述べます。
3.サウンドプロファイル
運転走行時のエンジン音や風切音等の設定ができ、各動作プロファイルに対して必ず1つ割り付ける必要があります。エンジン音は回転数に応じて異なる音や音量を設定でき、風切音も同様に速度による変化を設定できます。また、乗車時のエンジンスタートの音やエンジン停止時の音の設定も可能です。周囲の車両サウンドファイルに設定した音は、他車両のエンジン音として表現されます。
|
設定を行うには、メニューの「編集」−「走行車グループの編集」−「動作プロファイル」を選びます登録している車両タイプごとに走行特性を設定でき、プロファイルを細かく追加して車両ごとに設定を行えば、同じような車両でも全く異なる特性を設定することができます。
1.グローバルパラメータ
車両全体のパラメータを設定します。高度な力学をチェックすると、タイヤの滑りやすさなどを含めた高度な車両力学モデルを使用できます。サスペンションダイナミックをチェックすると、サスペンションによる車体の揺れの表現を行うことができます。
2.ダイナミックパラメータ
車両重量やヨー・ピッチ・ロールの各慣性モーメント、空気抵抗係数、ブレーキの設定を行うことができます。重量や空気抵抗係数は加速性能や最高速度、減速性能に影響を与えます。なお、シミュレーション中に発生する車両はここでの設定を基準にランダム性を持たせた性能が与えられ、同じプロファイルでも完全に同一の性能にはなりません。
3.エンジン、変速装置
エンジンや変速装置の性能や特性を設定することができます。エンジンに対してはトルクや抵抗(エンジンブレーキ)の設定が可能で、トルクカーブを確認しながら実車同様の性能を表現することができます。変速装置については、オートマチック、マニュアル、セミオートマチックの3種類を選択することができます。それぞれギア比や最終ドライブ率(減速比)を設定できるほか、オートマチックの場合はトルクコンバータの特性や変速のタイミングの設定が可能です(図3)。これらの設定により、スポーツカーから大型トラックまで様々な種類の車両に対して走行の特性を表現することが出来ます。
 |
| ■図3 変速装置の設定画面 |
4.サスペンション
剛性や圧縮などのサスペンションの特性を設定でき、車両の動きや路面の段差表現できます。グローバルパラメータの設定によって表現を無くすこともできます。
5.ホイール
タイヤの半径やグリップ係数などが設定でき、タイヤの滑りやすさの表現等ができます。なお、タイヤの滑りやすさについてはここの設定だけではなく道路面の摩擦の設定も大きく影響します。グローバルパラメータの設定で「高度な力学」のチェックを外した場合、ホイールの設定は車両の挙動に反映されなくなります。
6.ダッシュボード
車両を運転する際に表示するスピードメータやタコメータの表示設定を編集することができます。メータの目盛りや大きさ、色などが設定できるほか、ギアやデジタルメータの表示を追加することも可能です。
|
1.ブルーム設定
3Dモデルにはブルームという発光する表現を設定することができます。これは3Dモデルの全てのパーツに対して設定でき、パーツの周囲にぼんやりと光を発している表現が加わります。夜間にのみ表現する設定も可能で、ブレーキランプや、車幅灯、ウインカーなどに設定すると効果的な表現になります(図4)。
 |
| ■図4 車両モデルに対するブルーム設定 |
2.特定の車両に対する最高速度の抑制
UC-win/Roadでは道路ごと、もしくは地点によって最高速度(初期速度として設定)を設定でき、交通流として走行する車両は最高速度を上回って走ることはありませんが、速度を抑える要因が無ければ全ての車両が最高速度で走ろうとします。そのため、車両ごとの速度差はあまり発生しません(勾配などでトラックやバスなどの重い車両が遅くなることはあります)。例えば特定の車種だけ他より低い速度で走らせたいという場合は、その車種に設定する車両パフォーマンスプロファイルを意図的に性能の低い設定にします。
このように、UC-win/Roadでは車両モデルについて様々な設定項目が用意されています。ユーザ側で適宜設定を変更することで、単純に車両を走らせるだけではなく、効果的な設定を織り交ぜてVRをより表現豊かなものとすることができます。UC-win/Roadをお使いの際はこれらの車両モデル設定機能をぜひご活用ください。 |
|
| (Up&Coming '14 新年号掲載) |
 |
|







>> 製品総合カタログ

>> プレミアム会員サービス
>> ファイナンシャルサポート
|








