計算後の結果モードでは、1つの節点や部材の結果画面を開いてレポートへ追加することが基本的な操作です。
しかし、出力したい節点や部材が多数ある場合は、繰り返しが多くなって面倒な作業になります。
今回は、効率よくレポートへ追加する操作方法をご紹介します。
ポイントは、節点や部材を全て選択すること、その後で右クリックメニューを出すことです。
|
まず最初に、節点の場合です。
1)メイン画面左側の節点表で、節点をクリック
2)右クリックメニューから『全ての「節点」を選択』をクリック
3)もう一度、右クリックメニューを出す
4)そして『節点の時刻歴結果をレポートに追加』をクリック(図1)
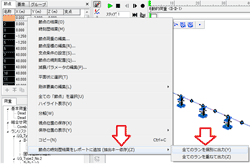 |
| ■図1 節点の時刻歴結果をレポートに追加 |
次に、部材の場合です。
1)メイン画面左側の要素表で、部材をクリック
2)右クリックメニューから『全ての「部材」を選択』をクリック
3)もう一度、右クリックメニューを出す
4)そして『部材の時刻歴結果をレポートに追加』をクリック(図2)
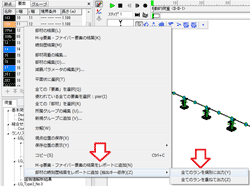 |
| ■図2 部材の時刻歴結果をレポートに追加、M-φ要素・ファイバー要素の結果をレポートへ追加 |
次に、ばね要素の場合です。
1)メイン画面左側の要素表で、ばね要素をクリック
2)右クリックメニューから『全ての「ばね要素」を選択』をクリック
3)もう一度、右クリックメニューを出す
4)『ばね要素の時刻歴結果をレポートに追加』をクリック(図3)
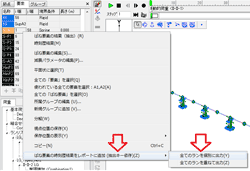 |
| ■図3 ばね要素の時刻歴結果をレポートに追加 |
5)最後に、レポート節点画面を開いて、グラフの設定(図4)
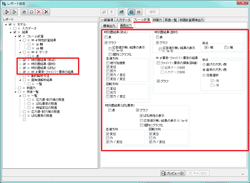 |
| ■図4 レポート設定画面の様子 |
|
M-φ要素やファイバー要素を最初にクリックしてから全ての部材を選択すると『M-φ要素・ファイバー要素の結果をレポートへ追加』が可能です(図2参照)。
|
この操作は、抽出キーに依存しています。ランに対して抽出キーを設定している必要があります。
また、抽出キーの指定は成分ごとに分かれています。指定していない成分(方向)に対してはグラフがでてきませんのでご注意ください(図5)
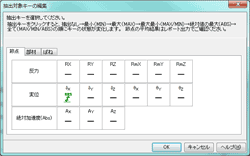 |
| ■図5 抽出キーの設定画面 |
|
|
| (Up&Coming '11 秋の号掲載) |
 |
|







>> 製品総合カタログ

>> プレミアム会員サービス
>> ファイナンシャルサポート
|








