2つの平板要素を連結する目的で操作を行っても、実際には連結していない場合があります。その確認方法と対処例を紹介いたします。
|
簡単に平板要素が連結していない様子を確認する方法は、図1のように、マウスで平板要素をドラッグすることにより、移動してみることです。連結していなければ、図1のように単独で移動します。連結していれば、周囲の平板要素が変形します。確認した後は、「アンドゥ」を押して簡単に元に戻すことができます。
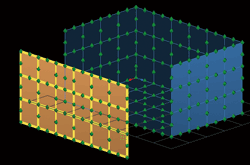 |
| ■図1 連結していない平板要素をマウスで移動した様子 |
視覚的に連結状態を確認する方法があります。それは、平板連結という表示設定です。メイン画面の「表示設定」にあります。
平板連結の下にある「節点連結の表示」にチェックを入れると図2のように節点に色が着きます。色の意味は、その節点がいくつのプリミティブ(=平板要素の最小単位)に所属しているかを数えたものです。青色節点は、その節点が1つのプリミティブに所属していることを表します。水色節点は、その節点が2つのプリミティブに所属していることを表します。図中の赤枠部分の節点が青や水色になっていることから、連結していないことを読み取ります。連結していれば、水色や黄緑色、黄色で表示されるはずです。
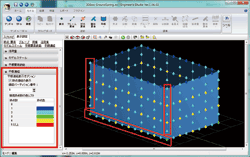 |
| ■図2 平板連結の様子。赤枠部分は連結していない |
|
連結していない平板要素を削除してから、もう一度、平板要素をつくり直すことが考えられますが、ここでは、コピーと貼り付けの機能を利用して連結する方法を紹介します。
図3を御覧ください。最初に連結していない要素を選択し、一旦、クリップボードにコピーしておきます。その後、その要素を削除してから、貼り付けを実行します。するとマージプロパティという画面がでてきますので、そこで「置き換える」を指定してから、マージボタンを押します。この操作で、クリップボードにあった平板要素が既存の節点を共有しながら貼り付けられます。注意点としては、コピーするときに全体座標系を基準にコピーしたので、貼り付けるときも全体座標系を基準にして貼り付けることです。一連の操作では、モデル内に全体座標系だけがある状態でしたので、座標系の選択をすることなく自然に全体座標系が基準になっています。
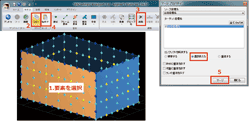 |
| ■図3 「コピー/貼り付け」コマンドで平板要素を連結させることができる |
すると、図4に示すように、平板要素の節点が両隣の側壁や下の底版と共有する状態になります。平板要素が連結されました。
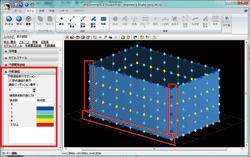 |
| ■図4 平板要素が連結した状態(赤枠部分) |
|
- 平板要素をマウスでドラッグして移動してみる(アンドゥですぐに戻せる)
- メイン画面の「表示設定|平板連結」を活用する
- 「コピー/貼り付け」コマンドで平板要素を連結させることができる
|
|
| (Up&Coming '11 盛夏の号掲載) |
 |
|







>> 製品総合カタログ

>> プレミアム会員サービス
>> ファイナンシャルサポート
|








