UC-win/Road の道路断面
UC-win/Roadで道路を作成する際、車線の数、車線の幅、ガードレールの有無、歩道の幅、路面の質感(テクスチャ)など、道路の見た目や機能は、道路断面で定義します。
この道路断面について、Ver.13以降、「車線の詳細」の編集機能が強化されています。それまでは手間だったゼブラ表現などが、簡単にできるようになりました。今回は、機能が拡張された道路断面の編集について紹介します。道路断面デザインがシンプルになり、プロジェクト内の断面数を減らすことができ、断面編集の効率化も図れます。
まず、道路断面の編集画面は、次の手順で開きます。使用中の断面の編集や表示のみであれば、メニュー「ホーム」の右端のアイコンボタンから編集可能です。
道路線形に断面を割り当てる場合は、道路平面図から対象道路の縦断画面を開いて、定義します。道路平面図は、メニュー「ホーム」-「道路平面図」、または、メニュー「編集」-「道路平面図」で開きます。道路線形を右クリックして「編集」→道路
により目的の道路の縦断編集画面を開きます。断面ボタンで、道路断面の登録画面が開きます。
道路断面の登録画面で対象の断面を選択し、「表示/編集」を押下げると、道路断面の編集画面が開きます。
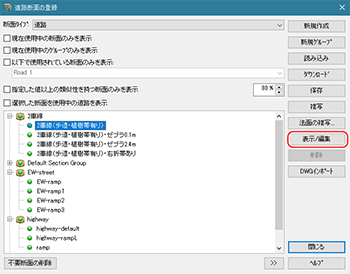
図3 道路断面の登録画面
道路断面は、歩道や車道、縁石などの各部位を一筆書きの要領で定義します。起点は左端で、左→右の順に定義します。右側のリストでは上から下の順になります。また、道路線形の位置に原点(X1=0.0,
Y1=0.0)が配置されます。それぞれの分類のテクスチャは、予め用意された画像のほか、「インポート」により、自在に他のフォルダの画像を適用できるようになりました。
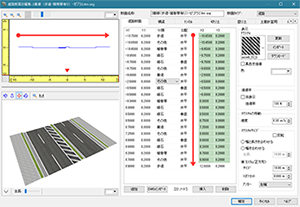
図4 道路断面の編集画面
車線の詳細編集
車道の編集は、断面図または右側のリストで「車道」を選択し、「車道の詳細」をクリックします。車線数は数値を入力するのではなく、「車道の詳細」画面で設定した車線数が表示されるようになりました。
「車道の詳細」では、主に以下の3点が改良されています。
1.車線や車線間の白線・ゼブラなどについて、必要な個数を自在に挿入・削除できるようになりました。
車線やギャップ、端部をそれぞれ続けて設定できることにより、それまでは複雑な設定を行っていたゼブラに沿った白線なども、簡単に表現が可能となっています。
端部と車線の間にギャップを挿入して路肩と白線を表現できるようになり、車道の中に路肩を含めることができるため、特別な設定をしなくても路肩にはみ出す運転が可能となりました。
また、編集操作中でも、3Dプレビューが動的に更新され、編集結果を即座に確認できるようになったことで、編集にかかる時間を短縮できます。
2.車線、ギャップのテクスチャ位置合わせとスケールを自由に編集できます。
1枚のテクスチャ画像を設定して、位置合わせやスケールを変えることにより、異なる表現が可能となっています。位置合わせでは、次の4種の設定が可能です。デフォルトは、「Fit
to width(幅全体に広げる)」となります。ほかに、「Left(左寄せ)」「Center(中央寄せ)」「Right(右寄せ)」の設定があります。
スケールは、デフォルトでは1となっています。ゼブラなど、白線の間隔を変更したい場合は、位置合わせを「Fit to width」以外のものに変更すると、スケールの値を編集できます。
図7 テクスチャの位置合わせ(Left)とスケール設定
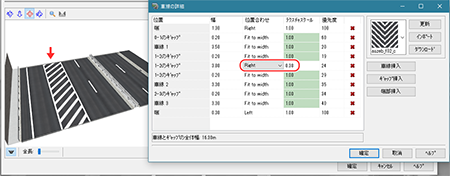
図8 テクスチャの位置合わせ(Right)とスケール設定
3.車線数が増加、減少する箇所で、車線やギャップの幅が減少していく優先度を設定することにより、白線やゼブラパターンを自在にデザイン可能です。
図9 右折レーンの区画線のパターン1 および設定例
図10 右折レーンの区画線のパターン2 および設定例
対向車線を運転可能な断面の設定
狭い路地の運転などで、対向車線にはみ出すことができる状況を設定するには、車道の幅を対向車線を含めた幅として、テクスチャの黒色透過にチェックを入れます。車道の詳細で、対向車線にあたる幅を端部とし、テクスチャをblackにします。「その他」で、折り返して、非表示にします。次に、右側車線も同様に設定します。
図11 対向車線にはみ出し可能な道路断面の左側車道設定(左)、右側車道設定(右)
従来に比べると、断然、表現しやすくなった道路断面の機能をぜひ、ご活用ください。








