Shade3D
今年8月にFORUM8のグループ製品となった「Shade3D」。国産統合型3DCGソフトとして、モデリング・レンダリングはもちろん、アニメーション・3DCAD・3Dプリントまで幅広く対応したロングセラーソフトです。今回は、Shade3DとUC-win/Roadを連携して、さらにパワーアップした表現例を紹介します。
Shade3D からUC-win/Roadへ:高精度な3Dモデル展開
Shade3Dで作成した高精度なモデルデータを、UC-win/Roadで読み込んで使用することができます。読み込んだモデルは、景観としての利用はもちろん、歩行や飛行、走行体験に活用でき、時刻や気象などをリアルタイムに変更しながら、各種シミュレーション展開が可能です。
Shade3Dからエクスポート
ここでは、まず、自動車モデルの連携を紹介します。Shade3Dでモデルを作成し、UC-win/Roadで読込可能なファイル形式でエクスポートします。どちらのソフトも様々な形式に対応しており、複雑な形状はFBXやCOLLADA(dae)形式など、アニメーションを付けた出力も可能です。UC-win/Roadで自動車モデルとして走行させたい場合は、3DS(3ds max)形式で出力します。
Shade3Dのメインメニュー「ファイル」−「エクスポート」−「3ds Studio」で3DS形式に出力します。材質の画像も同時に出力されるため、フォルダを新規作成して出力します。
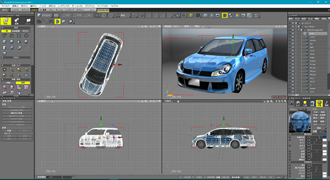 |
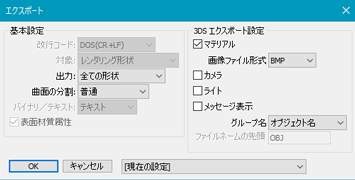 |
| 図1 Shade3Dでモデルを作成 |
図2 Shade3D:3DSエクスポート設定 |
UC-win/Roadでモデル読込
UC-win/Roadの「ライブラリ」または「3Dモデル登録」の「読み込み」から、Shade3Dで出力した3DSデータを読み込みます。テクスチャを確認し、必要に応じて調整を行います。
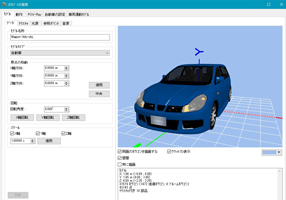 |
| 図3 UC-win/Road :3Dモデルの編集 |
UC-win/RoadでVR展開
自動車の場合は、「モデルタイプ」を「自動車」として、コックピットなどを登録し、交通流に追加することができます。建築やインテリアモデルの場合、デフォルト地形に配置し、すぐに「歩行」シミュレーションが可能です。モデル内部のウォークスルーや、外観、スケール感の確認など、パノラマと異なり自由にできます。思うままに歩き回る場合、事前のルート設定やカメラワークは不要です。
 |
| 図4 UC-win/RoadでVRデータに活用 |
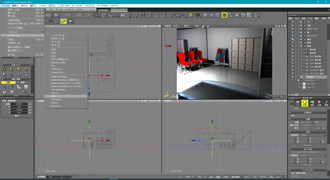 |
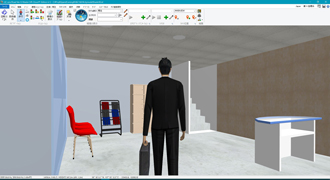 |
| 図5 Shade3Dのインテリアモデル |
図6 UC-win/Roadでウォークスルー |
UC-win/RoadからShade3Dへ:フォトリアルな質感の画像展開
また、UC-win/Roadのデータを基に、Shade3Dのフォトリアルなレンダリング機能を活用して、表面材質の反射や透明感といった質感の表現や、回り込む光を計算した影の濃淡などによる空気感を再現することができます。
|
UC-win/Roadからエクスポート
今度は、UC-win/Roadで作成したVRデータを、Shade3Dで読込可能なファイル形式でエクスポートします。UC-win/Roadで、メニュー「ファイル」−「エクスポート」−「3dsファイル」を選択し、3DSファイルに出力します。このとき、3DSファイルとともに各テクスチャ画像が出力されるため、散逸しないよう、新しいフォルダを作成して出力します。
UC-win/Roadでは3DS形式の出力対象を、道路やモデル、樹木など、種類別に選択することが可能です。今回、ロケーションをShade3Dのほうで変更したいため、地形を除いて出力します。建築モデルのガラスなど、Shade3Dのほうで材質を分けて設定したい場合などは、UC-win/Roadから出力せず、Shade3Dでモデルをブラッシュアップして追加する方法もあります。なお、交通流は3DS出力されないため、車両モデルはShade3Dで配置します。
|
|
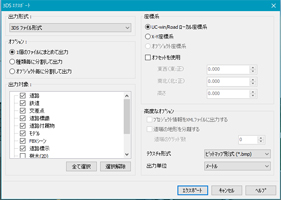 |
| 図7 UC-win/Road :3DSエクスポート設定 |
|
Shade3Dでインポート
次にShade3Dを起動し、メインメニュー「ファイル」−「インポート」−「3D Studio」で、先に出力した3DSファイルを読み込みます。四面図で表示されるので、各図の◎アイコンをクリックすると、全体表示されます。モデルが表示されたら、「カメラ」ウインドウや各図の右上のナビゲータでカメラを設定します。ここでは道路を選択して◎アイコンをクリックすると、選択形状がカメラの中心にくるようにアングルが設定されます。図の右上のズームやナビゲータで調整してアングルを決めます。
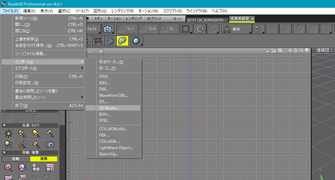 |
 |
| 図8 Shade3Dでインポート |
図9 Shade3D:カメラアングルを設定 |
車両モデルの読込と配置
先に作成した車両モデルを読み込み、道路上に配置します。角度等を調整します。
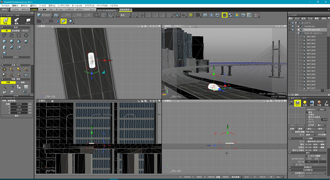 |
| 図10 Shade3D:車両モデルを配置 |
材質・光源・背景の設定
次に、レンダリングのための材質を設定します。オブジェクトごとに光沢や反射、透明度などの詳細設定が可能です。メタリックな質感や石材、ガラスなど、あらかじめ用意された材質を適用することもできます。また、太陽光の設定やスポットライト等の効果的な光源の追加を行います。背景は、自分で用意した画像や製品コンテンツの画像を指定できます。
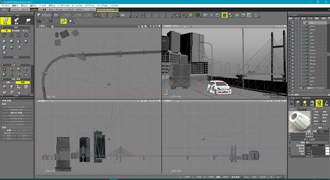 |
| 図11 Shade3D:オブジェクトの材質を設定 |
レンダリング
各種の設定を終えたら、メインメニュー「レンダリング」−「レンダリング開始」によりレンダリングを実行します。レンダリング方式や画像サイズ等の詳細設定は「レンダリング設定」で可能です。車体の光沢や環境の映り込み、ガラスの透過、陰影の濃淡など、光と影の描画、空気感の表現を確認できます。
 |
 |
| 図12 Shade3Dのレンダリング画像 |
図13 UC-win/Road:飛行シミュレーション |
おわりに
Shade3DのモデルはUC-win/Roadの様々な機能に展開することにより、多様なVR体験が可能です。Oculus Rift やHTC VIVEプラグインなどのVRゴーグルをお持ちの場合は、接続するだけで簡単にVR空間内のモデルを確認することができます。各種シミュレーションにご活用ください。
|








