|
Kinect™及びXitonは、赤外線レーザー等の各種センサーやVGAカメラにより人の動きを検出することが可能なデバイスで、UC-win/Road F8キネクトプラグインとの併用により、これらの機器の前でステアリングを操作するように両手を動かしたりすることで、UC-win/Roadの運転操作が行えるシステムの構築が可能です。
3次元オブジェクトの変換(3Dモデルを読み込み)
購入前に、F8キネクトプラグインに対応している機器かをご確認ください。F8キネクトプラグインは下記のデバイスに対応しています(今後、順次最新デバイスに対応していく予定です)。
| 機器名 |
対応 |
| Xbox 360 Kinect™ センサー |
○※1 |
| Xbox One Kinect™ センサー |
× |
| Kinect™ for Windows |
× |
| Xtion PRO / Xtion PRO LIVE |
○ |
■表1 F8キネクトプラグインの対応機器
※1 Xbox 360 Kinect™パック同梱品の場合、別途Kinect™ 電源/USBケーブルが必要です。
| XtionPro |
XtionPro LIVE |
Kinect™ |
 |
 |
 |
■図1 キネクトプラグインがサポートするデバイス
インストールについて
UC-win/RoadのインストーラにKinect™センサー、Xtion PRO, Xtion PRO LIVE用のドライバーを同梱しています。UC-win/Roadをインストールする際、「オプションの選択」で「キネクトプラグイン」にチェックを入れることで、以降手順に従ってUC-win/Roadをインストールして頂ければ、個別にドライバーをダウンロードする必要はありません。必要に応じてOpenNIやPrimeSenseといったドライバーのインストーラが実行されます。
なお、ドライバーのバージョンによっては動作しない可能性があるため、必ずUC-win/Road本体同梱のインストーラを使用してください。
エラーメッセージが表示される場合
USBケーブルの接続、Kinect™センサーの電源が接続されていない可能性があります(Xtion PRO, Xtion PRO LIVEはUSB給電方式)。接続を確認してください。
操作できない
キネクトインタフェース画面で、スケルトンが正しいか確認します。スケルトンは頭、肩、肘、手首、膝、踵などの関節を認識します。これらのポイントがずれている場合は、立ち状態で体を動かす、センサーの認識範囲外へ移動し、再度認識を行うことなどで改善可能です。また、スカートや反射率の高い靴などは注意が必要です。座った状態で運転する場合は、腕、脚の位置にも注意が必要です。センサーから見て膝、手、肘が重ならないよう注意する必要があります。
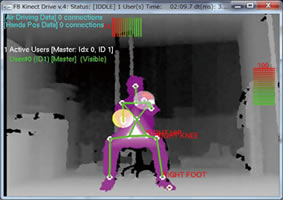
■図3 スケルトンの確認画面
|








