| �@�P�D������� |
| �@�@�P�|�P�D�V�X�e�� |
�p�P�|�P�|�P�D |
UC-win/Road SDK�Ɏg�p����Delphi�̃G�f�B�V�����A�o�[�W�����ɂ��� |
| �`�P�|�P�|�P�D |
- Delphi�̃G�f�B�V�����ɂ���
UC-win/Road SDK�ł̊J���Ɏg�p����Delphi�́AProfessional�ňȏ�̃G�f�B�V����(Professional�AEnterprise�AArchitect)���K�v�ł��B
Community�łł̎g�p�͂ł��܂���̂ł����ӂ��������B
- Delphi�̃o�[�W�����ɂ���
UC-win/Road�͊J���Ŏg�p����Delphi�̃��C�u�������g�p���Ă���W��ADelphi��SDK�𗘗p����ۂ͓����o�[�W������Delphi���g�p����K�v������܂��B
�Ⴆ�uUC-win/Road SDK Ver17�v�ł́uDelphi 10.4.2 Sydney�v���g�p����K�v������܂��B
�Ή�����o�[�W�������V����Delphi�o�[�W�����ł͎g�p�ł��܂���̂ł����ӂ��������B
UC-win/Road��Delphi�̃o�[�W�����̑Ή��W�ɕt���܂��ẮA���������������������B
UC-win/Road SDK�̑Ή�����Delphi�̃o�[�W�������V����Delphi�����L���Ă���ꍇ�́A���o�[�W������Delphi����肷�邱�ƂŁA�o�[�W���������킹�邱�Ƃ��\�ł��B
�G���o�J�f���Ђ̉��LURL���uDelphi���o�[�W�����v�����Q�Ƃ̏�A�Y���o�[�W������Delphi�̃��C�Z���X���擾���Ă��������B
���L�����N��ɂăV���A���i���o�[�A�o�^�L�[�R�[�h����͂��邱�Ƃɂ��A���o�[�W������Delphi�̃C���X�g�[���C���[�W�̃_�E�����[�h���\�ł��B
https://www.embarcadero.com/jp/products/delphi/previous-versions
�i�A�J�f�~�b�N�łƂ����w�K�ړI�Ɍ��肵�����C�Z���X�ł́A���o�[�W�����̎擾���ł��Ȃ����Ƃɂ����ӂ��������B�j
|
| �@ |
|
| �p�P�|�P�|�Q�D |
�ŐV�̃p�[�c�𓋍ڂ����R���s���[�^�œ���͉\���H |
| �`�P�|�P�|�Q�D |
�K�{�V�X�e���v�������Ă���A��{�I�ɂ͖��Ȃ����삷��Ǝv���܂��B
�A���A�����v�̈Ⴂ�ɂ�铮��̍��ق�A�V�����h���C�o�ɂ�铮��̕s����Ȃǂ��\�z����邽�߁A����ł��Ȃ��ꍇ�����邱�Ƃ͗��ӂ��Ă����Ă��������B |
| �@ |
|
| �p�P�|�P�|�R�D |
�m�[�g�p�\�R���œ���͉\���H |
| �`�P�|�P�|�R�D |
�m�[�g�p�\�R���ł�����͉\�ł����A���L�̓_�ɗ��ӂ��Ă��������B
| 1) |
�O���t�B�b�N�@�\���I���{�[�h�̃r�f�I�`�b�v�Œ���Ă���ꍇ�́A�������`��ł��Ȃ����Ƃ�����܂��i���o�C���ł̃r�f�I�J�[�h�ł��A�V�X�e���v�������Ă��Ȃ��ꍇ�͓��l�ł��j�B |
| 2) |
�r�f�I�����������C���������Ƌ��L���Ďg�p����Ă���ꍇ�́A�g�p�ɂ���Ă̓A�N�Z�X�ᔽ�ɂȂ邱�Ƃ�����܂��B |
| 3) |
�O���t�B�b�N�h���C�o�̓m�[�g�p�\�R���̃��[�J�[����̒ɂȂ邽�߁A�s��Ȃǂ̑Ή����x��邱�Ƃ�����܂��B |
| 4) |
�e���L�[���Ȃ��@��ł́A���s�E���s�E��s�V�~�����[�V�����̍ۂ̎����̐�ւ����ł��܂���i�L�[�{�[�h�̐����L�[�͌i�ψʒu�̐�ւ��Ɏg�p���܂��j�B
�L�[�{�[�h�ɐݒ�ɂ���ăe���L�[���[�h�ɐݒ�ł���@�킪����܂��B���g�p��PC�����m�F���������B |
| 5) |
ATI�А��̃r�f�I�J�[�h�ł͗��p�ł���@�\�ɐ���������܂��B
Q1-1-6���Q�Ƃ��Ă��������B |
| 6) |
�ȓd�̓��[�h�ɂ���Ă���悤�ł�����A�ݒ�̉��������ĉ������BCPU�g�p���������Ă��܂��ׁA�G���[���������ꂪ����܂��B
|
|
| �@ |
|
| �p�P�|�P�|�S�D |
Windows�̐ݒ��ύX���A��ʏ�̕����₻�̑��̍��ڂ̃T�C�Y��傫������ƁA�e�ݒ��ʂ��������\������Ȃ��Ȃ�̂͂Ȃ��� |
| �`�P�|�P�|�S�D |
���i�w���v�́u�͂��߂Ɂv�|�u�K�v�V�X�e������уv���e�N�g�v�|�u�K�v�V�X�e���v�ɋL�ڂ��Ă���܂��悤�ɁA�{�v���O�����ł́A��ʏ�̕����₻�̑��̍��ڂ̃T�C�Y�͏����ݒ�̏�Ԃł��g�p���������悤�ɂ��Ă���A�����̕ύX�̓T�|�[�g���Ă���܂���B���������܂��āA���s�ł́A�����̐ݒ��ύX����ƁA3D���̐ݒ��ʂ₻�̑��̗l�X�ȉ�ʂ̕\�����K�ɍs���Ȃ��Ȃ�܂��B�����ꂢ��܂����A�T�C�Y�̐ݒ�ɂ��ẮA�����ݒ�ɖ߂��Ă��g�p���������B
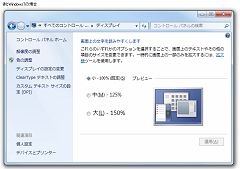 |
| �@ |
|
| �p�P�|�P�|�T�D |
UC-win/Road �� 3D connexion��3D�}�E�X�ɑΉ����Ă��܂����H�܂��A�ǂ̂悤�ɔF������悢�ł��傤���H
|
| �`�P�|�P�|�T�D |
����3D connexion��3D�}�E�X�ɑΉ����Ă��܂��B3D�}�E�X�̃h���C�o���C���X�g�[������AUC-win/Road�̃��C����ʂŃ}�E�X�̑��Ɏ��_�ʒu�������ύX���邱�Ƃ��\�ɂȂ�܂��B
|
| �@ |
|
| �p�P�|�P�|�U�D |
ATI(AMD)���r�f�I�`�b�v���ڂ̃r�f�I�J�[�h�͎g�p�\�ł��� |
| �`�P�|�P�|�U�D |
ATI(AMD)���̃r�f�I�J�[�h�ɂ��ẮA�ȑO�̃o�[�W�����ł͋�⓹�H��Q���A�X�g���[�g���C�g�̕`�擙�ł�������肪�����Ă��܂����B
�i�K�I�ɑ���s���Ă������ʁA�ŐV��Ver.8�ł͈ȉ��̐�������ȊO�͐���ɂ��g�p���������܂��B�܂��A���L�ɂ��Ă��A����Ή����s���Ă����\��ł��B
�E�e�ɂ͑Ή����Ă��܂���B
�E���x�ȏƖ��ɂ��w�b�h���C�g���g�p����ƃ��C�g�̏Ǝ˔͈͂ɕs�v�ȉe���`�悳��邱�Ƃ�����܂��B
ATI Radeon HD 5900 Series
Catalyst 12.10
OpenGL�o�[�W���� 6.14.10.11931 |
| �@ |
|
| �p�P�|�P�|�V�D |
�N���X�^�[�v���O�C���E�I�v�V���������A�}�X�^�[PC�i�Ǘ��pPC�j���N���X�^�[�}�X�^�[��ւ��悤�Ƃ���ƁA'nvoglnt.dll'�ɑ���G���[����������B�Ώ��@�́H |
| �`�P�|�P�|�V�D |
�����_�ł͖��m�Ȍ����͓���ł��Ă��܂��ANVIDIA�R���g���[���p�l���i�f�X�N�g�b�v�̉E�N���b�N���j���[�́uNVIDIA�R���g���[���p�l���v�ŕ\�������j�́u3D�ݒ�̊Ǘ��v�̐ݒ�Łu�X���b�h�����œK���v���u�I�t�v�ɂ��邱�Ƃɂ��G���[���������Ȃ��Ȃ����Ƃ̕�����܂��B
�{�ݒ�́A�}���`�R�A��n�C�p�[�X���b�e�B���O�ɂ�鉼�z�R�A������CPU�ɂ����āA�O���t�B�b�N�̃����_�����O���\���œK��������̂ł��̂ŁA�I�t�ɂ���͖̂]�܂�������܂��A��L�̃G���[�����������ꍇ�́A��x�I�t�ɂ��Ă��Ώ����������B |
| �@ |
|
| �p�P�|�P�|�W�D |
UC-win/Road�őΉ����Ă���HMD�͉������邩 |
| �`�P�|�P�|�W�D |
���L��HMD�ɑΉ����Ă���܂��B
�@Oculus Rift DK1
�@Oculus Rift
�@Oculus Rift S
�@HTC VIVE
�@HTC VIVE Pro
�@FOVE |
| �@ |
|
| �p�P�|�P�|�X�D |
�N���X�^�[�ڑ����̒��ӓ_�ɂ��� |
| �`�P�|�P�|�X�D |
�N���X�^�[�V�X�e���ڑ��Łu�^�C���A�E�g�v�ɂȂ�Ȃǐڑ�����肭�����Ȃ��ꍇ�A�ȉ����m�F���Ă��������B
- �t�@�C�A�[�E�H�[���̊m�F�ɂ���
- �}�X�^�[�ƃN���C�A���g�̂��ꂼ��ɂ��āA�v���C�x�[�g�l�b�g���[�N�ƃp�u���b�N�l�b�g���[�N�̗�����������l�ɂ��Ă��������B
- �}���`�L���X�gIP�A�h���X�̊m�F
- �}�X�^�[�Őݒ肵���}���`�L���X�gIP�A�h���X�ƃ|�[�g���A�N���C�A���g���Ő������ݒ肳��Ă��邱�Ƃ��m�F���Ă��������B
- �����I�Ȑڑ��ɂ���
- �l�b�g���[�N�P�[�u���̐ڑ��ɂ��݂�������
- HUB��PC�ȊO�̃l�b�g���[�N�@��̓d���������Ă��Ȃ���
- HUB���ċN�����邱�ƂŁA�}���`�L���X�g�̖��ɂ�铯���J�n���̃^�C���A�E�g�̖�肪��������ꍇ������܂��B
- ��{�I�ȃl�b�g���[�N�ڑ��̊m���ɂ���
- HUB�Ƀ}�X�^�[PC�A�N���C�A���gPC�݂̂̃l�b�g���[�N�ڑ��̏ꍇ�A�蓮�œ����l�b�g���[�N��IP�A�h���X���ݒ肳��Ă��邩�B
- �ePC����R�}���h�v�����v�g�� �Łuping�v�R�}���h���g�p���Ă��݂��ɒʐM���ł��邩�B
- PC�Ƀt�@�C�A�[�E�H�[����A���`�E�B���X�\�t�g���C���X�g�[������Ă���ꍇ�͈ꎞ�I�ɖ����ɂ�����AUC-win/Road�̃}�X�^�[�ƃN���C�A���g���ċN�����Đڑ��ł��邩�B
- UC-win/Road�̃o�[�W�����ɂ���
- �}�X�^�[�A�N���C�A���g��UC-win/Road���قȂ�o�[�W�����̏ꍇ�͒ʐM�f�[�^�̌`���̑���ɂ�萳�����ڑ��ł��Ȃ��ꍇ������܂��B�o�[�W���������m�F���A�����o�[�W�����ŃV�X�e�����g�܂�Ă��邱�Ƃ��m�F���Ă��������B
- �f�[�^�t�@�C���ɂ���
- �N���X�^�[�V�X�e���ł͓���RD�t�@�C�����g�p���ă}�X�^�[PC�ƃN���C�A���gPC�̃f�[�^�������s���Ă��܂��B�قȂ�RD�t�@�C�����g�p����ƁA�������f�[�^�̓������ł����ڑ��ł��Ȃ��Ȃ�܂��B����RD�t�@�C�����g�p���Ă��������B
- �}�V�����\�ɂ���
- �}�V���X�y�b�N�̐��\�ɑ傫�ȍ�������ƁA�}�X�^�[PC�ƃN���X�^�[PC�̂���莞�ɑ҂����Ԃ������Ȃ邱�Ƃ�����A�^�C���A�E�g���������₷���Ȃ邱�Ƃ�����܂��B�N���X�^�[�V�X�e����PC�̐��\��������ꍇ�́A�{�g���l�b�N�ƂȂ��Ă��镔�������P���邱�ƂŁA�N���X�^�[�ڑ������P����ꍇ������܂��B
|
| �@ |
|
| �p�P�|�P�|�P�O�D |
Windows10�ɂ�����Ver.2004�ȍ~�̏ꍇ�AINNO-DS ASWS-NH�ڑ��s�\�ɂȂ���̑Ή����@�ɂ��� |
| �`�P�|�P�|�P�O�D |
DS�̃n���h����ASWS-NH�ŁAWindows10�̃o�[�W������2004�ȍ~�̏ꍇ�́A�h���C�o�[�̍X�V���K�v�ł��B
���L�h���C�o�[�ꎮ���_�E�����[�h���A�Y�t�uINNO_ASWS_NH �̍X�V���@�v�ɏ]���āA�h���C�o�X�V�A���C�u�����X�V�A�ݒ�̈ڍs�����{���Ă��������B
�h���C�o�[�ꎮ
INNO_ASWS 1.0.2.0 Ver.zip
�@
INNO_ASWS_NH �̍X�V���@
INNO_ASWS_NH �̍X�V���@.PDF
|
| �@ |
|
| �p�P�|�P�|�P�P�D |
MXP-A5w Single���C���X�g�[������ƁAPC���u���[�X�N���[���ɂȂ��Ă��܂����B |
| �`�P�|�P�|�P�P�D |
�h���C�u�V�~�����[�^�v���O�C�����C���X�g�[������Ƃ��ɕʓr�C���X�g�[�����N������MXP-A5w Single�ł����AOS�� Windows 10 �o�[�W���� 2004 (Windows 10 May 2020 Update) �̏ꍇ�̓u���[�X�N���[���ɂȂ��Ă��܂����Ƃ�����܂��B
���s�̑����@�Ƃ��ẮAOS��O�̃o�[�W����(Windows 10 �o�[�W���� 1909��)�ɖ߂��Ē����C���X�g�[�����Ē������ƂɂȂ�܂��B
MXP-A5w Single�̃C���X�g�[���́AUC-win/Road���C���X�g�[������Ɖ��L�p�X�ɃR�s�[����܂��B
��UC-win/Road�̃C���X�g�[���恄\MDS Steering Wheel
Setup_MXP-A5w_Single(x64)_20170428.msi
OS�̃o�[�W������ύX�������MXP-A5w Single���蓮�ŃC���X�g�[������ۂ́A��L��MSI�t�@�C�����_�u���N���b�N���ăC���X�g�[�����s���Ă��������B
����̑�ɂ��Ă͒������ł��B
|
| �@ |
|
| �p�P�|�P�|�P�Q�D |
�r�f�I�J�[�h�h���C�o�̃_�E�����[�hURL�������Ă��������B |
| �`�P�|�P�|�P�Q�D |
��nVIDIA
���L�T�C�g�ɂăr�f�I�J�[�h������́A�������ăh���C�o���_�E�����[�h���Ă��������B
https://www.nvidia.co.jp/Download/index.aspx?lang=jp
��AMD
���L�T�C�g�ɂăr�f�I�J�[�h������́A[���M]�{�^���N���b�N��AOS�ɓK�����h���C�o���_�E�����[�h���Ă��������B
https://www.amd.com/ja/support
��Intel
���L�T�C�g����g�pPC�̃O���t�B�b�N�X��I���A���肵�u�h���C�o����у\�t�g�E�F�A�v����OS�ɓK�����h���C�o���_�E�����[�h���Ă��������B
https://www.intel.co.jp/content/www/jp/ja/support/products/80939/graphics.html
|
| �@ |
|
| �p�P�|�P�|�P�R�D |
�}�X�^�[�ƃ}���`���[�U�N���C�A���g���������Ƃ�ƁA�uUser is empty�v�̃G���[���������܂��B�ǂ�������ǂ��ł��� |
| �`�P�|�P�|�P�R�D |
Ver.16.0.0�ȍ~�Ń}�X�^�[�ƃ}���`���[�U�N���C�A���g�Ƃ��N���X�^�[�ڑ�����ꍇ�A�N���X�^�[�}�V�����ƂɊ��蓖�Ă郆�[�U���K�v�ł��B
�o�^�A���蓖�ĕ��@�ɂ��Ă͂������u16.0.0�ȍ~�ł̃}�X�^�[_�}���`���[�U�N���C�A���g�̓���.pdf�v�����m�F���������B
|
| �@ |
|
| �p�P�|�P�|�P�S�D |
UC-winRoad��SDK�̑Ή��������Ă��������B |
| �`�P�|�P�|�P�S�D |
UC-win/Road��SDK��Delphi��SDK�ɉ����āAVer15����b++�AVer17����Python�ɑΉ����܂����B
�܂��A���A���^�C���A�g�v���O�C���ł́ATCP/IP�ɂ��f�[�^����M�@�\���������AJavaScript�𗘗p����UC-win/Road�̋@�\���g�����邱�Ƃ��\�ɂȂ��Ă��܂��B
��Delphi SDK
UC-win/Road��Delphi�ŊJ�����Ă��܂��BUC-win/Road�̋@�\���g������v���O�C�����J������L�b�g��Delphi SDK���g�p���ĊJ������ꍇ�́AUC-win/Road�J�����Ɏg�p����Delphi�̃o�[�W�����ɍ��킹��K�v������܂��BUC-win/Road�̃o�[�W�����ɑΉ�����Delphi�̃o�[�W�����͈ȉ��̒ʂ�ł��B
��UC-win/Road��Delphi�̃o�[�W�����W
| UC-win/Road�o�[�W���� | Delphi�o�[�W���� |
| 8.0.0 �` 11.2.0 | XE2 |
| 12.0.0 �` 12.1.0 | 10.1 Berlin |
| 13.0.0 �` 15.1.4 | 10.2 Tokyo Update1 |
| 16.0.0 �` | 10.4.2 Sydney |
��C++ API
UC-win/Road 15.0����C++ �����SDK�ɑΉ����܂����B(*1)
C++11���T�|�[�g����R���p�C��(*2)�ł���ΗL���A�����Ɋւ炸���p���邱�Ƃ��\�ł��B
��Python API
UC-win/Road 17.0����Python��SDK�ɑΉ����܂����B(*1)
Ver17.1���݂ł́APython version 3.7�`3.11�ɑΉ����Ă��܂��B
��JavaScript
�V�~�����[�V�������A���^�C���A�g�v���O�C���i�L���j�ɂ́AUC-win/Road�̃f�[�^����M�@�\�𓋍ڂ��Ă��܂��B���̋@�\�����[�U���쐬�����v���O�����Ő���\�ł��BTCP/IP���T�|�[�g���錾��ł���A�g�p����͖₢�܂��A�Ⴆ��JavaScript��Node.js�ɂ��A�g�A���䂪�\�ł��BJavaScript�ł̐ڑ��̏ڍׂ̓w���v�u�v���O�C�����p����v�|�u�V�~�����[�V�������A���^�C���A�g�v���O�C���v�|�u�T���v���v�́u�T�v�v�ȉ������m�F���������B
����
- *1�FC++API�APython API�Ō��J���Ă���C���^�[�t�F�[�X��Delphi SDK�Ō��J���Ă���C���^�[�t�F�[�X�ɂ͈�v���Ă��܂���BC++API��Python API�Ō��J���Ă���C���^�[�t�F�[�X�͈�v���Ă��܂��BDelphi SDK�Ƃ��̑���SDK�̈Ⴂ�ɂ��Ċe���t�@�����X�}�j���A�������Q�Ƃ��������B
- *2�FC++11���T�|�[�g����R���p�C���ɂ́AMicrosoft Visual Studio�AGCC(Code::Blocks)�Ȃǂ�����܂��B
|
| �@ |
|
| �p�P�|�P�|�P�T�D |
�t���[�����[�g�����肳����ɂ͂ǂ�������ǂ����B |
| �`�P�|�P�|�P�T�D |
�`�揈�����ׂ������t���[�����[�g���ቺ���Ă���ꍇ�ɁA�`�揈�����ׂ�Ⴍ���鏈�u�ɂ��Ĉȉ������m�F���������B
�i�t���[�����[�g�̓��{����[�z�[��]�^�u-[�V�~�����[�V����]-[�`��I�v�V����]��[���̑�]-[�X�e�[�^�X�o�[�ւ�FPS�\��]���`�F�b�N���邱�ƂŊm�F�ł��܂��j
- �`��I�v�V�����̐ݒ��ύX����
- ���씼�a�����߂�
�`�悷��͈͂��L���ƁA���̕��`�敉�ׂ������Ȃ�܂��̂ŁA�`�悷��͈͂����߂邱�Ƃŕ��ׂ�}���邱�Ƃ��ł��܂��B
���{����[�z�[��]�^�u-[�V�~�����[�V����]-[�`��I�v�V����]��[�p�t�H�[�}���X]�^�u�Ŏ��씼�a�����߂ĉ������B
�܂��A�����I�u�W�F�N�g���\���ɂ��邱�Ƃł��`�敉�ׂ�}���邱�Ƃ��ł��܂��B
- �e�⍂�x�ȏƖ����L���ȏꍇ�͖����ɂ���
�e�⍂�x�ȏƖ��́A�`��ɕ��ׂ�������܂��B
�������I�t�ɂ��邱�ƂŃt���[�����[�g�̌��オ�����߂܂��B
���{����[�z�[��]�^�u-[�V�~�����[�V����]-[�`��I�v�V����]��[��ʕ\��]�^�u��[�Ɩ�]-[�e]�A[���x�ȏƖ�]�̃`�F�b�N���ɂ��Ă��������B
- UC-win/Road�̐��������ݒ���I�t�ɂ���
UC-win/Road�̃��C�����{��[�z�[��]�|[�`��I�v�V����]��[���̑�]�ɂ�[��������]���I�t�ɐݒ肷�邱�ƂŁA�p�t�H�[�}���X��D�悵���ݒ�ƂȂ�܂��B
���������̐ݒ�ł́A�A�v���P�[�V�����̃t���[�����[�g�����t���b�V�����[�g�ɓ������邱�Ƃɂ��e�A�����O�̖h�~�␂���������[�h�𐧌�ł��܂��B
[�I�t] �F�掿���p�t�H�[�}���X��D�悷��ꍇ�ɓK���Ă��܂��B
[�I��] �F�e�A�����O��h�~�������ꍇ�ɓK���Ă��܂��B
[�K��]�F�t���[�����[�g�����t���b�V�����[�g��荂���ꍇ�ɂ̂ݐ����������I���ɂ��܂��B���̐ݒ�́A�����t���[�����[�g�ɂ�����e�A�����O�ƁA�Ⴂ�t���[�����[�g�ɂ�����J�N�J�N����������h�~���܂��B
���ӁF[�K��]�ɑΉ����Ȃ��O���t�B�b�N�J�[�h������܂��B
- �f�[�^�쐬��������
- ����͈͓��̃��f���E���̔z�u�������炷�A�����׃��f����u������
����͈͓��ɑ����̃��f���E����\�����Ă���A���f���̃|���S�����������A3D���̊��\���i���ɗh���\���j���͕`�敉�ׂ������Ȃ�܂��B
���f������̍팸��|���S�����������������f���ւ̒u�������A3D����2D���ɒu���������s�����ƂŃt���[�����[�g�̌��オ�����߂܂��B
- ��ʗ��ԗ��̑䐔�����Ȃ�����
��ʗ���1�䂸������v�Z���Đ��䂵�Ă��܂��B�䐔�������Ȃ�Ƃ��̕��v�Z���ׂ������Ȃ�܂��B
�v�Z���ׂ������邽�߂ɂ́A�^�]���s���Ɏ��E�ɓ���Ȃ����H��ɂ͎ԗ��������Ȃ��ݒ�Ƃ��邱�Ƃ������߂��܂��B
��ʗ��̎ԗ������ɂ��ẮA���{����[�ҏW]�^�u-[���]-[����]���J��[��ʗ��̓o�^]��ʁA���̉�ʂ�[�ҏW]�{�^�����������ĕ\������[��ʗ��̕ҏW]��ʂɂĐݒ肵�Ă��������B
- �n�`�T�C�Y������������
�n�`�T�C�Y��20km��傫��������悤�Ȓn�`�̏ꍇ�A�g�����W�V������Ԃł̃J�[�u���s�Ȃǂ�UC-win/Road���ł̌v�Z�������ׂ������Ȃ�ꍇ�Ɏԑ̂����E�ɂԂ��悤�Ȍ��ۂ��o�邱�Ƃ�����܂��B
�n�`�͈͂��傫������ꍇ�̓v���W�F�N�g���č쐬���A20km���x�Ɏ��܂�悤�Ȓn�`�͈͂�I�����邱�ƂŌ��۔�����}�~���邱�Ƃ��ł��܂��B
�n�`�̑傫���́A�t�@�C�����v���W�F�N�g�I�v�V�������n�`�^�u�Œn�`�T�C�Y�Ƃ��Ă��P�ʂŊm�F�ł��܂��B
- �����r���[�\���̊�������
1���PC�ō��E�r���[���܂߂�3��ʂ�\�����Ă�����ȂǂŁA�t���[�����[�g���ቺ���邱�Ƃ�����܂��B
��Ƃ��āA�N���X�^�[�ڑ���p����1��ʂɂ�1���PC�ŕ`����s���N���X�^�[���\�z�����������������B
- �s�v�ȃv���O�C���̖�����
�g�p���Ȃ��v���O�C�����p�t�H�[�}���X�ɕ��ׂ������Ă���ꍇ������܂��B�g�p���Ă��Ȃ��v���O�C���͑S�ăA�����[�h���Ă��������B
���C�Z���X�}�l�[�W�����A[�t�@�C��]���j���[ - [���C�Z���X�}�l�[�W��]���J���܂��B
���̉�ʂɂāA�g�p���Ă��Ȃ��v���O�C����[�g�p]�`�F�b�N���ɂ��A[�F���ĕ���]�{�^���ʼn�ʂ���Ă��������B
|
| �@�@�P�|�Q�D���\�z |
�@
�p�P�|�Q�|�P�D |
�}���`���[�U�[���ł̓���͉\���H |
| �`�P�|�Q�|�P�D |
UC-win/Road�ł́A�e�N�X�`�����X���b�v���邽�߂ɓ���̃t�H���_�ւ̃A�N�Z�X����K�v�Ƃ��܂��B�܂��A������ۑ����邽�߂ɓ���̃��W�X�g���L�[�ւ̃A�N�Z�X�����K�v�ł��B
�ȏ�̗��R����A�C���X�g�[�����郆�[�U�[�Ǝg�p���郆�[�U�[�Ƃ̌����������ƂȂ�A�V���O�����[�U�[���݂̂��T�|�[�g���Ă��܂��B
�}���`���[�U�[���ł��A���[�U�[�̌����������ł���Γ���͉\�Ǝv���܂����A�T�|�[�g�ΏۊO�Ƃ��āA�����ł͊m�F���s���Ă���܂���B |
| �@ |
|
| �p�P�|�Q�|�Q�D |
�����̃o�[�W�����̋����C���X�g�[���͉\�� |
| �`�P�|�Q�|�Q�D |
���W���[�o�[�W�����A�}�C�i�[�o�[�W�������x���ňقȂ�o�[�W�����̐��i�́A�����C���X�g�[���\�ł��B
�}�C�i�[�o�[�W�������x���œ����o�[�W�����̏ꍇ�́A�㑱�o�[�W�����������C���X�g�[������A�����͂ł��܂���B
��F
�@11.0.0��12.0.0�F�����\
�@12.0.0��12.1.0�F�����\
�@10.1.1��10.1.2�F�����͂ł����A10.1.2�������C���X�g�[���ł��� |
| �@�@ |
|
| �p�P�|�Q�|�S�D |
�����ł̂T�O���[�g�����b�V���̂悤�Ȓn�`�W���f�[�^�̓���͂ǂ�����悢��? |
| �`�P�|�Q�|�S�D |
�l�X�ȃt�H�[�}�b�g������A����Ǘ��͂���ĂȂ��̂�����̂悤�ł��B
���ݓ������̕��ʂQ�����f�[�^�����S�ŁA�����ϊ������t�H�[�}�b�g�A�Ⴆ�A�u*.DGN�v��Microstation�t�H�[�}�b�g���悭�g���Ă��܂��B
�uDEM�v�̎O�����f�W�^���n�`���f���́A���L�̃T�C�g�Ő\������A�t���[��DEM�f�[�^����肷�邱�Ƃ��ł��܂��B
http://www.usgs.gov/
http://www.ngdc.noaa.gov/mgg/topo/globeget.html
�܂��A����ȏ�̐��x�̒n�`�f�[�^�����v�]�ł�����A�����́u���Ƒ��G�Ǒ��G���ʒ��S�v
TEL�F86-10-6848-9486�ɕʓr�Ő\�����K�v�ł��B |
| �@ |
|
| �p�P�|�Q�|�T�D |
UC-win/Road�́uStandard�v�ƁuAdvanced�v�A�uUltimate�v�uDriving Sim�v�͂��ꂼ��ǂ��Ⴄ�̂��H
�܂��APresentation Version�ƁAUC-win/Road�̏��Ђɕt���Ă����̌��ŁiTrial Version�j�Ƃ̈Ⴂ�́H
|
| �`�P�|�Q�|�T�D |
UC-win/Road�̐��i�\���͈ȉ��̒ʂ�ł��B
�uStandard�v�͍ł��W���I�Ȑ��i�ŁA�n�`�̐����⓹�H�A�����_�̍쐬�A��ʗ��̐����A�h���C�r���O�V�~�����[�V�����A���̕ω��ȂNJ�{�I�ȃf�[�^�� ���A�V�~�����[�V�������\�ł��B�A���A�v���O�C���I�v�V�����͊܂݂܂���̂ŁA�V�i���I�쐬�@�\��}�C�N���V�~�����[�V�����v���[���[���̋@�\��p���邱�Ƃ��ł��܂���B����ɑ��A�uAdvanced�v�ł́A�V�i���I�쐬�@�\���n�߁A�_�Q���f�����O�v���O�C������V�~�����[�V�����v���O�C���ȂǁA�����̃v���O�C�����g�p���邱�Ƃ��\�ɂȂ�܂��B�܂��A�uUltimate�v�ł́A�ʔ��I�v�V�����ȊO�̑S�Ẵv���O�C���̋@�\���g�p�\�ł��B
�uDriving Sim�v�́A�h���C�r���O�V�~�����[�V�����Ɋւ���@�\�������������i�ŁA���Ԍ^�̃h���C�u�V�~�����[�^�̃n�[�h�E�F�A�Ƃ̘A�g��A������Ѓo�[�`�������J�j�N�X�̎ԗ��^���V�~�����[�^CarSim�Ƃ̘A�g�ASENSODRIVE�Ђ��������Ă���t�H�[�X�t�B�[�h�o�b�N�@�\�𓋍ڂ����X�e�A�����O�R���g���[��SENSO-Wheel�ɂ��h���C�r���O�AECO�h���C�u�Ȃǂ��\�ł��B
��L�uStandard�v�A�uAdvanced�v�A�uDriving Sim�v�A�uUltimate�v�ɕt���܂��ẮA���̔łɑΉ����Ă��Ȃ��@�\�ɕt���܂��Ă��A�ʓr�v���O�C�����w�����邱�ƂŎg�p�\�ɂȂ�܂��B
�uPresentation Version�v�́A�v���[���e�[�V������p�̐��i�ł���A�f�[�^�쐬�E�ҏW���ł��܂���B
�uCluster Client Version�v�A�uMulti User Client Version�v�́AUC-win/Road���N���X�^�[�ڑ�����ۂ̃N���C�A���g�Ƃ��Ďg�p�ł��鐻�i�ł��B�uCluster Client Version�v�̓N���X�^�[�}�X�^�[�̉f����\������@�\�A�uMulti User Client Version�v�́A�uCluster Client Version�v�̋@�\�ɉ����A�N���C�A���g���Ŏ��R�ɑ��삪�s����@�\������܂��B
�uEducation Version�v�́A18�Ζ����̊w���̂��q�l�ɂ̂ݔ̔����Ă��鐻�i�ŁAUC-win/Road�̊�{�@�\�ɉ����A�uAdvanced�v�Ɠ����̃v���O�C���I�v�V�������g�p���邱�Ƃ��ł��܂��B
�u�̌��ŁiTrial Version�j�v�́A�f�[�^�̍쐬�E�ҏW��v���[���e�[�V�����@�\�Ȃǂ̊e�푀���̌��ł��܂����A�f�[�^�̕ۑ����s�����Ƃ��ł��܂���B�܂��A�V�K�v���W�F�N�g���쐬���邱�Ƃ͂ł��܂����A�ǂݍ��݉\�ȃf�[�^�́A�̌��Ő�p�̃T���v���f�[�^�݂̂ƂȂ��Ă��܂��i���i�łō쐬���ꂽ�f�[�^�͓ǂݍ��ނ��Ƃ��ł��܂���j�B
�uFree Viewer Version�v�́A�J�����f�[�^���̌i�ς��m�F���邱�Ƃ��ł��܂��B�����r���[���ŗp�ɕۑ����ꂽ�f�[�^�݂̂��J�����Ƃ��ł��܂��B
�����̐��i�\���̏ڍׂ́A�ȉ��̕\�A����щ��LHP�����Q�Ƃ��������B
http://www.forum8.co.jp/product/ucwin/road/ucwin-road-2.htm
�Ȃ��A�ȉ��̐��i�͑S�āA���{��A�p��(NZ)�A�؍���A������(�ȑ́A�ɑ�)�ɑΉ����Ă��܂��B
| UC-win/Road
Ver.17�@���i�\�� |
|
�@���i��
|
�@�@�@���i�\���^�Ή����� |
|
UC-win/Road
Ultimate
|
�@�ŏ�ʐ��i�C���^�[�i�V���i����
�@�@�E�S�Ẵv���O�C���I�v�V�������܂�
�@�@�@�܂܂�܂���B
|
UC-win/Road
Driving
Sim
|
�@�C���^�[�i�V���i��DS��
�@�@�E�h���C�r���O�V�~�����[�V�����E�v���O�C�����܂� |
UC-win/Road
Advanced |
�@�C���^�[�i�V���i����ʔ�
�@�@�E�f�[�^�����I�v�V�������܂�
|
�@UC-win/Road
Standard |
�@�W�����i�C���^�[�i�V���i����
�@�@�E�v���O�C���I�v�V�����͊܂܂Ȃ�
|
�@UC-win/Road
CIM Lite �� |
�@Stabdard�Ɠ����v���O�C���\��
�@�@��UC-win/Road CIM Lite�́A�����^�]�s�A���]�ԃV�~�����[�V�����s�A�V�i���I���s�s�B
|
UC-win/Road
Presentation Version |
�@�v���[���e�[�V������
�@�@�EVisual Option Tools�Ȃǃv���[���e�[�V�����@�\���g�p�ł��鐻�i
|
UC-win/Road
Cluster Client Version |
�@�N���X�^�[�N���C�A���g��
�@�@�E�N���X�^�[�N���C�A���g�̕\����p���[�h���g�p�ł��鐻�i
|
UC-win/Road
Multi User Client Version |
�@�N���X�^�[�}���`���[�U�[�N���C�A���g��
�@�@�E�N���X�^�[�N���C�A���g�̎��R���샂�[�h�A�\����p���[�h���g�p�ł��鐻�i |
UC-win/Road
Education Version |
�@�w������3D�o�[�`�������A���e�B�f�[�^�쐬�����
�@�@�E���f���c�[����N���G�C�g�c�[���ŁA�w�����o�[�`�������A���e�B�f�[�^�̍쐬��̌��ł��鐻�i |
UC-win/Road
Trial Version |
�@�]����
�@�@�E�V�K���͑̌�
�@�@�E����-���s�Ȃǂ̃V�~�����[�V�����̎��s
�@�@�E�v���O�C���T���v���̕]��
�@Trial
Version�_�E�����[�h |
UC-win/Road
Free
Viewer Version |
�@�����f�[�^�r���[����
�@�@�EFree Viewer�Ő�p�̃t�@�C���̂݊J�����Ƃ��ł��鐻�i
|
|
| �@ |
|
| �p�P�|�Q�|�U�D |
UC-win/Road�̃C���X�g�[������CDS�AMDS�ɕK�v�ȁuMXP-A5W�v�̃h���C�o���C���X�g�[������܂���B�ǂ�������ǂ��ł����B
|
| �`�P�|�Q�|�U�D |
Windows10�ɂāAUC-win/Road�̃C���X�g�[�������s����Ǝ����C���X�g�[�����Ă����\�L�h���C�o�̃C���X�g�[������OS�̃u���[�X�N���[�����������A����ȍ~�̃C���X�g�[��������ɍs���Ȃ��ꍇ������܂����B�\�L�h���C�o�́A�uDS�v���O�C���v���C���X�g�[������ꍇ�ő�^�̃h���C�u�V�~�����[�^�̓���ɕK�v�ȃh���C�o�ł����A�s�v�̕������������邱�Ƃ���AUC-win/Road�̃C���X�g�[�����m���ɍs�����߂ɁAVer14.2.0���A�\�L�h���C�o�̃C���X�g�[�����������s�����A���L�t�H���_�Ƀh���C�o�̃C���X�g�[����ݒu����悤�ɂ��܂����̂ŁA�h���C�o�̃C���X�g�[�������s���Ă��������B�C���X�g�[���́A�Ǘ��Ҍ����ōs���Ă��������B
- �t�H���_�F<���i�C���X�g�[���t�H���_>\MDS Steering Wheel
- �t�H���_�F<���i�C���X�g�[���t�H���_>\MDS Steering Wheel
|
| �@ |
|
| �p�P�|�Q�|�V�D |
UAV�v���O�C���FAndroid�[���ŗ��p����A�v���P�[�V�����̃C���X�g�[�����@�������Ă��������B
|
| �`�P�|�Q�|�V�D |
���L�t�H���_�ɂ���C���X�g�[�������s����Android�A�v�����C���X�g�[�����܂��B�C���X�g�[�����@�̏ڍׂ́A���t�H���_�ɂ���uReadme.txt�v���Q�Ƃ��Ă��������B
<���i�C���X�g�[���t�H���_>\AndroidTool
|
| �@�@�P�|�R�D���ݒ� |
�@
�p�P�|�R�|�P�D |
�u�q�f�[�^�̎����o�b�N�A�b�v�@�\�́H |
| �`�P�|�R�|�P�D |
�{���i�ɂ́A�u�q�f�[�^�������I�Ƀo�b�N�A�b�v�f�[�^�Ƃ��ĕۑ�����@�\�͂������܂���B
���̂��߁A�t�@�C������ς��Ȃ��炱�܂߂ɂu�q�f�[�^��ۑ����邱�Ƃ������߂������܂��B
|
| �@ |
|
| �p1�|�R�|�Q�D |
UC-win/Road�̑S�Ă̏����蓮����ō폜����ɂ͂ǂ�������悢�� |
| �`�P�|�R�|�Q�D |
1.UC-win/Road���A���C���X�g�[������
�C���X�g�[�����g�p����UC-win/Road���C���X�g�[�������ꍇ�́A�A���C���X�g�[�����s���Ă��������B
2.�f�[�^�t�H���_���폜����
UC-win/Road�̃A�v���P�[�V�����f�t�H���g�Ńf�[�^�f�B���N�g���ɐݒ肳��Ă���t�H���_���폜���܂��B
�f�t�H���g�ł́A���L�t�H���_�ɐݒ肳��Ă��܂��B
OS�C���X�g�[���h���C�u:\UCwinRoad Data 12.1(UC-win/Road�̃o�[�W����)
3.�v���O�����̃C���X�g�[���t�H���_���폜����
�f�t�H���g�ł́A���L�t�H���_�ɐݒ肳��Ă��܂��B
�EUC-win/Road 64bit�ł̏ꍇ
OS�C���X�g�[���h���C�u:\Program Files\FORUM 8\UCwinRoad 12.1(UC-win/Road�̃o�[�W����)
�EUC-win/Road 32bit�ł̏ꍇ
OS�C���X�g�[���h���C�u:\ Program Files (x86)\FORUM 8\UCwinRoad 12.1(UC-win/Road�̃o�[�W����)
4.���W�X�g�����폜����
���W�X�g���G�f�B�^�[�őΏۂƂȂ郌�W�X�g�����폜���܂��B
�@4.1���W�X�g���G�f�B�^�[�̋N��
�@�@Windows�̃X�^�[�g���j���[��Windows�L�[+R�L�[�ŕ\�������u�t�@�C�������w�肵�Ď��s�v��ʂŁuregedit�v�Ɠ��͂��A���s���܂��B
�@4.2���W�X�g���̍폜
�@�@���W�X�g���G�f�B�^�[�ʼn��L���W�X�g�����폜���܂��B
�@�@$HKEY_CURRENT_USER\SOFTWARE\Forum8\UCwinRoad 12.1(UC-win/Road�̃o�[�W����)
�@�@$HKEY_LOCAL_MACHINE\SOFTWARE\FORUM8\UCwinRoad 12.1(UC-win/Road�̃o�[�W����)
��HKEY_LOCAL_MACHINE�ȉ��̃��W�X�g���ɂ��ẮA���L�̂悤�Ȓ��ӓ_���������܂��B
�E32bit�ł��C���X�g�[�������ꍇ�ASOFTWARE\WOW6432Node�ȉ��ɑΏۂ̃t�H���_���������܂��B
�E1.�̃A���C���X�g�[�������{�����ꍇ�A���̃��W�X�g���͍폜����Ă��܂��B
�E�C���X�g�[�����g�p�����ɃR�s�[������ԂŎ��s�����ꍇ�͂��̃��W�X�g���͑��݂��܂���B |
| �@ |
|
| �p�P�|�R�|�R�D |
�p���ԂŋN�������B�\�������ύX�������B |
| �`�P�|�R�|�R�D |
�t�@�C�� �� �A�v���P�[�V�����I�v�V���� �� �f�t�H���g�ݒ�Ō�����ւ��A�ċN������Ɛ�ւ��܂��B
������N�����͕\�����ꂪ����̂��߁A�p��\���ɂȂ邱�Ƃ�����܂��B��L���@�ɂ��ύX�����肢���܂��B |
| �@ |
|
| �p�P�|�R�|�S�D |
���[�U�����̂Ƃ��f�[�^�f�B���N�g���ɃA�N�Z�X�ł��Ȃ��ƃG���[���o�� |
| �`�P�|�R�|�S�D |
���i�C���X�g�[���̍ۂ́A�S�Ẵ��[�U�Ƀf�[�^�f�B���N�g���ɃA�N�Z�X����ݒ肵�܂����AUC-win/Road���s���Ƀf�[�^�f�B���N�g����ύX�����ꍇ�Ȃǂɐ������A�N�Z�X�����^�����Ȃ��������Ƃ������ƍl�����܂��B
�ȉ��̎菇�ɂČ��݂̃f�[�^�f�B���N�g���ւ̃A�N�Z�X�����m�F���ꍇ�ɂ���Ă̓A�N�Z�X����ݒ肵�Ă��������B
�@1.�Ǘ��Ҍ����Ń��O�C������B
�@2.�G�N�X�v���[���Ńf�[�^�f�B���N�g�����E�N���b�N���A�u�v���p�e�B�v��I������B
�@3.�u�Z�L�����e�B�v�^�u��I������
�@4.��i�̘g�̒��ɁuEveryone�v���Ȃ��ꍇ�A�u�ҏW�v�{�^�����N���b�N���A�\�����ꂽ��ʂɂāu�lj��v�{�^�����N���b�N����
�@5.�u�I������I�u�W�F�N�g������͂��Ă��������v�̗��ɁuEveryone�v�Ɠ��͂���B
�@6.�u���O�̊m�F�v�{�^���Ŋm�F���A�uOK�v�{�^�����N���b�N����B
�@7.�lj����ꂽ�uEveryone�v��I����Ԃɂ��A���i�ɂăA�N�Z�X����ݒ肷��B
�@8.���Ȃ��Ƃ��u�ǂݎ��Ǝ��s�v�A�u�t�H���_���e�̈ꗗ�\���v�A�u�ǂݎ��v�A�u�������݁v�͋�����B
�@9.�uOK�v->�uOK�v�Ŋm�肷��B
�@10.���߂ă��[�U�����Ń��O�C�����A�m�F����B
�����ɁuEveryone�v�����݂���ꍇ�́A�A�N�Z�X���̐ݒ�Łu�������݁v��������Ă��邩���m�F���Ă��������B |
| �@ |
|
| �p�P�|�R�|�T�D |
1920�~1200�̉�ʂŃt���X�N���[���\���A�����𑜓x�Z�Z�x��ݒ肷��ɂ� |
| �`�P�|�R�|�T�D |
�@1.�u�r���[�v���{���u��ʕ\���T�C�Y�v->�u�J�X�^���v�����ʕ\���T�C�Y��1920x1200�ɐݒ肷��
�@2.�u�r���[�v���{���u�I�v�V�����v�ɂĕ\�����ꂽ�u�V�~�����[�V������ʂ̕ҏW�v��ʂňȉ��̐ݒ���s���A�u�m��v�{�^�����N���b �N����
�@�E�u��ʐݒ�v���u�E�B���h�E�T�C�Y�̎g�p�v�ɂ���
�@�E�uH FOV�v���u�Z�Z���v�ɂ���
���̐ݒ��V FOV�̒l���v�Z�Ɗm�肳��A�ۑ�����܂��B
����ȍ~�A��ʂ�3D�\���̈悪1920�~1200�ɂȂ������A�����𑜓x���Ώۂ̊p�x�ƂȂ�܂��B |
| �@ |
|
| �p�P�|�R�|�U�D |
3D��Ԃ�C�ӂ̉𑜓x�ɕύX�������B |
| �`�P�|�R�|�U�D |
���{����[�r���[]�^�u-[�E�B���h�E]-[3D�\���T�C�Y]����ύX�\�ł��B
�嗧�����𑜓x�̓v���Z�b�g�Ƃ��ėp�ӂ��Ă���܂��̂ŁA�I�����邱�Ƃ�3D��Ԃ̉𑜓x���ύX����܂��B
�܂��A[�J�X�^��]��I�����邱�Ƃŕ\��������ʂ��A�s�N�Z���P�ʂʼn𑜓x���w��ł��܂��B
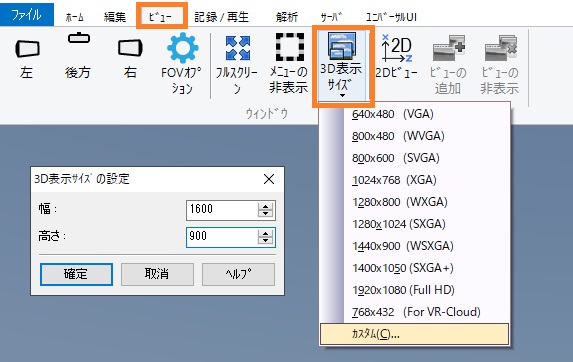
|
| �@ |
|
| �p�P�|�R�|�V�D |
��ʂ��t���X�N���[���ɂ�����@�������Ăق����B |
| �`�P�|�R�|�V�D |
�ȉ��̉��ꂩ�̕��@�Ńt���X�N���[���ɂ��邱�Ƃ��ł��܂��B
(1)���{����[�r���[]�^�u-[�E�B���h�E]-[�t���X�N���[��]���N���b�N����B
(2)3D��ԏ�ʼnE�N���b�N���A���j���[����[�t���X�N���[��]��I������B
(3)�L�[�{�[�h��Alt�L�[�{Enter�L�[����������B
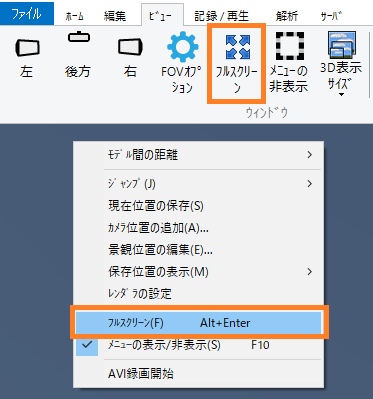
�܂��A��L�Ɠ�������Ńt���X�N���[���������ł��܂��B
���t���X�N���[���ɂ���ƃ��{���͔�\���ɂȂ�܂����A�E�N���b�N���j���[���[���j���[�̕\��/��\��]��I������ƍēx�\������܂��B
|
| �@ |
|
| �p�P�|�R�|�W�D |
���C����ʂ�FOV(��p)��ύX���邱�Ƃ͂ł��܂����B |
| �`�P�|�R�|�W�D |
�\�ł��B
FOV�́A���{����[�r���[]�^�u-[�E�B���h�E]-[FOV�I�v�V����]����J��[�V�~�����[�V�����X�N���[���̕ҏW]��ʂŐݒ�ł��܂��B
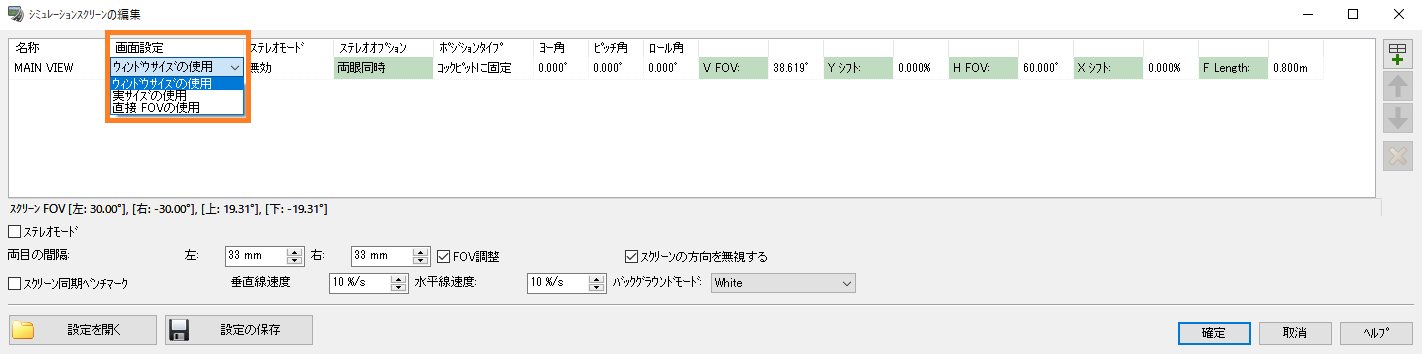
�ݒ�͉��L��3�ʂ�̕��@������܂��B
- �E�B���h�E�T�C�Y���g�p����F
H FOV(������p)��V FOV(������p)��ݒ肷�邱�Ƃ��ł��܂��B�ݒ肵��FOV�����݂̃E�B���h�E�T�C�Y�ōČ������悤�ɒ�������܂��B
�ݒ肷��ɂ́A[��ʐݒ�]�Łu�E�B���h�E�T�C�Y�̎g�p�v��I�����Ă��������B
- ���T�C�Y���g�p����F
�g�p���Ă���X�N���[���̕����I�ȕ��A�����ƃ��[�U�̖ڂ���̋�������͂��邱�ƂŁA�����I�ɓK��FOV�ɒ�������܂��B
�ݒ肷��ɂ́A[��ʐݒ�]�Łu���T�C�Y�̎g�p�v��I�����Ă��������B
- ����FOV�̒l��ݒ肷��F
�X�N���[���̒��S����㉺���E��4�����ɑ��āA���ꂼ��FOV��ݒ肷�邱�Ƃ��ł��܂��B
�ݒ肷��ɂ́A[��ʐݒ�]�Łu���� FOV�̎g�p�v��I�����Ă��������B
���}�́A�u�E�B���h�E�T�C�Y�̎g�p�v��H FOV��50���ɐݒ肵���ꍇ��75���ɐݒ肵���ꍇ�̗�ł��B

�e�ݒ�l�̏ڍׂ�l�����́A[�V�~�����[�V�����X�N���[���̕ҏW]��ʂ�[�w���v]�{�^�����N���b�N����ƊJ�����i�̃w���v���Q�Ƃ��Ă��������B
�N���X�^�[�ڑ����ɃN���X�^�[�N���C�A���g��FOV��ύX�������ꍇ�́A�N���X�^�[�N���C�A���g�̃r���[�ݒ��ύX�������B���Q�Ƃ��Ă��������B
|
| �@ |
|
| �p�P�|�R�|�X�D |
�V�K�v���W�F�N�g������Ƃ��̎��Ԃ�Z�k������ |
| �`�P�|�R�|�X�D |
�v���W�F�N�g������ۂɎ��Ԃ�������̂́A�������ɓǂݍ��܂��3D���f���⓹�H�f�ʁA����ɕt������e�N�X�`���Ȃǂ̐���T�C�Y���傫�����߂ł��B
�v���W�F�N�g�������ɓǂݍ��܂��3D���f���͒n��ݒ�ɂ���Č��肳��܂��B
���̂��߁A�ǂݍ���3D���f���⓹�H�f�ʂ��ŏ����ɂ����n��ݒ���g�p���ăv���W�F�N�g������A���Ԃ�Z�k���邱�Ƃ��ł��܂��B
�����g�p��PC���ɂ���āA�Z�k����鎞�Ԃɍ��ق�����܂��B
���i���C���X�g�[������ƕW���Œlj������n��ݒ�uDefault�v�́A�ŏ�����3D���f���ƒf�ʂ݂̂�ǂݍ��ނ悤�ݒ肳��Ă��܂��B
����āA�n��ݒ�uDefault�v���g�p����A���̒n��ݒ���g�p��������Z�����ԂŃv���W�F�N�g�������\�ł��B
���n��ݒ�̊T�v�ƕύX���@�́A�n��ݒ�Ƃ͉��ł����B�����Q�Ƃ��������B
���ǂݍ���3D���f���������g�ŕύX�������ꍇ�́A�v���W�F�N�g������Ƃ��ɓǂݍ��܂��3D���f����ύX�������B�����Q�Ƃ��������B
|
| �@ |
|
| �p�P�|�R�|�P�O�D |
���C����ʂ��f�B�X�v���C�ɕ\���ł��܂����B |
| �`�P�|�R�|�P�O�D |
�P���Ƀ��C����ʂ̃E�B���h�E�T�C�Y���g�����ĕ����f�B�X�v���C�ɕ\�����邱�Ƃ��\�ł����A���C����ʂ̓��e�����E�Ɋg���������r���[�A�E�r���[���g�p���邱�ƂŁA���C����ʂ̓��e�����E�Ɋg�����A3��ʕ\���ɂ��邱�Ƃ��ł��܂��B
���r���[�A�E�r���[�̓��{����[�r���[]�^�u-[�E�B���h�E]��[��]�A[�E]����J�����Ƃ��ł��܂��B

�����ӓ_�F
���r���[�A�E�r���[��\������ƁAPC�̕`�敉�ׂ��傫���Ȃ�܂��B
(���E�����\������ƁA�P���v�Z�ŕ��ׂ�3�{�ɂȂ�܂��B)
���̂��߁APC�X�y�b�N��J���Ă���v���W�F�N�g�̑傫���ɂ���ẮA�t���[�����[�g���傫���ቺ���Ă��܂��ꍇ������܂��B�����ӂ��������B
PC�̕`�敉�ׂ�}�������A�܂��̓��C����ʂ�4��ʕ��ȏ�\���������A�Ƃ������ꍇ�́A�N���X�^�[�v���O�C�������g�p���������B
�N���X�^�[�v���O�C���Ƃ́A������PC��UC-win/Road���N�����ē����v���W�F�N�g���J���A������������v���O�C���ł��B
�����v���W�F�N�g��3D��Ԃ����L���Ă���̂ŁA�eUC-win/Road�̉�ʂ�FOV�ݒ���s�����ƂŁA���r���[�A�E�r���[�̂悤�Ƀ��C����ʂ��g�������悤�ȕ\�����s���܂��B
�N���X�^�[�ڑ�����PC�䐔��������ʂ��g���ł���ق��APC1��ɂ�1��ʂ݂̂�`�悷�邽�߁A�`�敉�ׂ�}���邱�Ƃ��ł��܂��B
�����ӓ_�F
�N���X�^�[�v���O�C���́A�L���I�v�V�����ł��B���C�Z���X���������łȂ����́A�ʓr�w�����K�v�ƂȂ�܂��̂ł����ӂ��������B
|
| �@ |
|
| �p�P�|�R�|�P�P�D |
�i�ψʒu�Ɉړ������Ƃ��ɁA�����I��FOV��ύX�������B |
| �`�P�|�R�|�P�P�D |
�i�ψʒu�ɂ͌ʂ�FOV��ݒ肷�邱�Ƃ��\�ł��B
���̒l��ݒ肷�邱�ƂŁA�i�ψʒu�Ɉړ������Ƃ��ɁAFOV�������I�ɕύX���邱�Ƃ��ł��܂��B
��̓I�ɂ́A[�r���[�̕ҏW]��ʂ�[FOV]��[����FOV�̂ݒ�`���A�X�y�N�g����g�p����]�A[���ꂼ��̑��ŕʁX��FOV���`����]�̂����ꂩ��I�����Ă���ꍇ�A���̌i�ψʒu�Ɉړ������Ƃ��ɁA�ݒ肵��FOV�ɐ�ւ��܂��B
���ꂼ��A���L�̗l��FOV��ݒ�ł��܂��B
- ����FOV�̂ݒ�`���A�X�y�N�g����g�p�����F����FOV��ݒ肵�܂��B����FOV�͌��݂̉�ʂ̃A�X�y�N�g��Ŏ����I�ɐݒ肳��܂��B
- ���ꂼ��̑��ŕʁX��FOV���`�����F�r���[��ʂ̒��S�ɑ��ď㉺���E�e������FOV���ʂɐݒ肵�܂��B
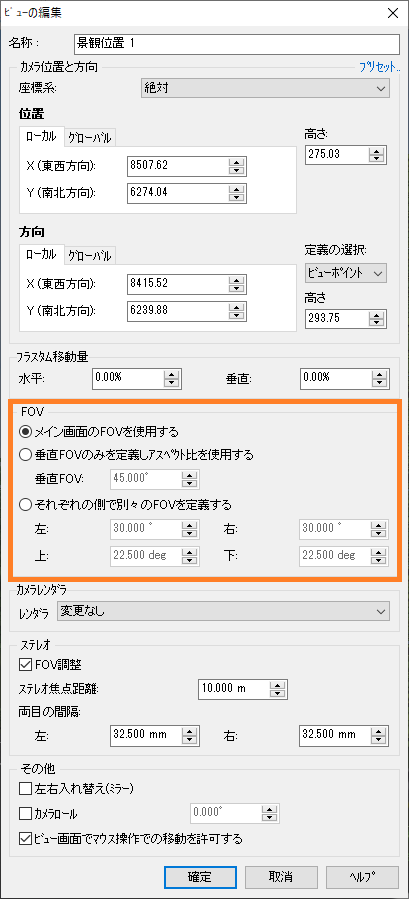
|
| �@ |
|
| �p�P�|�R�|�P�Q�D |
�L�[�{�[�h�݂̂̑���ł̉^�]���ł��Ȃ��ꍇ�̑Ώ����@�������Ă��������B |
| �`�P�|�R�|�P�Q�D |
�^�]�V�~�����[�V�������s���Ă���ہA�L�[�{�[�h����ʼn^�]���ł��Ȃ��ꍇ�͈ȉ��̏��Őݒ���m�F���Ă��������B
- �Q�[���R���g���[���I�v�V�������
- ���j���[�u�t�@�C���v-�u�A�v���P�[�V�����I�v�V�����v����u�Q�[���R���g���[���I�v�V�����v��I�����A�Q�[���R���g���[���I�v�V������ʂ��J���B
- �u�Q�[���R���g���[���̃O���[�o���ݒ�v�ɂāu�Q�[���R���g���[�����g�p���Ȃ��v��I������B
- ��ʂ�[�m��]���A�L�[�{�[�h�ɂ��^�]���s���\���m�F����B
��肪��������Ȃ��ꍇ�́A����2.�ɐi�ށB
- �h���C�u�V�~�����[�^�̃I�v�V�������
- ���{���u�^�]�V�~�����[�V�����v-�u�h���C�u�V�~�����[�^�v����u�I�v�V�����v���N���b�N����
- �h���C�u�V�~�����[�^�̎�ނ��uUSB�Q�[���R���g���[���v�ɐݒ肷��
- ��ʂ�[�m��]���A�L�[�{�[�h�ɂ��^�]���s���\���m�F����B
���u�h���C�u�V�~�����[�^�v�̃��{���O���[�v�̓h���C�u�V�~�����[�V�����v���O�C���iDSPlugin�j���L���̎��ɕ\������܂��B
��L1.�A2.�̑�����s���Ă��������Ȃ��ꍇ�́A���C����ʂɃt�H�[�J�X���������Ă��邩�m�F���Ă��������B
|
| �@ |
|
| �p�P�|�R�|�P�R�D |
�O���e���L�[��ڑ���UC-win/Road�Ŏg�p���邱�Ƃ͉\�ł����B |
| �`�P�|�R�|�P�R�D |
�\�ł��B�e���L�[�̖���86�L�[�{�[�h�ȂǂɊO�t���e���L�[��ڑ����A�ꎞ�I�Ȏ��������̕ύX�A�V�i���I�̑J�ڂȂǂɎg�p���邱�Ƃ��\�ł��B�܂��A16.0.0�ȍ~�ł̓i�r�Q�[�V�����̑S�Ă̐ݒ�ɃL�[�{�[�h�ł̍Đݒ肪�\�ɂȂ��Ă���A�e����ɊO�t���e���L�[�̃L�[�����蓖�Ă邱�Ƃ��\�ł��B
���ӓ_�F
[NumLock]������O���e���L�[�̏ꍇ�ANumLock�̏�Ԃɂ���ăL�[�̈Ӗ����ς��܂��B�e���L�[�̐����L�[��J�ڏ����ɗ^���Ă���ꍇ�͂���NumLock�̏�Ԃɂ����ӂ��������B
|
| �@ |
|
| �p�P�|�R�|�P�S�D |
�i�r�Q�[�V�����́u�^�]�v�Ɓu���s�v�͉����Ⴄ�̂��B |
| �`�P�|�R�|�P�S�D |
���[�U�̑���ɂ��A���ۂɓ��H��𑖍s����悤�ȃV�~�����[�V�������s���ꍇ�́u�^�]�v���A�P���ɓ��H������_�ړ����Či�ς��m�F����ꍇ�́u���s�v���g�p���܂��B
�u�^�]�v�Ɓu���s�v�́A���ꂼ�ꉺ�L�̗l�ȓ���������܂��B
| �^�] | ���s |
|---|
| ���_�ړ� | �ԗ����f���ɂ��^�] | �J�����ɂ�鎋�_�ړ� |
| �ԗ��^�����f�� | �g�p���� | �g�p���Ȃ� |
| �L�[�{�[�h���� | �^�]�ԗ��̃n���h���A�y�_������ | ���x�A���_�̍����̕ύX |
| �O���n���h�� | �^�]�ԗ��̃n���h���A�y�_������ | �| |
| �ړ��\�͈� | ���H���A���H�O�i��1�j | ���H���̂� |
| ��ʗ��Ƃ̓��� | ���� | �Ȃ�(��2) |
| �����_�ł̋��� | �C�ӂ̕����ܐi�\ | ���i�̂݉\ |
| �V�i���I�ł̎g�p | �\ | �s�� |
| �X�N���v�g�ł̎g�p | �s�� | �\ |
�i��1�j�I�t���[�h�ݒ莞
�i��2�j��ʗ��̎ԗ���˂�������
�u�^�]�v�̃L�[�{�[�h�A�O���n���h���͐ݒ�ɂ��ǂ��炩����ł̂ݑ���\�ł��B
�ݒ�ɂ��ẮA�w���v��[�r�M�i�[�Y�K�C�h( �` ����ɂ� ? )]-[�V�~�����[�V�����@�\]-[�h���C�r���O�V�~�����[�V����]-[�}�j���A���^�]����] �����Q�Ƃ��������B
|
| �@�Q�D�f�[�^�쐬�� |
| �@�@�Q�|�P�D�����֘A |
�@
�p�Q�|�P�|�P�D |
�c�f�ω��_��VCL�ɓ��͐���������̂��B |
| �`�Q�|�P�|�P�D |
�lj�����ʒu�̍����̏c�f���`�̕ω��_����E���̏c�f���`�̕ω��_�܂ł̋�����VCL���͐����ƂȂ��Ă��܂��B
���̂��߁A�e��Ԃɂ����ĔC�ӂ�VCL�l����͂������ꍇ��VCL�l���m�ۂł��Ȃ��ꍇ�́A���E�̏c�f�ω��_���ړ��������͂ł���悤�Ɉʒu��ύX���Ă��������B
�܂����`���̂ɋ������s�����Ă���ꍇ�́A���E�[�̏c�f�ω��_�����������A�l����͂��Ă��������B
|
 |
�� |
 |
|
| �@ |
|
| �p�Q�|�P�|�Q�D |
���H�̐���z�u���f���̐��ȂǁA�f�[�^�쐬��̐����͂��邩�H |
| �`�Q�|�P�|�Q�D |
�v���O�������ł͂Ƃ��ɐ݂��Ă��܂��A���g���̃R���s���[�^�̓��ڃ������Ȃǂɂ���Č��E�͂��肦�܂��B
��葽���̃������𓋍ڂ��邱�ƂŁA������x�͊g�����邱�Ƃ��ł��܂��B
�܂��AUC-win/Road��Ver.12.0���32bit�ł�64bit�ł������[�X���Ă���܂����A64bit�ł̂ق�������K�͂ȃf�[�^�̍쐬���\ �ł��B
�Ȃ��A�n�`�p�b�`�f�[�^�̕ҏW�ɂ����āA�������x�̊W����A�W���_�̐���100000�Ƃ���������݂��Ă��܂����A[������]���N���b�N����� 100000�ȏ�̕W���_���ҏW�\�ɂ��邱�Ƃ��ł��܂��B
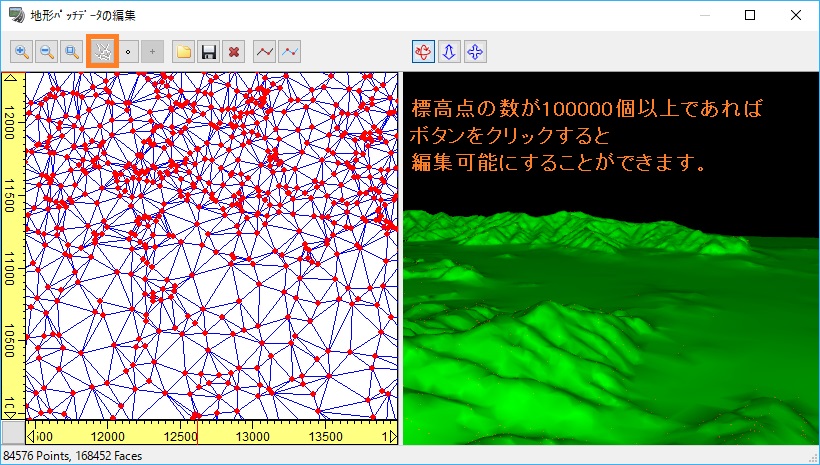
|
| �@ |
|
| �p�Q�|�P�|�R�D |
UC-win/Road�ł́A�ǂ̒��x�̑傫���̃��f���܂œǂݍ��ނ��Ƃ��\���H |
| �`�Q�|�P�|�R�D |
�}�V���̊��ɂ����E�����Ƃ��낪����܂����A1���f���̏ꍇ�A340���|���S���A1000���C�������悻�̌��E�̖ڈ��ƂȂ�܂��B
| ���C���[�� |
�|���S���� |
Road�Ǎ����� |
| 1�� |
200�� |
�~ |
| 1�� |
340�� |
�~ |
| 1 |
340�� |
�~ |
| 1�� |
100�� |
�� |
| 1000 |
340�� |
�~ |
| 500 |
340�� |
�� |
| 1000 |
300�� |
�� |
| 800 |
340�� |
�� |
| 500 |
500�� |
�~ |
| 999 |
339��9597 |
�~ |
���Ǎ��}�V���X�y�b�N
�@Windows XP Professional Version 2002 Service Pack 2
�@AMD Athlon(tm) 64 Processor 3800+ 2.4 GHz
�@3.25 GB RAM
�@nVIDIA Quadro FX 3000
|
| �@�@ |
|
| �p�Q�|�P�|�S�D |
�u�F�̐ݒ�v��ʂŐF��ύX���Ă��A�F�̕ς����ƕς��Ȃ���������̂͂Ȃ����H |
| �`�Q�|�P�|�S�D |
���̉�ʂŐݒ肳��Ă���ꍇ�A�u�F�̐ݒ�v��ʂł͕ύX����܂���B�Ⴆ�A�����f�ʂŏI����Ă��铹�H�[���̐F�́A�u���H�f�ʂ̕ҏW�v�́u��y�v�A�u����y�v�̊e�[����[�O�ς̕ҏW]����F��ݒ肵�܂��B
�e�N�X�`�����w�肷��ƁA���̃e�N�X�`�����[���Ɍ���܂��B
���ł��A�u���H�f�ʂ̕ҏW�v��ʂ�u���ʌ����̕ҏW�v��ʂŃe�N�X�`����\�������A�ʂ̐F�ɕύX���Ă���ӏ��ɂ��ẮA���̂܂܂̐ݒ���ێ����Ă��܂��B
|
| �@ |
|
| �p�Q�|�P�|�T�D |
�t�@�C���̗e�ʂ�����������ɂ͂ǂ�����悢���H���ɑ傫�ȃt�@�C���̗e�ʂɂ��āA�e�ʂ�������������@�͂��邩�H |
| �`�Q�|�P�|�T�D |
�ȉ��̂悤�ȕ��@�ɂāA�f�[�^�e�ʂ�}���邱�Ƃ͉\�ł��B
�E�Œ���K�v�ȃG���A�̒n�`�f�[�^��ǂݍ��ށi�f�[�^�쐬�O�̂ݗL���j
�@�V�K�v���W�F�N�g�쐬���A�L���͈͂�I������̂ł͂Ȃ��A�V�~�����[�V�������s�����߂ɕK�v�Œ���͈̔͂��e��ʂɂĎw�肵�Ă��������B
�E�ۑ����Ƀe�N�X�`�������k����
[�t�@�C��]���j���[-[�A�v���P�[�V�����I�v�V����]-[�f�t�H���g�ݒ�]����J��[�A�v���P�[�V�����f�t�H���g]��ʂ�[�t�H���_�A�t�@�C���֘A]��[�ۑ����Ƀe�N�X�`�������k����(���X���X)]��L���ɂ��Ă��������B
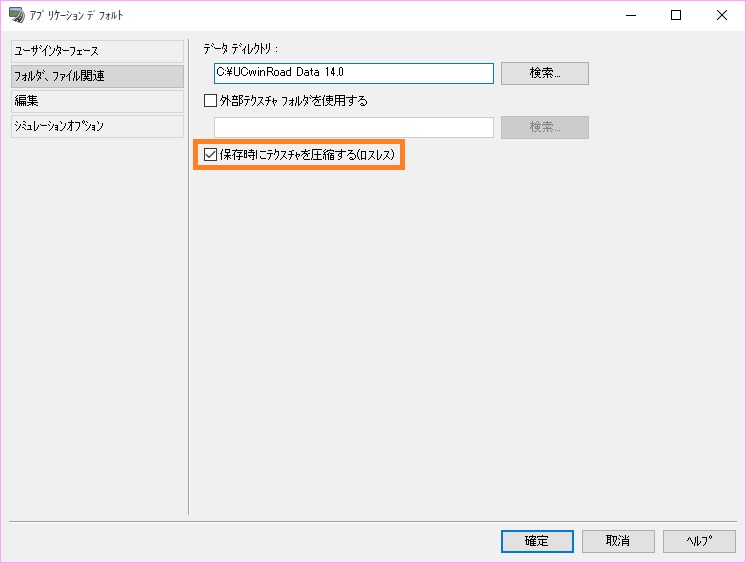
�E�K�v�ȕ����݂̂ɒn�`�p�b�`��K�p����
�n�`�p�b�`���t�@�C������C���|�[�g����ꍇ�́AUC-win/Road�ł͓K�p�͈͂��w��ł��Ȃ��̂ŁA�\�ߕK�v�Ȕ͈͂̒n�`�p�b�`�t�@�C�����쐬���ăC���|�[�g���Ă��������B
�E�����悤�ȃ��f�������ēo�^�������炷
���{����[�ҏW]�^�u-[�V�[��]-[���C�u����]����J��[���f���p�l��]��ʂœ������������f�����E�N���b�N���A[�ގ����f���̕\��]��I������ƁA���̃��f���ɗގ��������f������ʉ����ɕ\������܂��B[�u��]�{�^�����N���b�N����ƁA�ގ����f�����I�𒆂̑Ώۃ��f���ɒu�������A�v���W�F�N�g���̃��f���o�^�������炷���Ƃ��ł��܂��B
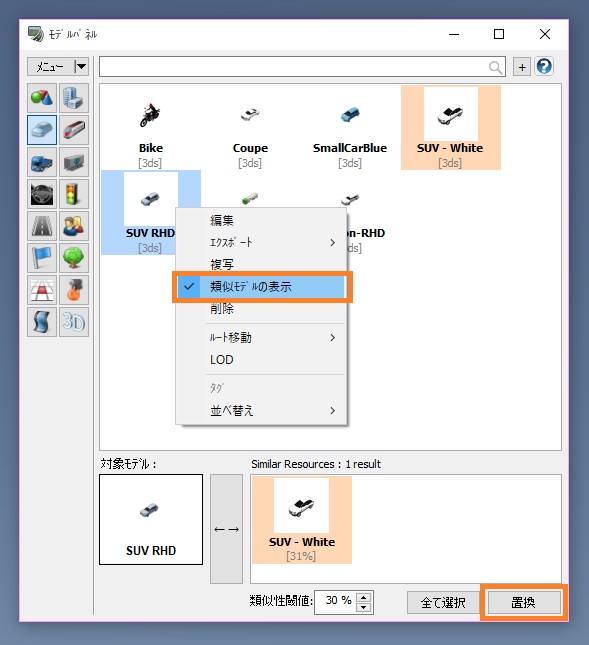
�E���f���̃|���S���������炷
�O������C���|�[�g���Ă���3D���f���̃|���S�����������ꍇ�́A�|���S���������Ȃ����f���ƒu�������Ďg�p���Ă��������B
�E3D����2D���ɒu��������
3D�����g�p���Ă���ꍇ�́A2D���ɒu�������Ďg�p���Ă��������B2D���́A[���f���p�l��]��ʂ�[����]����z�u���邱�Ƃ��ł��܂��B
�E�����̔z�u����w�i�ő�p����
�V�~�����[�V�������s���͈͂��牓���ꏊ�̌�����������f���ŕ\�����Ă���ꍇ�́A�w�i�ƒu�������Ă��������B
�w�i�́A���{����[�ҏW]�^�u-[�V�[��]-[���H���ʐ}]����J��[���H���ʐ}]��ʂ�[�w�i�̒�`]�{�^�����N���b�N���邱�ƂŒ�`�\�ł��B
�E�V�~�����[�V�����ɊW���Ȃ��������폜����
�V�~�����[�V�������s���ۂɎ��E�ɓ���Ȃ��ꏊ�ɓ��H��f���ȂǃI�u�W�F�N�g�����݂��Ă���ꍇ�́A������폜���Ă��������B
�E�s�v�ȕ����̃X�g���[�g�}�b�v���폜����
�V�~�����[�V�������s���ۂɎ��E�ɓ���Ȃ��ꏊ�ɃX�g���[�g�}�b�v���ݒ肳��Ă���ꍇ�́A������폜���Ă��������B
�X�g���[�g�}�b�v�̍폜�́A���{����[�ҏW]�^�u-[�n�`]-[�X�g���[�g�}�b�v]����J��[�X�g���[�g�}�b�v�̓ǂݍ���]��ʂŕs�v�ȃX�g���[�g�}�b�v�̃Z����ɃJ�[�\�����ړ����A�E�N���b�N���j���[����[�폜]-[�摜�̍폜]��I�����邱�ƂőΉ��ł��܂��B
�E�q��ʐ^�̃s�N�Z���������炵�ē\�����
�X�g���[�g�}�b�v�Ƃ��Ďg�p����q��ʐ^�́A�𑜓x���������摜�Ɠ���ւ��Ďg�p���Ă��������B�\�߁A�𑜓x���������q��ʐ^�����p�ӂ��������������ŁAUC-win/Road�ɃC���|�[�g���Ă��������B
�X�g���[�g�}�b�v�Ŏg�p����摜�̕ύX�́A[�X�g���[�g�}�b�v�̓ǂݍ���]��ʂőΏۂƂȂ�Z�����N���b�N����ƊJ��[�q���ʐ^�̓ǂݍ���]��ʂőI������摜��ύX���邱�ƂőΉ��ł��܂��B
��[�X�g���[�g�}�b�v�̓ǂݍ���]��ʂł́A[�摜�i��]�̐ݒ��3D��ԏ�ɕ\������X�g���[�g�}�b�v�̉𑜓x�͕ύX�\�ł����A���̐ݒ�̓t�@�C���T�C�Y�ɂ͉e�����܂���B�C���|�[�g����q��ʐ^�̉𑜓x��ύX���邱�ƂőΉ����Ă��������B
|
| �@�@ |
|
| �p�Q�|�P�|�U�D |
�f�[�^�`�C�a������A�f�[�^�`�̌i�ϕۑ��ʒu��f���A��s���[�g�Ȃǂ��f�[�^�a�ɂ��̂܂܍��W���ʒu�Ŏ����Ă��邱�Ƃ͉\���H |
| �`�Q�|�P�|�U�D |
�I�����Ă���n�`���i���y�n���@50�����b�V���j�̈ʒu�ƃT�C�Y�i10�~10km�`20�~20km�j�������ł���Ή\�ł��B�ȉ��̎菇�����������������B
������菇��
1.�f�[�^�`�̃t�@�C�����J���܂��B
2.[�t�@�C��]���j���[-[�lj��ǂݍ���]�Ńf�[�^�a���w�肵�܂��B
�f�[�^�`�ƃf�[�^�a���}�[�W�i�����j����܂��B���Ȃ킿�A�i�ϕۑ��ʒu�A���f���A��s���[�g�A���H���S�Ẵf�[�^����������܂��B
���̍ہA���H��f���Ȃǂ͏d�����Ĕz�u����܂��̂ł����ӂ��������B
���⑫��
�@�d���̋��ꂪ���钍�ӂ��ׂ����͈̂ȉ��̒ʂ�ł��B
�@�@�E�������ꂽ���H
�@�@�E�X�g���[�g�}�b�v
�@�@�E�n�`�p�b�`
�@�@�E���H�f��
�@�@�E���s�ԃ��f���A�A���z�u���f��
�@����{�I�ɑo�����d�����Ȃ��悤�Ɏ��O�ɒ������邢�͍폜���s���Ă����Ă��������B |
| �@�@ |
|
| �p�Q�|�P�|�V�D |
UC-win/Road��Ŏg�p����e�N�X�`���̏C���͂ł��邩�H |
| �`�Q�|�P�|�V�D |
UC-win/Road
�ł́A�r�b�g�}�b�v�t�@�C���i*.bmp�j�̕ҏW�ɂ͑Ή����Ă���܂���B�r�b�g�}�b�v�t�@�C���̕ҏW�\�ȃA�v���P�[�V������ʓr���p�ӂ��������B
�ҏW�����e�N�X�`���́A�e�ҏW��ʂ�[�e�N�X�`��]-[�C���|�[�g]�{�^�����ǂݍ��ނ��Ƃ��ł��܂��B
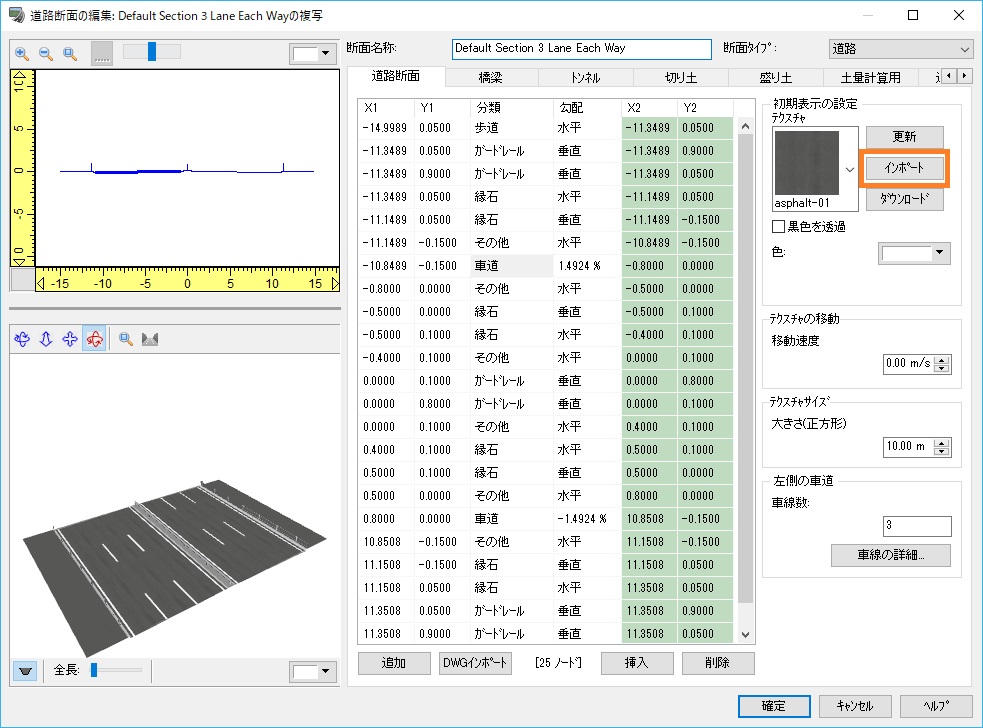
�Ȃ��AAdobe�Ђ� PhotoShop ���g�p����ۂ́A�ۑ��`���ɂ����ӂ��������B
�p�R�|�Q�|�P�O�D�̒��ӎ��������킹�Ă������������B
|
| �@ |
|
| �p�Q�|�P�|�W�D |
�X�g���[�g���C�g�̌��̐����͂���̂��B |
| �`�Q�|�P�|�W�D |
�X�g���[�g���C�g�̒lj���폜�́A���i���j���[�́u�ҏW�v�|�u���x�ȏƖ��v�|�u�X�g���[�g���C�g�̕ҏW�v���J����ʂɂčs���܂����A�u�X�g���[�g���C�g�̍ő吔�v��葽���̃X�g���[�g���C�g��z�u����ƁA�ꍇ�ɂ���ẮA�S�ẴX�g���[�g���C�g���\������Ȃ��Ȃ�܂��B��̓I�ɂ́A�\������郉�C�g�̐����ݒ肳�ꂽ�ő吔�ȉ��ƂȂ�悤���䂳��܂��i���_�A�܂�J��������߂����C�g���D�悳���j�B���̂��߁A���_���ړ�����ƁA�X�̃��C�g���t������������肷�邱�ƂɂȂ�܂��B�܂��AVer.8����́A�u�����v�̍l�������RD���f���Ɏ�����܂����B���̂��߁AVer.8�ȍ~�ł́A�X�g���[�g���C�g�ƌ����𑫂����킹�����̂��ő吔������ƁA����ȉ��ɂȂ�悤���䂳��邱�ƂɂȂ�܂��B
���̍ő吔�́A�ȉ��̉�ʂɓ��͂�݂��Ă��܂��B
�EVer.8�ȑO�F���j���[�́u�ҏW�v�|�u���x�ȏƖ��v�|�u�X�g���[�g���C�g�̕ҏW�v���J�����
�EVer.8�ȍ~�F�u�`��I�v�V�����v��ʂ́u�p�t�H�[�}���X�v�|�u���x�ȏƖ��v
�Ȃ��A������̏ꍇ�ɂ����܂��Ă��A�O���t�B�b�N�J�[�h�̐����ɂ��X�g���[�g���C�g�̌�����������邱�Ƃ�����܂��B��L��ʂ́m�w���v�n�{�^�����J���w���v�́u�X�g���[�g���C�g�̍ő吔�v�ɋL�ڂ��Ă���܂��悤�ɁA��r�I�����\�ȃO���t�B�b�N�J�[�h�ł����Ă��A���C�g�̐��̐�����80���x�ɂȂ�܂��i2012�N���݁j�B�O���t�B�b�N�J�[�h�̐����ȏ�Ɂu�X�g���[�g���C�g�̍ő吔�v����ю��ۂ̃X�g���[�g���C�g��z�u�����Ƃ��Ă��A�K�ɕ\���ł����A�ꍇ�ɂ���Ă̓G���[���������邱�Ƃ�����܂��̂ł����ӂ��������B
|
| �@ |
|
| �p�Q�|�P�|�X�D |
�`��ݒ� - ��ʕ\���^�u�̉e�̃`�F�b�N�{�b�N�X�Ƀ`�F�b�N�ł��Ȃ��B�ǂ�����Ηǂ����H |
| �`�Q�|�P�|�X�D |
�e�Ƀ`�F�b�N�������Ȃ��̂́A�ȉ��̌������l�����܂��B
�@�P�D�`��I�v�V������[��ʕ\��]�^�u�ɂ���[���x�ȏƖ�]���`�F�b�N����Ă���B
�@�Q�D�`��I�v�V������[��ʕ\��]�^�u�ɂ���[�����܂�̔���(���H��)]���`�F�b�N����Ă���B
�@�R�D�`��I�v�V������[�n�`]�^�u�ɂ���[�����Ȓn�`]���`�F�b�N����Ă���B
�@�S�DUC-win/Road�ɕK�v��OpenGL�̋@�\���A�g�pPC�̃r�f�I�J�[�h�ɖ����B
��L�̂P�D�Q�D3�D�̏ꍇ�ł���A�`�F�b�N���O������ōs���Ă��������B
�S�D�̏ꍇ�ł���A�g�p����Ă���PC�ɓ��ڂ��ꂽ�r�f�I�J�[�h�̎�ނ����m�F���������B
��{�I��UC-win/Road��NVIDIA�А��̃r�f�I�J�[�h�𐄏����Ă���AOpenGL�̋@�\������ɏ��������`�ƂȂ��Ă���܂��B
NVIDIA�А��ȊO�̃r�f�I�J�[�h�ł��g�p�͉\�ł����A�@�\�ɂ���Ă͐�������ꍇ������܂��B
�܂��ANVIDIA�А��̃r�f�I�J�[�h�ł����Ă��A�ꍇ�ɂ���Ă͉e���\���ł��Ȃ����Ƃ�����܂��B�e���\���ł��邩�ۂ��́A[�t�@�C��]���j���[-[�� ��]-[�o�[�W�������]��I������ƊJ��[�o�[�W�������]��ʂ�[OpenGL]�^�u�̕\�����e�ɂ�育�m�F���������܂��B
�u�g���@�\�v�̕\�����ڂɁA�uGL_EXT_framebuffer_object�v�����݂��Ă��Ȃ��ƁA�e��`�悷�邱�Ƃ��ł��܂���B
��L�̍��ڂ��\������Ă���ɂ�������炸�e���`�悳��Ȃ��ꍇ�A�r�f�I�J�[�h�̃O���t�B�b�N�h���C�o���X�V���邱�Ƃɂ��`��\�ƂȂ邱�Ƃ�����܂��B
�ŐV�̃h���C�o�[�����m�F���������B |
| �@ |
|
| �p�Q�|�P�|�P�O�D |
�ȑO�̃o�[�W�����ō쐬�����f�[�^���ŐV�o�[�W�����ŊJ�������B�����ݒ��ύX����K�v�����邩�B |
| �`�Q�|�P�|�P�O�D |
��{�I�ɁAUC-win/Road�͊����̃o�[�W�����ō쐬�����f�[�^���ŐV�o�[�W�����ŊJ���Ă����Ȃ��悤�ɊJ�����Ă���܂��B
�e�@�\�̃o�[�W�����A�b�v�ɂ��A�ݒ��ʂ��ύX����p�����[�^���lj�����Ă���ꍇ���������܂����A�����̃f�[�^���J���Ȃ��Ȃ�A�Ƃ������Ƃ͂������܂���B
�H�ɁA�����̃f�[�^���J�����Ƃ��ɖ�肪�����邱�Ƃ��������܂����A�����������ꍇ�̓T�|�[�g�����ɂ��₢���킹���������B���̍ہA���q�l�̃f�[�^������ �t���������悤���Ђ���v������ꍇ���������܂��B |
| �@ |
|
| �p�Q�|�P�|�P�P�D |
�`��I�v�V�����ō��x�ȏƖ���L���ɂł��Ȃ��B�ǂ�������悢���B |
| �`�Q�|�P�|�P�P�D |
[���x�ȏƖ�]���I���ł��Ȃ��̂́A[�e]���L���ɂȂ��Ă��邱�Ƃ������Ǝv���܂��B
UC-win/Road�ł́A���x�ȏƖ��Ɖe���Ɏg�p���邱�Ƃ��ł��Ȃ��d�l�ƂȂ��Ă��܂��B
[�e]�̃`�F�b�N���ɂ��邩�A�`��I�v�V������ʂ�[���Z�b�g]�{�^�����������邱�Ƃɂ���āA[���x�ȏƖ�]���I���ł���悤�ɂȂ�܂��B |
| �@ |
|
| �p�Q�|�P�|�P�Q�D |
���{���̃w�b�h���C�g�ƃX�g���[�g���C�g�̃{�^���������ɂȂ��Ă���B�ǂ�������悢���B |
| �`�Q�|�P�|�P�Q�D |
�w�b�h���C�g��X�g���[�g���C�g�{�^���́A[���x�ȏƖ�]���L���ɂȂ��Ă���Ƃ��̂ݑI���ł���悤�ɂȂ��Ă��܂��B�`��I�v�V������[���x�ȏƖ�]��L���ɂ��Ă��������B |
| �@ |
|
| �p�Q�|�P�|�P�R�D |
FBX�t�@�C���փC���|�[�g���̒��ӓ_�A�������� |
| �`�Q�|�P�|�P�R�D |
UC-win/Road�ł́AFBX�t�@�C���̃C���|�[�g�ɑΉ����Ă���܂��BFBX�t�@�C���̃C���|�[�g�ɍۂ��Ă̒��ӓ_��������ɂ��āA���L�ɂ������v���܂��B
�@�E�C���|�[�g�����f�[�^�́AUC-win/Road���Ń��f����L�����N�^�[�Ƃ��Ĉ������Ƃ��ł��܂��B
�@�EUC-win/Road Ver.12.0�ł͈ȉ���FBX�o�[�W�����ɑΉ����Ă���܂��B����ȊO�̃o�[�W�����ɂ͑Ή����Ă���܂���̂ŁA�����ӂ��������B
�@�@�@�Ή��o�[�W�����F7.5�C 7.4�C 7.3�C 7.2�C 7.1�C 7.0�C 6.1�C 6.0
�@�EFBX 1�t�@�C���ɂ�1�I�u�W�F�N�g�Ƃ��ēǂݍ��܂�܂��B���̂��߁A1�t�@�C���Œ��S�̂��\������Ă���悤�ȑ傫�ȃf�[�^�̏ꍇ�A�p�t�H�[�}���X���ቺ����\��������܂��B
�@�E�}�e���A����Diffuse�AEmissive�AAmbient�ASpecular�ATransparency�ɑΉ����Ă���܂����A�e�N�X�`����Diffuse��Emissive�ATransparency�ɂ̂ݑΉ����Ă���܂��̂ł�
���ӂ��������B�܂��A�}�e���A���̕\���͑��̃\�t�g�E�F�A�ƈقȂ�ꍇ������܂��B���炩���߂��������������B
�@�EFBX�œǂݍ����f���́A�ԗ����f���A�R�b�N�s�b�g���f���Ƃ��Ďg�p�ł��܂���B�����ӂ��������B |
| �@ |
|
| �p�Q�|�P�|�P�S�D |
���H���ʐ}�ɕ\������I�u�W�F�N�g�̎�ނ𐧌��ł��邩? |
| �`�Q�|�P�|�P�S�D |
�\�ł��B
���H���ʐ}�ł́A���C���[���ւ��邱�ƂŁA�I�u�W�F�N�g�̎�ނ��Ƃɕ\��/��\�����ւ��邱�Ƃ��ł��܂��B
�I�u�W�F�N�g���������A��`�ꏊ���d�Ȃ��Ă��铙�A���H���ʐ}�����h���ꍇ�́A����̎�ނ̃I�u�W�F�N�g���\���ɂ��邱�ƂőΉ����Ă��������B
��ʉE���[���C���[]�{�^�����N���b�N����ƁA[�n�`]��[�X�g���[�g�}�b�v]�Ƃ��������C���[�̖��̂��\������܂��B
���̂̍��ɗΐF�́u���v���\������Ă��鍀�ڂ͉�ʓ��ɕ\������Ă���I�u�W�F�N�g�A�\������Ă��Ȃ����ڂ͔�\���̃I�u�W�F�N�g�ł��B
���ڂ̖��̂��N���b�N����ƁA�\��/��\������ւ��܂��B
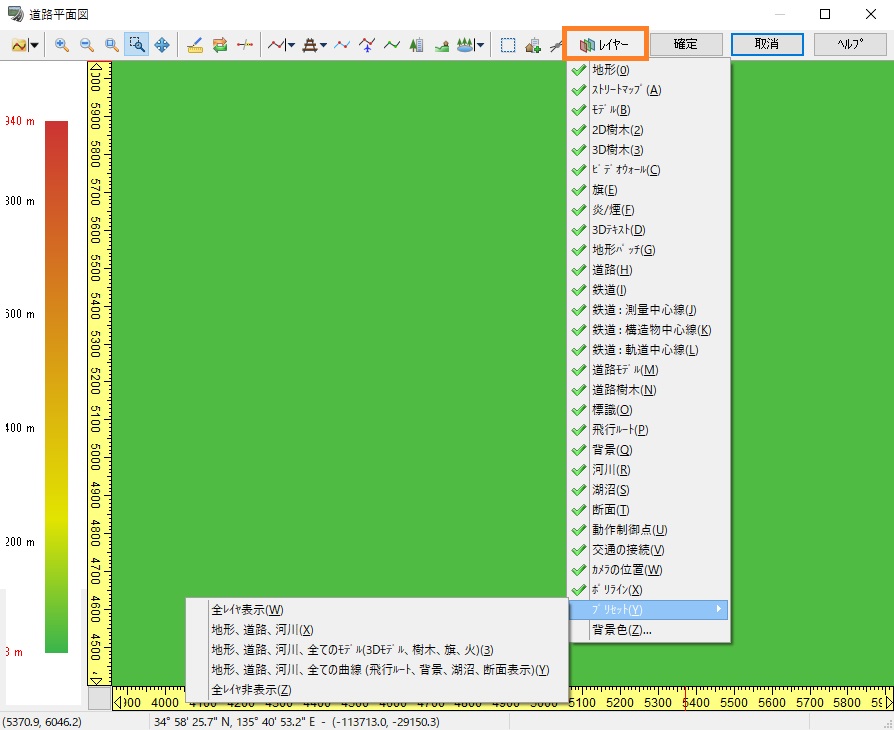
���f�t�H���g�ł́A�S�Ẵ��C���[���\�������ݒ�ƂȂ��Ă��܂��B
�܂��A[�v���Z�b�g]���g�p����A�S�Ẵ��C���[��\��/��\���ɂ���A����I�u�W�F�N�g�̃��C���[������\�����A����ȊO���ꊇ�Ŕ�\���ɂ���A�Ƃ��������Ƃ��\�ł��B
���}�́A�S���C���[��\��������ԂƁA�v���Z�b�g[�n�`�A���H�A�͐�]��ݒ肵����Ԃ̗�ł��B
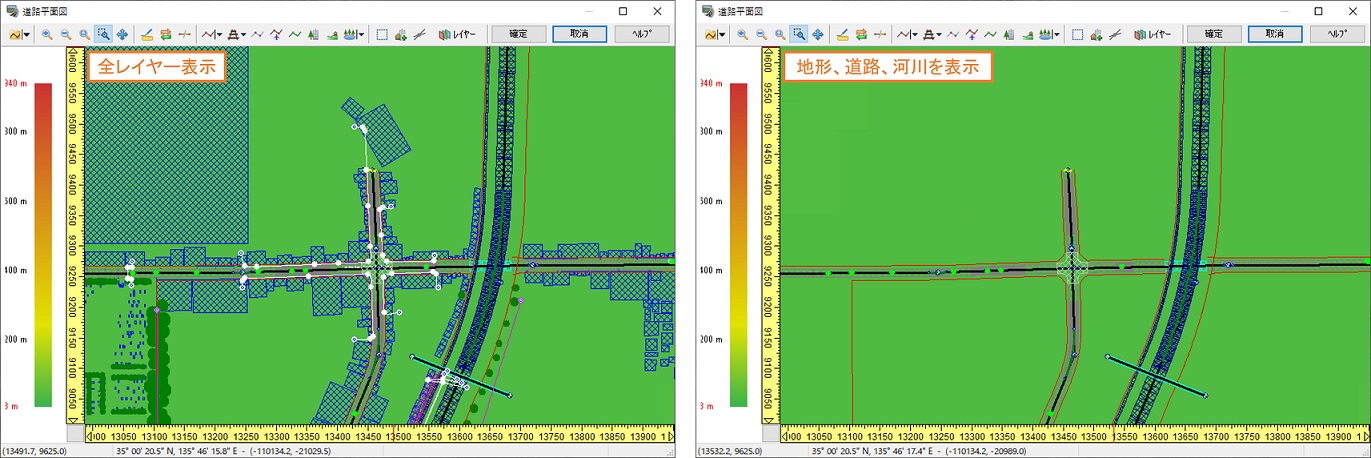
|
| �@�@�Q�|�Q�D�n�`�i�X�g���[�g�}�b�v�E�n�`�p�b�`���܂ށj�@ |
�p�Q�|�Q�|�P�D |
���H����͂��Ă������Ƃ���A�T�O�����b�V���̋�悪�s���������߁A��������lj��������B�ǂ�����悢���H |
| �`�Q�|�Q�|�P�D |
�쐬�r���ŁA�T�O�����b�V���̋���ύX���邱�Ƃ͂ł��܂���B���߂ċ�����蒼���A���H�̓��͂���蒼���Ă��������B
�Ȃ��A���́A������k�Ƃ��Q���i��Q�O�����j���ő�ł��邱�Ƃ���A����ȏ�K�v�ȏꍇ�́A�f�[�^�����Ē����悤���肢�v���܂��B |
| �@ |
|
| �p�Q�|�Q�|�Q�D |
���肵��2500m��ԃf�[�^��Ղ��n�[�h�f�B�X�N�ɕۑ�������A�����n�`�ɓ\��t����ɂ͂ǂ�����Ηǂ����H |
| �`�Q�|�Q�|�Q�D |
2500m��ԃf�[�^��Ղ�n�`�ɓ\��t����菇�͈ȉ��̒ʂ�ł��B
1. UC-win/Road�N���O�ɁA���肵��2500m��ԃf�[�^��Ղ̃f�[�^��C�ӂ̃t�H���_�ɃR�s�[���܂��B
2. [�t�@�C��]-[�V�K�v���W�F�N�g]-[���{]�����ԃf�[�^��ՂɊY������n�`��I�����܂��B
3. [���{��]-[�ҏW]�^�u-[�n�`]-[�X�g���[�g�}�b�v�̓ǂݍ���]��I�����܂��B
4. ��ʏ��[�X�g���[�g�}�b�v�t�@�C�����J���i��ӏ��̏ꍇ�j]�A�܂���[�X�g���[�g�}�b�v�t�@�C���t�H���_���J���i�������̏ꍇ�j]�̃{�^����I�����܂��B�֘A����X�g���[�g�}�b�v�G���A�̃��b�V�����\������܂��B
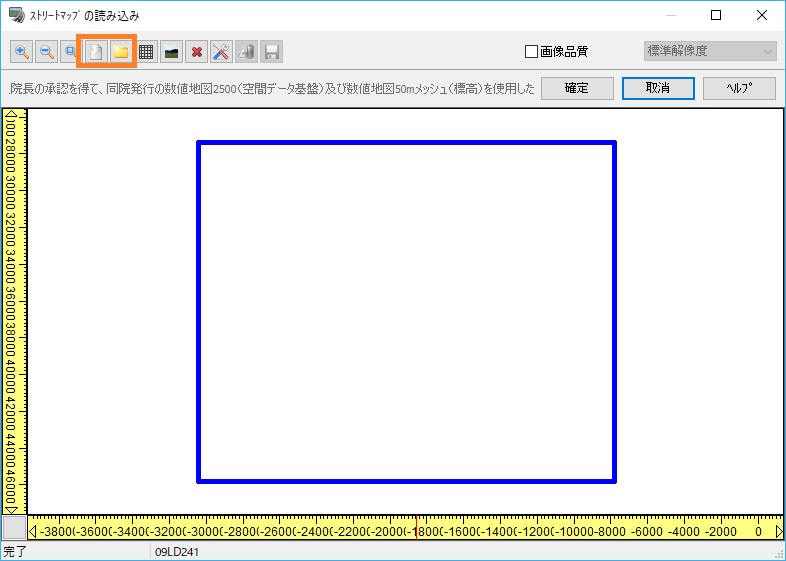
5. �C�ӂ͈̔͂�\�����邽�߂ɁA���b�V���̒����N���b�N���܂��B
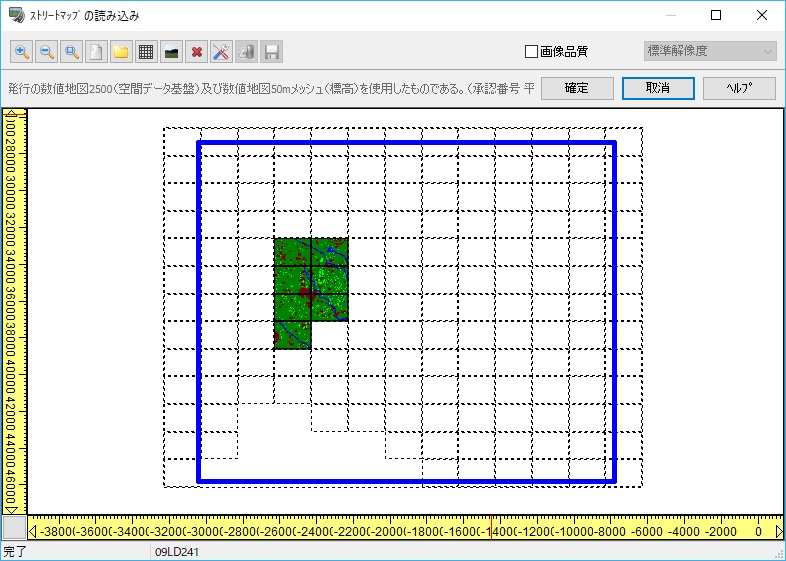 |
| �@ |
|
| �p�Q�|�Q�|�R�D |
�X�g���[�g�}�b�v��\��t����ۂ̈ʒu�̍��킹���͂ǂ̂悤�ɍs���̂��H |
| �`�Q�|�Q�|�R�D |
�X�g���[�g�}�b�v�̕ҏW��ʂŁA�q��ʐ^���̉摜��\��t����ꍇ�A��{�I�ɂ͉摜�̍����̍��W�Ɛ��������A���������̋�����ݒ肷����@�ňʒu���킹���s���� ���B�܂��A���{�A�j���[�W�[�����h�̒n�`�̏ꍇ�A���W����������World File�i*.jpgw, *.jgw, *.bmw�j��p�ӂ��ēǂݍ��ނ��ƂŁA���ꂼ��̃t�@�C���ɋL�ڂ��ꂽ���W��L���ɂȂ�܂��B
�������ATIFF�t�@�C���Ȃlj𑜓x�̑傫���t�@�C���̏ꍇ�́A�r�f�I�`�b�v���T�|�[�g����e�N�X�`���T�C�Y����ꍇ�����邽�߁A���̏ꍇ�̓t�@�C���摜�� ������悤�ɂ��Ă��������B[�X�g���[�g�}�b�v�̕���]�@�\�ɂ��A�p�ӂ����摜��UC-win/Road��ŕ������A�����\��t���܂��B���̎菇�ɂ��ẮA�ȉ������Q�Ƃ��������B
1.UC-win/Road ��[���{��]-[�ҏW]�^�u-[�n�`]-[�X�g���[�g�}�b�v�̕���]�I�����A�����������摜��ۑ��悩��I�����܂��B
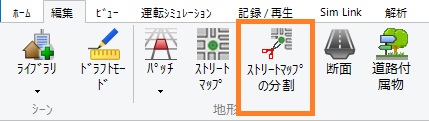
�����ӁF�ǂݍ��މ摜��bmp�t�@�C���݂̂̑Ή��ł��̂ŁA���O��bmp�t�@�C���ɕϊ����Ă����܂��B
2. ���摜�̃T�C�Y�ɉ����ďc���̕��������w�肵�Ajpg�摜�ŕۑ�����ꍇ�́ujpg�v�Abmp�摜�ŕۑ�����ꍇ�́ubmp�v���N���b�N���܂��B
3. ������́i<<���[�U�f�[�^�t�H���^>>Textures\Terrain\Satellite�j�ɕۑ�����܂��B
4.UC-win/Road ��[���{��]-[�ҏW]�^�u-[�n�`]-[�X�g���[�g�}�b�v]��I�����A[�X�g���[�g�}�b�v�̓ǂݍ���]��ʂ��J���܂��B
5.[�X�g���[�g�}�b�v�O���b�h�̒lj�]�{�^�����������܂��B
6.[�X�g���[�g�}�b�v�O���b�h�̕ҏW]��ʂ��\������܂��̂ŁA�p�ӂ��������O�̍q��ʐ^�ō������W�lXY����͂��܂��B�ʐ^�̕������ɉ����ē����A��k�̕��� ������͂��A�X�̃Z���T�C�Y�����[�g���P�ʂœ��͂��܂��B
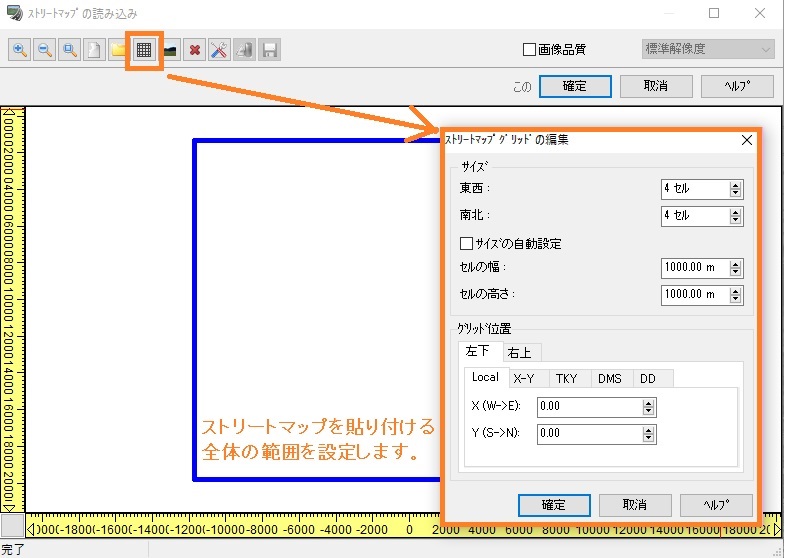
7. �\�����ꂽ�g�̒����N���b�N���A[�q���ʐ^�̓ǂݍ���]��ʂ��摜�����ꂼ��̃Z���ɓǂݍ��݂܂��B
�q���g
�E�摜�����Ȃ��ꍇ�́A[�q���ʐ^�̓ǂݍ���]��ʂʼn摜���ݒu���Ă���t�H���_���w�肵�ēǂݍ���ł��������B
�E���������ɓ\��t���āA��ŃZ�������邱�Ƃʼn摜�����邱�Ƃ��\�ł��B
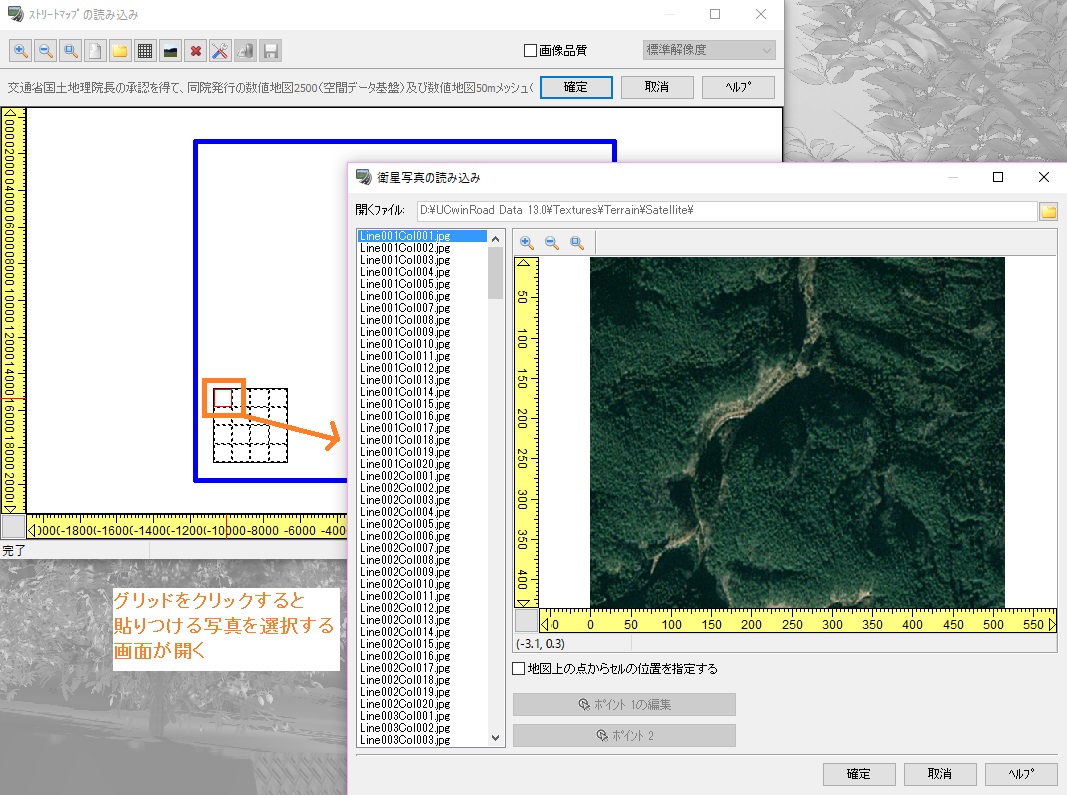
|
| �@ |
|
| �p�Q�|�Q�|�S�D |
�n�`�p�b�`�������s�����n�`���b�V���ɉ摜��\��t����ɂ͂ǂ�������悢���H |
| �`�Q�|�Q�|�S�D |
�e�N�X�`����ݒ肷��ɂ́A�ȉ���3�̕��@������܂��̂ŁA���g���̃f�[�^�ɍ��������@�����������������B
1.�X�g���[�g�}�b�v�ɂ����@
[�X�g���[�g�}�b�v�̓ǂݍ���]��ʂɂāA�Y�������ɃX�g���[�g�}�b�v��\����܂��B���̉�ʂ́A[���{��]-[�ҏW]�^�u-[�n�`]-[�X�g���[�g�}�b�v]���J�����Ƃ��ł��܂��B
�X�g���[�g�}�b�v���g�p����ꍇ�́A�\�����͈͂��܂߂āA�e�N�X�`���𐳕��`�Ƃ��č쐬����K�v������܂��B
2.�n�`�e�N�X�`���ɂ����@
[�`��I�v�V����]��ʂ�[�n�`]�^�u�ŁA�Y�������̕W���E�p�x�ɂ������e�N�X�`����ݒ肵�܂��B
���̏ꍇ�́A�����W���E�p�x�ƂȂ���͂̃��b�V���̃e�N�X�`�����ύX����܂��B
3.3D���f���ɂ����@
�e�N�X�`����\�����3D���f����z�u���āA�Y���������܂��B�RD���f���ō쐬����ꍇ�́A���̃��f���̏d�S�ʒu�̉��ʂ��n�`�W���ʒu�ɔz�u����܂��̂ŁA�n�`�p�b�`��ҏW�A�܂��͍폜���āA�n�\�ʂ����R�ɂȂ�悤�ɂ��Ă��������B |
| �@ |
|
| �p�Q�|�Q�|�T�D |
���E���n�n�̌��_�͂ǂ����H |
| �`�Q�|�Q�|�T�D |
���݁A���E���n�n�́u19�̍��W�n�v�ɋ敪����Ă���A���ꂼ��̍��W�n���ƂɌ��_���݂����Ă���܂��B
�Ⴆ�A���䌧�͑�U���W�n�ɑ����Ă���A���̌��_�́u�k��36�x�A���o136�x�v�ƂȂ�܂��B |
| �@ |
|
| �p�Q�|�Q�|�U�D |
�C�Ӓn�`�Ńf�[�^�����ہA���炩���ߒn�ʂ̍����i�W���j��^�����邩�H |
| �`�Q�|�Q�|�U�D |
�\�ł��B
[�t�@�C��]���j���[-[�V�K�v���W�F�N�g]-[���[�U��`]����\�������[�V�K�v���W�F�N�g�n�`�̐ݒ�]��ʂŁA[�n�`�̍���]���u�C�Ӓn�`�̎g�p�v�Ƃ��A[����]�p�����[�^��ݒ肵�Ă��������B
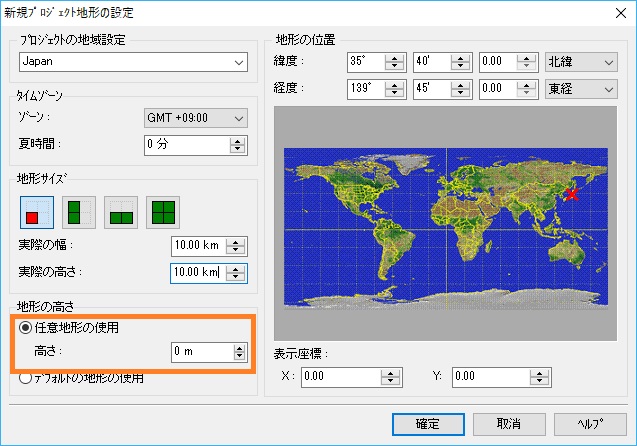
|
| �@ |
|
| �p�Q�|�Q�|�W�D |
�n�`�p�b�`�t�@�C��(xml)�̋L�q�ŁucoordinateSystem="*"�v����сuOrigin north="*"
east="*"�v�̕����ŃG���[�ƂȂ邪�A�ǂ̂悤�ɋL�q����悢���H |
| �`�Q�|�Q�|�W�D |
�ucoordinateSystem="*"�v�́A���n���W�n�̒l��ݒ肷��Ƃ���ł��B�����ł́u*�v�ɂ́w0�`19�x�܂ł���͂��邱�Ƃ��ł��܂��B
���{�̑��n���W�n�́w1�`19�x�ł����A�w0�x�̏ꍇ�͂ǂ̍��W�n�Ńf�[�^���쐬���Ă��Ă��ǂݍ��ނ��Ƃ��ł��܂��B
�w1�`19�x�̏ꍇ�́A�쐬���Ă���f�[�^�̍��W�n�Ɉˑ����܂��B
�uOrigin north="*" east="*"�v��XML�f�[�^�̌��_�̍��W�l��ݒ肵�܂��B��{�I�Ɍ��_�͍쐬���Ă���f�[�^���̍��W�l�ł���K�v������܂��B
coordinateSystem���w0�x�Ɛݒ肵�Ă���ꍇ�́A�ǂݍ���ł���n�`�̍������i0,0�j�Ƃ����ꍇ�̍��W�l�ƂȂ�AcoordinateSystem���w1�`19�x�Ƃ����ꍇ�́A
���̏ꏊ�̑��n���W�l�����̂܂ܓ��͂��܂��B
�e�_�̍��W�͂��̍��W�l����̃I�t�Z�b�g�l����͂��邱�ƂɂȂ�܂��B
�Ȃ��A���_�̍��W�A�I�t�Z�b�g�����������_�̍��W�͋��ɓǂݍ���ł���n�`�͈͓̔��ɑ��݂��Ȃ���Ȃ�܂���B
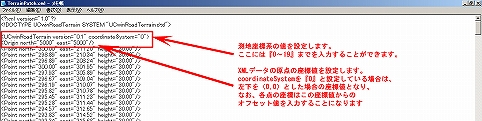 |
| �@ |
|
| �p�Q�|�Q�|�X�D |
���{�̒n�`�͂ǂ��Őݒ肷��̂��H |
| �`�Q�|�Q�|�X�D |
[�t�@�C��]���j���[-[�V�K�v���W�F�N�g]-[���{]��I������ƕ\�������[�n�`�f�[�^�̓ǂݍ���]��ʂ���C�ӂ̒n�`��I�����Ă��������B
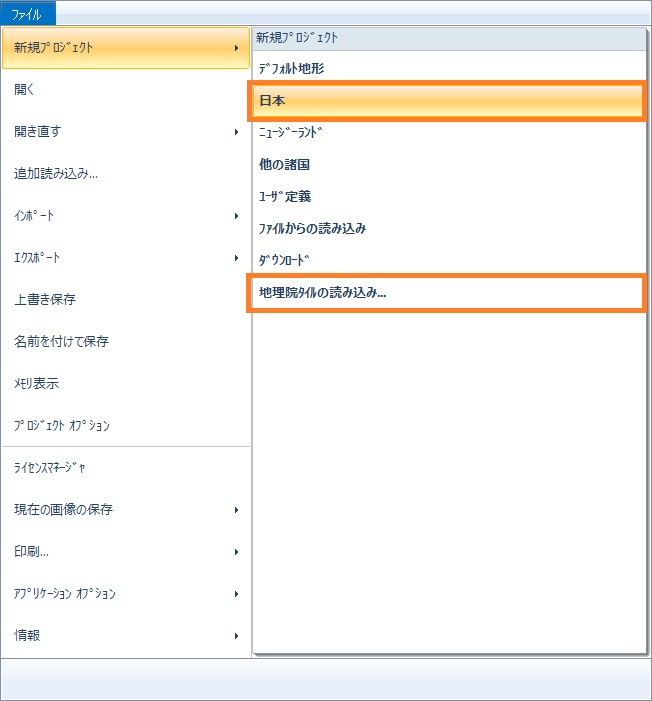
[�n�`�f�[�^�̓ǂݍ���]��ʂ���v���W�F�N�g���쐬����ƁA�W����܂܂ꂽ50�����b�V���̒n�`�f�[�^���쐬����܂��B
r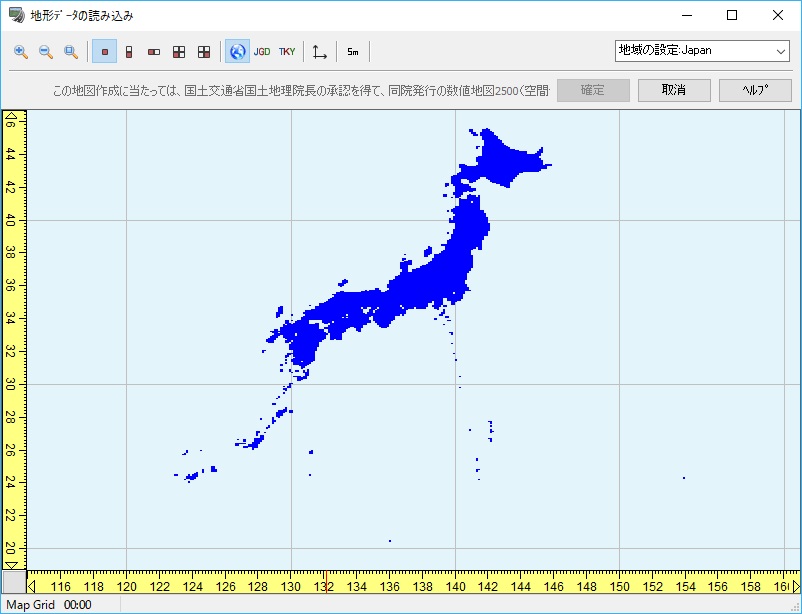
�܂��A[�t�@�C��]���j���[-[�V�K�v���W�F�N�g]-[�n���@�^�C���̓ǂݍ���]��I������ƕ\�������[�n���@�^�C���͈͐ݒ�]��ʂ�����A�C�ӂ͈̔͂œ��{�n �`�̃v���W�F�N�g���쐬�ł��܂��B
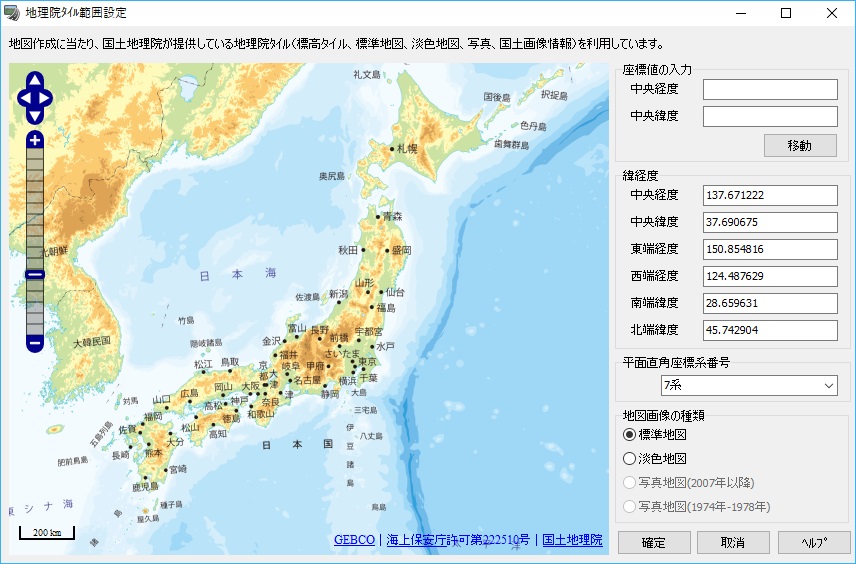
[�n���@�^�C���͈͐ݒ�]��ʂł́A[�m��]�{�^�������������Ƃ��ɂ��̉�ʂŕ\������Ă���͈͑S�Ă��v���W�F�N�g�Ƃ��Đ�������܂��B�܂��A�������ꂽ�v���W�F�N�g�ɂ́A[�n�}�摜�̎��]�őI������Ă�����e�̃X�g���[�g�}�b�v�������I�ɓ\�������ԂƂȂ�܂��B�v���W�F�N�g�ɂ͕W����܂܂�Ă���A���b�V���̃T�C�Y�͐��������v���W�F�N�g�͈̔͂ɂ���ĈقȂ�܂��B |
| �@ |
|
| �p�Q�|�Q�|�P�O�D |
�n�`���Ȃ����ē��H�݂̂������������A�T�O�����b�V���̏���ǂݍ��܂��ɓ��H�݂̂��쐬���邱�Ƃ͂ł��Ȃ��̂��H |
| �`�Q�|�Q�|�P�O�D |
�c�O�Ȃ���ł��܂���B
�������A���H�쐬��n�`���\���ɂ��邱�Ƃ͉\�ł��B�n�`�����S�ɖ��������Ƃ͂ł��܂��A�ȉ���2�ʂ�̕\�����@������܂��B
�P�D�u�`��I�v�V�����v���g�p����ꍇ
�@�@�`��I�v�V�����́u��ʕ\���v�^�u�Łu�n�`�̓��߁v�Ƀ`�F�b�N�����A�u�n�`�v�^�u�̒n�`�̓��ߗ��i���l�j��0%�ɐݒ肵�u�m��v���܂��B
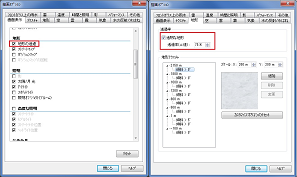
�Q�D�u�h���t�g���[�h�v���g�p����ꍇ
�@�@�h���t�g���[�h�I�v�V�����Ńh���t�g���[�h�Ƀ`�F�b�N�����A�n�`�̓��ߗ��i���l�j��0%�ɐݒ肵�u�m��v���܂��B |
| �@ |
|
| �p�Q�|�Q�|�P�P�D |
�f�[�^�̒��ɓ\��t�����Ă���q��ʐ^�̍��W�A�t�@�C������m����@�͂Ȃ����H |
| �`�Q�|�Q�|�P�P�D |
�X�g���[�g�}�b�v�Ƃ��Ċ��ɓ\���Ă���q��ʐ^�̖��̂́A�ʐ^��\��t�����ۂƓ���̃t�@�C���p�X�Ƀt�@�C�������݂��Ă���ꍇ�͊m�F�ł��܂����A���݂��Ă��Ȃ��Ƃ��ɂ͊m�F���邱�Ƃ��ł��܂���B
���W�ɂ��ẮA[���{��]-[�ҏW]�^�u-[�n�`]-[�X�g���[�g�}�b�v]���J��[�X�g���[�g�}�b�v�̓ǂݍ���]��ʂŁA�C�ӂ̃O���b�h�i���C���[�j�̈���E�N���b�N���A���j���[ [�ҏW] - [���C���[�I�t�Z�b�g�̕ҏW]����m�F�\�ł��B |
| �@ |
|
| �p�Q�|�Q�|�P�Q�D |
UC-win/Road�ō��y�n���@�̐��l�n�}2500(��ԃf�[�^���)CD�𗘗p�������B
�̔����A�n�}�Z���^�[�̐����ɂ��ƂR�^�C�v����悤�����AUC-win/Road ���Ή����Ă���̂͂ǂ̃^�C�v���H
�@http://www.gsi.go.jp/geoinfo/dmap/dm2500sdf/
|
| �`�Q�|�Q�|�P�Q�D |
UC-Win/Road�őΉ����Ă���̂́A�ȉ��̂Q�̃^�C�v�ł��B
�@���Ǝ��`���E���E���n�n��
�@���Ǝ��`���E���{���n�n��
�u�n�����W���E���E���n�n�Łv�ɂ��܂��ẮA�t�H�[�}�b�g���قȂ邽�ߑΉ����Ă���܂���B |
| �@ |
|
| �p�Q�|�Q�|�P�R�D |
�X�g���[�g�}�b�v�̓ǂݍ��݂ōq��ʐ^��\��t����Ǝ���ɉ����o�Ă��܂����A����������Ȃ��悤�ɂ���ɂ́H |
| �`�Q�|�Q�|�P�R�D |
Ver.13�܂ł̃o�[�W�����ł́A�X�g���[�g�}�b�v�i�q��ʐ^�摜�j��\��t����ƁA���͂ɉ����ł��Ă��܂��܂����AVer.14�ȍ~�ł͉����ł��Ȃ��悤�ɏC������Ă��܂��B
�����o�Ȃ��悤�ɂ���ɂ́AVer.14�ȍ~�����g�p���������B
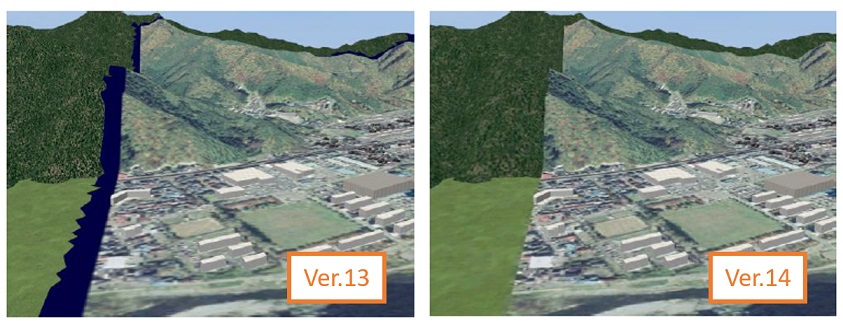
Ver.13�܂ł̃o�[�W���������g�p�ɂȂ�ꍇ�́A�v���O�����̎d�l�̂��߁A���̉����Ȃ������Ƃ͂ł��܂���B
���̐F��ύX���邱�Ƃ͉\�ł��̂ŁA���Ӌy�эq��ʐ^�̐F���ɍ��킹���F�ɐݒ肵�A�ڗ����Ȃ����邱�Ƃł��Ή��������B
[�t�@�C��]���j���[-[�A�v���P�[�V�����I�v�V����]-[�J���[�I�v�V����]����J��[�F�̐ݒ�]��ʂŐݒ肵�ĉ������B
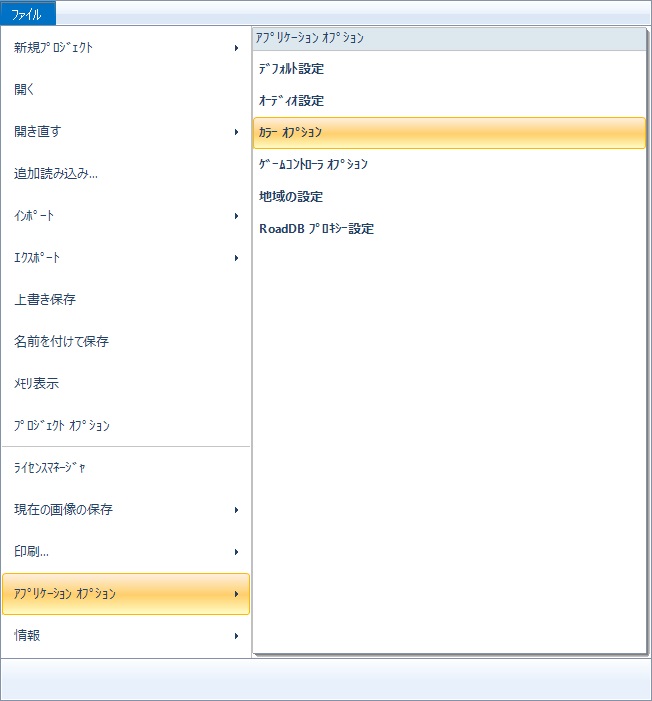
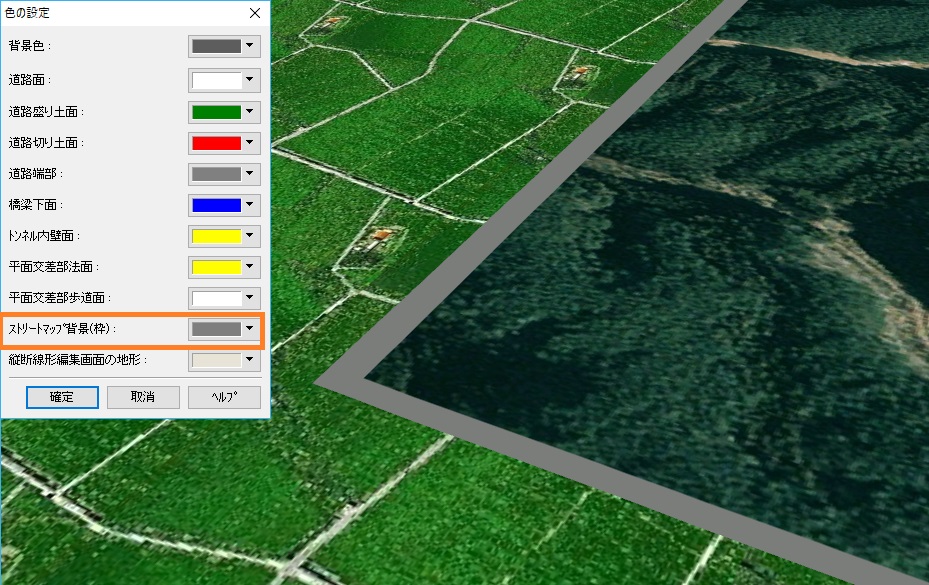
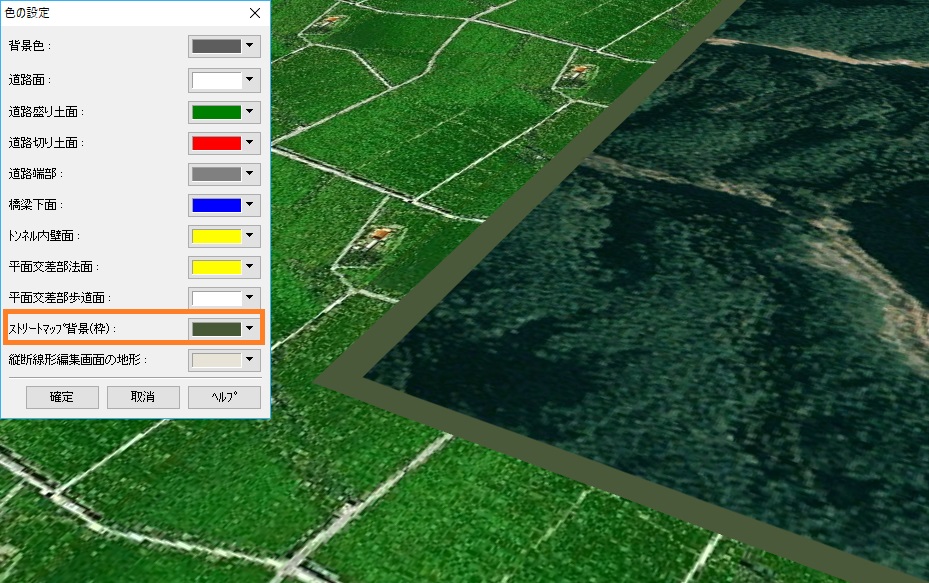
|
| �@ |
|
| �p�Q�|�Q�|�P�S�D |
�n�`�擾���ɍ��W�n���E�ł��������߁A�쐬�Ώۂ̒n�悪���܂��擾�ł��Ȃ������B�ǂ̂�����܂��擾�ł��邩�H |
| �`�Q�|�Q�|�P�S�D |
�قȂ������W�n�����킹�Ď擾����ɂ́A���W�n���ǂ��炩�ɍ��킹��K�v������܂��B
[�t�@�C��]���j���[-[�V�K�v���W�F�N�g]-[���{]��I�����A[�n�`�f�[�^�̓ǂݍ���]��ʂ��J���܂��B
[���W�n�̕ҏW]�{�^����������A�\�������2�̃v���_�E�����j���[�̂����E���̍��ڂ����킹�������W�n�ɐݒ肵�܂��B
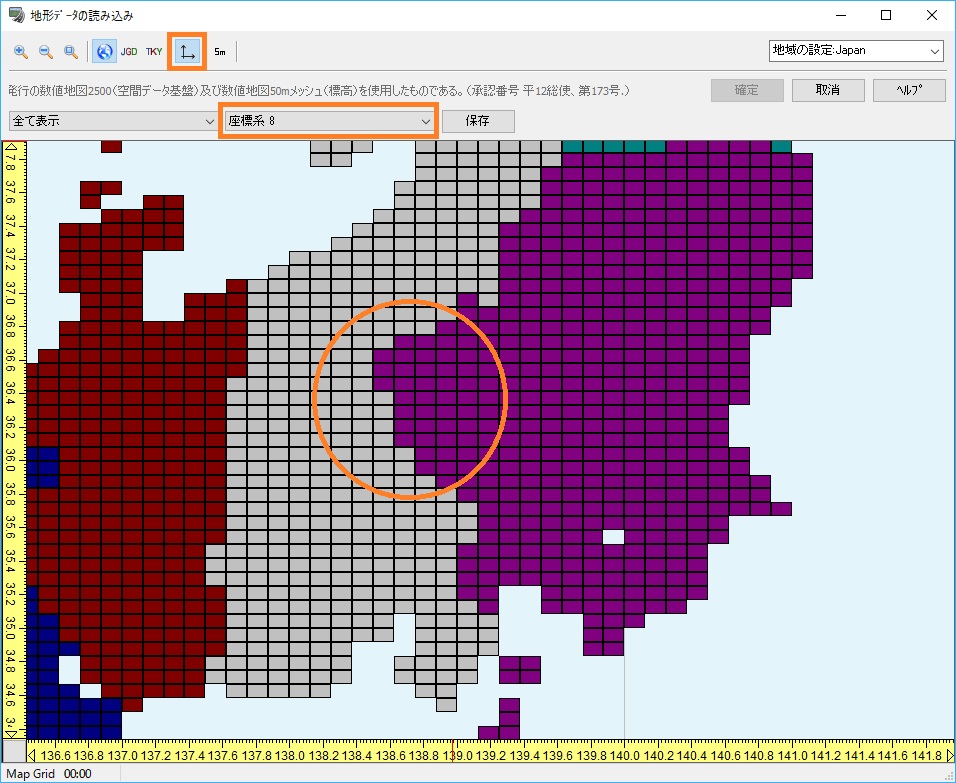
���̏�ԂŃO���b�h���N���b�N����ƁA�O���b�h�̐F�����킹�������W�n�̐F�ɕς��܂��B
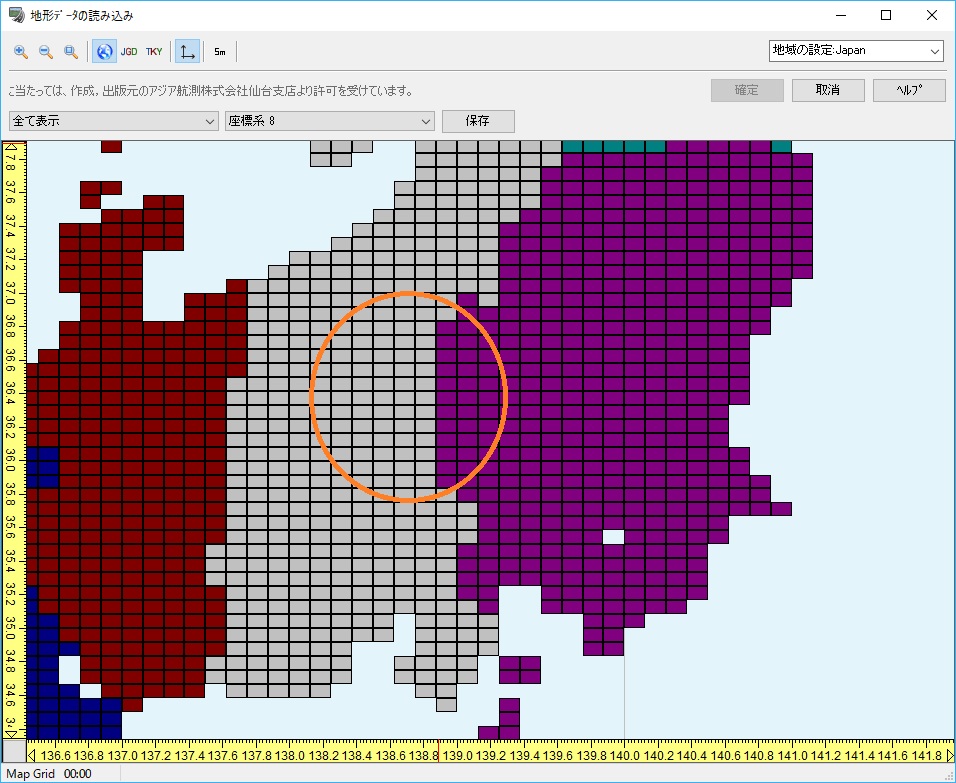
�O���b�h�̍��W�n��ύX��A[�ۑ�]�{�^�����������܂��B
�ۑ����邱�Ƃŋ��擾���ɍ��W�n���ύX����Ă��܂��̂ŁA�n�`�擾���\�ƂȂ�܂��B |
| �@ |
|
| �p�Q�|�Q�|�P�T�D |
�C�O�f�[�^�����ݒ�̕��@�ɂ��� |
| �`�Q�|�Q�|�P�T�D |
���E�n��A���E�̑��s���[���ɂ��ẮA�f�[�^�쐬��ɕύX���邱�Ƃ͂ł��܂���B�K���f�[�^�쐬�J�n���ɐݒ���s���܂��B
1.�n��ݒ�̓o�^��ʂ��J��
���{�A�j���[�W�[�����h�A�t�����X�ȂǁA�f�t�H���g�ŕ��Ђ����p�ӂ��Ă��鍑�ȊO�̒n��f�[�^���쐬����ꍇ�́A�V���ɒn��ݒ���쐬����K�v������܂��B
[�n��ݒ�̓o�^]��ʂ́A[�t�@�C��]���j���[-[�A�v���P�[�V�����I�v�V����]-[�n��̐ݒ�]����J�����Ƃ��ł��܂��B
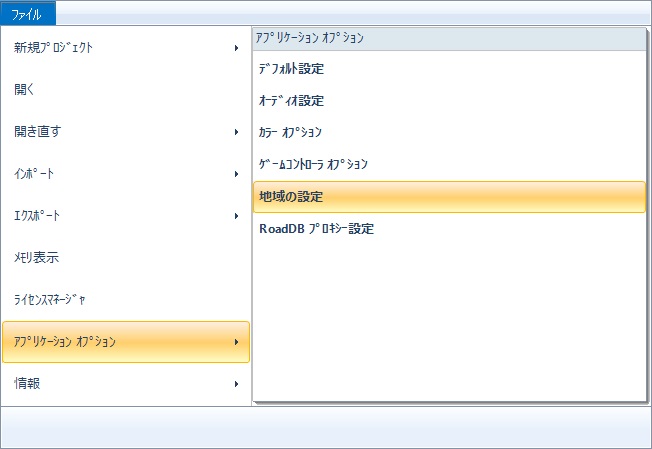
2.�n��ݒ�̍쐬
�V���Ȓn��ݒ�́A[�n��ݒ�̓o�^]��ʂ�[�V�K�쐬]�܂���[����]�ō쐬���邱�Ƃ��ł��܂��B
[�V�K�쐬]�̏ꍇ�͐ݒ���ꂩ��쐬�A[����]�̏ꍇ�͊����n��ݒ�̏��������p���A�����ҏW����`�Őݒ���쐬���܂��B
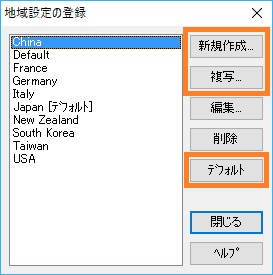
3.�n�`�f�[�^��ǂݍ���
�n�`�f�[�^���������ŁA�f�[�^���C���|�[�g���邱�Ƃɂ���ăv���W�F�N�g������ꍇ�́A�\�߉��L�����ꂩ�̕��@�Œn��̐ݒ���s���Ă��������B�e�f�[�^�C���|�[�g��ʂɂ͒n��ݒ��I�����鍀�ڂ�����܂���̂ŁA���L����Őݒ肵���n��ݒ肪���f����܂��B����ܓx�o�x�̓f�[�^�쐬��ɂ͕ύX�ł��܂���̂ŁA�����ӂ��������B
�E[�n��ݒ�̓o�^]��ʂŃC���|�[�g���鍑�̒n��ݒ��I�����A[�f�t�H���g]�{�^������������
�E[�t�@�C��]���j���[-[�A�v���P�[�V�����I�v�V����]-[�f�t�H���g�ݒ�]��I������ƊJ��[�A�v���P�[�V�����f�t�H���g]���-[�ҏW]��[�n��̐� ��]��ύX����
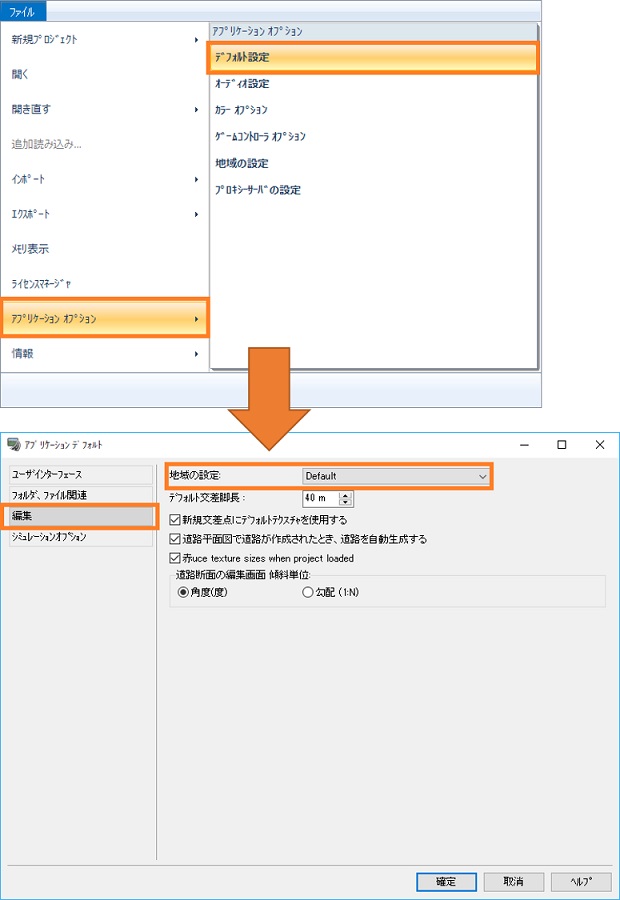
�n�`�f�[�^���������łȂ��ꍇ�́A[�t�@�C��]���j���[-[�V�K�v���W�F�N�g]-[���[�U��`]��I������ƕ\�������[�V�K�v���W�F�N�g�n�`�̐ݒ�]��ʂ��A�v���W�F�N�g�����Ă��������B������̉�ʂł́A�쐬����v���W�F�N�g�ɐݒ肷��n��ݒ��I���\�ł��B
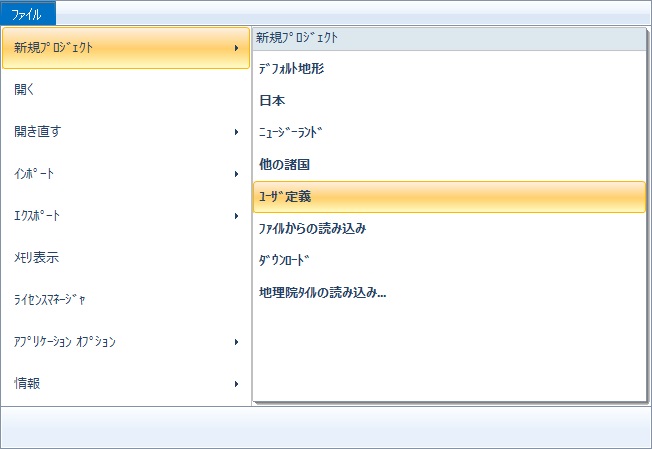
|
| �@ |
|
| �p�Q�|�Q�|�P�U�D |
���y�n���@�̊�Ւn�}���𗘗p���邱�Ƃ͂ł��邩�H |
| �`�Q�|�Q�|�P�U�D |
�_�E�����[�h�����f�[�^��ϊ��\�t�g���g�p��Shapefile �֕ϊ����邱�ƂŁA�n�`�A�����A���H�ɂ��� Road�ɗ��p���邱�Ƃ��\�ł��B
���̎菇�ōs���܂��B
�P�D�܂��R���o�[�g�\�t�g�̃_�E�����[�h���s���܂��B
�@�@��Ւn�}���_�E�����[�h�T�[�r�X�y�[�W����A��Ւn�}���{���R���o�[�g�\�t�g���_�E�����[�h���܂��B
�Q�D��Ւn�}���̃f�[�^���_�E�����[�h���܂��B
�@�@��Ւn�}���_�E�����[�h�T�[�r�X�y�[�W����A�_�E�����[�h�t�@�C���̌`����I��
�@�@�_�E�����[�h���ڂ�I�����A�u�I�����Ď��ցv���N���b�N
�@�@�I���������ڂ̃f�[�^���_�E�����[�h
�R�D�R���o�[�g�\�t�g���N�����A�t�@�C����Shape�t�@�C���֕ϊ����܂��B
�@�EShape�t�@�C���ւ̕ϊ��菇
�@�@�@�R���o�[�g�\�t�g���N��
�@�@�@�t�@�C�����V�K�v���W�F�N�g�쐬�@��I�����A�ǂݍ��ރt�@�C��(*.xml , *.zip)��I��
�@�@�@OK���N���b�N����Ɠǂݍ��݊J�n
�@�@�@�ǂݍ��ݏI����A�@�R���o�[�g���V�F�[�v�t�@�C���֏o�́@��I��
�@�@�@�ϊ�����v�f�Ƀ`�F�b�N������A�o�͐�t�H���_��ݒ肵�AOK�������ƕϊ�
�@�@�@�@�@�����̂Ƃ��A�@�i�����ނˁj���ݕ\������Ă���v�f�݂̂��o�́@�����p����ƁA
�@�@�@�@�@�@�ǂݍ��f�[�^�͈̔͂���K�v�Ȕ͈݂͂̂�ϊ����邱�Ƃ��ł��܂�
�@�S�DUC-win/Road�œǍ�
�@�@UC-win/Road���N�����A�c�[����Shape�t�@�C���̃C���|�[�g�@��I��
�@�@�V�K�C���|�[�g�̏ꍇ�́A���W�n��ݒ�
�@�@�t�@�C���̒lj����N���b�N���A�R���o�[�g�����f�[�^���J���@�@
�@�@�t�@�C���ǂݍ��ݎ��̃p�����[�^�A���H�Ȑ����̕ϊ����@�A�����̕W���ϊ��ݒ蓙��ݒ�
�@�@�C���|�[�g����͈͂�I�����A�C���|�[�g���N���b�N
�@�@�@�@�@���L�͈͂ɃC���|�[�g���s�����Ƃ���ƃG���[���N�����\��������܂�
�@���y�n���@�y�ъ�Ւn�}���_�E�����[�h�̃y�[�W�́A�ȉ��ɂȂ�܂��B
�@�@���y�n���@�z�[���y�[�W
�@�@http://www.gsi.go.jp/
�@�@���y�n���@�@��Ւn�}���_�E�����[�h�T�[�r�X�y�[�W
�@�@http://fgd.gsi.go.jp/download/
|
| �@ |
|
| �p�Q�|�Q�|�P�V�D |
�����ō쐬�����f�ʃf�[�^���v���W�F�N�g�̕W���f�ʂƂ��Ďg�p����ɂ́H |
| �`�Q�|�Q�|�P�V�D |
�����ō쐬�����f�ʃf�[�^��W���f�ʂƂ��Đݒ肷��ɂ́A�n��̐ݒ���ύX���邱�Ƃʼn\�ł��B
���{�v���W�F�N�g�̏ꍇ�f�t�H���g�ɑ��݂���uJapan�v�̒n��ݒ�f�[�^�ʂ��Ēf�ʃf�[�^�̐ݒ�ӏ��ŔC�ӂ̃f�[�^��o�^���Ă��������B
�ݒ�̗���͈ȉ��̒ʂ�ł��B
1�A�u�I�v�V�����v���u�A�v���P�[�V�����I�v�V�����v���u�n��̐ݒ�v���uJapan�v��I�����u���ʁv���܂��B
2�A�f�ʂ̐ݒ��ʂ܂Ői�߂܂��B�C�ӂ̃f�[�^���C���|�[�g���܂��B
�}�ł́u�����ō�����f�[�^�v�Ƃ��Ă��܂��B�lj������f�ʂ��E�N���b�N���u�f�t�H���g�̒f�ʁi���̖��̂͗v�m�F�j�v��I�����܂��B
3�A�u�I���v���N���b�N������A�u�t�@�C���v���u���{�v���W�F�N�g�v��I�����u�n�`�f�[�^�̓ǂݍ��݁v�Ńv���W�F�N�g��O�q�ō쐬�������̂ɕύX���܂��B
�}�ł́uJapan�̕��ʁv�Ƃ��Ă��܂��B
4�A�C�ӂ̒n���I�����u�m��v���N���b�N���܂��B
5�A�u���H�̕ҏW�v��蓹�H����{�쐬���m�F���܂��B
|
| �@ |
|
| �p�Q�|�Q�|�P�W�D |
�����̌��ԂɌ�����q��ʐ^���Ő��ɕύX������@�́H |
| �`�Q�|�Q�|�P�W�D |
�ȉ��̂����ꂩ�̕��@�����������������B
�@�E�摜�ҏW�\�t�g�Ȃǂōq��ʐ^�ڕҏW����B
�@�E�͐���`���A�Ő��̃e�N�X�`����\��B
�@�E�Ő��̃e�N�X�`����\�������f����n�ʂɂ��Ԃ���B |
| �@ |
|
| �p�Q�|�Q�|�P�X�D |
���l�n�}�̓\��t���ɂ��ā@�n�}�Z���^�[���̔����Ă���u�n�����W���E���E���n�n�Łv���w�����ARoad�Ŏg�p����ׂɓƎ��`���ɕϊ��������A
�u�͈͊O�v�Ƃ����ē\��t���邱�Ƃ��ł��Ȃ������B�ǂ̂悤�ɂ���Ύg�p�ł��邩�B |
| �`�Q�|�Q�|�P�X�D |
�c�O�Ȃ���A�g�p���邱�Ƃ͂ł��܂���B
���̏ꍇ�A���l�n�}�͈̔͂�Road�̋��g�i�p��4���j����قǂ̑傫���ł���ARoad�̕��ŕK�v�ȑ傫�������������ď������邱�Ƃ��ł��Ȃ����߂ł��B
�\�������܂��A�Y������n���DM�f�[�^�A�������͍q��ʐ^�̗��p�����������������B
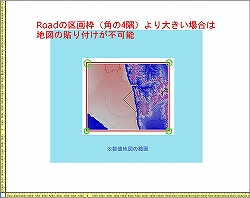
|
| �@ |
|
| �p�Q�|�Q�|�Q�O�D |
�V�K�v���W�F�N�g�̍쐬��I�����A���{�n�}�ŋ�Ԃ�I������ƁA�u�ި��2��}�����Ă��������v�ƌx�����o��B |
| �`�Q�|�Q�|�Q�O�D |
�{�v���O�����ł́A���i�̃Z�b�g�A�b�v��������DISK�iDVD�j��Japan.map�i50m���b�V���W���f�[�^�j�ATokyo.map�AOsaka.map�i�����A���2500m��ԃf�[�^��Ճf�[�^�j�����A���[�U�l�ɂ��n������悤�ɂȂ��Ă��܂��B������map�t�@�C�����C���X�g�[����̃��[�U�f�[�^�t�H���_��Data�t�H���_�ɃR�s�[���A���߂�UC-win/Road���N�����Ă��������ƁA���������{�n�}�̋�悪�I���ł���悤�ɂȂ�܂��B
�C�����Ȃ���Ȃ�Ȃ��̂́A���Ѓz�[���y�[�W�̃��[�U���y�[�W����_�E�����[�h�����Z�b�g�A�b�v�ɂ́A������map�t�@�C���͊܂܂�Ă��Ȃ����Ƃł��B�K���A��LDISK����R�s�[���Ă��������B�������茳�ɏ�LDISK���Ȃ��ꍇ�A�S���c�Ƃ܂ł��A�����������B�V����DISK���邢��map�t�@�C���������t�����Ă��������܂��B
�Ȃ��A��L�f�B�X�N�����茳�ɂ���̂ł���A�f�B�X�N�̒��́umap�v���邢�́umaps�v�Ƃ����t�H���_��map�t�@�C�����i�[����Ă��܂��̂ŁA�K�v�ȃt�@�C�������[�U�f�[�^�t�H���_�ɃR�s�[���Ă��������B���݂̃��[�U�f�[�^�t�H���_�́AUC-win/Road���N�����A���C�����j���[�́u�I�v�V�����v�|�u�A�v���P�[�V�����I�v�V�����v�|�u�f�t�H���g�I�v�V�����v����\��������ʂ́u�f�[�^�f�B���N�g���v����m�F���邱�Ƃ��ł��܂��B
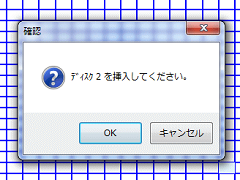
|
| �@ |
|
| �p�Q�|�Q�|�Q�P�D |
�V�K�v���W�F�N�g�̍쐬��I�����A4�̋����쐬���悤�Ƃ���Ɓu�S�Ă̒n�`�O���b�h���������W�n�ł͂���܂���v�ƃG���[���o��B�Ώ��@�́B |
| �`�Q�|�Q�|�Q�P�D |
�{�G���[�́A�I������Ă���S�̋�悪�����̍��W�n�i���ʒ��p���W�n�B���{�̍��y��19�̍��W�n�ɋ敪����Ă��܂��j�ɂ܂������Ă��邽�߂ɕ\������Ă��܂��B���̃G���[���������ɂ́A�ǂ��炩�̍��W�n�ɍ��킹��K�v������܂��B
���W�n�����킹��菇�̗���ȉ��Ɏ����܂��̂ł��Q�Ƃ��������B�{��ł́A���W�n8�i�D�F�̗̈�j��3�����A���W�n10�i�ΐF�̗̈�j�ɕύX���Ă��܂��B
�P�D�̘g�̃{�^�����������܂��B
�Q�D�I�����W�g�����̃��X�g�ɂ͌��̍��W�n�A�E���ɂ͕ύX��̍��W�n���w�肵�܂��B�{��ł́A�W�ƂP�O�ɂȂ�܂��B
�R�D�ύX��������}�E�X�őI�����܂��B
�S�D�̘g�̃{�^���������A�ύX���[�h���������܂��B
�T�D���߂Ēn�`���������I�����܂��B
�U�D�m��������ƑI�������n�`����������܂��B
�����l�̐����i�w���v�́u������@�v�|�u�t�@�C���v�|�u�n�`�f�[�^�̍쐬�v�|�u���W�n�̕ύX�v�ɋL�ڂ��Ă��܂��̂ł��Q�Ƃ��������B
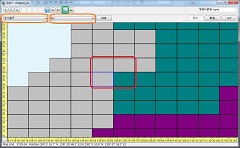 |
| �@ |
|
| �p�Q�|�Q�|�Q�Q�D |
���y�n���@�̃_�E�����[�h�T�[�r�X������\��JPGIS�iGML�j�`���̊�Ւn�}��l�W�����f�����C���|�[�g���邱�Ƃ͉\�� |
| �`�Q�|�Q�|�Q�Q�D |
UC-win/Road�́A���y�n���@����CD�Ŕ̔�����Ă���LEM�`���ɂ��5m���b�V���W���f�[�^�ł���Β��ڃC���|�[�g���邱�Ƃ��\�ł����A���y�n���@�Ō��J����Ă���GML�`���̐��l�W�����f���̃C���|�[�g�ɂ͑Ή����Ă���܂���B
�������AUC-win/Road�ɂ� Shape file�`����GIS�f�[�^���C���|�[�g����@�\�𓋍ڂ��Ă��܂��B����āAGML�`���̃f�[�^��Shape file�`���ɕϊ����邱�Ƃ��ł���AUC-win/Road�ɃC���|�[�g���邱�Ƃ��\�ł��B
�����ŁA���y�n���@�̃T�C�g�ɂ́A��Ւn�}���{���R���o�[�g�\�t�g�����J����Ă��܂��i2012.8���݁A�����Ō��J�j�B�{�v���O�����̃G�N�X�|�[�g�@�\�ɂ́AShape file�`���ł̏o�͋@�\���������܂��̂ŁA�{�\�t�g�𗘗p���邱�Ƃɂ��A�ԐړI��GML�`���̐��l�W�����f�����C���|�[�g���邱�Ƃ��\�ɂȂ�܂��B
�{���ɂ��܂��ẮA�ڍׂȃC���|�[�g�菇���܂Ƃ߂��t�@�C�����쐬���܂����̂ł��Q�Ƃ��������B
���l�W�����f���C���|�[�g�菇.pdf
|
| �@ |
|
| �p�Q�|�Q�|�Q�R�D |
���������Ƃɒn�`�̐F��ς��A�����ɉ������O���f�[�V������\���������B�ǂ̂悤�ɐݒ肷��悢�� |
| �`�Q�|�Q�|�Q�R�D |
UC-win/Road�ł́A[�`��I�v�V����]��ʂ�[�n�`]�^�u�ɂ����āA�W�����Ƃɒn�\�ʃe�N�X�`���̐ݒ肪�\�ł��B�{�@�\��p��A�O���f�[�V�����ɂ� ��悤�������F���قȂ�摜�𑽐��p�ӂ��A�����W�����ƂɊ��蓖�Ă邱�ƂŁA���������ƂɐF��ς���\�����\�ł��B�ڍׂȎ菇���ȉ��Ɏ����܂��B
1.�F���������قȂ�摜�𑽐��p�ӂ��܂��B
2.UC-win/Road�ŊY������v���W�F�N�g(RD�t�@�C��)���J���܂��B
3.[�`��I�v�V����]���-[�n�`]�^�u���J���܂��B
4.[�n�`�e�N�X�`��]���̍��ڂ�I�����A��ʉE��[�lj�]�{�^�����[�n�`�e�N�X�`���̕ҏW]��ʂ��J���܂��B
5.[�C���|�[�g]�{�^�����������A����1�ŗp�ӂ����摜�t�@�C����ǂݍ��݂܂��B
6.���݊J���Ă���W���Ɋ��蓖�Ă�摜��I�����A[�m��]�ŕ��܂��B
7.���̕W���ɑ��Ă��A���ꂼ��摜�����蓖�Ă܂��B
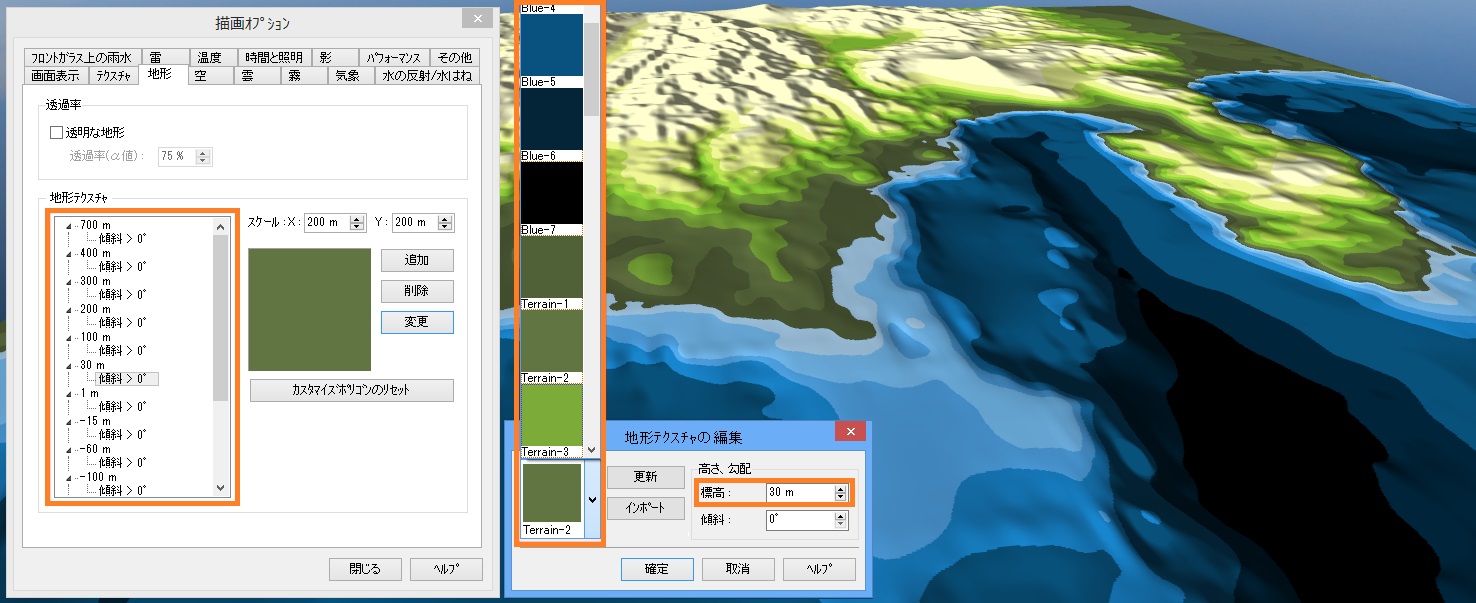
|
| �@ |
|
| �p�Q�|�Q�|�Q�S�D |
UC-win/Road���T�|�[�g����n�`�f�[�^�������Ăق��� |
| �`�Q�|�Q�|�Q�S�D |
UC-win/Road�ł͈ȉ��̒n�`�f�[�^���T�|�[�g���Ă��܂��B
�E���y�n���@��50m���b�V���W���f�[�^�B���{�S���i19���n���W�n�j�̃f�[�^�ɂ��ĕW���ŃT�|�[�g
�E�j���[�W�[�����h��50m���b�V���W���f�[�^
�E�����A�I�[�X�g�����A��3�b�i��90m�j�O���b�h�n�`�f�[�^�i���̏������\�j
�ESRTM, ASTER, BMNG, GeoTIFF����GDAL RASTER FORMATS���T�|�[�g����W���f�[�^
�E���l�n�}5m���b�V���W���f�[�^�iLEM�`���j
�ELandXML�`���i*.xml�j
�EDXF�i�ʔ���DXF�f�[�^�ϊ��c�[�����o�R���Ēn�`�p�b�`�Ƃ��ăC���|�[�g�j
�ECivil3D�v���O�C���ɂ��n�`�f�[�^�̃C���|�[�g
�EShape�v���O�C���ɂ��Shapefile�f�[�^�̃C���|�[�g
�EIFC�v���O�C���ɂ��n�`�f�[�^�̃C���|�[�g
�E���y�n���@�̊�Ւn�}��l�W�����f��JPGIS�iGML�j�`���iShape file�`���ɕϊ����ĊԐړI�ɓǂݍ��݉\�B�Q�l�FA2-2-22�j |
| �@ |
|
| �p�Q�|�Q�|�Q�T�D |
�K��T�C�Y�ȊO�̒n�`���쐬������@�������Ăق��� |
| �`�Q�|�Q�|�Q�T�D |
���y�n���@��50m���b�V���W�����f���ɂ��n�`�����̏ꍇ�A�n�`�̃T�C�Y�́m10�~10km�n�A�m10�~20km�n�A�m20�~10km�n�A�m20�~20km�n�� �����ꂩ�ɂȂ�܂��B���̋K��T�C�Y�ȊO�̒n�`�����邱�Ƃ͂ł��܂���B
����A���L�̕��@��p����A����ȊO�̃T�C�Y�̒n�`�����邱�Ƃ��\�ł��B
(1)���[�U��`�Œn�`������
(2)�n���@�^�C����ǂݍ���Œn�`������
(3)GDAL����n�`������
���ꂼ��ɂ��āA���L�ɏڍׂ����������܂��B
(1)���[�U��`�Œn�`������ꍇ
�u�t�@�C���v���j���[�|�u�V�K�v���W�F�N�g�v�|�u���[�U��`�v����n�`������A�����A��k�ɔC�ӂ̃T�C�Y�̒n�`���ł��܂��B
�������Ȃ���A�{��ʂŐ��������̂͋N���̂Ȃ��t���b�g�Ȓn�`�A�܂��͒��쌧�̂�����̌Œ肳�ꂽ�f�t�H���g�n�`�݂̂ł��B
���[�U��`�v���W�F�N�g�ŔC�ӂ̒n�`��\������̂ł���A�v���W�F�N�g�����Ă���n�`�p�b�`�����蓖�Ă邱�ƂőΉ��͉\�ł����A�n�`�p�b�`�͍L�͈͂Ɋ��� ���Ă�ƁA�t���[�����[�g�̒ቺ�ɂȂ���܂��B
�n�`�p�b�`���g�p����ꍇ�́A�Ǐ��I�Ȕ͈͂����ɂ��Ē�����Ǝv���܂��B
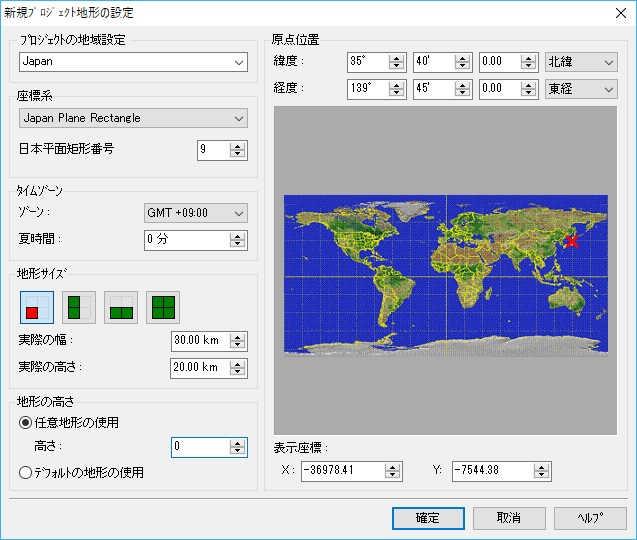
(2)�n���@�^�C����ǂݍ���Œn�`������ꍇ
�u�t�@�C���v���j���[�|�u�V�K�v���W�F�N�g�v�|�u�n���@�^�C���̓ǂݍ��݁v����n���@�^�C����ǂݍ��ނ��ƂŃv���W�F�N�g���쐬����ꍇ�́A��ʂŕ\�����Ă���n �}�͈͂̒n�`�����܂��B
���̂��߁A�n�}�̃Y�[�����x����ύX���邱�ƂŁA��������n�`�͈͂�ύX���邱�Ƃ��\�ł��B
�ڍׂ́A���L�̐��i�w���v�����Q�Ƃ��������B
�E�u�r�M�i�[�Y�K�C�h(�`����ɂ�?)�v�|�u�n�`�ƃX�g���[�g�}�b�v�v�|�u�d�q���y�n�}�̗��p�v�|�u�d�q���y�n�}���̓ǂݍ��݁v�A�u�n���@�^�C���͈͐ݒ��ʁv
�E�u�e�N�j�J���m�[�g�v�|�u�n���@�^�C���̓ǂݍ��݂ɂ��āv�|�u�n���@�^�C���ǂݍ��@�\�̏ڍׁv
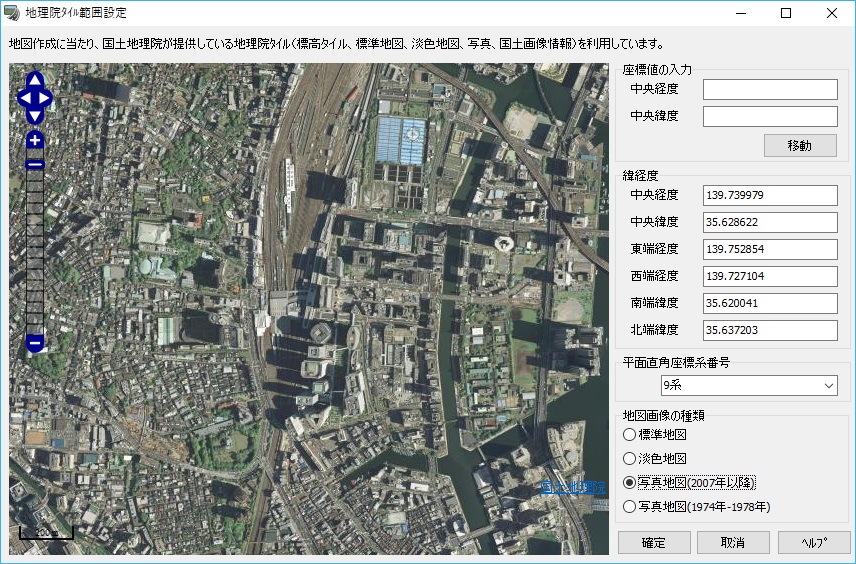
(3)GDAL����n�`������ꍇ
NASA�������J���Ă���n�`�f�[�^��p���邱�Ƃɂ��A100km����悤�ȑ�K�͒n�`�����邱�Ƃ��\�ɂȂ�܂��B�{�@�\�̊T�v�́A���LURL�̋L�� �����Q�Ƃ��������B������̍q��ʐ^�̓\��t�����\�ł��B
http://www.forum8.co.jp/topic/up99-support-topics-road.htm
�ڍׂ́A���L�̐��i�w���v�����Q�Ƃ��������B
�E�u��ʑ�����@�v�|�u�t�@�C���v�|�u�n�`�f�[�^�̍쐬�v�|�u�W���f�[�^�t�@�C���̓ǂݍ��݉�ʁv
�E�u�r�M�i�[�Y�K�C�h�v�|�u�V�K�v���W�F�N�g�̍쐬�v
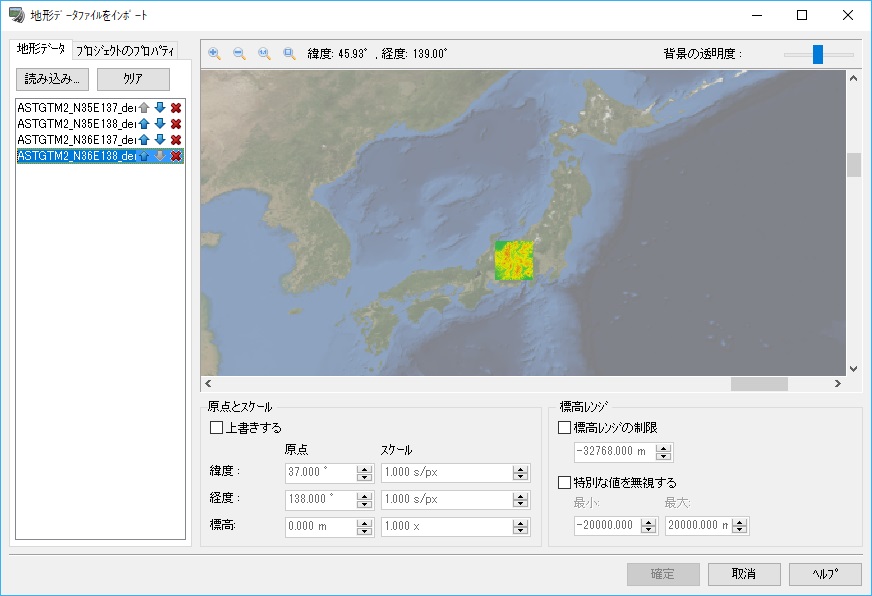
���ӓ_�F
GDAL�ɂ��n�`�̐����́ANASA��������n�`�f�[�^��p���邱�Ƃ���A���{�ŗL�̕��ʒ��p���W�n�̍l�����͓K�p����܂���B���������܂��āA���E���n�n �̍��W�l���������Ă����Ƃ��Ă��A�����p���čq��ʐ^��f���̔z�u���s�����Ƃ͂ł��܂���B��{�I�ɂ͈ܓx�o�x�ɂ��w��ɂȂ�܂��B���������������B
��L3�̕��@�ł́A�������ɑ傫�Ȓn�`���쐬���邱�Ƃ͂ł��܂���BPC�̃��C���������̐�����r�f�I�J�[�h�̃e�N�X�`�����������ɂ�鐧���ɂ��A������� �傫���ɂȂ�ƁA�s����ɂȂ����胁�����s���G���[�����������܂��B�������A�����̐�����PC�̐��\�ɂ�邽�߁A��T�ɂǂ̒��x�����E�ł���Ɩڈ��������� ���Ƃ͂ł��܂���B���������������B |
| �@ |
|
| �p�Q�|�Q�|�Q�U�D |
LandXML�v���O�C���ɂ��LandXML�f�[�^�ǂݍ��݂ŁA�������A�I�[�o�n���O�������f���ꂸ�Ȃ��炩�ȎΖʂɂȂ�ꍇ�����邪 |
| �`�Q�|�Q�|�Q�U�D |
���s�łł́ALandXML�v���O�C���ɂ��ǂݍ��݂ł�TIN�����ǂݍ��݁A�Q�����̃f���j�[�O�p�����iDelaunay triangulation�j�ɂ��n�\�ʂ��č\������܂��B���̂��߁A����������I�[�o�n���O���͂Q������ł͔��f����܂���B
����̃o�[�W�����A�b�v�ł́ALandXML�̃f�[�^�̈�������ύX���ALandXML�̏��𐳂������f�����悤�ɉ��P����\��ł��B |
| �@ |
|
| �p�Q�|�Q�|�Q�V�D |
�X�g���[�g�}�b�v�̕ҏW��ʂ̉𑜓x�ݒ�̍l�����������Ăق��� |
| �`�Q�|�Q�|�Q�V�D |
Use tiles�i�摜�i���j��L���ɂ������́A10�~10�̒n�`�O���b�h��1���̃e�N�X�`�����쐬���܂��B1���̃e�N�X�`����1�ӂ̃T�C�Y�͈ȉ��̂悤�ɂȂ�܂��B
���𑜓x�c2048�s�N�Z��
�W���𑜓x�c1024�s�N�Z��
��𑜓x�c512�s�N�Z��
����𑜓x�c256�s�N�Z��
�i�������A�r�f�I�J�[�h�̍ő�e�N�X�`���T�C�Y���傫���ꍇ�A�ő�e�N�X�`���T�C�Y���D�悳��܂��j
Use tiles�������̏ꍇ�A���ׂĂ̍q��ʐ^���܂ދ�`�G���A��2048�s�N�Z���~2048�s�N�Z����1���̃e�N�X�`�����쐬���܂��B |
| �@ |
|
| �p�Q�|�Q�|�Q�W�D |
���݊J���Ă���v���W�F�N�g�̒n��ݒ�͂ǂ��Ŋm�F�ł��邩 |
| �`�Q�|�Q�|�Q�W�D |
���L2�ʂ�̕��@�Ŋm�F�ł��܂��B
(1)���C����ʂŊm�F����
���C����ʃE�B���h�E�E��ɁA�n��ݒ�̖��̂��\������Ă��܂��B
�E�B���h�E�̉E��ɂ́A�E����[�w���v]�A[���O��t���ĕۑ�]�A[�C�x���g�R���\�[��]�̃{�^�������сA���̍����Ƀv���W�F�N�g�̍��W�n���\������Ă��܂��B
���W�n�̍��ɁA�n��ݒ�̖��̂��\������Ă��܂��B

�i�Q�j�v���W�F�N�g�I�v�V�����Ŋm�F����
[�v���W�F�N�g�I�v�V����]��ʂŁA�n��ݒ�̖��̂Ɛݒ���e���m�F�ł��܂��B
[�v���W�F�N�g�I�v�V����]��ʂ́A[�t�@�C��]���j���[-[�v���W�F�N�g�I�v�V����]�ŊJ�����Ƃ��ł��܂��B
[�V�~�����[�V�����Ɛv�̊���l]�^�u��[�n��ݒ�]���A�v���W�F�N�g�̒n��ݒ薼�̂��m�F�ł��܂��B
�܂��A[�ҏW]�{�^�����N���b�N����ƁA�n��ݒ�̈ꕔ���e���m�F�E�ҏW�\�ł��B
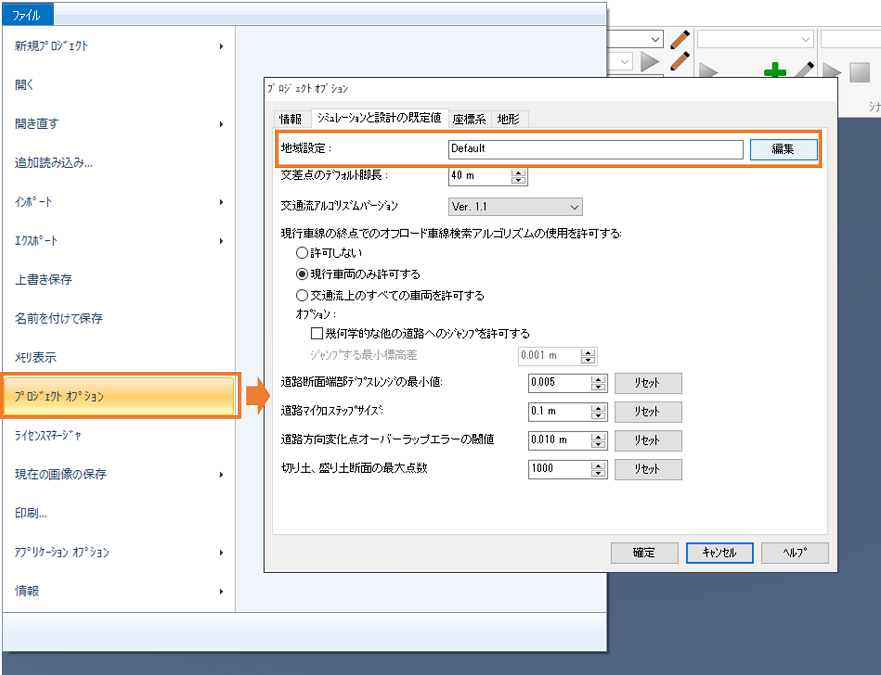
���ԗ��̑��s�����ȂǁA���̉�ʂ���͕ύX�ł��Ȃ��ݒ������܂��B�����́A�v���W�F�N�g���쐬����O�ɐݒ��ύX���Ă����K�v������܂��̂ł����ӂ��������B
|
| �@ |
|
| �p�Q�|�Q�|�Q�X�D |
�n���@�^�C���œǂݍ��ރX�g���[�g�}�b�v�̉𑜓x��ύX���邱�Ƃ͂ł��Ȃ���? |
| �`�Q�|�Q�|�Q�X�D |
Ver.14.0�ȍ~�ł���Ή\�ł��B
[�n���@�^�C���͈͐ݒ�]��ʂŃv���W�F�N�g���쐬����ہA[�lj��ݒ�]�^�u��[�e�N�X�`���ݒ�]��ύX���邱�ƂőΉ��ł��܂��B
[�Y�[�����x���I�t�Z�b�g]�̒l��傫�����邱�Ƃʼn𑜓x��傫���A�l�����������邱�Ƃʼn𑜓x���������ł��܂��B
�܂��A[��������]�̃`�F�b�N���ɂ��A�X�g���[�g�}�b�v�Ƃ��ăC���|�[�g����摜�̕�������𑜓x�ɓ��͂��邱�Ƃ��\�ł��B
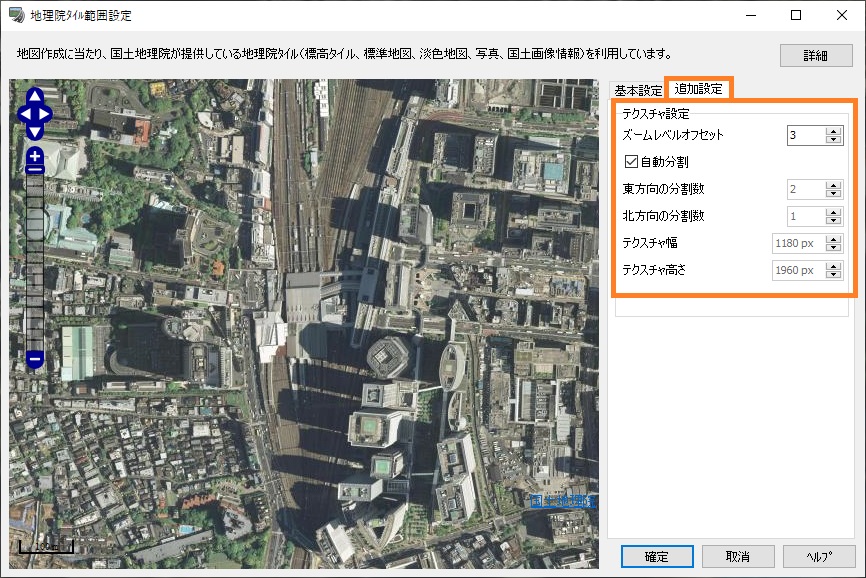
�𑜓x���傫���Ȃ�悤�ɐݒ��ύX�����ꍇ�́A�v���W�F�N�g������Ƀ��{����[�ҏW]�^�u-[�n�`]-[�X�g���[�g�}�b�v]���J��[�X�g���[�g�}�b�v�̓ǂݍ���]��ʂɂ�[�摜�i��]�̃`�F�b�N��L���ɕύX���A�𑜓x��I�����Ă��������B
���𑜓x�̍l�����́A�p�Q�|�Q�|�Q�V�D���Q�Ƃ��Ă��������B
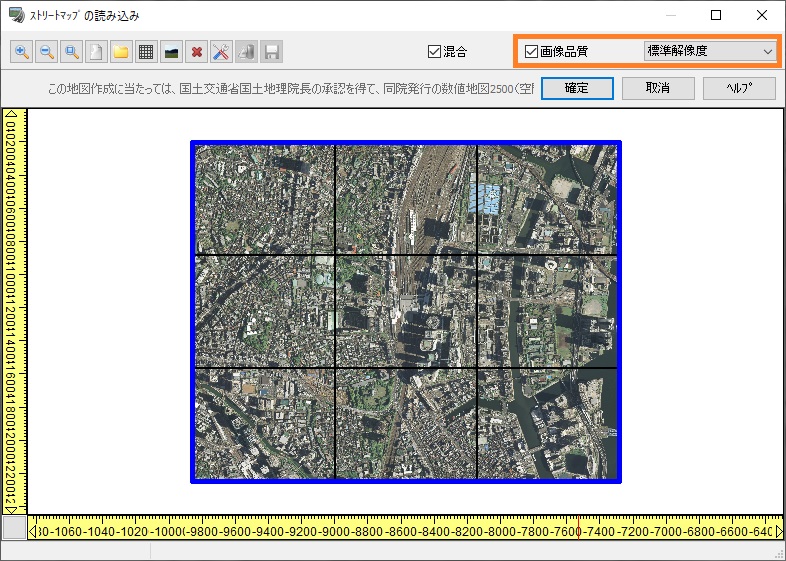
���}�́A�Y�[�����x��1�̃X�g���[�g�}�b�v�ƁA�Y�[�����x��3�ʼn𑜓x���u�W���𑜓x�v�ɐݒ肵���X�g���[�g�}�b�v�̔�r��ł��B
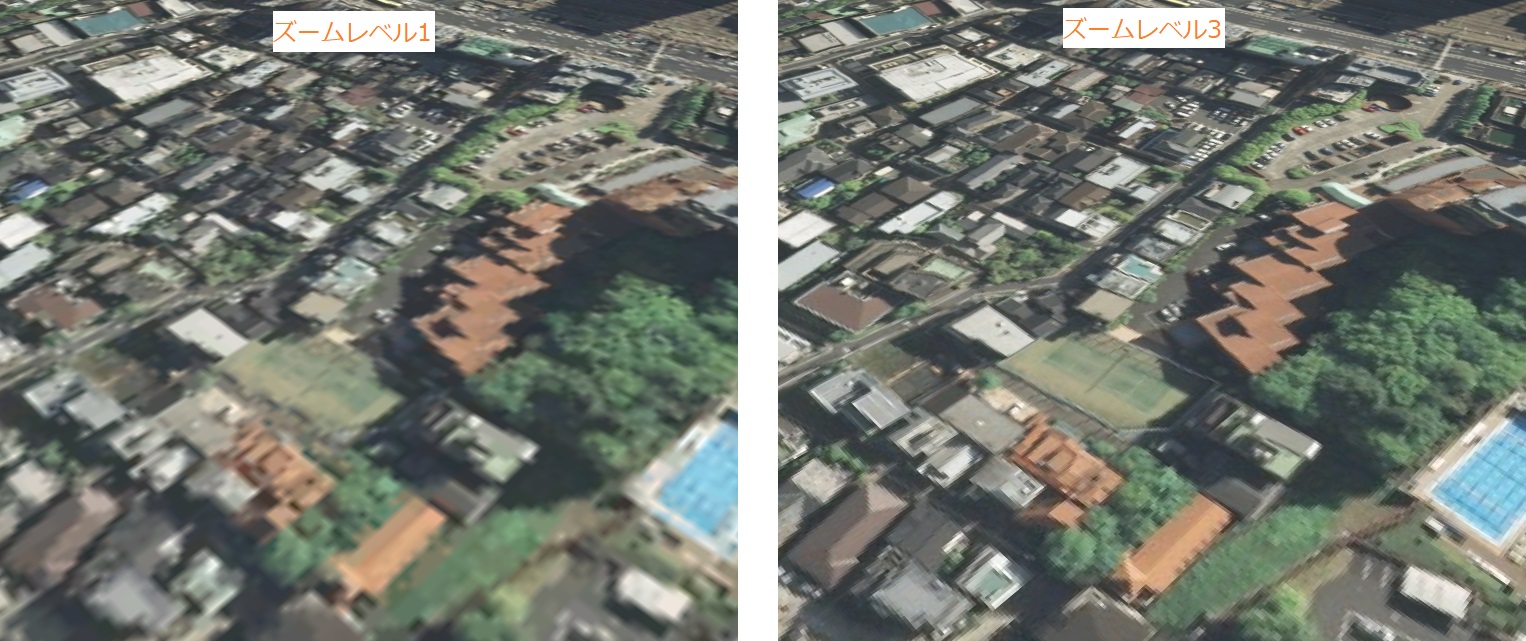
��[�摜�i��]�ʼn𑜓x�̍������̂�I������ƁA�X�g���[�g�}�b�v�̃T�C�Y�����ɑ傫���Ȃ�ꍇ������܂��̂ł����ӂ��������B
|
| �@ |
|
| �p�Q�|�Q�|�R�O�D |
�n���@�^�C���Ŏʐ^�n�}���\������Ȃ��ꏊ������B |
| �`�Q�|�Q�|�R�O�D |
[�n�}�摜�̎��]���ʐ^�n�}�ɐݒ肵�A�Y�[�����x�����グ��ƁA�R�ԕ����Ŏʐ^���\������Ȃ��ꍇ������܂��B
����́A�n���@�^�C���ł��̔N��̎ʐ^�n�}������Ă��Ȃ����߁A�摜�̃_�E�����[�h���ł��Ȃ����Ƃ������Ă��܂��B
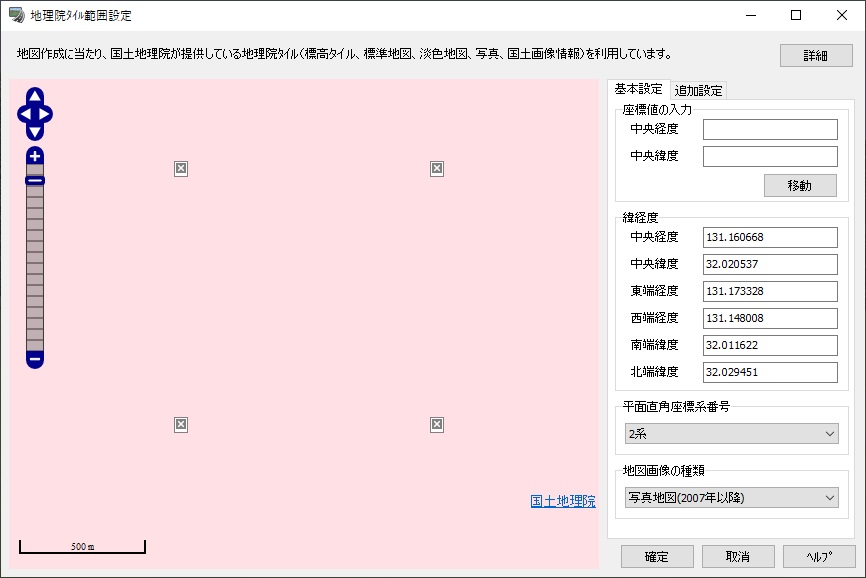
���̂悤�ȏꍇ�AVer.14.0�ȍ~�ł���A[�n�}�摜�̎��]�Łu�V�[�����X�ʐ^�v��I�����邱�ƂŁA�����̏ꍇ�͎ʐ^�n�}���\�������悤�ɂȂ�܂��B
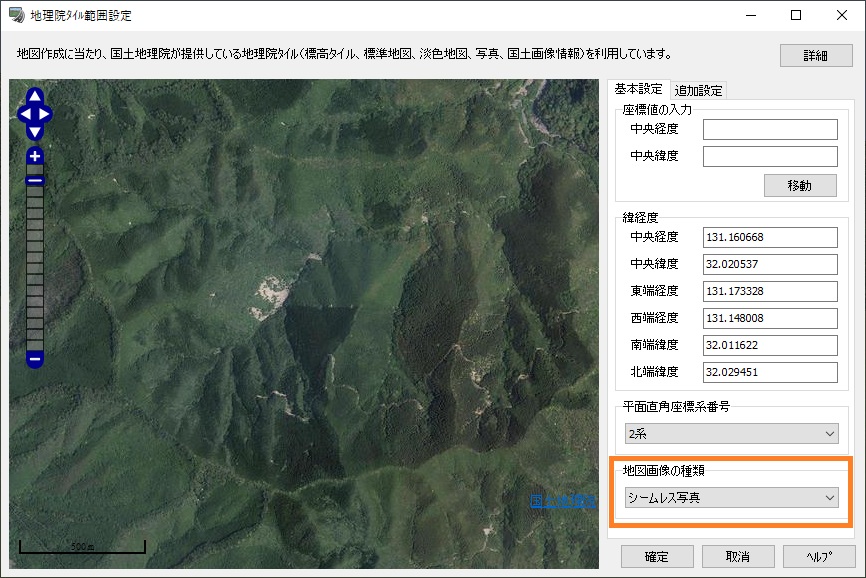
�u�V�[�����X�ʐ^�v��I�������ۂ́A���L�̂����ꂩ�̂����A�ŐV�̎ʐ^���\������܂��B
�E�d�q���y��{�}�i�I���\�摜�j
�E�����{��k�Ќ㐳�ˉ摜
�E�X�сi���L�сj�̋ʐ^�i�і쒡�j
�E�ȈՋʐ^
�E���y�摜���
�ڍׂ́A���L���y�n���@��HP�����Q�Ƃ��������B
https://maps.gsi.go.jp/development/ichiran.html#seamlessphoto
�������A��L�̂�����ł��ʐ^���B�e����Ă��Ȃ��ꏊ�ł́A�u�V�[�����X�ʐ^�v��I�����Ă��ʐ^�n�}�͕\������܂���B
�u�V�[�����X�ʐ^�v��I�����Ă��ʐ^�n�}���\������Ȃ��ꍇ��AVer14.0���O�̃o�[�W���������g�p�̏ꍇ�́A���q�l���ɂĎʐ^�n�}�摜�����p�ӂ����� ���A�X�g���[�g�}�b�v�Ƃ��Ēn�`�ɓ\��t���邱�Ƃł��Ή����������B
|
| �@ |
|
| �p�Q�|�Q�|�R�P�D |
�n���@�^�C���Ńv���W�F�N�g�����Ƃ��ɁA�n�`�����炩�ɂȂ�Ȃ��ꍇ������܂��B��������P���邱�Ƃ͂ł��܂����B |
| �`�Q�|�Q�|�R�P�D |
�R�ԕ��Ȃǂ̒n�`�W���ω����傫���ꏊ�ŃY�[�����x����傫�����ăv���W�F�N�g������ƁA�n�`�����炩�ɂȂ�Ȃ��ꍇ������܂��B
Ver.14.1�ȍ~�ł���A�n���@�^�C���̕�Ԑݒ��ύX���ăv���W�F�N�g�����邱�ƂŁA��������P���邱�Ƃ��ł��܂��B
��Ԑݒ��ύX���ăv���W�F�N�g��������@�����L�ɂ��������܂��B
- [�n���@�^�C���͈͐ݒ�]��ʂ��J���܂��B
- [�lj��ݒ�]�^�u���J���܂��B
- [���x]-[���]�ŕ�ԕ��@��I�����܂��B�⊮�̎�ނ́A�ȉ��̒ʂ�ł��B
�@�E�ŋߖT�F�n�`�O���b�h�_����ł��߂��W���f�[�^���g�p���܂��B
�@�E�o�C���j�A�F�n�`�O���b�h�_�̎��͂ɂ���4�_������`��Ԃ��āA�n�`�O���b�h�_�̕W�����v�Z���܂��B
�@�E�o�C�L���[�r�b�N�F�n�`�O���b�h�_�̎��͂ɂ���16�_����3����Ԃ��āA�n�`�O���b�h�_�̕W�����v�Z���܂��B
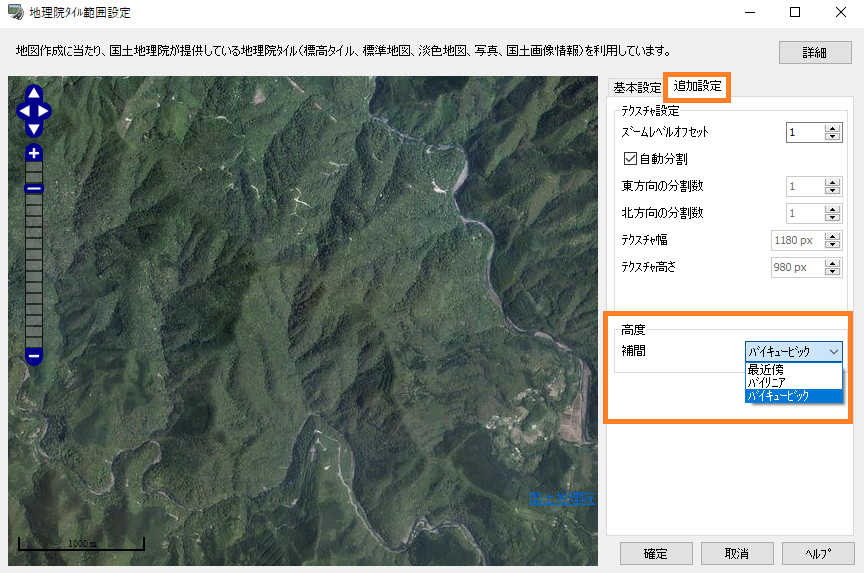
- �ʏ�Ɠ��l�̕��@�Œn���@�^�C���͈̔͂�ݒ肵�A[�m��]�{�^���Ńv���W�F�N�g�̐������J�n���܂��B �ȉ��ɁA���ꂼ��̕�ԕ��@�Ő��������v���W�F�N�g�̗�������܂��B

|
| �@ |
|
| �p�Q�|�Q�|�R�Q�D |
�n��ݒ�Ƃ͉��ł����B |
| �`�Q�|�Q�|�R�Q�D |
�n��ݒ�Ƃ́A�V�K�Ƀv���W�F�N�g������ۂɓK�p�����A���L�̐ݒ���܂Ƃ߂����̂ł��B
- �v���W�F�N�g�̌o�ܓx
���f�t�H���g�v���W�F�N�g��[�U��`�v���W�F�N�g�ȂǁA�n�`�����g�p�����Ƀv���W�F�N�g�������ꍇ�ɂ̂ݓK�p����܂��B
- ���H��̑��s�������A���s�ԗ��̓���
- �����_�ł̎ԗ������Ɋւ���ʋK��
- �f�t�H���g�Ŏg�p������ʐM���ݒ�
- �v���W�F�N�g�������ɓǂݍ��܂��3D���f��
- �f�t�H���g�Ŏg�p������ʃv���t�@�C��
- �f�t�H���g�Ŏg�p����铹�H�f��
�g�p����n��ݒ�́A���L�̎菇�ŕύX�ł��܂��B
- [�t�@�C��]���j���[-[�A�v���P�[�V�����I�v�V����]-[�n��̐ݒ�]��I�����܂��B
- [�n��ݒ�̓o�^]��ʂŎg�p�������ݒ�̖��̂�I�����܂��B
- [�f�t�H���g]�{�^�����N���b�N���邱�ƂŁA�g�p����n��ݒ肪�ύX����܂��B�ݒ肳�ꂽ�ݒ�̖��̂ɂ́A[�f�t�H���g]���\������܂��B
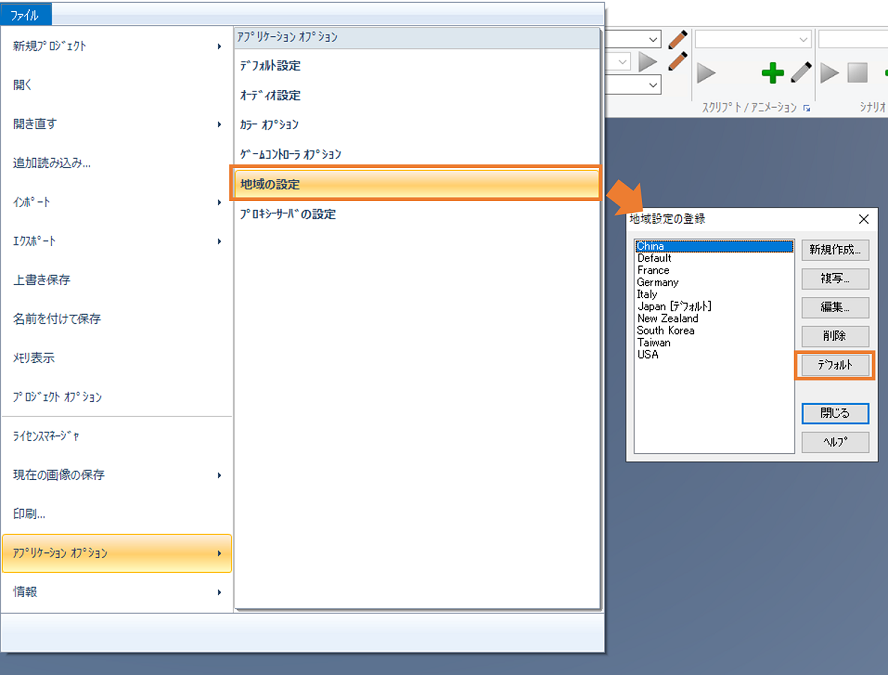
�e�n��ݒ�̓��e�́A����ʂ�[�ҏW]�{�^�����N���b�N���邱�ƂŊJ����ʂ��m�F�ł��܂��B
|
| �@ |
|
| �p�Q�|�Q�|�R�R�D |
�n�`�p�b�`�Ƃ͉��ł����B |
| �`�Q�|�Q�|�R�R�D |
�n�`�p�b�`�Ƃ́A�Ǐ��I�ɍׂ������b�V���ɂ��n�`�\�����s���ۂɎg�p����A�n�`�f�[�^�̂��Ƃł��B
�v���W�F�N�g�S�̂�50m���b�V�����̒n�`�f�[�^���g�p���č쐬���܂����A��������ڍׂȃ��b�V���Œn�`��\���������ꍇ�Ɏg�p���܂��B
�n�`�p�b�`�́A�C���X�g�[���ɕt������T���v��RD�t�@�C���ɂ��K�p����Ă��܂��B
���}�́A�T���v���uTsunami.rd�v�t�@�C���̎R�ԕ��ł��B
�n�`�p�b�`���K�p����Ă����ԂƁA������폜����50m���b�V���̒n�`���r����ƁA�n�`�p�b�`���K�p����Ă�������A�ׂ������b�V���Œn�`�����A���炩�ȎR�ԕ���\�����Ă��邱�Ƃ��m�F�ł��܂��B
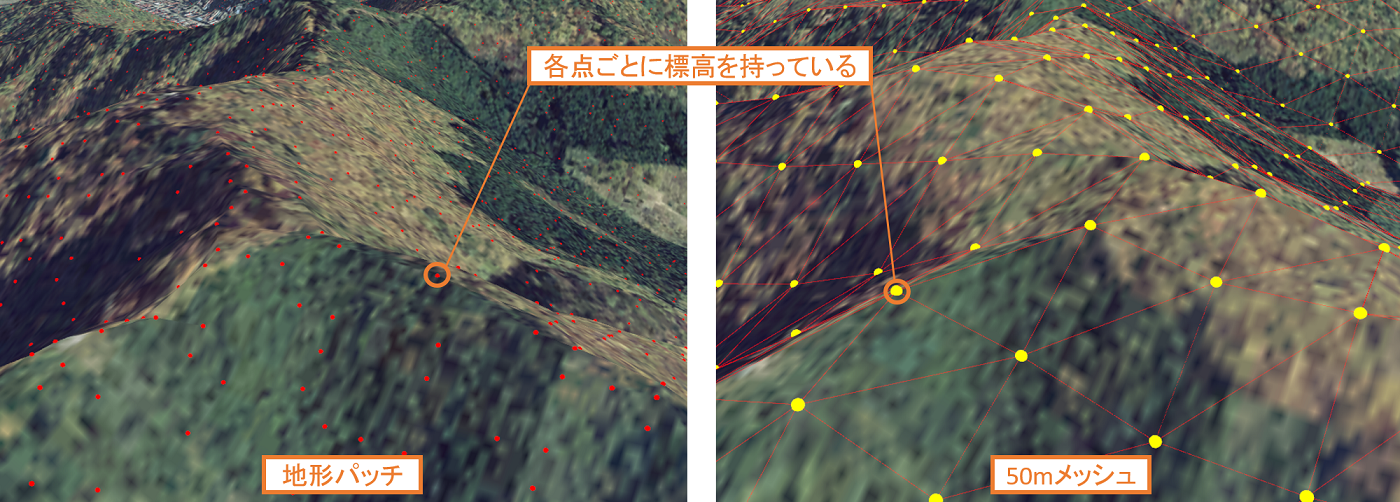
�n�`�p�b�`�͎蓮�ō쐬�ł���ق��ALandXML��Shapefile�ȂǁA�l�X�ȊO���t�@�C������C���|�[�g���邱�Ƃ��ł��܂��B
|
| �@ |
|
| �p�Q�|�Q�|�R�S�D |
�n�`�W���͎蓮�ŕύX�ł��܂����B |
| �`�Q�|�Q�|�R�S�D |
�ύX�ł��܂��B
�n�`���\�����Ă��郁�b�V���̒��_�W���́A�蓮�ŏC�����邱�Ƃ��ł��܂��B
�W����ύX�������n�`���N���b�N����ƁA���F���O�p�`�ƐԂ������\������܂��B
���F���O�p�`���N���b�N�����ꏊ�̒n�`���b�V���`��A�Ԃ��������̃��b�V���̒��_�ł��B
�Ԃ������N���b�N����ƁA[�W���_�̕ҏW]��ʂ��J���A���̓_�̕W�����\������܂��B
[�W���_]�̒l��ύX����ƁA���̃��b�V�����_�̕W�����ύX�ł��܂��B
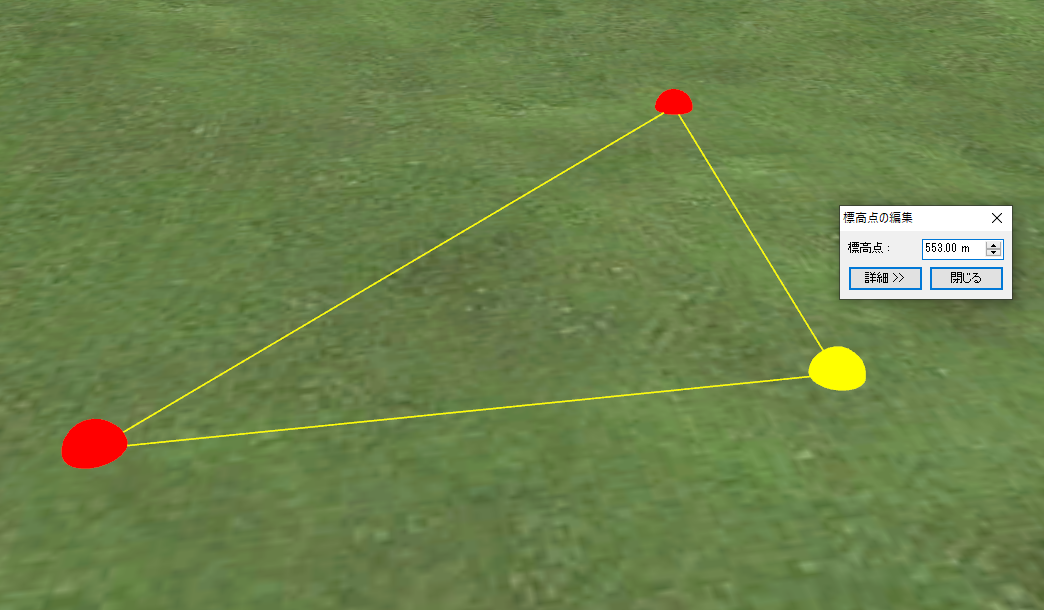
�܂��A�����̃��b�V�����ꊇ�őI�����ĕW����ύX���邱�Ƃ��\�ł��B
�ꊇ�ŕW����ύX����菇�́A���L�̒ʂ�ł��B
- �n�`�W����ύX�������n�`�̒[�ɂ����镔�����N���b�N���܂��B
- �L�[�{�[�h��Shift�L�[������������ԂŁA1.�̑Ίp�ʒu�ɂ���[���N���b�N���܂��B
- �n�`�������I����ԂƂȂ�A�n�`���b�V�����Ԃ��O�p�`�A���_�����F�����ŕ\������܂��B
- ���̏�ԂʼnE�N���b�N���A���j���[����[�n�`�̕ҏW]��I�����܂��B
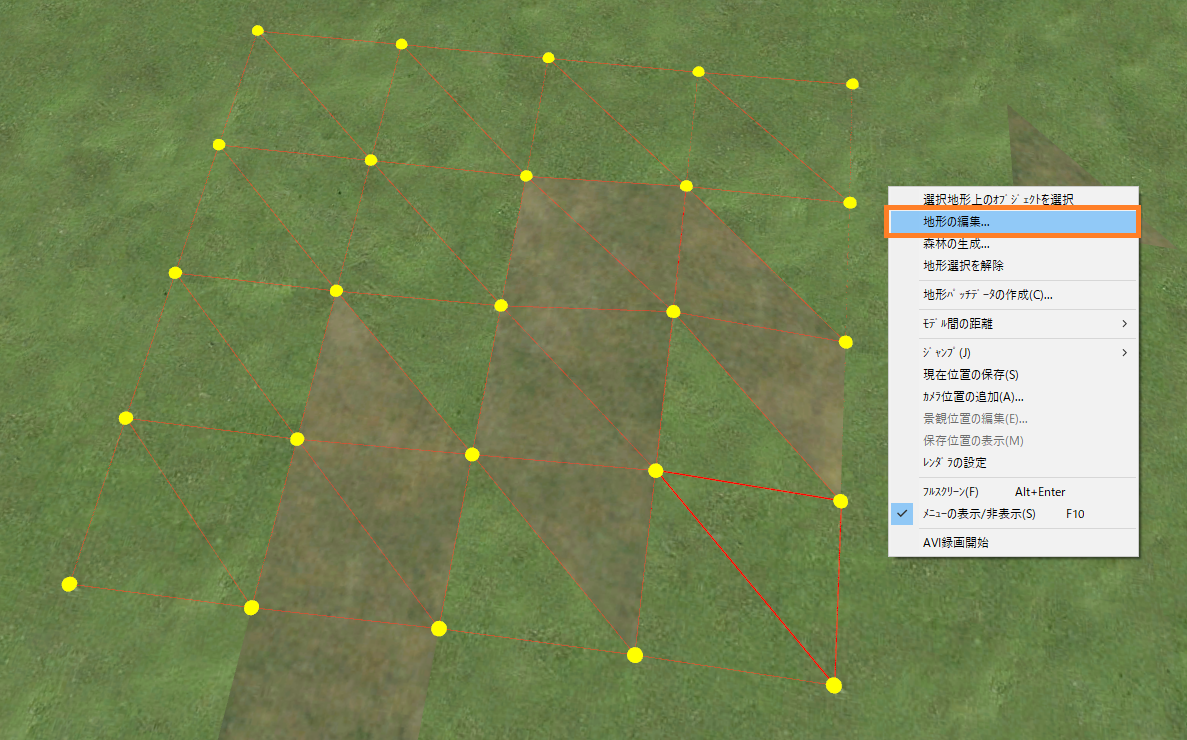
5.[�n�`�̕ҏW]��ʂ��J���܂��B���ڂ̑I����Ԃɂ���āA���L�̂悤�ɒn�`�W����ҏW�ł��܂��B
�E���Έړ��F���݂̕W���ɁA���͂����l���̕W�������Z���܂��B
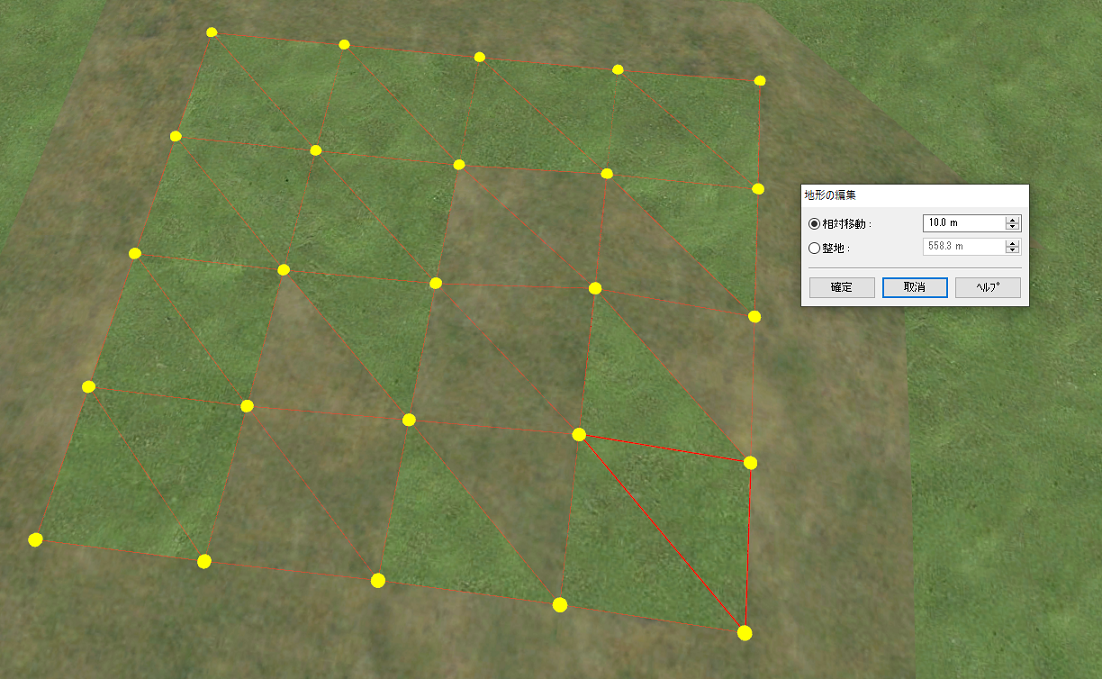
�E���n�F�I�����Ă���n�`�W�����A���͂����W���ɓ��ꂳ���܂��B
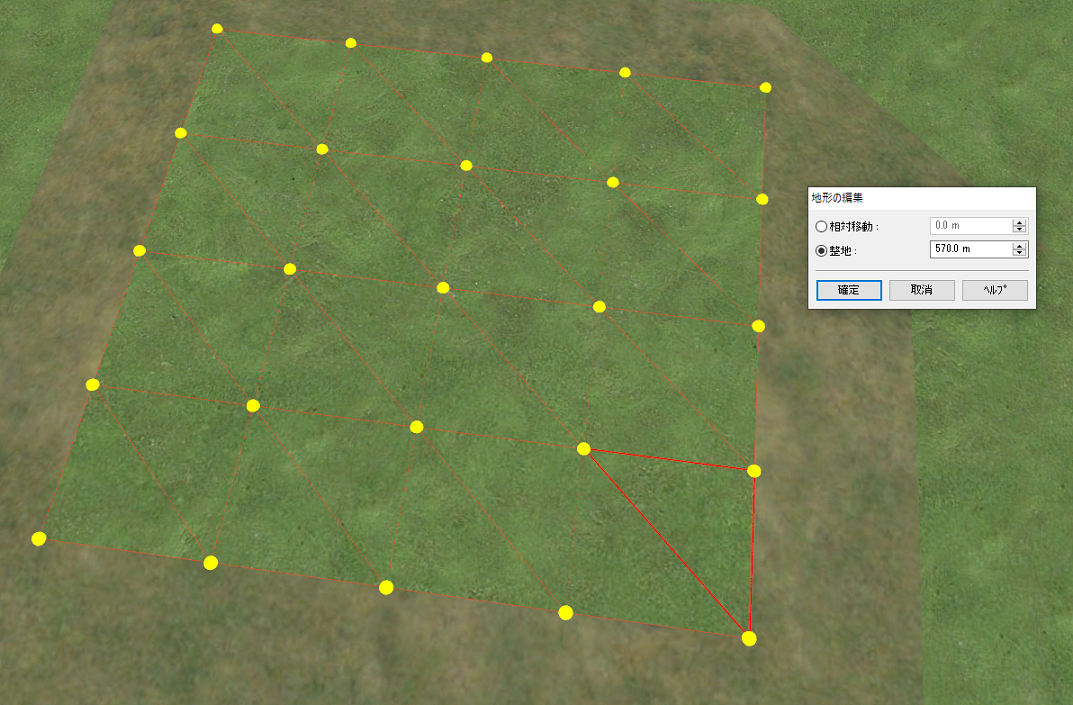
����A�n�`���N���b�N�����Ƃ��ɁA�Ԃ����̂Ƃ�����͂މ��F���g���\�������ꍇ�́A���̕����ɒn�`�p�b�`���K�p����Ă��邱�Ƃ������Ă��܂��B
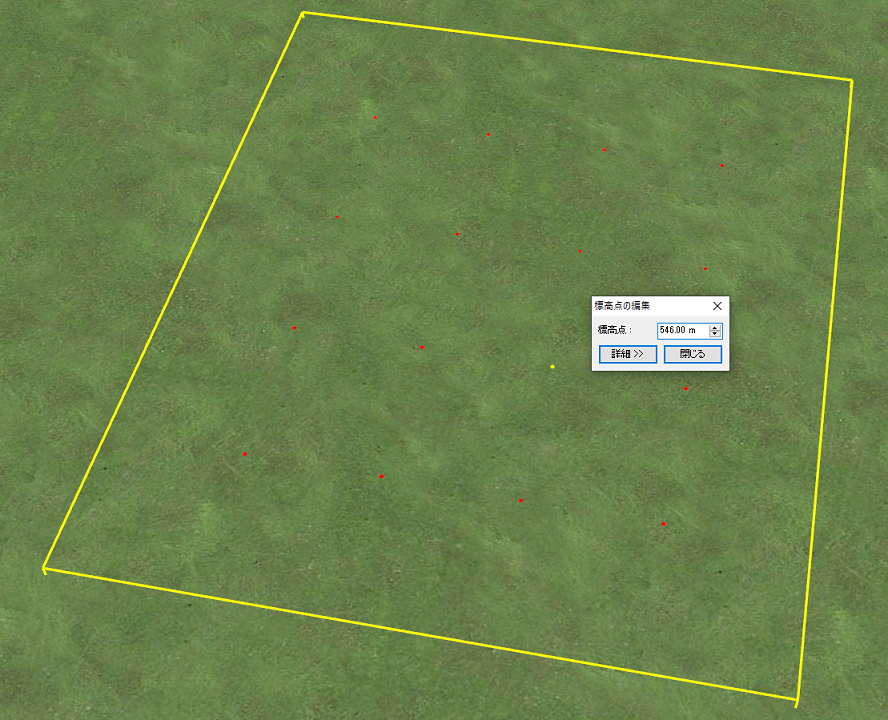
�Ԃ������N���b�N���邱�ƂŌʂɕW����ύX�ł��܂��B
�������Ȃ���A�n�`�p�b�`�͈͓��ł̓��b�V�����_�̕����I����A�ꊇ�ŕW����ύX���鑀��ɂ͑Ή����Ă��Ȃ��̂ŁA���ӂ��Ă��������B
|
| �@ |
|
| �p�Q�|�Q�|�R�T�D |
�J���Ă���v���W�F�N�g�̒n��ݒ�́A�ǂ�����m�F�ł��܂����B |
| �`�Q�|�Q�|�R�T�D |
���L2�ʂ�̕��@�Ŋm�F�ł��܂��B
(1)���C����ʂŊm�F����
���C����ʃE�B���h�E�E��ɁA�n��ݒ�̖��̂��\������Ă��܂��B
�E�B���h�E�̉E��ɂ́A�E����[�w���v]�A[���O��t���ĕۑ�]�A[�C�x���g�R���\�[��]�̃{�^�������сA���̍����Ƀv���W�F�N�g�̍��W�n���\������Ă��܂��B
���W�n�̍��ɁA�n��ݒ�̖��̂��\������Ă��܂��B

(2)�v���W�F�N�g�I�v�V�����Ŋm�F����
[�v���W�F�N�g�I�v�V����]��ʂŁA�n��ݒ�̖��̂Ɛݒ���e���m�F�ł��܂��B
[�v���W�F�N�g�I�v�V����]��ʂ́A[�t�@�C��]���j���[-[�v���W�F�N�g�I�v�V����]�ŊJ�����Ƃ��ł��܂��B
[�V�~�����[�V�����Ɛv�̊���l]�^�u��[�n��ݒ�]���A�v���W�F�N�g�̒n��ݒ薼�̂��m�F�ł��܂��B
�܂��A[�ҏW]�{�^�����N���b�N����ƁA�n��ݒ�̈ꕔ���e���m�F�E�ҏW�\�ł��B
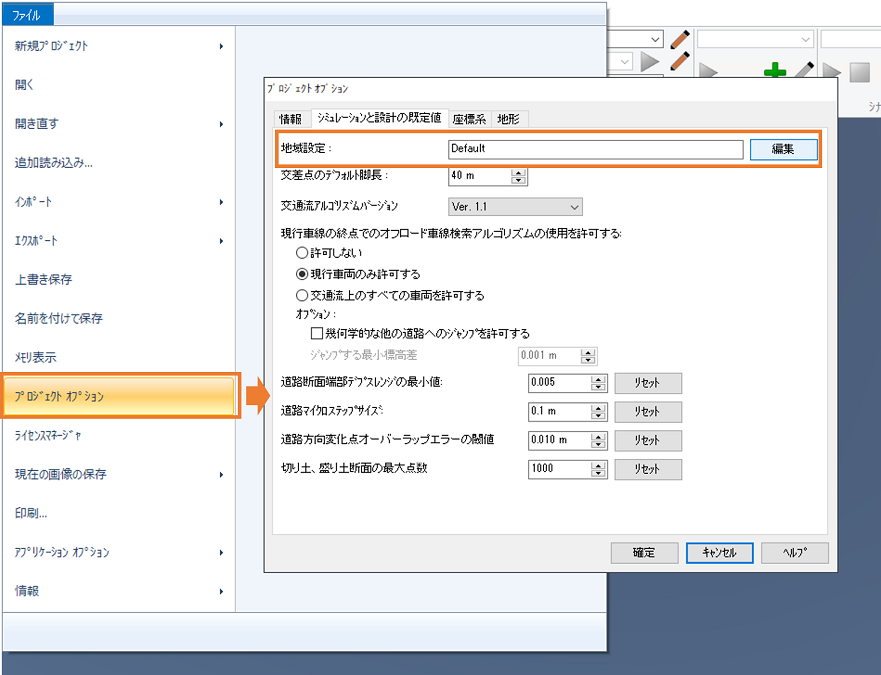
���ԗ��̑��s�����ȂǁA���̉�ʂ���͕ύX�ł��Ȃ��ݒ������܂��B�����́A�v���W�F�N�g���쐬����O�ɐݒ��ύX���Ă����K�v������܂��̂ł����ӂ��������B
|
| �@ |
|
| �p�Q�|�Q�|�R�U�D |
���H�}�ʂ�DWG�t�@�C�����X�g���[�g�}�b�v�Ƃ��ē\��t�������̂ł����E�E�E |
| �`�Q�|�Q�|�R�U�D |
UC-win/Road��DWG�t�@�C���C���|�[�g�@�\�́A��{�I��3�����̃��f���A2�����̓��H�f�ʃf�[�^��ǂݍ��ދ@�\�ł��B���̂��ߓ��H�}�ʂ�DWG�t�@�C����ǂݍ��݃X�g���[�g�}�b�v�Ƃ��Ċ��p���邱�Ƃɂ͑Ή����Ă���܂���B
�X�g���[�g�}�b�v�Ƃ��Ċ��p����ꍇ�́A�Ⴆ�Ε��ЂɂĊJ���A�̔����Ă���UC-Draw��CAD�\�t�g�E�F�A�œǂݍ��݁A��ʐ}�̃X�N���[���V���b�g��摜�o�͂Ȃǂɂ��o�͂����摜�t�@�C�����g�p����l�ɂ��Ă��������B
|
| �@ |
|
| �p�Q�|�Q�|�R�V�D |
���y�n���@�̊�Ւn�}�����X�g���[�g�}�b�v�Ƃ��ė��p����ɂ͂ǂ�������ǂ����B |
| �`�Q�|�Q�|�R�V�D |
���y�n���@�ihttps://fgd.gsi.go.jp/download/menu.php�j����_�E�����[�h������Ւn�}���f�[�^��DM�f�[�^�Ƃ��ĕϊ����邱�ƂŁAUC-win/Road�̃X�g���[�g�}�b�v�f�[�^�Ƃ��Ċ��p���邱�Ƃ��\�ł��B
�菇�ɕt���ẮA�u��Ւn�}����DM�ɕϊ����Ċ��p������@.pdf�v���m�F���Ă��������B
���ӓ_�F
�E�ϊ���f�[�^�̍��W�n�������C���f�b�N�X�t�@�C�����쐬����K�v������܂��B
��Ւn�}����DM�ɕϊ����Ċ��p������@.pdf���m�F���Ă��������B
|
| �@ |
|
| �p�Q�|�Q�|�R�W�D |
2D�r���[����I���\�摜���o�͂���ꍇ�A�摜�̏������k�ɂ���ɂ͂ǂ�������悢���B |
| �`�Q�|�Q�|�R�W�D |
2D�r���[��ʂ̓f�t�H���g�ł́u�J�����̕����v�̃{�^�����L���ȏ�ԂƂȂ��Ă���A2D�r���[��ʂ̏�̓��C����ʂ̃J���������ƂȂ��Ă��܂��B
���̏�ԂŃI���\�摜�̏o�͂��f�t�H���g�́u�E�B���h�E�G���A���o�́v�̂܂܍s���ƁA2D�r���[��ʂ̕\���Ɠ��l�ɏオ�k�����ł͂Ȃ���Ԃʼn摜�ɏo�͂���܂��B
�i�P�j2D�r���[��ʂ̕\���ŏ��k�����Ƃ���ꍇ
2D�r���[��ʂ̏��k�����ɂ���ɂ́A�u�J�����̕����v�{�^�����������Ă��Ȃ���Ԃɂ��āA�p�x���u0���v�ɐݒ肵�܂��B
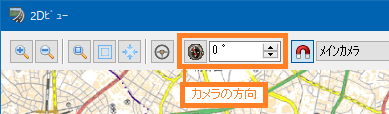
�i�Q�j�I���\�摜�̏o�͐ݒ�Œl��ݒ肷��ꍇ
�u�J�X�^���G���A���o�́v���w�肵�āA��]�p��0�x�ɐݒ肷�邱�ƂŁA�摜�̏オ�k�����ƂȂ�I���\�摜���o�͂���܂��B
���u�I���\�摜���o�́v����̈�A�̗���
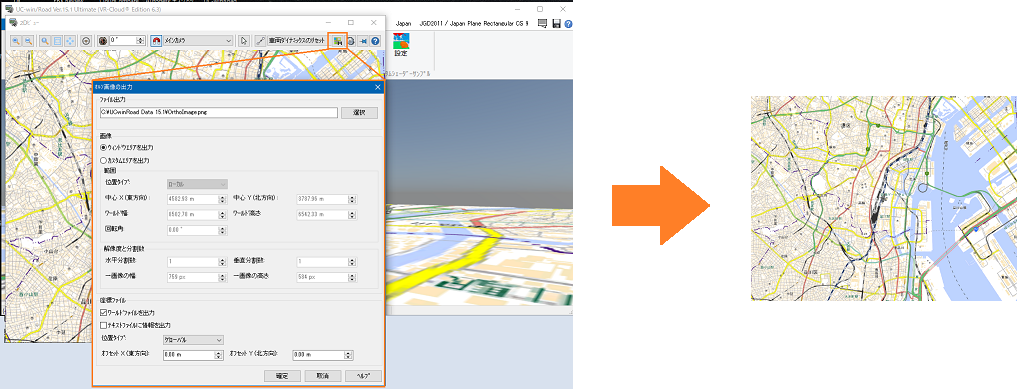
|
| �@�@�Q�|�R�D���H�i��s���[�g�B�͐쓙�܂ށj |
�p�Q�|�R�|1�D |
����y���Ƀ{�b�N�X�J���o�[�g��z�u����ɂ́A�ǂ̂悤�ɐݒ肷��悢���H |
| �`�Q�|�R�|1�D |
�{�b�N�X�J���o�[�g��z�u�����Ԃ�������Ԃɐݒ肵�܂��B
�K�Ȉʒu�Ƀ{�b�N�X�J���o�[�g�̃��f����z�u���܂��B
�ʓr����y���f����z�u���܂��B����y�̊������ݕ��̕\���͕ʔ��́uUC-win/Road�f�[�^�ϊ��c�[���v�Ɋ܂܂��u����y�[3D���f���쐬�c�[���v���g�p���ĕ\�����邱�Ƃ��ł��܂��B
���ɐ��y���܂œ��H�f�ʂŒ�`���A�{�b�N�X�J���o�[�g�����y�ɖ�����Ȃ��悤�ɂ�����@������܂����A�O��̐��y�Ƃ̒������K�v�ɂȂ�܂��B
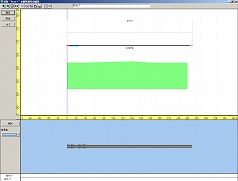 |
�� |
 |
|
| �@ |
|
| �p�Q�|�R�|�Q�D |
�{���̒����ё��Ƀ����v��ڑ�����ɂ́A�ǂ̂悤�ɐݒ肷��悢���H |
| �`�Q�|�R�|�Q�D |
���݂̎d�l�ł́A���H�{���̒����ё�(���{�̓��H�ł͉E��)�ւ̃I���A�I�t�����v�̍쐬�͂ł��܂���B
�ʏ�I�t�����v���烉���v��ʂ��ĕʓ��H�̃I�������v�ڑ����܂����A���̃I�t�����v��������L�т铹�H��{���Ƃ��Ĉ����A���Ƃ��Ɩ{���ƂȂ��Ă��������������v �Ƃ��Ĉ������Ƃŋ[���I�ɒ��������ւ̃I�t�����v�쐬���\�ɂȂ�܂��B

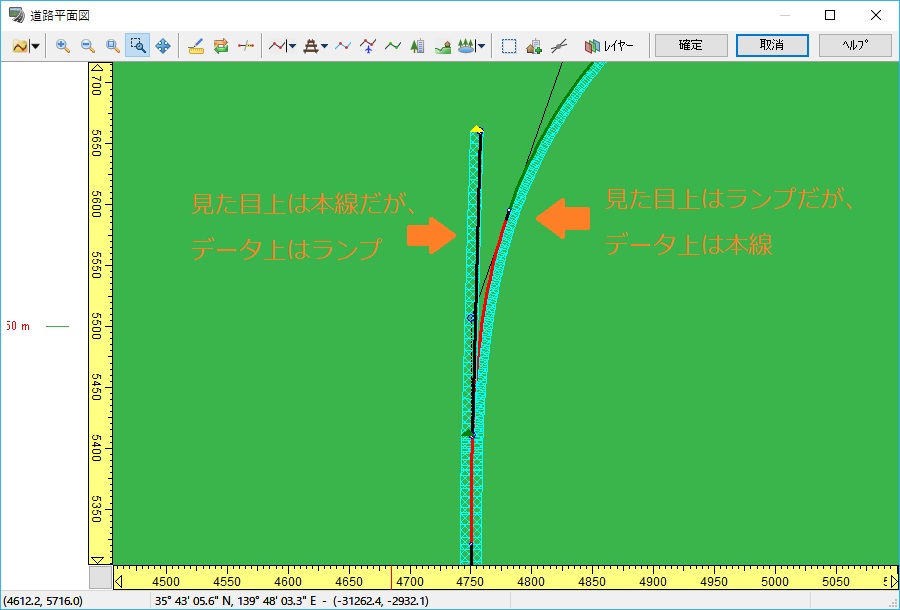 |
| �@ |
|
| �p�Q�|�R�|�R�D |
���H�f�ʂ͂Ȃ����[����E�[�֒�`����K�v������̂��H |
| �`�Q�|�R�|�R�D |
���̎d�l��O��Ƀe�N�X�`���̌v�Z���y�E����y������d�l�ɂȂ��Ă��邽�߂ł��B
��������`����Ă��Ȃ����H�f�ʂ��g�p����ƁA��y���y���H��Ō�������ȂǁA�ُ�Ȍ��ʂƂȂ�܂��B
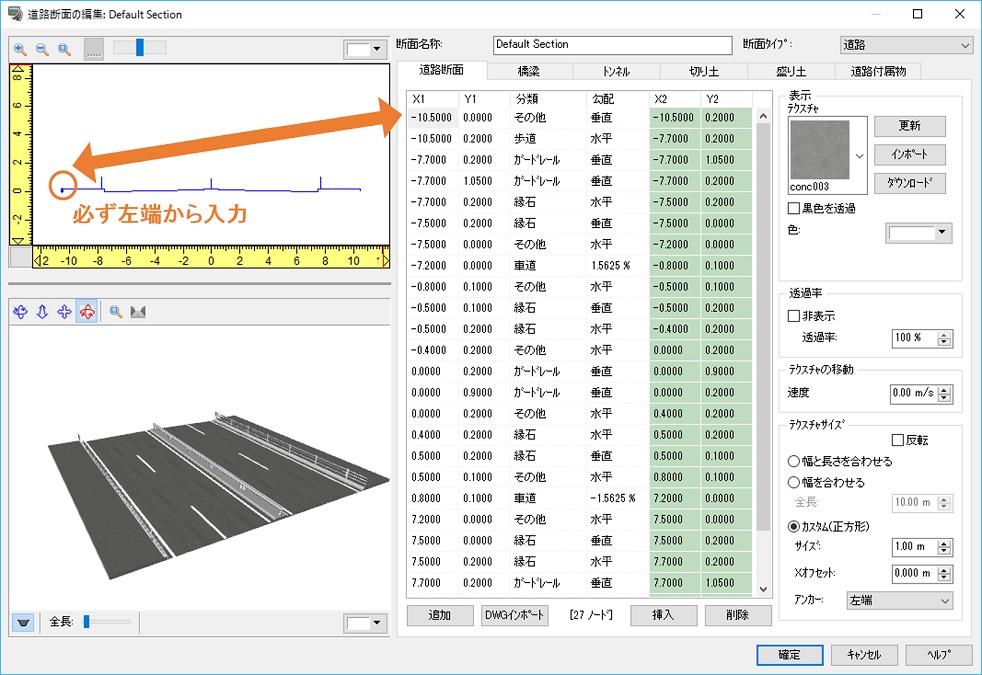 |
| �@ |
|
| �p�Q�|�R�|�S�D |
���H�f�ʂ̕ҏW�ɂ����āA�ꊇ�ňړ������������ȂǁA�Z�N�V�������ЂƂ��ҏW����͎̂�Ԃ�������B�܂Ƃ߂ĕҏW������@�͂Ȃ����H
|
| �`�Q�|�R�|�S�D |
���H�f�ʏ�Ńm�[�h���E�N���b�N����ƃ|�b�v�A�b�v���j���[������܂��B
�u�����ړ��v�Ɓu�����ړ��v�ɂ��A�I�������m�[�h��X1�AY1��������/�E��/�����ʒu/�Ⴂ�ʒu�̃m�[�h��X1�AY1�iX2�AY2�j���A�܂Ƃ߂Đ����A���邢�͐����Ɉړ��ł��܂��B
�i�m�[�h�Ƃ͂��̓��H�f�ʂ̒����v�f���Ӗ����܂��j
�܂��I�������m�[�h���N���b�N���E�N���b�N����ƍ����̓_/�E���̓_/�����_/�Ⴂ�_�̑I�����o���܂��B�ړ��������_�̕�����I�сA�ړ��ʂ���͂��܂��B
�[�̃m�[�h���傫���l��ɃJ�[�\����u���ĉE�N���b�N����ƁA�S�̂��ړ��ł���悤�ɂȂ�܂��B
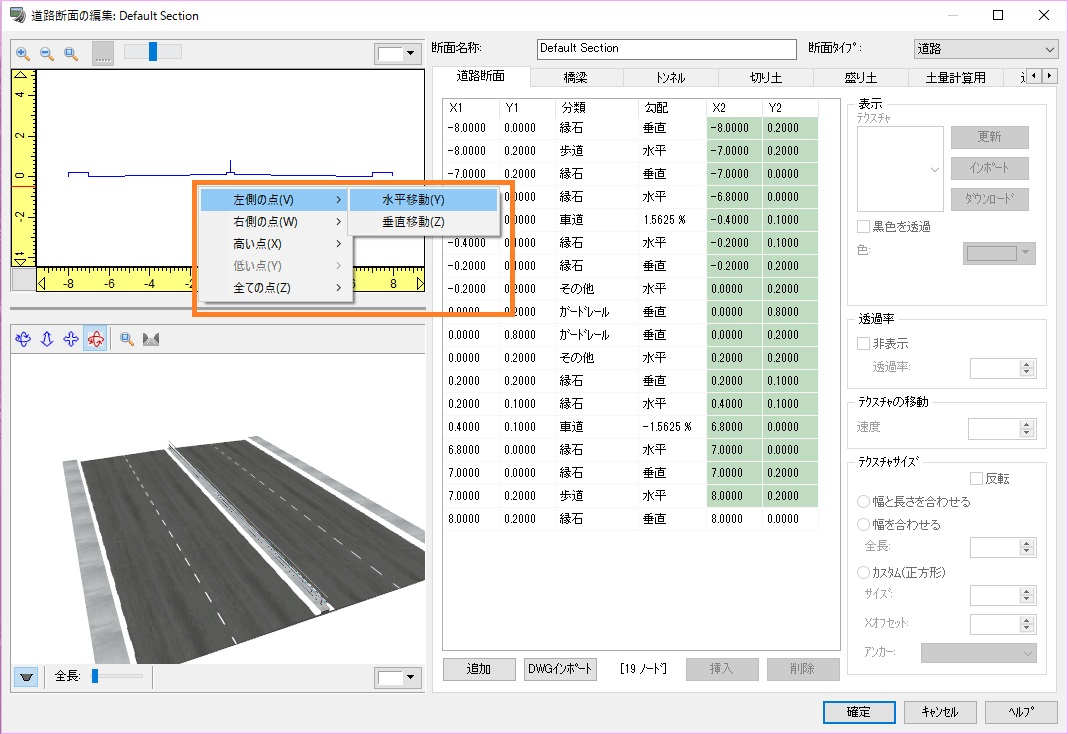
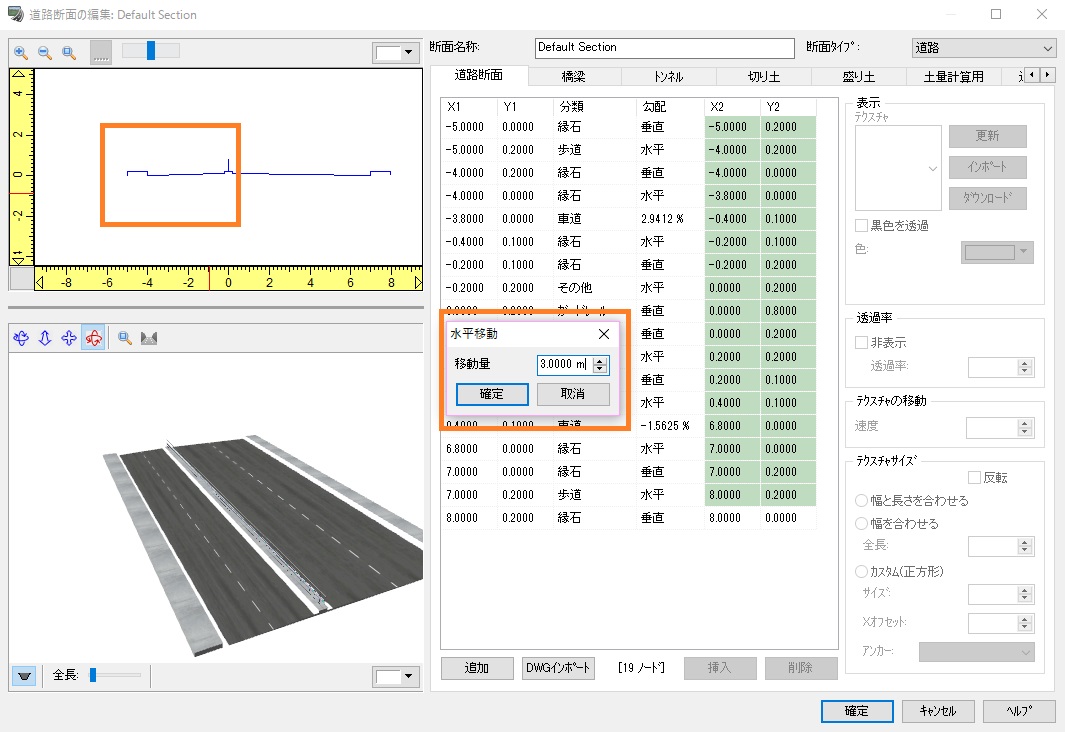
|
| �@ |
|
| �p�Q�|�R�|�T�D |
��s���[�g�H��ɐݒ肵�����A�����ω��_��ʂ̓�����k��UP/DOWN�Œ�������̂ł͂Ȃ��A�������������邱�Ƃ͂ł��Ȃ����H |
| �`�Q�|�R�|�T�D |
��s���[�g�͒�`���s�������H���ʐ}�ゾ���łȂ��A3D��ԏ�ł��������s�����Ƃ��ł��܂��B3D��ԏ�ōs�����ƂŁA��莋�o�I�ɕ�����₷���������ł��܂��B
3D��ԏ�Ŕ�s���[�g�𑀍삷����@�����L�ɋL���܂��B
����s���[�g���\������Ă��Ȃ��ꍇ
��s���[�g�͕\���ݒ肪�I�t�̂Ƃ��ɂ͕\������܂���B�`��I�v�V������ʂ��J���A[��ʕ\��]�^�u-[�ҏW�m�F]-[��s���[�g]�̃`�F�b�N��L���ɂ��邱�ƂŁA�\�������悤�ɂȂ�܂��B
����s���[�g�̃m�[�h�̕ҏW
��s���[�g��3D��ԏ�ł͉��F�̐��Ƌ��ŕ\������܂��B�������[�g�A�����m�[�h�ł���A�����N���b�N���邱�ƂŃm�[�h��I���ł��܂��B�I�����ꂽ�m�[�h�͐ԐF�ƂȂ�A�m�[�h�̈ʒu�����_�C�A���O���\������܂��B���̃_�C�A���O�ɍ��W����͂��邱�Ƃňʒu�����邱�Ƃ��\�ł��B�܂��A�z�u�������f���Ɠ��l�ACtrl �L�[���������Ȃ���}�E�X�h���b�O�ŕ��ʈړ��AAlt�L�[���������Ȃ���}�E�X�h���b�O�ŏ㉺�ړ����\�ł��B
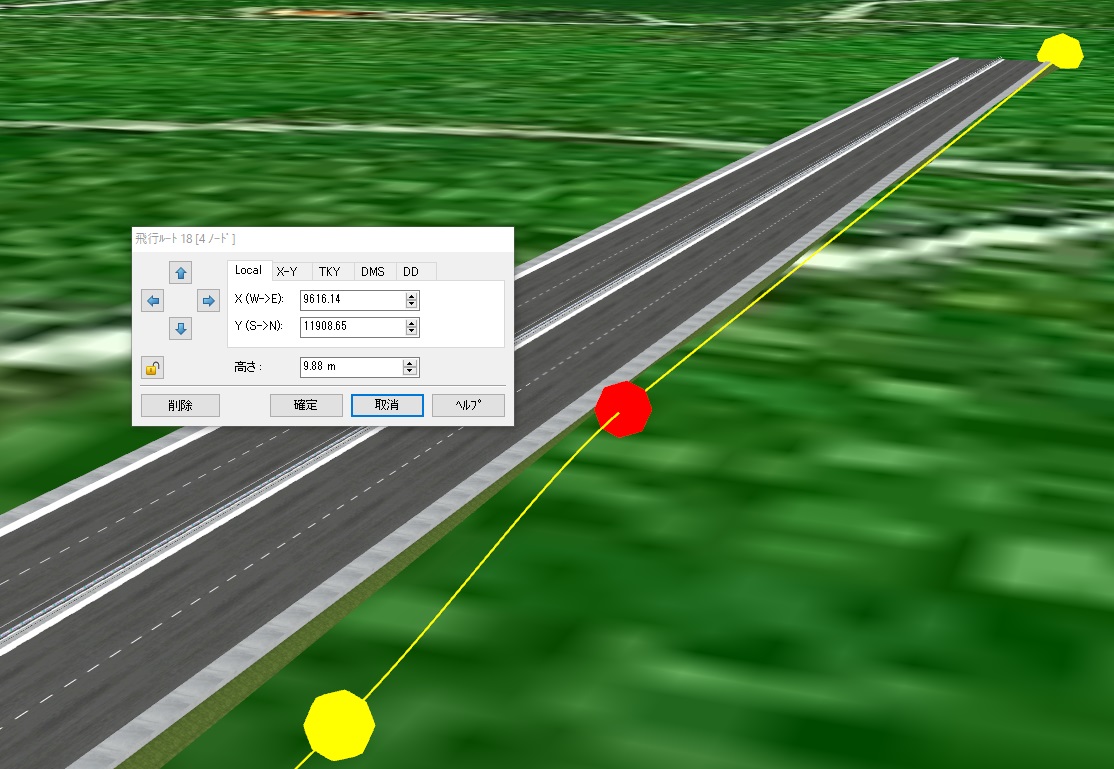
����s���[�g�S�̂̕ҏW
��s���[�g�̃m�[�h�������ꂩ1�N���b�N������ŕ\�����ꂽ�_�C�A���O����A��xSpace�L�[����������ƁA��s���[�g�S�̂��I�����ꂽ��ԂƂȂ�܂��B�� �̏�Ԃł���A�m�[�h�Ɠ��l��Ctrl�L�[���������Ȃ���}�E�X�h���b�O�ŕ��ʈړ��AAlt�L�[���������Ȃ���}�E�X�h���b�O�ŏ㉺�ړ����ł��܂��B |
| �@ |
|
| �p�Q�|�R�|�U�D |
���E���h�A�o�E�g�̂悤�Ȏ��H��ݒ肷��ɂ́A�ǂ�����悢���H |
| �`�Q�|�R�|�U�D |
���ʌ����̌`���������_�ɕύX���邱�Ƃ��ł��܂��̂ŁA������ł��Ή����������B
���H���ʐ}�ɂČ����_���쐬���A�����_��ʼnE�N���b�N����[�ҏW]-[�����_]��I������ƁA[���ʌ����̕ҏW]��ʂ��J���܂��B[�����r��]�^�u��[���E���h�A�o�E�g�ɂ���]��L���ɂ���ƁA�����_��������_�ƂȂ�܂��̂ŁA�������⓹�H�A���s���[�g�̔��a�Ȃǂ�ݒ肵�Ă��������B
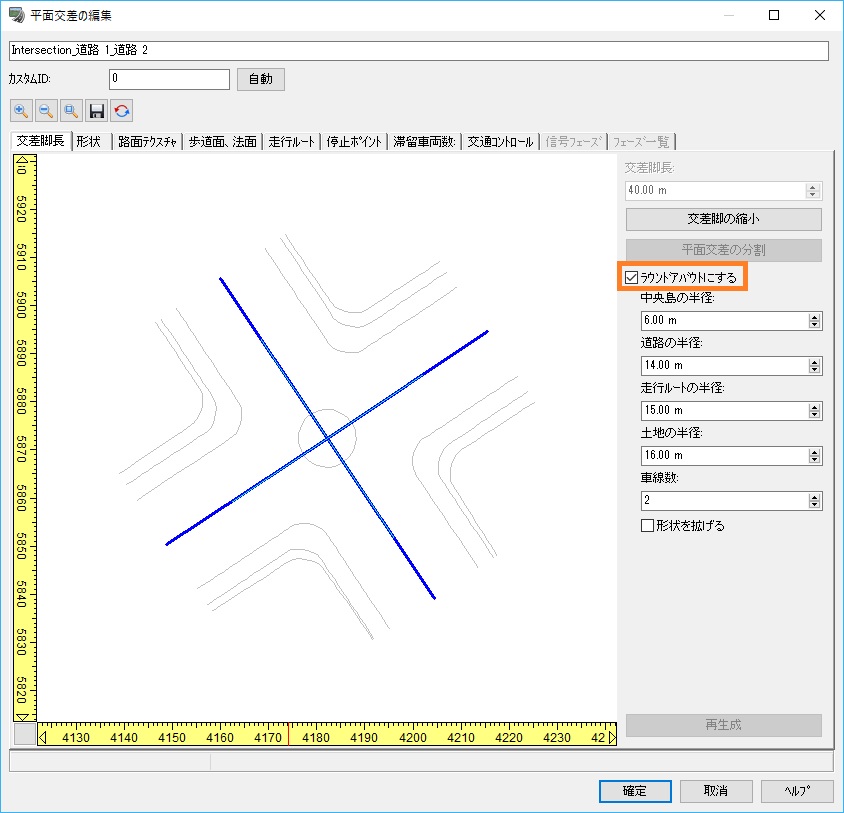
�܂��A[�`��]�^�u��[���s���[�g]�^�u�Ȃǂɂ����E���h�A�o�E�g�p�̐ݒ荀�ڂ��\������܂��̂ŁA�K�v�ɉ����A�K�X�ݒ肵�Ă��������B
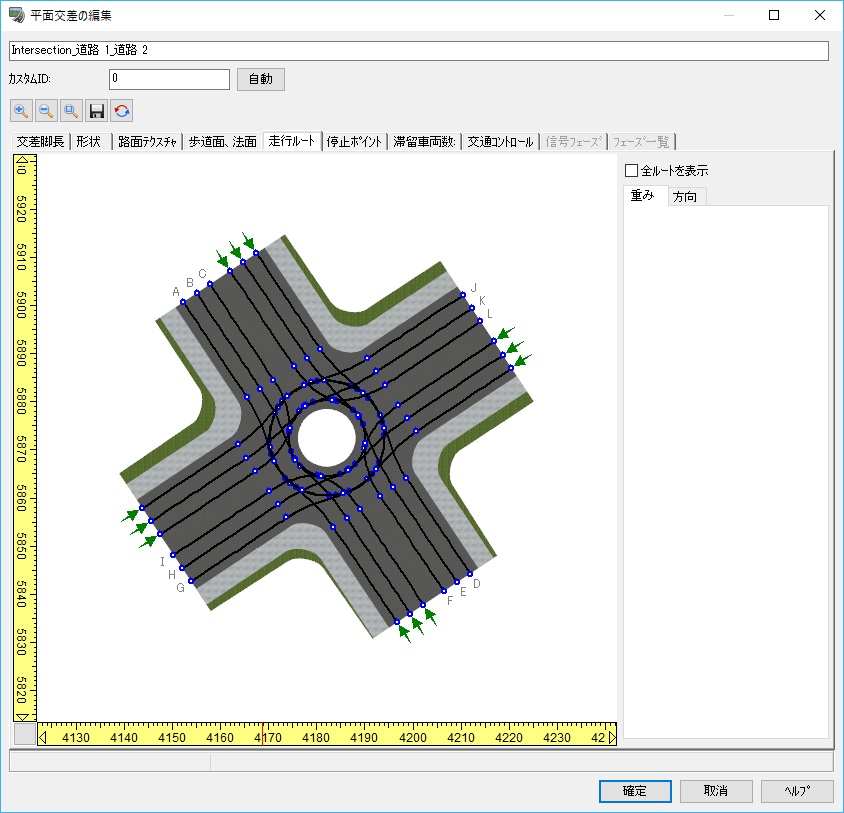
<�⑫>
���E���h�A�o�E�g�ɕύX���邱�Ƃ��\�Ȍ����_�́A�S�Ă̓��H�̌����ʒu��4m�ȓ��Ɏ��܂��Ă���K�v������܂��B
2�{�̓��H�ō쐬���������ӏ���1�_�̌����_�͖�肠��܂��A3�{�ȏ�̓��H�Ō����_������Ă���Ƃ��A���H�̌����ʒu��4m�ȏ㗣��Ă���ƁA�����_�����E���h�A�o�E�g�ɕύX�ł��Ȃ��Ȃ�܂��B�����ӂ��������B

|
| �@ |
|
| �p�Q�|�R�|�V�D |
���H�f�ʂ�Transition��}������ƁA�`���e�N�X�`�������������Ȃ��Ă��܂����A�ǂ�����悢���H |
| �`�Q�|�R�|�V�D |
Transition�̑O��̓��H�f�ʂł͒f�ʂ̃m�[�h������v���Ă��Ȃ��ƁA�C����f�ʂ̒��_���悶��āA�\�����ʌ`���e�N�X�`���ɂȂ�܂��B
Transition�̑O��̓��H�f�ʂł͒f�ʂ̃m�[�h������v����悤�ɐݒ肵�Ă��������B
�܂��ATransition�O�̃m�[�h�̃e�N�X�`�����ݒ肳��Ă��Ȃ��ꍇ�ATransition��Ԃ̂��̃m�[�h�̃e�N�X�`�����\���Ȃ����ƂɂȂ�܂��B����0�̃m�[�h�̏ꍇ�ł��e�N�X�`����ݒ肷��悤�ɂ��Ă��������B
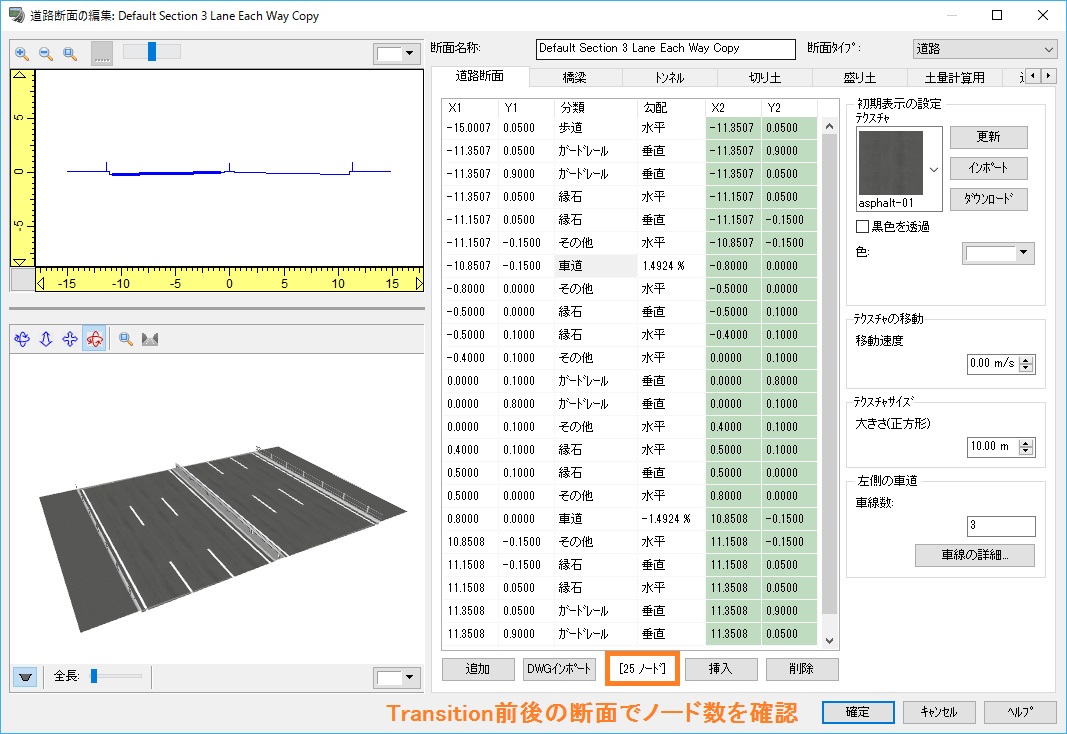
|
| �@ |
|
| �p�Q�|�R�|�W�D |
���H�̕\���ɂ��āA�ЂƂ̃t�@�C�����łQ�p�^�[���̐v���H���ւ��\�������邱�Ƃ͂ł��Ȃ����H |
| �`�Q�|�R�|�W�D |
�c�O�Ȃ���A���H�̐ؑ֕\�����s�����Ƃ͂ł��܂���B
�h���t�g���[�h�ŕЕ������Ȃ����@������܂����A���H�̏ꍇ�A��{�I�ɐؑւ�����ł���Ƃ��l�����������B�܂��A�����_���Q��ނ̈قȂ�`�ŏ������邱�Ƃ��ł��܂���B
����A���H�����f���Ƃ��Ĉ����̂ł���A��ւ����\�ł��B�쐬�������H����x3DS�t�@�C���`���ŃG�N�X�|�[�g���A��������߂ăC���|�[�g���ē������W�ɐݒu����A[�i�ς̃��f���\��]��ʂ���\��/��\�����ւ����i�ς��쐬�ł��܂��B
�������A�ݒu�������H�̓f�[�^��u���H�v�ł͂Ȃ��u���f���v�ƂȂ�܂��̂ŁA���H��Ɍ�ʗ�����������A�^�]���s���s�����Ƃ͂ł��Ȃ��Ȃ�܂��B
��3DS�t�@�C���ɃG�N�X�|�[�g����ɂ́A3D���f���o�̓v���O�C�����K�v�ł��B
�܂��A�p�^�[�����ƂɕʁX�̏ꏊ�ɓ��H���`���Ă����A��������_�ړ��ɂ���ĉ�ʂ̕\�����ւ���A�����p�^�[���̓��H��\�����邱�Ƃ��\�ł��B
�������A���s��UC-win/Road�ł́A���H�̕����ɂ͑Ή����Ă���܂���B
�����`��̓��H���쐬�������ꍇ�́A��xLandXML�t�@�C�����ɓ��H���G�N�X�|�[�g���A������C���|�[�g���Ȃ������Ƃł��Ή����������B�C���|�[�g���ɃI�t�Z�b�g���w�肷��ƁA���ƂȂ������H����w�肵�������������ړ������ꏊ�ɓ��H����������܂��B
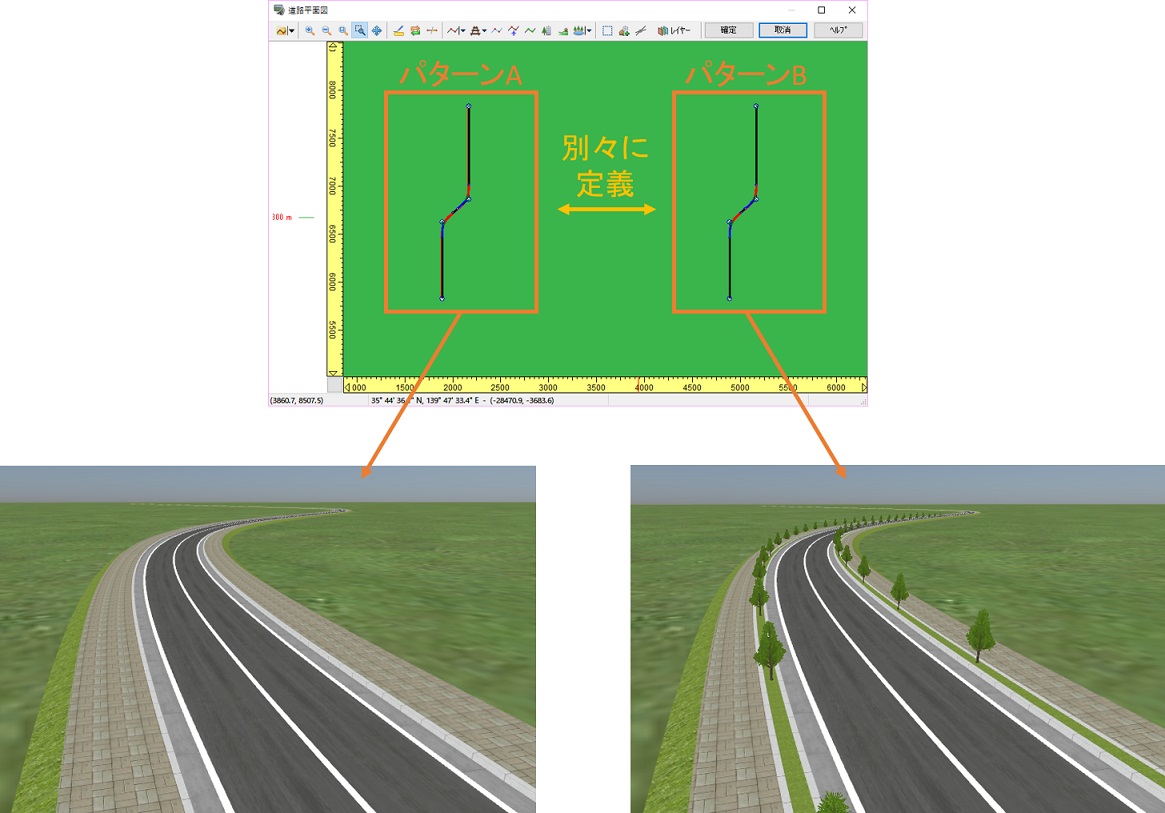
|
| �@ |
|
| �p�Q�|�R�|�X�D |
�P�Ԑ��݂̂̎ԓ��̍쐬���@�́H |
| �`�Q�|�R�|�X�D |
����ʍs�̓��H���쐬����ꍇ�́A�ԓ���1�ɂ���K�v������܂��B
�ԓ����̕ύX�́A[���H�f�ʂ̕ҏW]��ʂ���s�����Ƃ��ł��܂��B������@�͉��L�̒ʂ�ł��B
�@1.[���{��]-[�z�[��]�^�u-[�ҏW]-[�f��]�܂��́A[���{��]-[�ҏW]�^�u-[���H]-[�f��]��I������
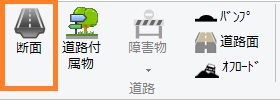
�@2.[�V�K�쐬]�{�^���A�܂��͒f�ʂ���I������[����]�܂���[�ҏW]�{�^������������
�@3.[���H�f�ʂ̕ҏW]��ʂ��J���̂ŁA[����]���u�ԓ��v�ɂȂ��Ă���s��2����ꍇ�́A1���폜����
�@���ɁA�Ԑ�����ύX���܂��B
�@�Ԑ������A[���H�f�ʂ̕ҏW]��ʂŐݒ�ł��܂��B�Ԑ����̕ύX�菇�́A���L�̒ʂ�ł��B
�@1.[���H�f�ʂ̕ҏW]��ʂ��J��
�@2.[����]���u�ԓ��v�ɂȂ��Ă���s���N���b�N����
�@�EVer.13���O�̃o�[�W�����̏ꍇ
�@3.��ʉE����[�Ԑ���]��1�ɕύX����
�@�EVer.13�ȍ~�̏ꍇ
�@3.��ʉE����[�Ԑ��̏ڍ�]�{�^������������
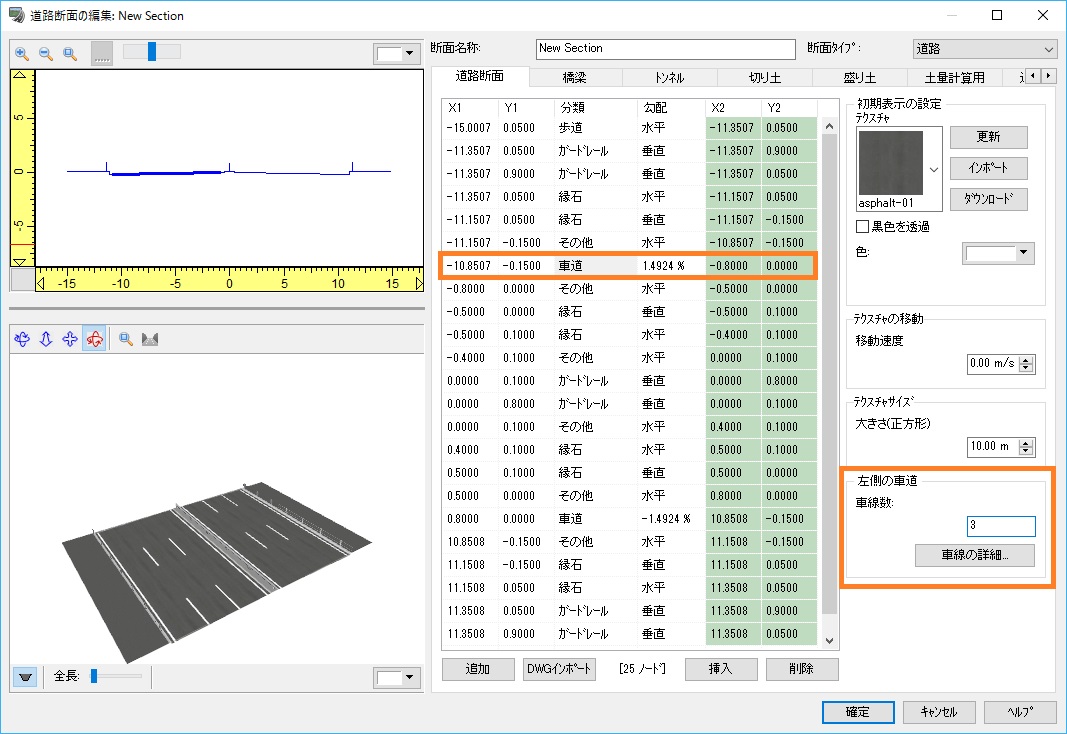
�@4.[�Ԑ��̏ڍ�]��ʂ��J���̂ŁA[�ʒu]��̖��̂��u�Ԑ� �����v�ɂȂ��Ă���s�ɂ��āA�u�Ԑ� 1�v���c���đ��̍s��S��[�~]�A�C�R���ō폜����
�@5.�Ԑ����폜�������Ƃɂ���ĕs�v�ƂȂ����M���b�v������A����ɂ��Ă�[�~]�A�C�R���ō폜���A[�m��]�ʼn�ʂ����
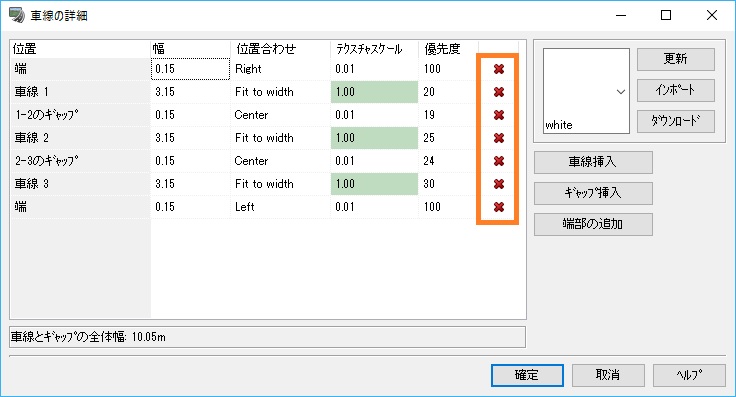
��[�Ԑ��̏ڍ�]�ő�����s���Ă���ہA[���H�f�ʂ̕ҏW]��ʂ̍����ɂ���v���r���[�ŁA���݂̓��H�f�ʂ��m�F�ł��܂�
����ʍs��1�Ԑ����H�f�ʂ́A�f�t�H���g�f�ʂ́uDefault Single Section�v�Ƃ��Ă����p�ӂ��Ă���܂��̂ŁA�����Ă��Q�Ƃ��������B
|
| �@ |
|
| �p�Q�|�R�|�P�O�D |
���H�̖@�ʒ[��������������@�́H |
| �`�Q�|�R�|�P�O�D |
���H�̖@�ʒ[���̊������́AUC-win/Road�̒f�ʏ����ł͍쐬�ł��܂���B�P���ɖ@�ʂ�������Ė��������Ƃ͉\�ł����A�������̓T�|�[�g���Ă���܂���B
���̏ꍇ�́A���Ђ́uUC-win/Road�f�[�^�ϊ��c�[���v�̒��̂P�c�[���ł���u����y�[3D���f���쐬�c�[���v��A���f�����O�\�t�g�����g�p�������ƂɂȂ�܂��B
����y�[3D���f���쐬�c�[���̎g�p���@
�@1�A�u�t�@�C���v���u�V�K�쐬/�ҏW�v��I�����܂��B
�@2�AA�`D�~����1�`64�����A���E�Ώ̂Ō�����I�����܂��B
�@3�A���ʂ̃p�����[�^�A�f�ʂ̃p�����[�^����͂��A�u�m��v���܂��B
�@4�A�e�N�X�`����ݒ肵�܂��B��i�@�ʁA���i�A���i�@�ʂɃe�N�X�`����ݒ肷�邱�Ƃ��ł��܂��B
�@5�A�u�t�@�C���v���uExport To 3DS�v��I�����A3DS�t�@�C���ɏo�͂��܂��B
���Ȃ��A�@�ʊ��������f���̈ꕔ�́AUC-win/Road DB(���f���f�[�^�x�[�X)�ɓo�^���Ă���܂��̂ŁA���@�������ꍇ�͂����p�����������Ƃ��\�ł��B
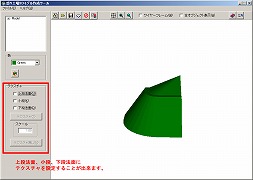 |
�� |
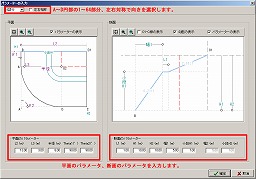 |
|
| �@ |
|
| �p�Q�|�R�|�P�P�D |
�c�f���`�̕ҏW��ʂɂē��H���̒�����ڎ��ōs���Ă��邪�A���H���������n�Ս��ɐ��m�ɍ��킹��̂ɉ����悢���@�͂��邩�H |
| �`�Q�|�R�|�P�P�D |
�c�f���`�̕ҏW��ʂŁA�n�`���������y�F�̃��C���ɉ����ďc�f��ݒ肷��ƊT���ł��킹�邱�Ƃ��ł��܂����A���m�ɂ��킹�邱�Ƃ͗e�Ղł͂���܂���B
(�n�`��\�����C���̐F�́A�J���[�I�v�V������[�c�f���`�ҏW��ʂ̒n�`]����C�ӂ̐F�ɕύX���邱�Ƃ��\�ł��B)
���ɒn�`��50�����b�V���Ȃnj����ɂ͐��m�ł͂Ȃ��n�`�ł���A�t�ɓ��H�c�f�ɒn�`���C��t����ق����ǂ��P�[�X������A
���̏ꍇ�́A���H�f�ʂ̐��y�E�ؓy�̃`�F�b�N���͂������ƂŁA�n�`�����H�[���ɎC��t���܂��B
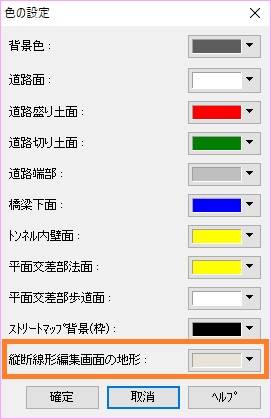
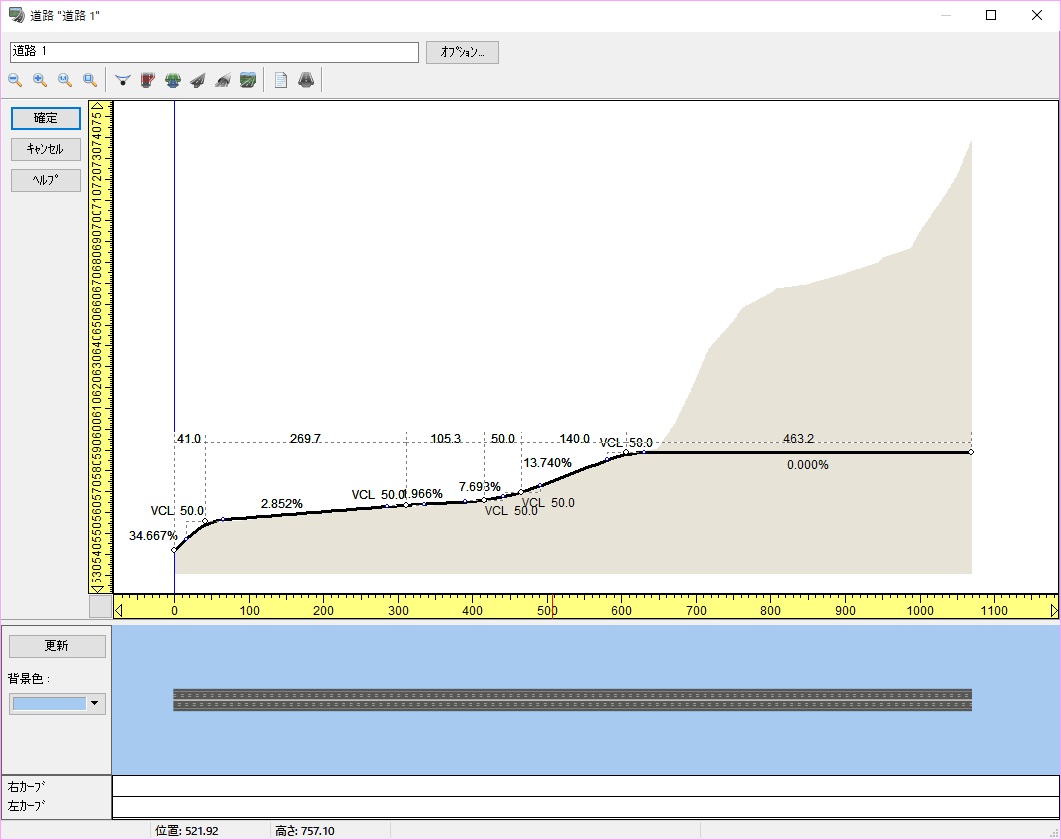
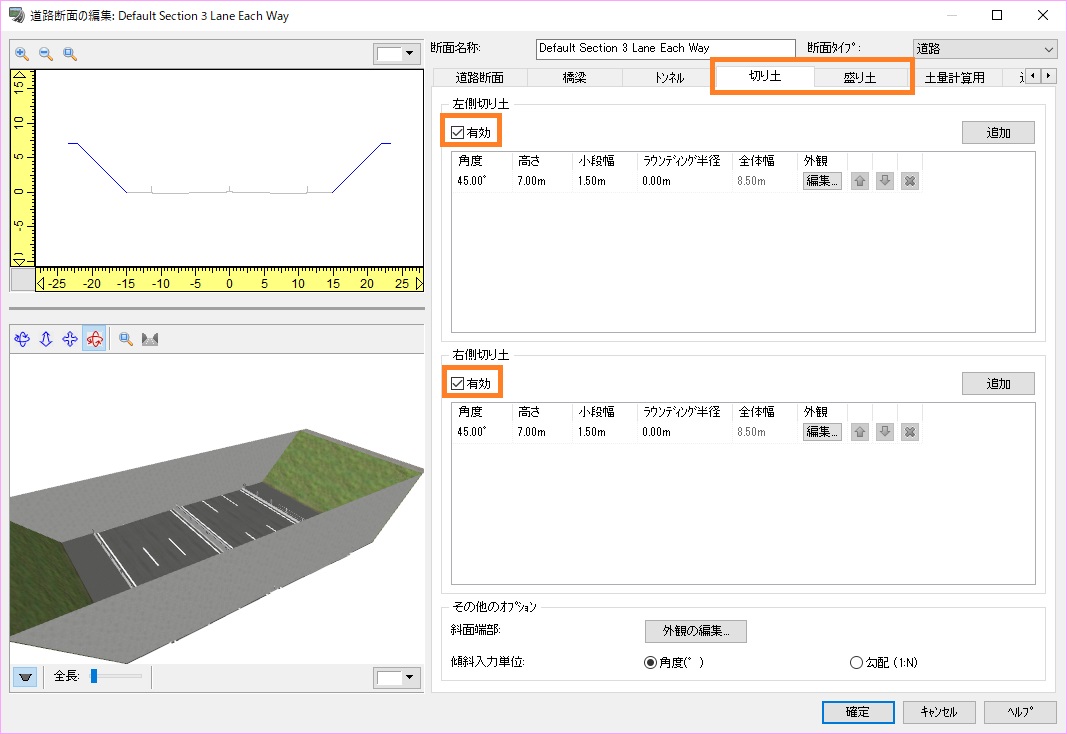
|
| �@ |
|
| �p�Q�|�R�|�P�Q�D |
�u���H�̕ҏW�v��ʂœ��H���쐬������A���C����ʂɖ߂������A�쐬�������H���\������ĂȂ��B |
| �`�Q�|�R�|�P�Q�D |
���L3�̌������l�����܂��B
�E[�`��I�v�V����]���-[��ʕ\��]�^�u-[3D���f��]-[���H]�̃`�F�b�N�������ɂȂ��Ă���
�`�F�b�N���L���łȂ��ꍇ�A���H�͕\������܂���B�`�F�b�N�������ɂȂ��Ă��Ȃ������m�F���������B
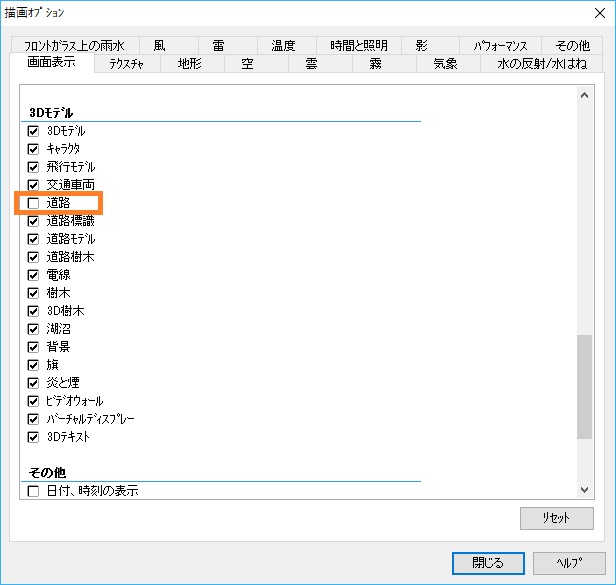
�E�h���t�g���[�h���L���ɂȂ��Ă��Ȃ���
�h���t�g���[�h���L���̂Ƃ��A[�`�悷�铹�H]�Ń`�F�b�N�������ɂȂ��Ă��铹�H�͐�������܂���B[���{��]-[�ҏW]�^�u-[�V�[��]-[�h���t�g���[�h]���[�h���t�g���[�h�I�v�V����]��ʂ��J���A�`��̐ݒ�����m�F���������B
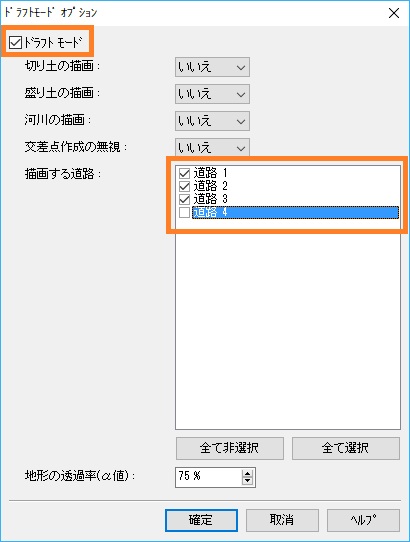
�E[���H���ʐ}]��ʂœ��H�������������Ȃ��悤�ɐݒ肳��Ă��Ȃ���
[���H���ʐ}]��ʂ̓��H�����I�v�V�����ŁA���H�����������̑Ώۂ��珜�O����Ă���ꍇ�́A���H����������܂���B���H��[���H���ʐ}]��ʓ��œ_���\���ɂȂ��Ă��Ȃ������m�F���������B
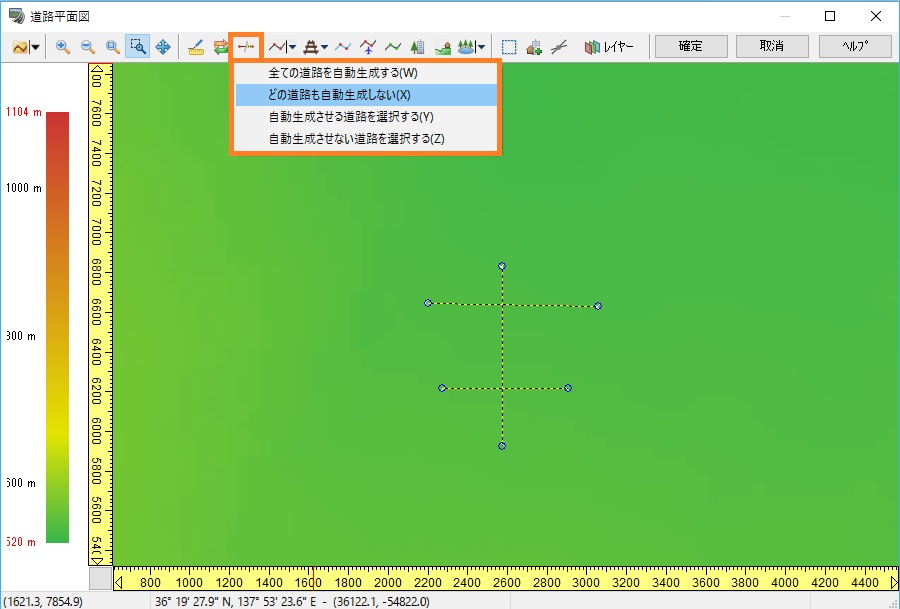
|
| �@ |
|
| �p�Q�|�R�|�P�R�D |
�r������㉺���ɕ������Z�p���[�g��Ԃ̓��H���쐬����ɂ́H |
| �`�Q�|�R�|�P�R�D |
���H���`�̓r���ŏ㉺�����������Ă��铹�H��\������ꍇ�A�������镔���������v�ڑ��Ƃ��č쐬���܂��B
��̓I�ɂ́A�㉺������̂ƂȂ��Ă��镔���̂ݑΖʒʍs�̐��`�Œ�`���A������Ȃ��v�̂ŏ㉺�̐��`�����ꂼ�ꃉ���v���`�ō쐬���܂��B
�Ȃ��A�S�̂��ŏ����番���āA�㉺����Ɨ������ĕ\��������@������܂����A�㉺������̂ƂȂ��Ă����ԂŒ��������т̕\�������G�ɂȂ�܂��B
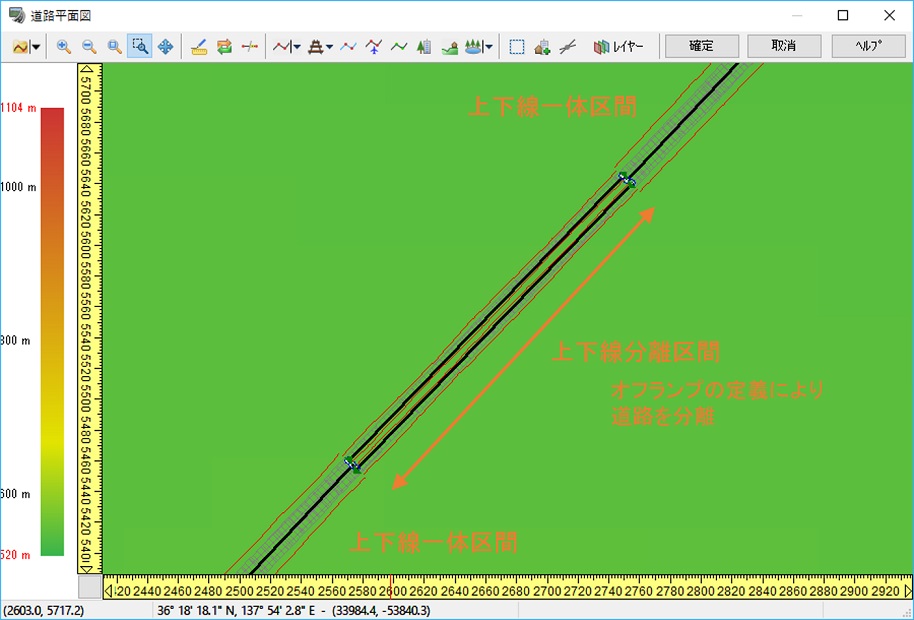
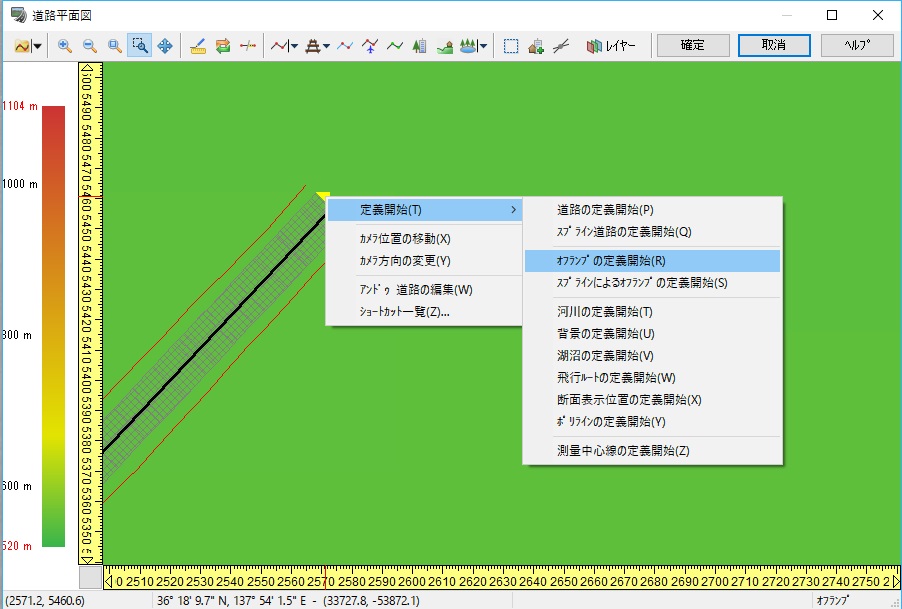
|
| �@ |
|
| �p�Q�|�R�|�P�S�D |
�����v����J�n�ʒu�̒f�ʒ[���̃e�N�X�`����ύX�������B |
| �`�Q�|�R�|�P�S�D |
�����v����J�n�ʒu�̒f�ʒ[���e�N�X�`���́A�f�ʂ̐���y�X�Β[���ɐݒ肳��Ă���e�N�X�`�����g�p����܂��B
�e�N�X�`����ύX�������ꍇ�́A�[���������Ă��铹�H�f�ʂ̕ҏW��ʂ��J���A[����y]�^�u-[���̑��̃I�v�V����]-[�O�ς̕ҏW...]�{�^�����N���b�N���Ă��������B
[���H�f�ʕ\���I�v�V����]��ʂ��J���̂ŁA[�e�N�X�`��]�ʼn摜��ύX����ƁA�[���̃e�N�X�`�����u�������܂��B

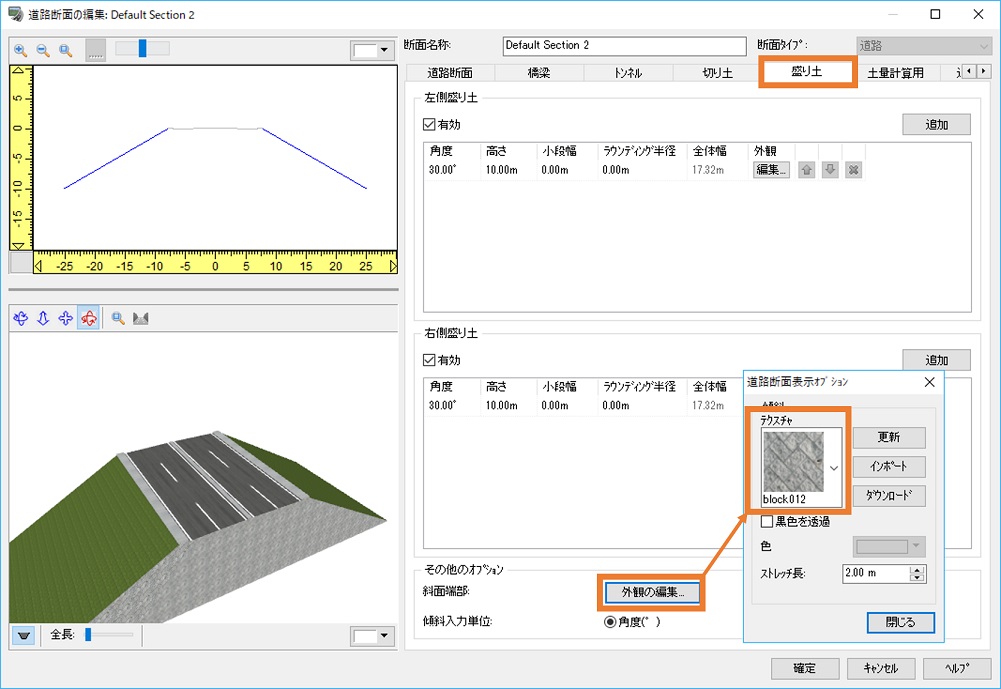
|
| �@ |
|
| �p�Q�|�R�|�P�T�D |
�K�[�h���[��(��)��ݒu�����f�ʂŒn�`�̎C��t���̋@�\���g�p�����Ƃ���A�n�`���K�[�h���[���̏�[���ɐ���t���Ă��܂��B |
| �`�Q�|�R�|�P�T�D |
�n�`�̐���t���@�\���g�p����ꍇ�A�n�`�͒f�ʂ̊J�n�_�ƏI���_�̍����ɑ��Đ���t���܂��B
���̏ꍇ�A�f�ʂ̊J�n�_�ƏI���_���K�[�h���[���̏�[���ɐݒ肳��Ă���Ɛ����o���܂��̂ŁA�J�n�_�ƏI���_�̈ʒu�������ԓ��Ɠ��������ɂȂ�悤�ɕύX���Ă� �������B
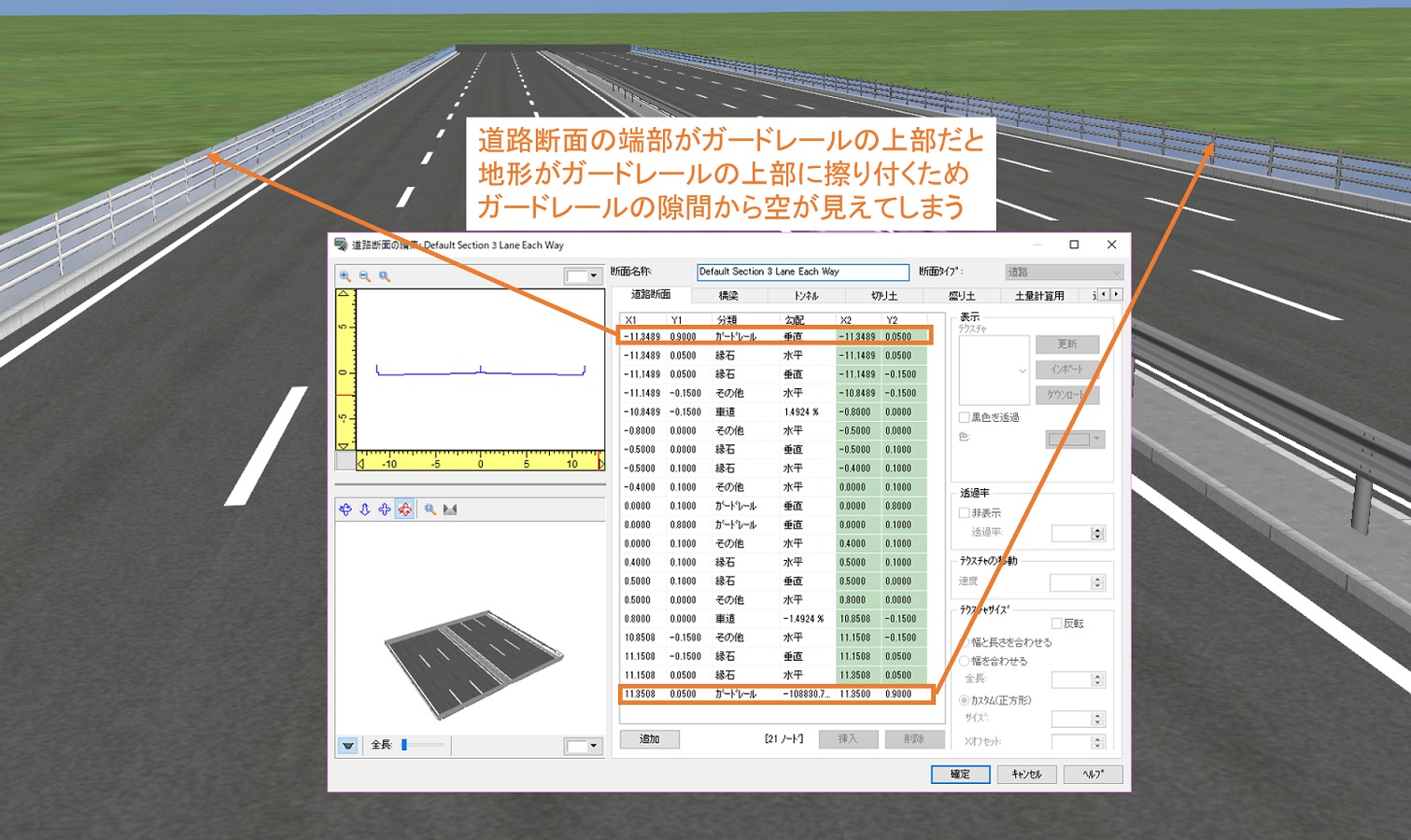
 |
| �@ |
|
| �p�Q�|�R�|�P�U�D |
�c�f���`�̕ҏW��ʂŒf�ʕω��_��lj��������A���܂�����t���Ȃ��B�ǂ̂悤�ɐݒ肵����悢���H |
| �`�Q�|�R�|�P�U�D |
�Q�̈قȂ�f�ʂ𐠂�t���ĕ\���������ꍇ�A���̂Q�̒f�ʊԂɁuTransition�v����͂���K�v������܂��B
�c�f�̕ҏW��ʂŁuTransition�̒lj��v��I�����Ă��������B
Transition��z�u�����n�_���玟�̒f�ʕω��_�܂Œf�ʂ�����t�����܂��B
�Ȃ��A�Q�̒f�ʂ𐠂�t����ꍇ�A�f�ʂ��\������m�[�h�i�i�_�j�̐����ɂ��܂��B
�r���Œf�ʂ�ω�������ꍇ�A�f�ʕω��_����ꂽ�����ł͐���t���͍s���܂���̂ł����ӂ��������B

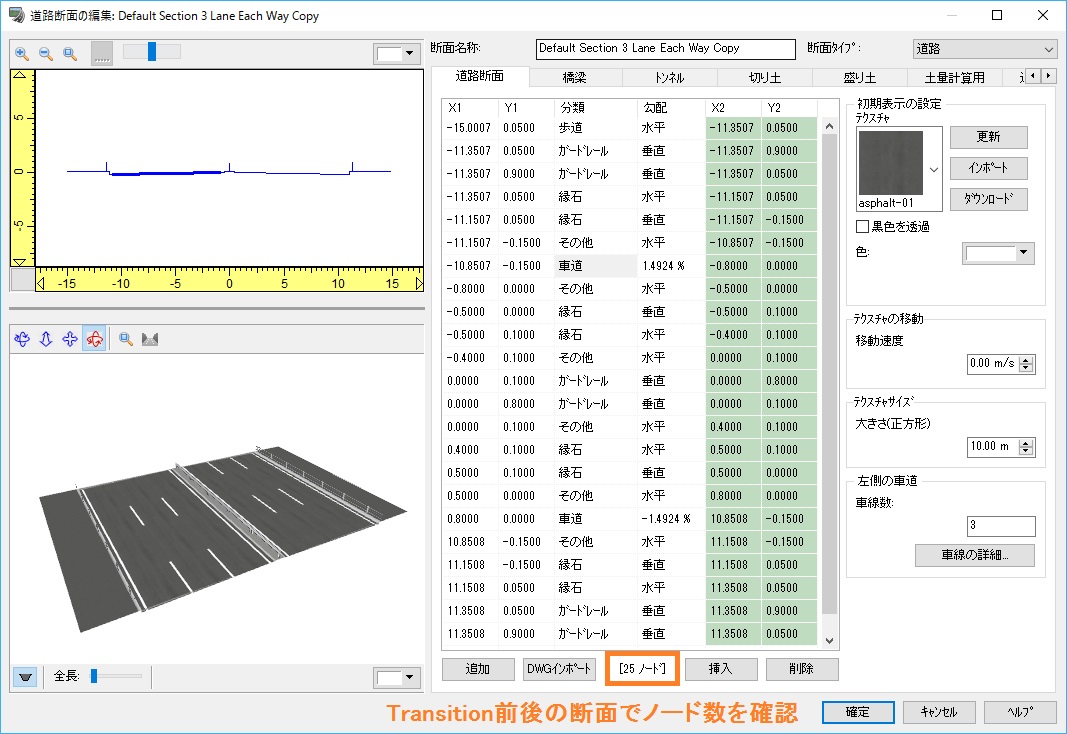
|
| �@ |
|
| �p�Q�|�R�|�P�V�D |
�͐�̐����̕\���̕��@�́H |
| �`�Q�|�R�|�P�V�D |
�͐�̐��H�����Ɉړ����x��ݒ肷�邱�ƂŁA�����\�����s�����Ƃ��ł��܂��B
�����\���̎菇�����L�Ɏ����܂��B
1.���H���ʐ}�ʼn͐���`
2.�͐�ɐݒ肵���f�ʂ̐��ʕ�����[����]���u���H�v�ɐݒ�
3.�͐쐅�ʂ̃e�N�X�`����ݒ�
4.[�e�N�X�`���̈ړ�]�Ő����̑��x��ݒ�
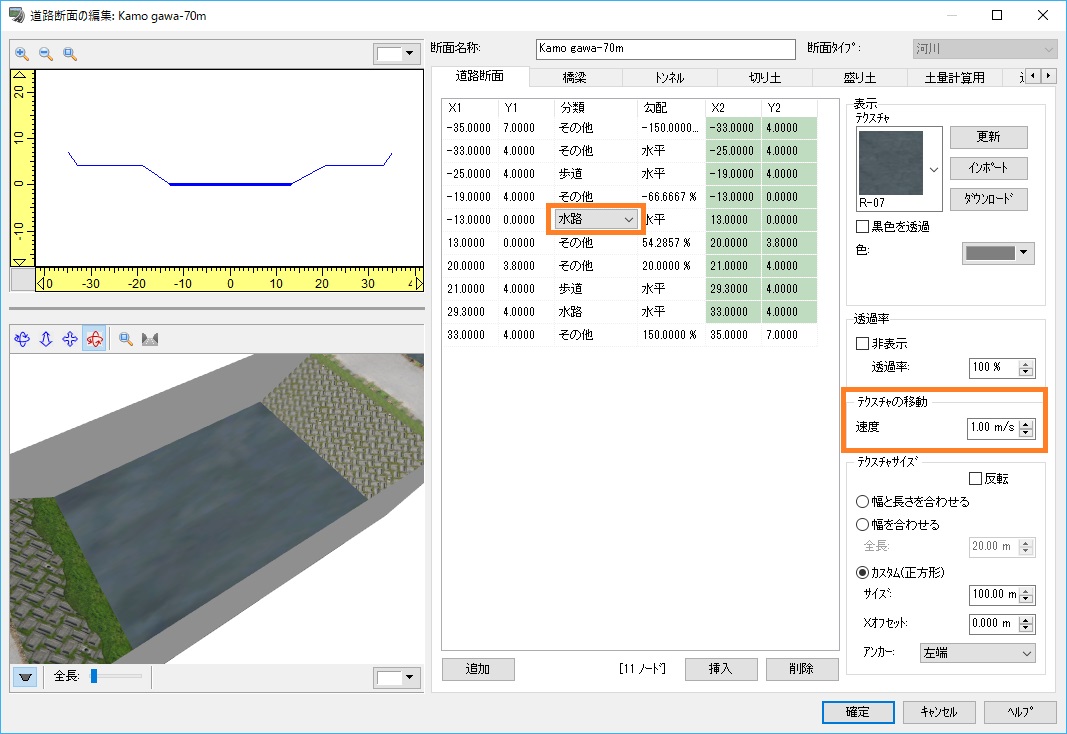
5.���C����ʂŁu���̕\��]���I���ɂ���Ɖ͐�e�N�X�`�����ړ��J�n���A�͐�̐������\�������
�͐�̒f�ʂ́ARoadDB���_�E�����[�h���Ďg�p���邱�Ƃ��ł��܂��B
�܂��A���t���N�V��������(���ˁA�f�荞��)�̂���u�Ώ��v�@�\��p���ă��A���ȃe�N�X�`���`����\�ł��B
���H���ʐ}�ʼn͐���悤�ɌΏ����`���A���ʂ̍��������邱�ƂŁA�͐����胊�A���ɕ\�����邱�Ƃ��ł��܂��B
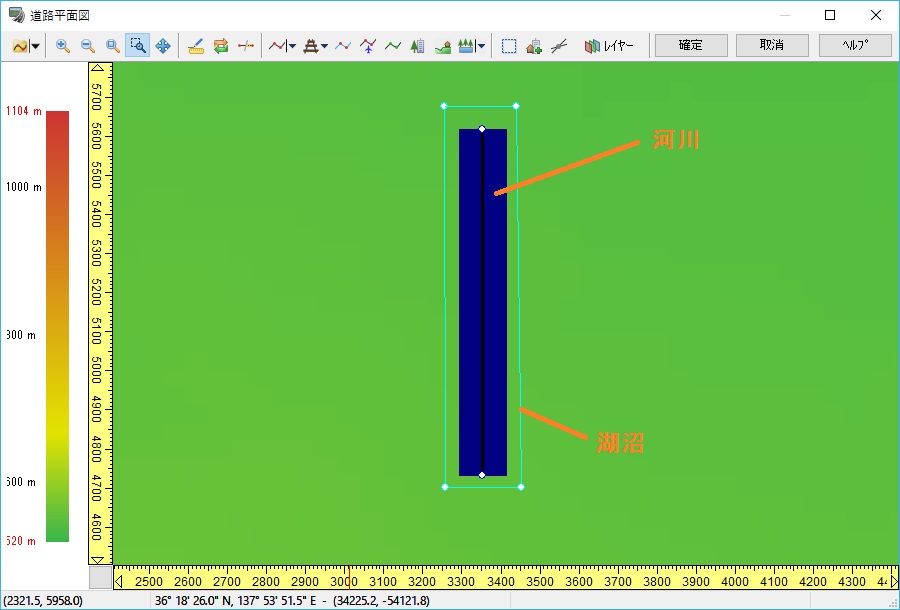
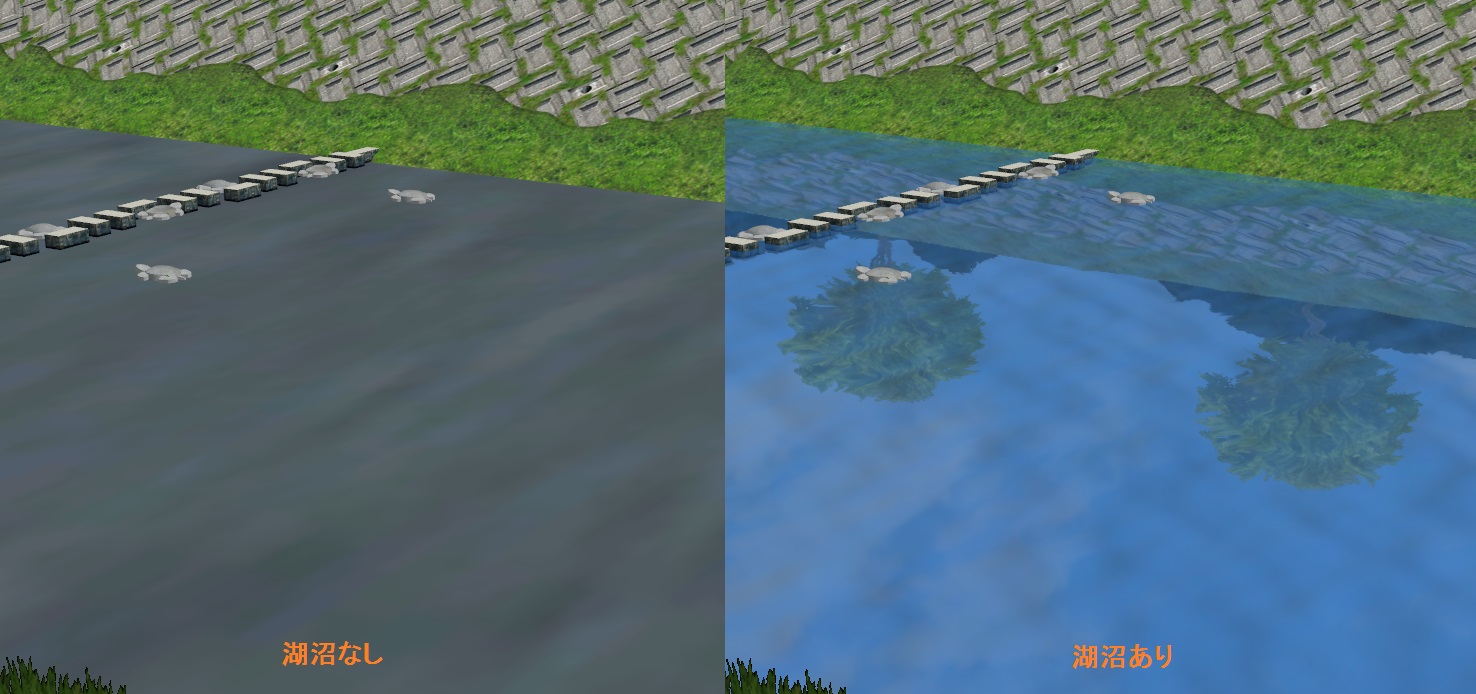
|
| �@ |
|
| �p�Q�|�R�|�P�W�D |
���H�ɓK�p�ł���摜�t�@�C���̕ۑ���́H |
| �`�Q�|�R�|�P�W�D |
���H�̃e�N�X�`���ɓK�p�����摜�t�@�C���́A���[�U�f�[�^�t�H���_�̈ȉ��̃t�H���_�ɕۑ�����܂��B
�ԓ�
<<���[�U�f�[�^�t�H���_>>\Textures\Road\Carriageway
�����сA�����ȂǁA�ԓ��ȊO
<<���[�U�f�[�^�t�H���_>>\Textures\Road\Surface
����y�A��y
<<;���[�U�f�[�^�t�H���_>>\Textures\Road\CuttingBanking |
| �@ |
|
| �p�Q�|�R�|�P�X�D |
�����̃e�N�X�`��������ނ��ς��Či�ς̌��������������A�����̒f�ʂɐݒ肳�ꂽ���������̃e�N�X�`������x�ɕύX������@�͂��邩�H |
| �`�Q�|�R�|�P�X�D |
�����̒f�ʂɐݒ肳�ꂽ���������̃e�N�X�`������x�ɕύX����ꍇ�́A�ȉ��̕��@�����������������B
�P�j���H�f�ʂ̕ҏW��ʂŕύX�������f�ʂ��O���[�v�ɕ��ނ��܂��B
�Q�j�O���[�v����I�����A�ҏW�{�^���������܂��B
�R�j�Y�����镪�ލ��ڂ̃e�N�X�`����ؑւ��āA�K�p�{�^���������܂��B
�ȏ�̑���ŁA�����̃e�N�X�`�����܂Ƃ߂ĕύX���邱�Ƃ��ł��܂��B
���j�����������f�ʕ��ނ́u�����v�ɐݒ肳��Ă���ꍇ�Ɍ���܂��B
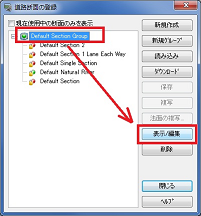 |
�� |
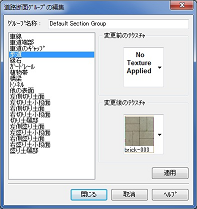 |
|
| �@ |
|
| �p�Q�|�R�|�Q�O�D |
�قȂ�p�^�[���̕����̃e�N�X�`����UC-win/Road��Ő�ւ��ĕ\�����邱�Ƃ͉\���H |
| �`�Q�|�R�|�Q�O�D |
���Y���H�f�ʂ̕����e�N�X�`�����ւ��邱�Ƃʼn\�ɂȂ�܂��B�������A���̏ꍇ�����f�ʂ̕����e�N�X�`�����S�ĕύX����܂��̂ŁA�����ʒu�����̕ύX�Ɏ~�߂����ꍇ�͕ʓr���ʂ����f�ʂ�K�p������ōs���܂��B |
| �@ |
|
| �p�Q�|�R�|�Q�P�D |
�����_�̕������ɓ_���u���b�N��z�u���������A�ǂ̂悤�ɐݒ肷��������H |
| �`�Q�|�R�|�Q�P�D |
�_���u���b�N�́A���f����z�u���邱�Ƃŕ\�����܂��B�_���u���b�N�̃��f�����쐬���A�K�X�����_��ɔz�u���Ă��������B
�_���u���b�N�̃��f���́A���Ђ����Ă���܂�RoadDB����_�E�����[�h���\�ł��B���f���p�l��������RoadDB�ɃA�N�Z�X���A�_�E�����[�h���Ă��g�p���������B
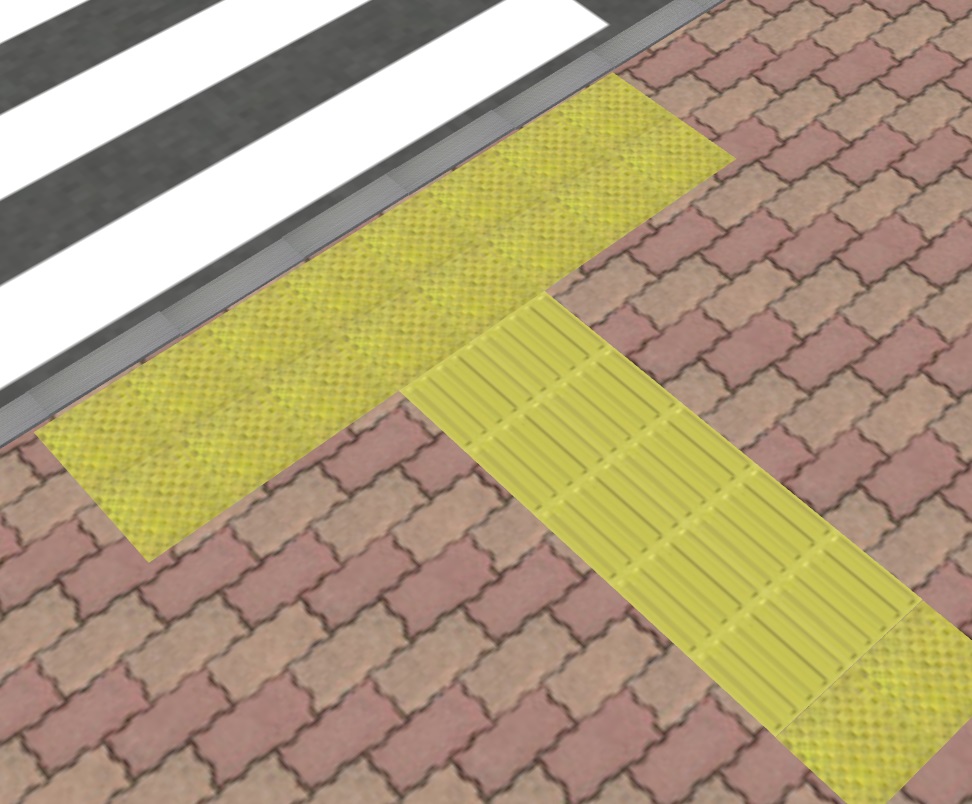 |
| �@ |
|
| �p�Q�|�R�|�Q�Q�D |
�p�[�L���O�G���A���ǂ̂悤�ɍ쐬����悢���H |
| �`�Q�|�R�|�Q�Q�D |
���H��Ńp�[�L���O�G���A�̍L�����Ă��镔���ɂ��ẮA�ȉ��̂悤�ȕ��@�ŕ\���ł��܂��̂ł��������������B
�@�E���H���g�������āA�p�[�L���O�G���A�������쐬�i���H���g�������f�ʂ��쐬���Atransition�ɂĎC��t���ĕ\���j
�@�E�g���ӏ����������H�ŕ\���i�Z���������H��t���A�Z�����H�̕������p�[�L���O�Ƃ��Ĉ������Ƃŕ\���j
�Ȃ��A������̏ꍇ�����ԃG���A�ɂ��Ă̓��f�����̗��p���K�v�ɂȂ�܂��_�ɂ����ӂ��������B
�E�uUC-1���ԏ��}�V�X�e����(1)�v�Őv�����}�ʂ𒓎ԏꃂ�f���Ƃ��ăC���|�[�g�i���ԏꃂ�f���ǂݍ��݃v���O�C�����K�v�j
�Ȃ��A������̏ꍇ�����ԃG���A�ɂ��Ă͎Ԏ~�߂Ȃǂ̃��f����z�u����K�v������܂��_�ɂ����ӂ��������B
��(1)UC-1 ���ԏ��}�V�X�e���́A���ԏ�K�i�Ɋ�Â������ԏ�v���x������CAD�V�X�e���ł��B��������Ă��g�p�����������ƂŁA��茻���ɑ��������ԏ���Č����邱�Ƃ��ł��܂��B
|
| �@ |
|
| �p�Q�|�R�|�Q�R�D |
���H���`����͂��鎞�A�ŏ�������W��p�����[�^����͂��邱�Ƃ͂ł��邩�H |
| �`�Q�|�R�|�Q�R�D |
UC-win/Road�͓��HCAD�\�t�g�Ƃ͈Ⴂ�A�܂����H���`���쐬�͈͏�ɑ�܂��Ɉ����Ă���X�̕����ω��_�̍��W����͂������܂��B
�����ω��_��3�ȏ�ݒ肷��ƒ��Ԃ̓_�ɂ̓^�C�v�ƃp�����[�^����͂��邱�Ƃ��ł��܂��B
�P���ȉ~�̏ꍇ�̓^�C�v�ʼn~��I�����A�p�����[�^�Ŕ��a����͂��܂��B |
| �@ |
|
| �p�Q�|�R�|�Q�S�D |
�K�[�h���[���e�N�X�`�����t�ɕ\������邱�Ƃ������������B |
| �`�Q�|�R�|�Q�S�D |
�m�[�h�ɂ���ẮA�e�N�X�`�����Ӑ}���������ɐݒ肳�ꂸ�A�K�[�h���[�����t�����ɕ\������Ă��܂��ꍇ������܂��B
���̂悤�ȏꍇ�́A[�e�N�X�`���T�C�Y]�̐ݒ��ύX���邱�ƂőΉ��ł��܂��B
[���]]�̃`�F�b�N��L���ɂ���ƁA�e�N�X�`�����㉺���]���ĕ\�����邱�Ƃ��ł��܂��B
�܂��A[�J�X�^��(�����`)]���g�p���Ă���ꍇ�́A[�A���J�[]�̕ύX�ɂ���ĉ��P����ꍇ������܂��B
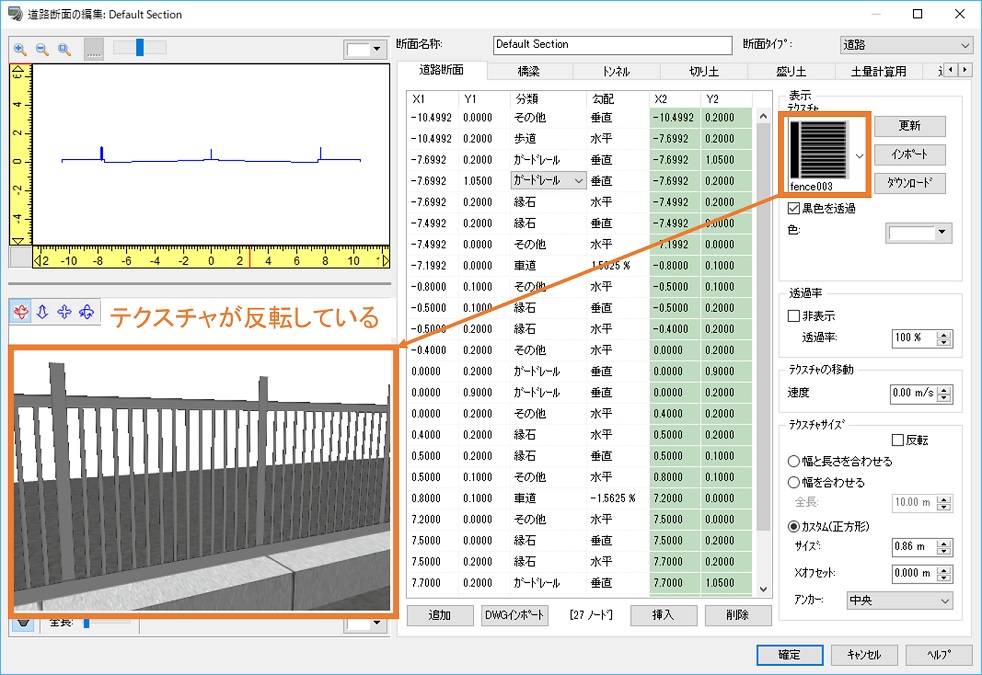
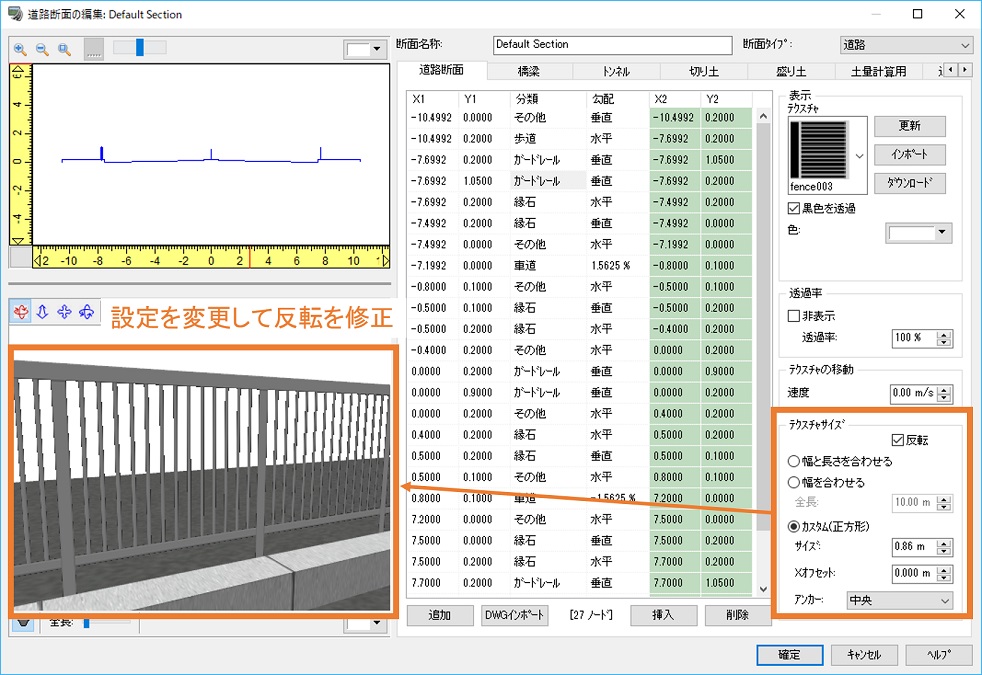 |
| �@ |
|
| �p�Q�|�R�|�Q�T�D |
�͐�Ǝ߂Ɍ������铹�H�ɋ�����ݒ肷��ꍇ�A�����̒f�ʂH�ɑ��Ď߂ɐݒ肷�邱�Ƃ͉\���B
�@------------------
�@�@�^�@���@�^
�@------------------
�W���ō쐬����Ɠ��H�ɑ��Ē��p�ɂȂ�ׁA�߂ɉ��鋴�̑S�������ۂ�蒷���Ȃ��Ă��܂��B |
| �`�Q�|�R�|�Q�T�D |
������Ԃ̎Ίp��ݒ肵�A����y�����炵�Đ������邱�Ƃ͉\�ł����A�ڍׂɕ\�����邱�Ƃ͂ł��܂���B
�菇�Ƃ��ẮA�u�c�f���`�̕ҏW�v�́u�����ƃg���l���̕ҏW�v��ʂŁu�N�_���p�x�v�u�I�_���p�x�v��ݒ肵�܂��B
�@����瓹�H�̋N�_�����Ɍ��āA�����v�����v���X�l�Ƃ��Ċp�x����͂��܂��B
�@�����͔͈͂́A-45�x����45�x�܂ł͈̔͂ƂȂ�܂��B
���̏����ł́A����ɂ����镔���̖ʂ��߂ɂȂ�̂ł͂Ȃ��A���E�̐���y�̈ʒu���p�x�ɉ����āA����Č`������܂��B
�ʎ��̂͒��p�ɂȂ邽�߁A���E�̐���y�̊Ԃ߂�ꍇ�́A�ʓr�쐬�������䃂�f���Ȃǂ�z�u���܂��B

|
| �@ |
|
| �p�Q�|�R�|�Q�U�D |
�����̍����ʍs�̃f�[�^���E���ʍs�ɕύX���邱�Ƃ͉\�� |
| �`�Q�|�R�|�Q�U�D |
�\�������܂��A���s�̃v���O�����ł́A���ɍ쐬�ς݂̃f�[�^���E���ʍs�ɕύX���邱�Ƃ͂ł��܂���B
�E���ʍs�̃f�[�^���쐬����ꍇ�A�V�K�v���W�F�N�g�ʼnE���ʍs�̒n��̒n�`�f�[�^�̓ǂݍ��݂��s�����A�t�@�C�����j���[�́u�A�v���P�[�V�����I�v�V�����v�|�u�n�� �̐ݒ�v�ʼnE���ʍs�̒n����f�t�H���g�ݒ肵�����ƁA�V�K�v���W�F�N�g���쐬���Ă��������K�v������܂��B
��L����ŐV���ɍ쐬�����v���W�F�N�g�ɑ��A�쐬�ς݂̃f�[�^���瓹�H�`����ڍs���邱�Ƃ͉\�ł��B������ł��Ή����������B
�������A�ꕔ�蓮�ɂĒ����͕K�v�ƂȂ�܂��B
�ڍs�̎菇�͉��L�̒ʂ�ł��B
�����H�`��̃G�N�X�|�[�g
�ȉ��̑���́A���f�[�^���J������Ԃōs���Ă��������B
1.[�t�@�C��]���j���[-[�G�N�X�|�[�g]-[LandXML�ɃG�N�X�|�[�g]��I��
2.[�I�v�V����]�{�^�����������A�K�v�Ȑݒ���s��
3.[LandXML�̃G�N�X�|�[�g]��ʂňڍs���������H�̃`�F�b�N��L���ɂ���
4.[�m��]�{�^�����������A���H�`����G�N�X�|�[�g
�����H�`��̃C���|�[�g
�ȉ��̑���́A�ڍs��̃f�[�^���J������Ԃōs���Ă��������B
1.[�t�@�C��]���j���[-[�C���|�[�g]-[LandXML���C���|�[�g]��I��
2.[LandXML�̃C���|�[�g]��ʂʼn�ʍ����[�t�@�C����lj�]���������A�쐬����xml�t�@�C����I��
3.[LandXML�t�@�C���̍��W�n]�œK�X���W�n��I��
4.[�����C���|�[�g]������
5.�C���|�[�g���I������ƁA���f�[�^�Ɠ����`��̓��H�����������
�C���|�[�g����f�[�^�ɂ���ẮA�����ňڍs�ł��Ȃ����H���������܂��B
���L�ɂ����ӂ��������B
�E���H�̋N�_�E�I�_�ʒu�͔��]���܂���B����āA���f�[�^�Ń����v�ڑ����s���Ă����ӏ��́A�i�s�������t�ɂȂ邽�ߐڑ�����������܂��B�ēx�ڑ�����ꍇ�́A�蓮�ɂďC�����Ă��������B
�E���H�̒f�ʂ͍��E���]���܂���B�E���ƍ����̎ԓ��ŎԐ������قȂ�Ȃǒf�ʂɍ��ق�����ꍇ�A�K�X�蓮�ɂĒ������Ă��������B
�E�������ꂽ���H�Ɋ��蓖�Ă��铹�H�f�ʂ̃e�N�X�`���́A���f�[�^�ƈقȂ�ꍇ���������܂��B�K�v������A�K�X�ύX���Ă��������B
�ELandXML�ɃG�N�X�|�[�g���邱�ƂŁATransition��f�ʕω��_�̈ʒu�ݒ肪���f�[�^�ƈقȂ��ĕۑ������ꍇ���������܂��B���f�[�^���Q�l�Ɏ蓮�Œ������Ă��������B
�E�����_�̏���LandXML�ɕۑ�����Ȃ����߁A�ēx�ݒ���s���Ē����K�v���������܂��B
����A��L�菇�ňڍs�ł���͓̂��H�`��݂̂ƂȂ�܂��B���H�ȊO�ɐݒu���ꂽ���f�����͈ڍs�ł��܂���B
���f�[�^���烂�f�����ʂɈڍs����ɂ́A���f�[�^�ɓǂݍ��܂ꂽ���f�����ڍs��̃f�[�^�Ɉ���ǂݍ��݁A����̍��W�ɐݒu���Ă������ƂƂȂ�܂��B
���f�[�^����ꊇ�Ń��f�����ڍs����ɂ́A3D���f���o�̓v���O�C���ɂ�郂�f���̃G�N�X�|�[�g���K�v�ƂȂ�܂��B |
| �@ |
|
| �p�Q�|�R�|�Q�V�D |
�u���H���ʐ}�v��ʂ́u���H�����I�v�V�����v�͉��̂��߂ɂ���@�\�� |
| �`�Q�|�R�|�Q�V�D |
�u���H���ʐ}�v��ʂœ��H���`���`�������ƁA�u���H�̐����v�{�^�����邢�́u�m��v�{�^���������ƁA�����̐��`�Ƃ��Ă̓��H�ł͂Ȃ��A���ۂ̉��f�ʂ����������H���쐬����܂��B�܂��A�����_���y�C��y�A�g���l���A�����Ȃǂ���������܂��B���H�̐������Ȃ�����̐����ɗv�����Ԃ͒Z���A����قǕ��S�ɂ͂Ȃ�܂���B�������Ȃ���A���G�ő�K�͂ȃf�[�^�̏ꍇ�A���H�����ɗv�����Ԃ͔��ɒ����Ȃ�܂��B�������Ԃ������Ȃ�ƁA�g���C���G���[���J��Ԃ��Ȃ��牽�x���f�[�^���C������ꍇ�Ȃǂɂ����āA��ƌ������������܂��B
���̂��߁A�ҏW�ΏۈȊO�̓��H�i�Ⴆ�A���ɍŏI�`�ƂȂ�ύX����K�v�̂Ȃ����H�Ȃǁj���Ώۂ��珜�O���邱�Ƃɂ��A�������Ԃ�Z�k���A��ƌ��������コ���Ăق����Ƃ̗v�]������A�Ή������̂��{�@�\�ɂȂ�܂��B
�Ȃ��A�������Ȃ����H�ɂ��ẮA�_���\���ƂȂ�܂��B�����������Ԃ��ς��Ȃ��̂ł�����A���H�������̂܂܂ƂȂ��Ă��Ȃ������m�F���������B�܂��A�K�Ɂu�����������Ȃ����H�v�Ƃ��Đݒ肳���A�u�m��v�{�^���������ă��C����ʂɖ߂��Ă��A���H�͐�������Ă��Ȃ��͂��ł��B
�Ō�ɁA�ڂ����g�p���@�́u���H���ʐ}�v��ʏ�́m�w���v�n�{�^���̐��������Q�Ƃ��������B
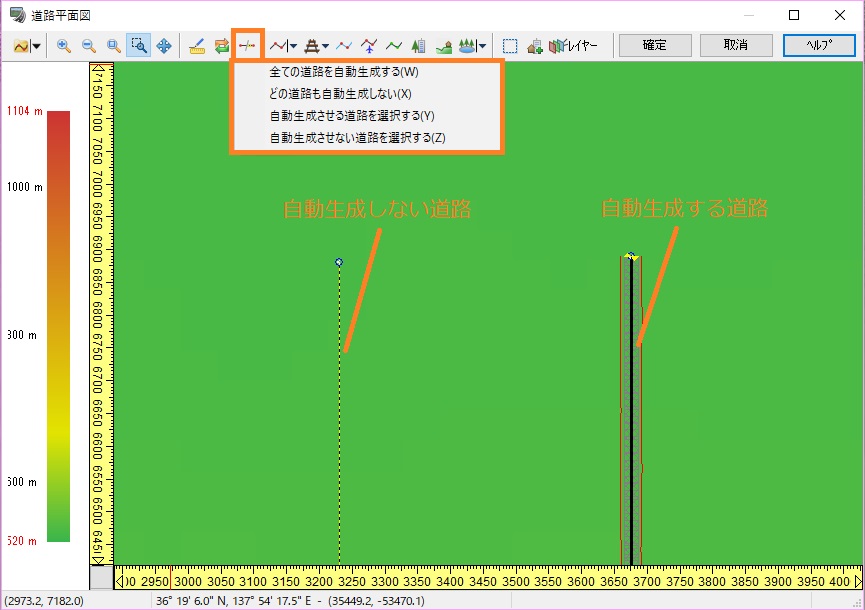
|
| �@ |
|
| �p�Q�|�R�|�Q�W�D |
�S���i�ݗ����j�̐��`��3����������p���č쐬���������ǂ̂悤�ɂ���悢�� |
| �`�Q�|�R�|�Q�W�D |
UC-win/Road�͒����ƋȐ��̑g�ݍ��킹�ɂ���Đ��`�i���H�̃��[�g�j���쐬���܂��i��ʂ�IP�@�ƌĂ����@�ł��j�B
���̋Ȑ��́A�ʏ�A���X�Ɋp�x�i�ȗ��j���ς��ɘa�Ȑ��Ɖ~�ʂ̑g�ݍ��킹�ō\������܂����A�{�v���O�����͎����ԑ��s�p�̓��H���쐬���邱�Ƃ��������߁A������Ԃł͓��H���`�ň�ʂɗp������N���\�C�h�ƌĂ��ɘa�Ȑ���ݒ肷��悤�ɂ��Ă��܂��B���̂��߁A�S���ŗp����3�����������邢�̓T�C�����g���ƌĂ��ɘa�Ȑ����g�p����ꍇ�A�܂��N���\�C�h�Ƃ��Đ��`���`�������ƁAIP�_�i�����ω��_�j�̐ݒ��ʂ��J���A�u�Ȑ��^�C�v�v��3���������^�T�C�����g���ɕύX����Ƃ����菇�ɂȂ�܂��B
�S�����`�̍쐬���@�A�l�����ɂ��ẮA���i�w���v�̈ȉ��̍��ڂ����Q�Ƃ��������B
�E�u�r�M�i�[�Y�K�C�h�v�|�u���H�f�ʂƓ��H���`�v�|�u���ʐ��`�v
�E�u�r�M�i�[�Y�K�C�h�v�|�u���H�f�ʂƓ��H���`�v�|�u�c�f���`�v
�E�u�r�M�i�[�Y�K�C�h�v�|�u���H�f�ʂƓ��H���`�v�|�u�S�����`�v

|
| �@ |
|
| �p�Q�|�R�|�Q�X�D |
����K�C�_���X�����Ȃ���g���l�����쐬�������A���܂��g���l������������Ȃ��B����͂Ȃ����B |
| �`�Q�|�R�|�Q�X�D |
�g���l���́A���H�c�f���`��ݒ肷���ʂɂ����āA�n�����i�D�F�ɓh��Ԃ��ꂽ�̈�j�ɐݒu���ꂽ�c�f���`�ɑ��āA�u�g���l���̒lj��v�{�^������g���l����ԂƂ��Ē�`���邱�Ƃɂ��쐬�\�ł��B
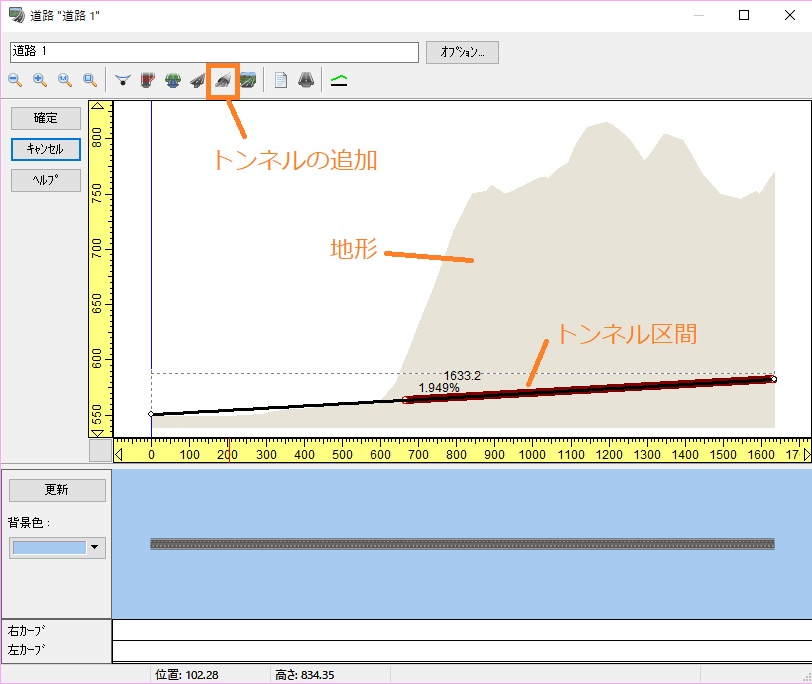
�������A�K�Ƀg���l����Ԃ��`���Ă��A�g���l�����쐬����Ȃ��P�[�X������܂��B����́A�����̏ꍇ�A�g���l���㕔�̒n�`���s�����Ă��邱�Ƃ������ł��B
�g���l���́A�g���l���㕔�ɏ\���ȓy�������Ȃ��ꍇ�A�g���l����ԂƐݒ肵�Ă��Ă���������܂���B
�g���l���㕔�̓y�������s�����Ă���ꍇ�A�g���l����ԂƐݒ肵�Ă��Ă���������܂���B
�g���l���㕔�̓y�����́A�c�f���`��ʂ̃g���l����ԁi���F�̑����j������̉��y�F�����̍����ł��B���H�̏c�f���`���W��Ⴍ�ύX���ēy�����𑝂₷���ƂŁA�g���l������������邩���m�F���Ă��������B
�g���l�������邽�߂ɕK�v�Œ���̓y�����́A���L�̎��ŋ��߂邱�Ƃ��ł��܂��B
�g���l���f�ʂ̍��� + �B���y����
�g���l���f�ʂ̍����́A�g���l���������Ԃɓ��H�Ɋ��蓖�Ă����H�f�ʂ̕ҏW��ʂɂ�����[�g���l��]�^�u����m�F�ł��܂��B�g���l���̃m�[�h�̂����A���Y�̒l���傫���ꏊ����Ƃ��č��������肳��܂��B
�B���y�����́A���H�c�f��ʂ���J��[�g���l���̕ҏW]��ʂŐݒ�ł��܂��B�f�t�H���g�ł�2m�Ɛݒ肳��Ă���܂����A�����0m�ƕύX�����ꍇ�́A�g���l���f�ʂ̍������̓y����������g���l������������邱�ƂɂȂ�܂��B
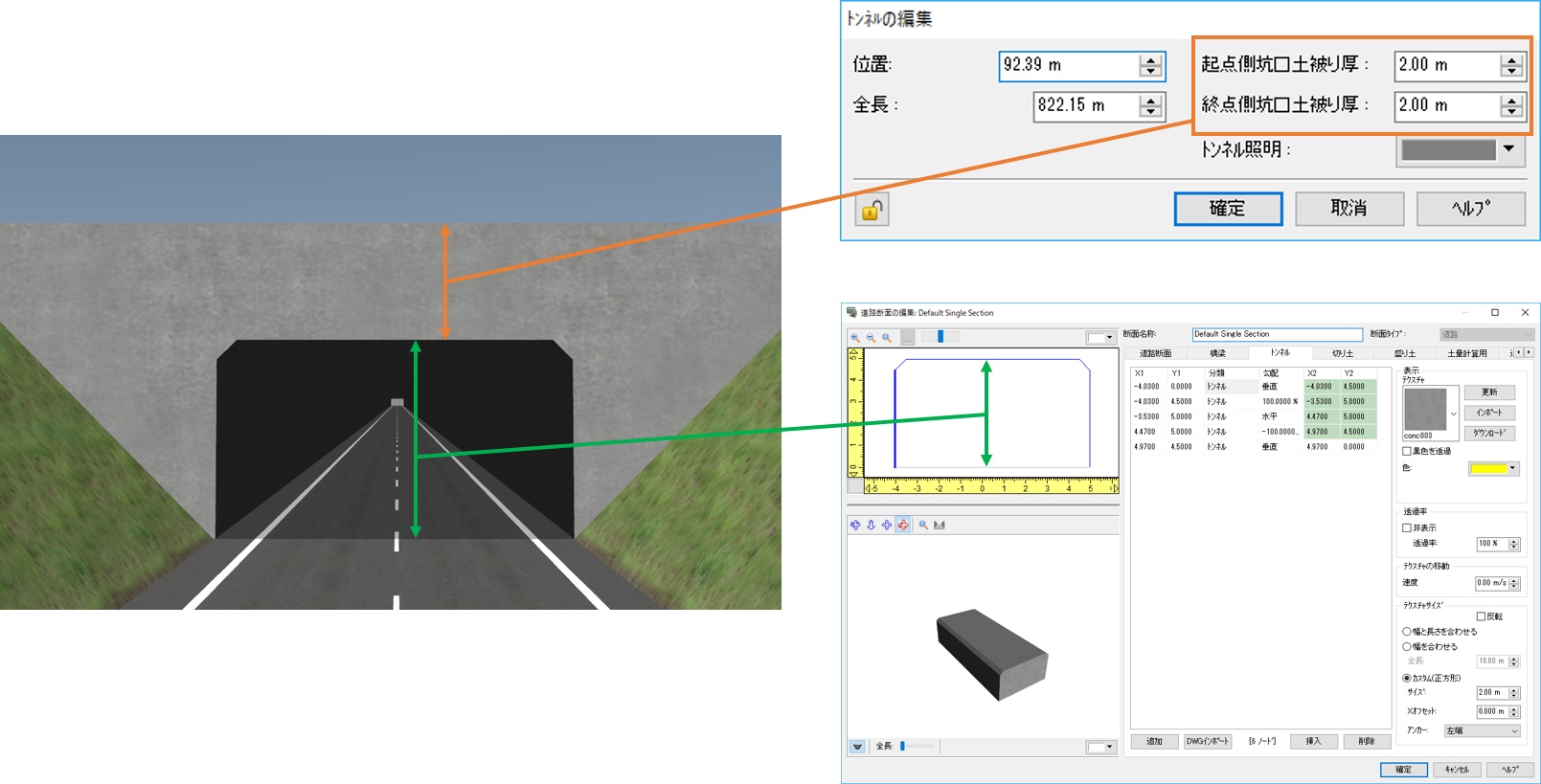
|
| �@ |
|
| �p�Q�|�R�|�R�O�D |
���H���ʐ}�Œ�`�ł���X�v���C�����H�́A�ǂ̂悤�ȗ��_�ŕ`�悳��Ă���̂��B |
| �`�Q�|�R�|�R�O�D |
���H���ʐ}�Œ�`�ł���X�v���C�����H�́A2���_�Ԃ�3���G���~�[�g�Ȑ��ŕ�Ԃ��ĕ`�悵�Ă��܂��B
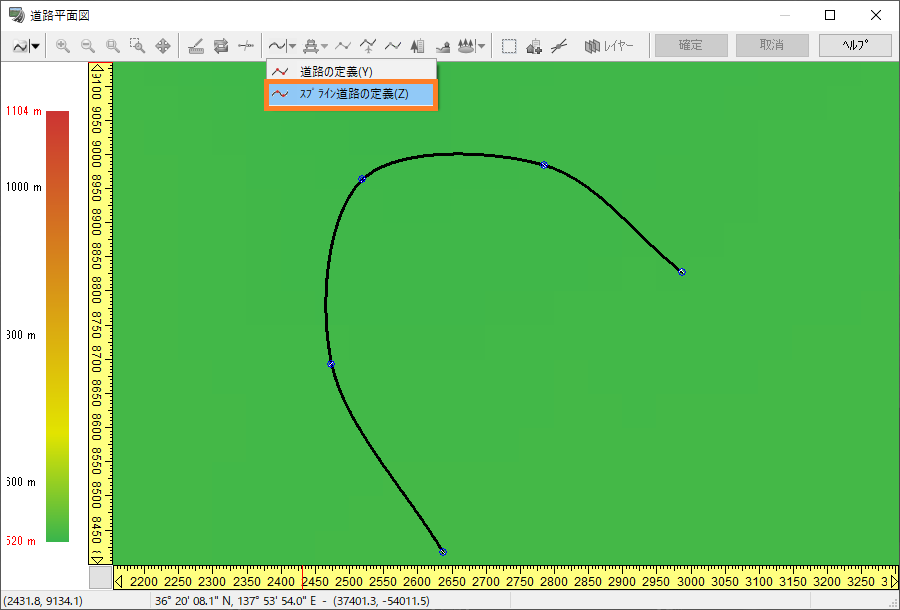
�_P1����_P2�֕�Ԃ���ꍇ�A�ȉ��̎��ŕ�Ԃ��Ă��܂��B
P(t) = P1 (2t3 -3t2+1) + m1(t3
-2t2+t) +
P 2(-2t 3+3t 2)
+ m 2(t 3 - t 2)
�����ŁA
�E0 �� t �� 1 �ŁA0.01����
�EP(0) = P 1�AP(1) = P 2
�Em 1 : p 1�� �ڐ��x�N�g���Am 2:p 2 �̐ڐ��x�N�g��
��L�� p 1���� p 2�܂ł�P(0)��P(0.01)��P(0.02)���E�E�E��P(0.99)��P(1)�ƕ�Ԃ���_���v�Z���A������Ō��Ԍ`�ŕ`�悵�Ă��܂��B

���̌v�Z������ω��_���Ƃɍs�����ƂŁA�X�v���C�����H�����߂Ă��܂��B
��XML�t�@�C������ǂݍ��ރX�v���C�����H���A�����悤�Ɍv�Z���܂��B
|
| �@ |
|
| �p�Q�|�R�|�R�P�D |
���H���ʐ}�̓��H���`�ŐԂ�A�ɂȂ��Ă��镔���͉���\���Ă���̂��B |
| �`�Q�|�R�|�R�P�D |
�ɘa�Ȑ���~�ʋ�Ԃł��邱�Ƃ�\���Ă��܂��B
���`�̐F�́A���ꂼ�ꉺ�L�̗l�ȈӖ��������Ă��܂��B
- ���F����
- �ԁF���`�N�_���̊ɘa�Ȑ�
- �F���`�I�_���̊ɘa�Ȑ�
- �F�~��
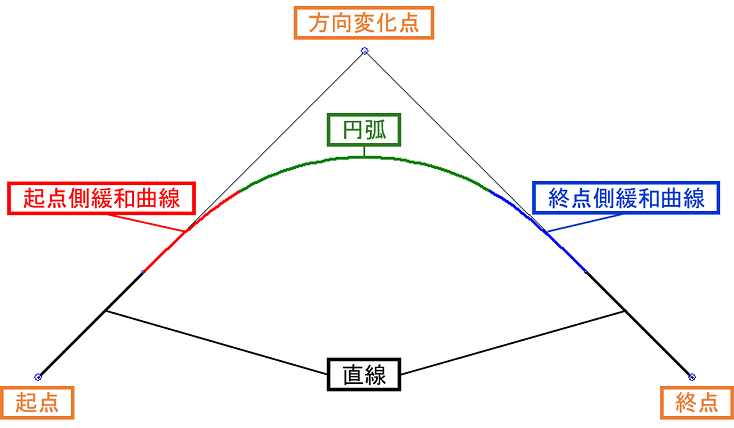
�����ӓ_�F
��L��IP�@�Œ�`�������H�ł̕\����Ԃł��B
�X�v���C�����H�́A�J�[�u�������܂߁A�S�̂����F�ŕ\������܂��B
|
| �@ |
|
| �p�Q�|�R�|�R�Q�D |
���H�A�S�����`�̌v�Z���ʂ͉����Ŋm�F�ł��܂����B |
| �`�Q�|�R�|�R�Q�D |
�u���H���ʐ}�v��ŔC�ӂ̓��H�A���邢�͓S�����`�̉E�N���b�N����A�u�\���v-�u���Y���H�i���邢�͓S�����`�j�v��I�����Ă��������B

�\�����ꂽ�u���`�r���[�A�v�ɂĊm�F�\�ł��B�u���`�r���[�A�v�ł́A���ʐ��`�̎�v�_�̏��A�����IP�_�̏��A�c�f���`�̕ω��_�i�c�f�_�j�̏���\�����܂��B

���ӓ_�F�S�����`�́AIP�@�ɂ�鑪�ʒ��S���A�\�������S���A�O�����S�����ΏۂɂȂ�܂��B
|
| �@ |
|
| �p�Q�|�R�|�R�R�D |
���_���Ƃ̌v�Z���ʂ̊m�F�͉\�ł����B |
| �`�Q�|�R�|�R�R�D |
�\�ł��B
�u���H���ʐ}�v�ɂĔC�ӂ̐��`�E�N���b�N����u�\���v-�u���`���v��I�����A�\�����ꂽ�u���`�r���[�A�v��ʂ����u���_�v�Z��v�^�u��I�����A�v�Z��̋N�_�A�I�_�A����ё��_�Ԋu����͌�[�v�Z]�{�^�����N���b�N����ƁA�e���_�̃p�����[�^�̌v�Z���ʂ��\������܂��B�S�����`�ł́A�J���g�̒l���\�����܂��B
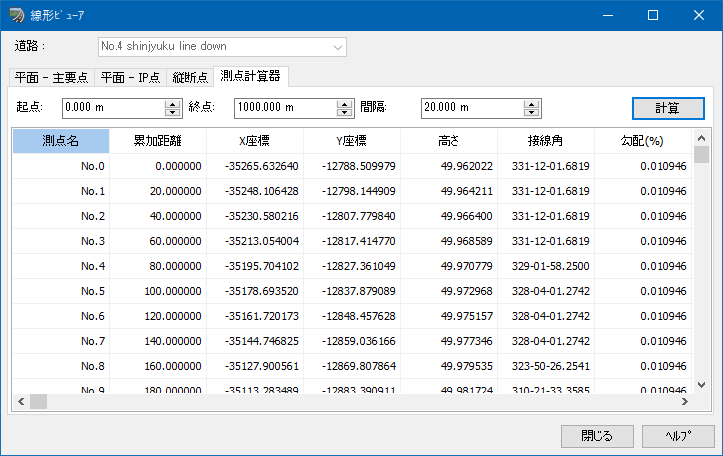
|
| �@ |
|
| �p�Q�|�R�|�R�S�D |
�u���`�r���[�A�v��ʂ̊e�y�[�W�̒l�ɂ��ẮA���̃A�v���P�[�V�����փR�s�[�\�ł����B |
| �`�Q�|�R�|�R�S�D |
�\�ł��B
�K�v�ȉӏ����}�E�X�őI�����AExcel�Ȃǂ̕\�v�Z�\�t�g�Ɠ��l�ɁuCtrl�v�{�uC�v�ŃR�s�[���A���̕\�v�Z�\�t�g�ցuCtrl�v+�uV�v�œ\��t���Ă��������B
�uCtrl�v+�uA�v�ł��̃y�[�W�S�̂�I�����邱�Ƃ��ł��܂��B
�܂��A�������Ȃǂ̃e�L�X�g�G�f�B�^�֓\��t����ƁA�uTab(�^�u)�v���̃p�����[�^���\��t���܂��B
��1�j�y�[�W�S�̂̏���Excel�֓\��t�����Ƃ���
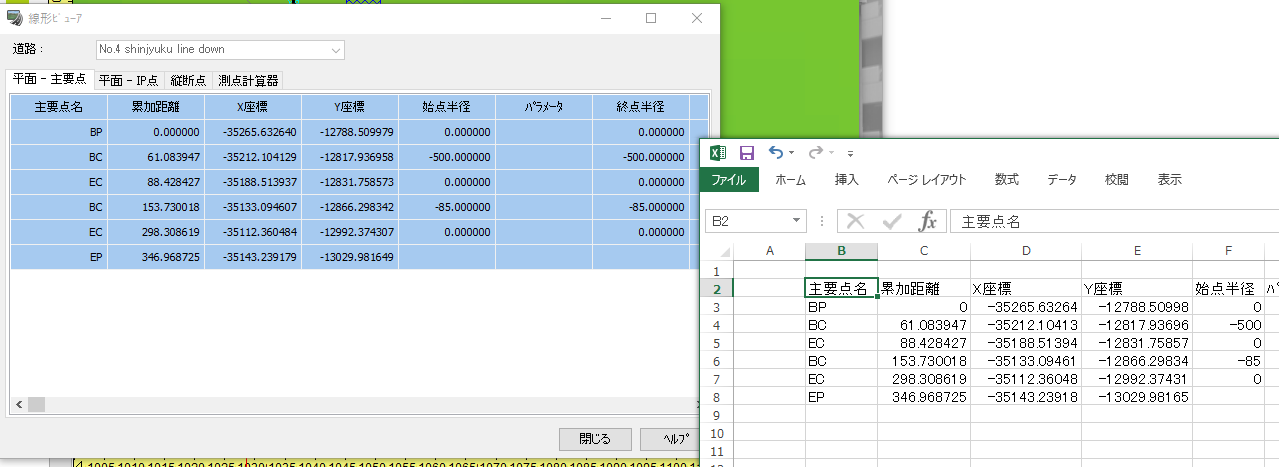
��2�j�y�[�W�S�̂��������֓\��t�����Ƃ���
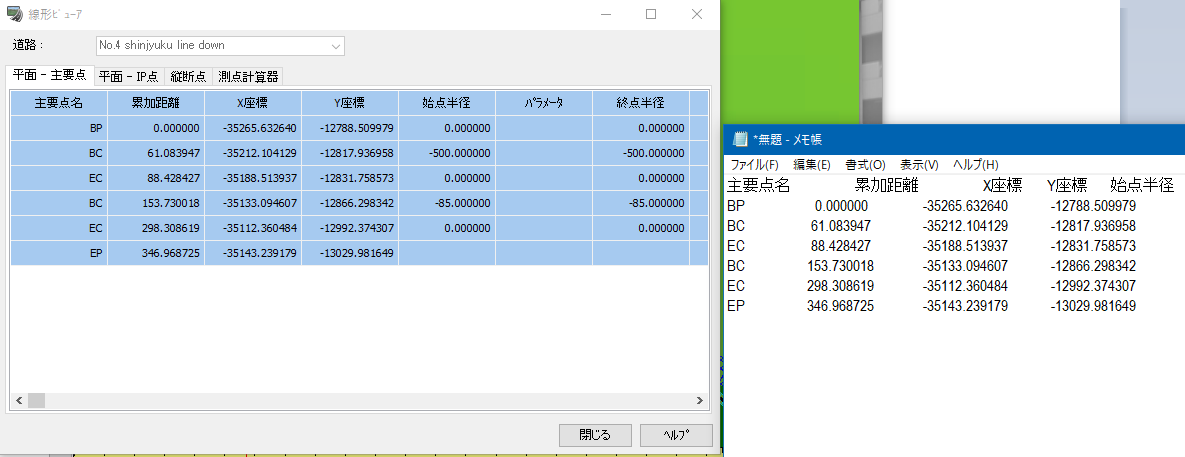
|
| �@ |
|
| �p�Q�|�R�|�R�T�D |
���H���ʐ}�ɕ\�������~�A��`�͉����Ӗ����Ă��܂����B |
| �`�Q�|�R�|�R�T�D |
���C����ʂ�3D��Ԃɂ����鎋�_�ʒu�Ǝ����������Ă��܂��B
�~�A�y�ѐ�`�̒��S�ʒu�����_�ʒu�A��`�̒��S�p��������p(FOV)�A�~�̔��a�����씼�a��\���Ă���A��`�̓������A���C����ʏ�ɕ\������Ă���̈�ł��B
���_�ʒu�␅����p�A���씼�a���ύX�����ƁA����ɕ����Ĉʒu��傫�����ω����܂��B

|
| �@ |
|
| �p�Q�|�R�|�R�U�D |
���H�ɐݒ肳��Ă���f�ʕω��_��Transition�����ꗗ�Ŋm�F�������B |
| �`�Q�|�R�|�R�U�D |
���铹�H�̒f�ʕω��_�ATransition���̐ݒ�́A[���X�g�ɂ�铹�H�f�ʂ̕ҏW]��ʂňꗗ�\���ł��܂��B
���̉�ʂ́A���H�̏c�f�}��ʂɂ���[���X�g�ɂ��ҏW]�{�^������J�����Ƃ��ł��܂��B
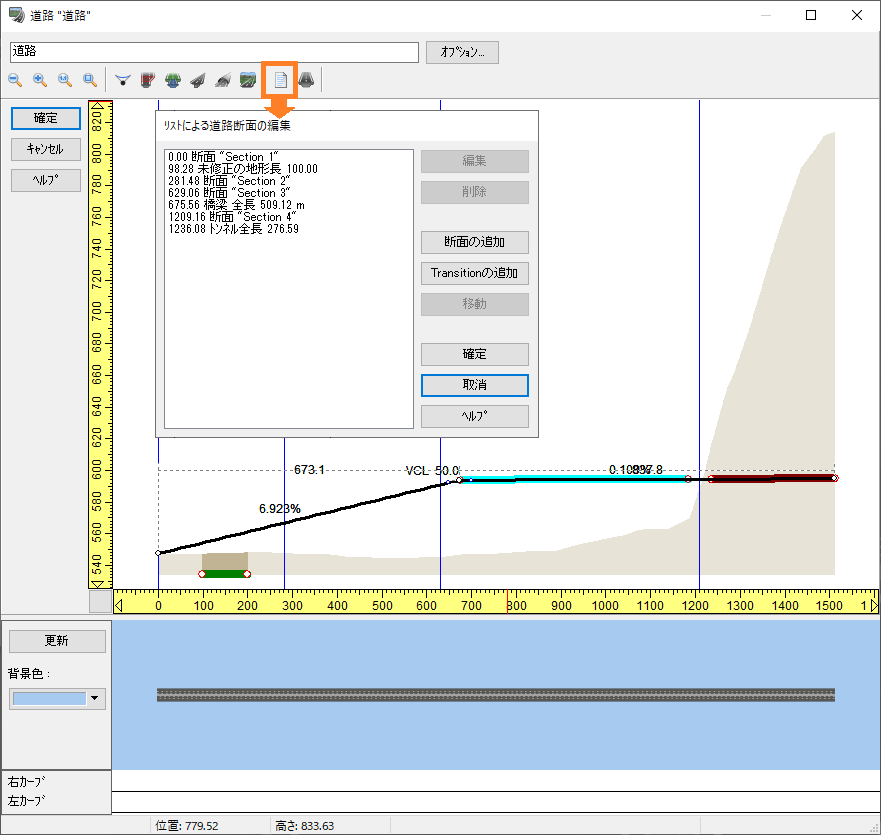
���̉�ʂł́A���H�ɐݒ肵�Ă��鉺�L�ɂ��āA�N�_����̋����A��Ԃ��m�F�\�ł��B�܂��A���ꂼ���I�����A[�ҏW]�{�^����_�u���N���b�N����ҏW���邱�Ƃ��\�ł��B
�E�f�ʕω��_
�ETransition
�E�������
�E�g���l�����
�E��ҏW�n�`���
|
| �@ |
|
| �p�Q�|�R�|�R�V�D |
�v���W�F�N�g���̓��H��f����3D��Ԃ̂ǂ��ɂ���̂����m�F�ł��܂����B |
| �`�Q�|�R�|�R�V�D |
�ȉ������ꂩ�̕��@�ɂ��v���W�F�N�g���̓��H��f���̏ꏊ���m�F�\�ł��B
�@1. Road�f�[�^�r���[�A�̎g�p�ɂ��m�F
�@2. [�i�ς̃��f���\��]��ʂɂ��m�F
1. Road�f�[�^�r���[�A�̎g�p�ɂ��m�F
Road�f�[�^�r���[�A�́A�v���W�F�N�g���̃I�u�W�F�N�g���ꗗ�Ŋm�F�ł����ʂł��B
3D��Ԃɑ��݂��Ă��铹�H��f���Ƃ������I�u�W�F�N�g�́A�ꗗ����I�����邱�ƂŒ�`�ꏊ��z�u�ꏊ�Ɏ��_���ړ����Ċm�F�ł��܂��B
�g�p���@�͉��L�̒ʂ�ł��B
1.���{����[�ҏW]�^�u-[Road�f�[�^]-[�r���[�A]��I�����܂��B
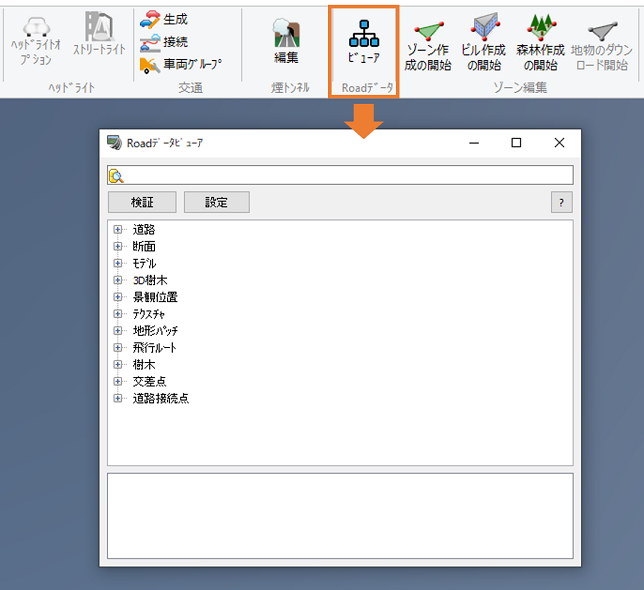
2.[Road�f�[�^�r���[�A]��ʂ��J���̂ŁA�m�F�������I�u�W�F�N�g�̎�ޖ����ɂ���[+]���N���b�N���܂��B
3.�v���W�F�N�g���̃I�u�W�F�N�g�ꗗ���\�������̂ŁA���̂��_�u���N���b�N���邩�A���̂��E�N���b�N����[���_�ړ�]��I�����邱�ƂŁA���̃I�u�W�F�N�g��������ʒu�Ɏ��_���ړ����܂��B
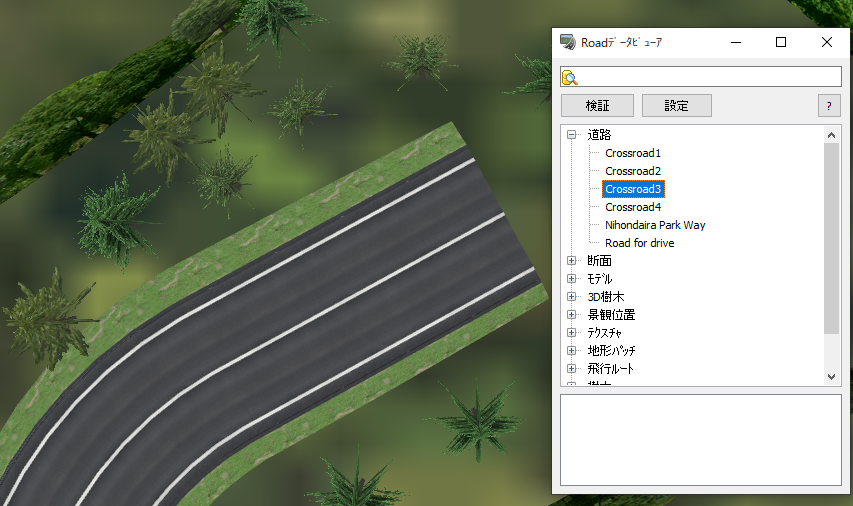
���q���g�F
�E���H��I�������ꍇ�́A���H�̋N�_��������ʒu�Ɏ��_���ړ����܂��B
�E�f�ʂ�e�N�X�`���́A���ꎩ�̂�3D��Ԃɔz�u�ł���I�u�W�F�N�g�ł͂Ȃ��̂ŁA���_�ړ��͍s���܂���B
2. [�i�ς̃��f���\��]��ʂɂ��m�F
[�i�σ��f���\��]��ʂł́A����f���Ȃǔz�u���f���̌������\�ł��B
1.���{����[�z�[��]�^�u-[���̕\��]-[���f���\��]�̉��M�A�C�R�����N���b�N���܂��B
2.[�i�ς̃��f���\��]��ʂ��J���̂ŁA�m�F���������f���̖��̉��ɂ���[+]���N���b�N���܂��B
3.�v���W�F�N�g���ɐݒu���ꂽ���f���C���X�^���X�ꗗ���\�������̂ŁA���̂��_�u���N���b�N���邱�ƂŁA���̃��f����������ʒu�Ɏ��_���ړ����܂��B
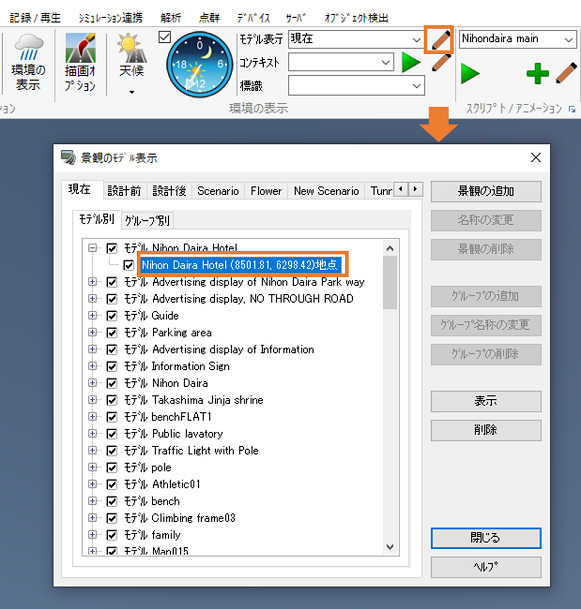
|
| �@ |
|
| �p�Q�|�R�|�R�W�D |
Transition��Ԃ�Zebra�e�N�X�`���������X�ɋ����Ȃ��Ă��܂��܂��B�ǂ�������ǂ��ł����B |
| �`�Q�|�R�|�R�W�D |
Transition��ԂŎԐ��̏ڍׂ�Zebra�e�N�X�`����K�p����ƁA���}�̗l�ɎC����ۂ�Zebra�����ׂ��Ȃ��Ă��܂����Ƃ�����܂��B
���}�͍�������Б�2�Ԑ��̓��H����������ATransition��Ԃ�Zebra�]�[�����L����A�I���A�I�t�����v�ʒu�ŕБ�1�Ԑ��ɕω����܂��B
�Ԑ��̏ڍׂ�Zebra�]�[�����u�M���b�v�v�Œlj����A�e�N�X�`����\��t����Ɖ��}�̗l��Transition���n�܂�ʒu�ł̓[�u���̕����ׂ��A���X�ɑ����Ȃ��Ă��܂��B
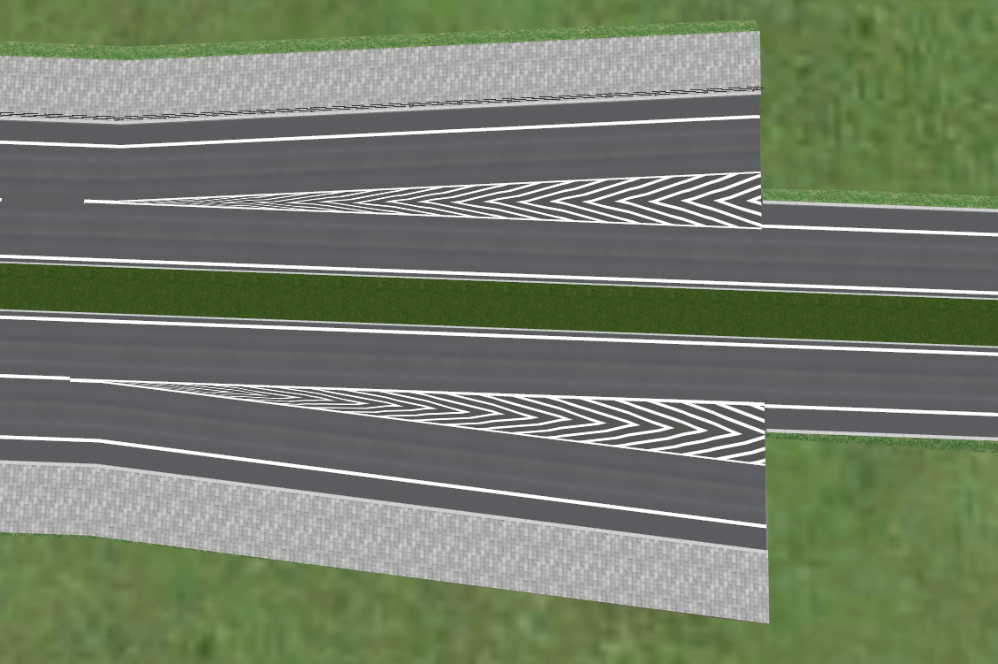
Transition��ԓ���Zebra�������ɂ���ɂ́A�Ԑ��̏ڍׂɂă[�u���̃e�N�X�`���̈ʒu���킹�A����уe�N�X�`���X�P�[����ݒ肵�܂��B
|
| �@ |
|
| �p�Q�|�R�|�R�X�D |
Transition�f�ʂ̕ҏW��ʂɂ��ďd�݂�ݒ肷��ۂ̎Ԑ��f�[�^���͂�������܂���B�l�����������Ă��������B�܂��A�E���ɎC��t�������ꍇ�̓��͂ɂ��Ă������ĉ������B |
| �`�Q�|�R�|�R�X�D |
�Ԑ������r���ŕω�����ۂɊ��炩�ɕω������邽�߂ɁuTransition�f�ʁv��ݒu���܂����A���̕ҏW��ʁu�f�ʕω��_ (Transition)�̕ҏW�v�ł́A�ω���̎Ԑ��i�ގԗ������d�݂Őݒ肷�邱�Ƃ��\�ł��B�d�݂͕ω���̎Ԑ��ɑ��čs���܂����A�ҏW��ʂɕ\������Ă���Ԑ���̔ԍ��͎��ۂ̓��H�ɐݒ肳�ꂽ�Ԑ��ԍ��Ƃ͈قȂ�ATransition�f�ʂɂ��Ԑ����ω���̕���Ԑ�����Ƃ������Δԍ��ɂȂ�܂��B
�����ł́A�u�f�ʕω��_(Transition)�̕ҏW�v��ʏ�ł̎Ԑ��ԍ��̍l�����������܂��B
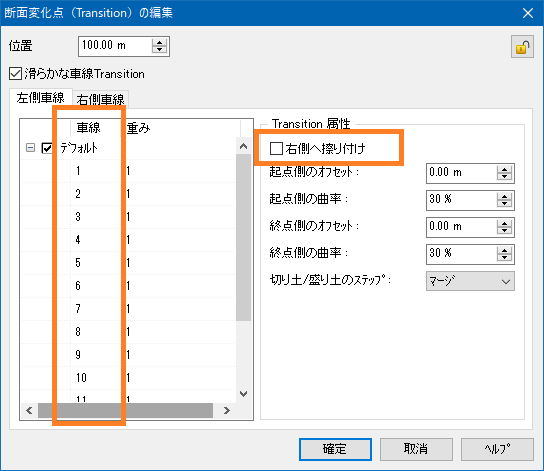
�������ɃI�t�����v�⍶�܃��[���̒lj��ŎԐ������ω�����ꍇ
�u�E���ɎC��t���v�̃`�F�b�N���O���܂��B�i�f�t�H���g�Ń`�F�b�N�����̏�Ԃł��j
���̏ꍇ�̎ԗ��̏d�݂�ݒ肷�鎞�̎Ԑ��ԍ��́A�ω���̍��[�̎Ԑ�����1�A2�A3�A�A�A�ƂȂ�܂��B�d�݂�ݒ肷��ꍇ�ΏۂƂȂ�ԗ��͕ω��O�̍��[�Ԑ��̎ԗ��i���}�����̎ԗ��j�ŁA�ω���̍��[�Ԑ�����ω��O�̍��[�̎Ԑ��܂ł̎Ԑ��̏d�݂����f����܂��B
���ӁF
�E�ω��O��2�Ԑ��ڈȍ~�̎ԗ��͂��̂܂ܒ��i���܂��B
�ETransition�f�ʌ�́���̎Ԑ����E���ɎԐ������݂���ꍇ�A���̎Ԑ��ɂ́u0�v��ݒ肵�܂��B
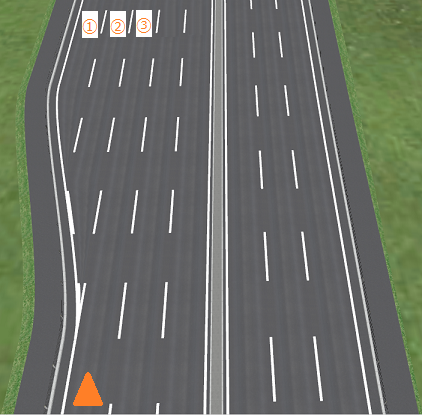
���E���ɉE�܃��[���̒lj��ŎԐ������ω�����ꍇ
�u�E���ɎC��t���v���`�F�b�N���܂��B
���̏ꍇ�̎ԗ��̏d�݂�ݒ肷��ۂ̎Ԑ��ԍ��́A�ω���̎Ԑ��ɑ��āA�ω��O�̉E�[�̎Ԑ��ʒu����E��1�A2�A3�A�A�ƂȂ�܂��B�d�݂�ݒ肷��ꍇ�ΏۂƂȂ�ԗ��͕ω��O�̉E�[�Ԑ��̎ԗ��i���}�����̎ԗ��j�ŁA�ω��O�̉E�[�Ԑ�����E�[�Ԑ��̏d�݂����f����܂��B
���ӁF
�E�ω��O�̑ΏێԐ���荶���̎Ԑ��̎ԗ��͂��̂܂ܒ��i���܂��B
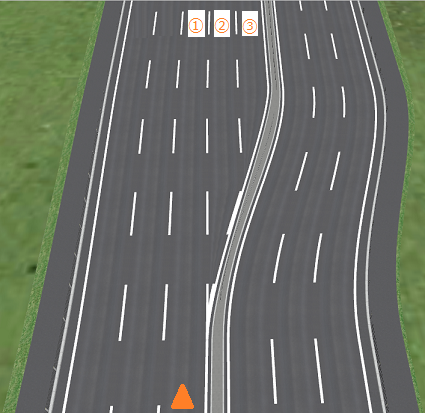
|
| �@�@�Q�|�S�D���ʌ����i�����_�j |
�@
�p�Q�|�S�|�P�D |
�����i�g���l���j�ʌ���������ɂ́A�ǂ̂悤�ɐݒ肷��悢���H |
| �`�Q�|�S�|�P�D |
���݂̎d�l�ł́A�����i�g���l���j�̕��ʌ����ɑΉ����Ă���܂���B�܂��A���ʌ����͈̔͂ɋ�����������悤�Ȑݒ�ɂ��Ή����Ă���܂���B
�����ڂ����̌����_�Ƃ��ĕ\���ł���悢�̂ł���A�����̏ꍇ�́A�����_��3D���f����z�u���邱�ƂőΉ��ł��܂��B |
| �@ |
|
| �p�Q�|�S�|�Q�D |
�����_������3DS���f���Ƃ��ďo�͂���Ɖ����ǂ��̂��H�܂��A����3DS���f����ҏW����ɂ͂ǂ�����Ηǂ����H |
| �`�Q�|�S�|�Q�D |
�����_����3DS���f���Ƃ��ďo�͂��邱�Ƃɂ��A���莝����3D���f�����O�\�t�g(�w3ds�@max�x�A�wAutodesk�@VIZ�x�Ȃ�)���g�p���āA
���ڍׂȌ`��ɕҏW���A�������l�������e�N�X�`����\����邱�Ƃ��\�ɂȂ�܂��B
�����_����3DS�o�͂��A�ҏW����菇�͈ȉ��̂Ƃ���ł��B
�s�����_����3DS���f���ҏW�̎菇�t
1.�����_����3DS�o�͂��܂��B
2.3D���f�����O�\�t�g��3DS���f����ǂݍ��݂܂��B
3.���ʌ����ɂȂ��Ă��铹�H�̓��H�f�ʂ���ɁA3DS���f����ҏW���܂��B
�@��1)�ԓ������ɂ��ẮAUC-win/Road�œ��H�f�ʂƓ��������ɂȂ�悤�ɐ�������Ă��܂��̂ŁA���̓I�Ȉʒu�ɂ��Ă͎ԓ��Ƃ̍��ŕҏW���Ă��������B
�܂��A���ʓI�Ȉʒu�ɂ��Ă͐}�ʂ���쐬�����e�N�X�`������ɕҏW���Ă��������B
4.�ҏW����3DS���f����3DS�`���ŕۑ����܂��B
�@��1)AutoCad�ŏ�L�o�͂���3DS���f����ǂݍ��ނƁA90�x��]������Ԃŕ\������邱�Ƃ�����܂��B�ҏW��A�o�͂���ۂ́A���̌X������Ԃŏo�͂��Ă��������B
�@��2)�o�͂����ہA�e�N�X�`���������t�H���_�ɕۑ�����Ă��邱�Ƃ��m�F���Ă��������B
5.UC-win/Road���N�����A���C����ʁA���邢�͓��H���ʐ}����Y����������_��I�����A�u3D�����_���f���̓o�^�v��ʂɂ��3DS���f����ǂݍ��݂܂��B
6.��L�̓ǂݍ����f����I�����A�u�m��v�{�^���ɂ�3DS���f���ʌ����ƒu�������܂��B |
| �@ |
|
| �p�Q�|�S�|�R�D |
�K�[�h���[�������铹�H�f�ʂŌ����_���쐬����ہA�����_�̕����������₯�ɍ����Ȃ��Ă��܂����A�ǂ�����悢���H |
| �`�Q�|�S�|�R�D |
�����_���\������f�ʂɕ�����荂���m�[�h�����݂���ꍇ�A���̃m�[�h�̕��ނ��u�����v�ƂȂ��Ă���ƁA�ł������ʒu�ɕ����ʂ���������܂��B
���H�f�ʂ̕ҏW��ʂɂāA�����Ȃ�m�[�h���K�[�h���[���Ȃǂ̏ꍇ�A���ނ��u�����v�ł͂Ȃ��u�K�[�h���[���v�Ƃ��邱�ƂŌ��ۂ���������܂��B
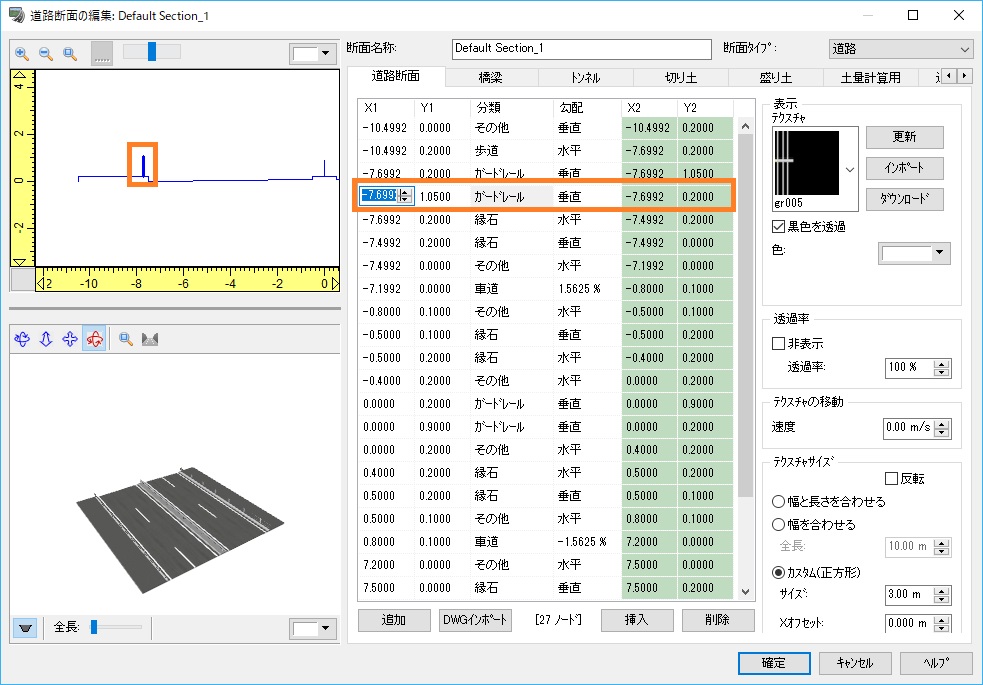 |
| �@ |
|
| �p�Q�|�S�|�S�D |
LandXML�ŁA���ʌ����̃T�C�Y���C���|�[�g�A�G�N�X�|�[�g����ɂ́A�ǂ�����悢���H |
| �`�Q�|�S�|�S�D |
LandXML �ɂ͊Y������v�f����`����Ă��Ȃ����߁A���ʌ����̃T�C�Y�̓G�N�X�|�[�g�ł��܂���B
�C���|�[�g�ɂ��ẮA���ׂĂ̌����_�̃T�C�Y��[LandXML�I�v�V����]��ʂ́u�����_�̃f�t�H���g�r���v�ɐݒ肵�Ă��܂��̂ŁA�K�v�ɉ����ĕ��ʌ������ �W���Ă��������B
[LandXML�I�v�V����]��ʂ́A[�t�@�C��]���j���[ - [�C���|�[�g] - [LandXML���C���|�[�g]����J��[LandXML�̃C���|�[�g]��ʂ�[�I�v�V����]�{�^������J�����Ƃ��ł��܂��B |
| �@ |
|
| �p�Q�|�S�|�T�D |
�����_�̎�O�ŎԐ������Q�Ԑ�����R�Ԑ��ɕς�铹�H������A�E�ܐ�p�Ԑ���\���������B���̂悤�ȓ��H���쐬����ꍇ�A�ǂ̂悤�ɒf�ʂ�^������悢���H |
| �`�Q�|�S�|�T�D |
�ȉ��̎菇�œ��H�f�ʂ�ݒ肵�Ă����܂��B
�P�D�x�[�X�ƂȂ�Q�Ԑ��̒f�ʂ��u���H�f�ʂ̓o�^�v�őI�����A�u���ʁv���܂��B
�Q�D�\�����ꂽ�u���H�f�ʂ̕ҏW�v��ʂō����̎ԓ��s��I�����A�u�Ԑ��̏ڍׁv���N���b�N���܂��B
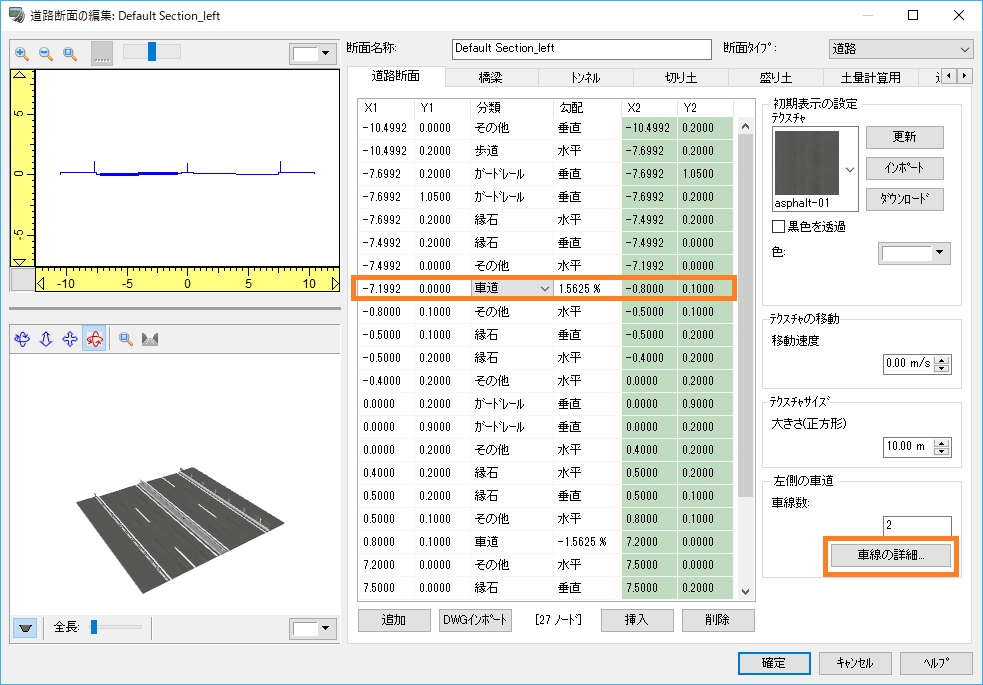
�R�D�u�Ԑ��̏ڍׁv��ʂŁA�Ԑ��ƃM���b�v�̒lj��A���̒������s���A�uOK�v�ŕ��܂��B
�S�D�u���H�f�ʂ̕ҏW�v��ʂʼnE���̎ԓ��s��I�����A�u�Ԑ��̏ڍׁv����Ԑ��ƃM���b�v���폜���܂��B
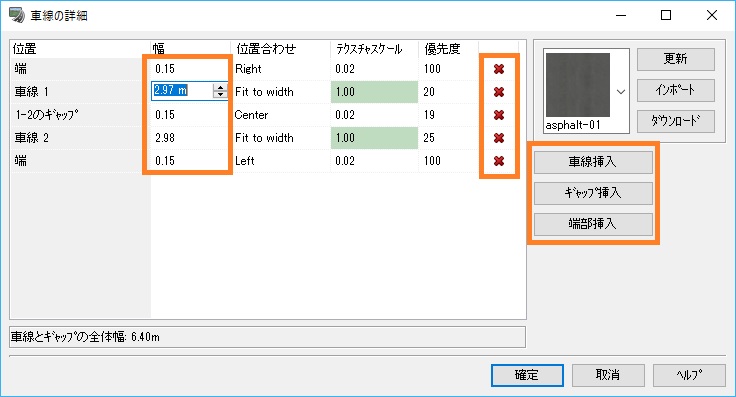
�T�D�u���H�f�ʂ̕ҏW�v��ʂ̍���̃v���r���[���ʼnE�N���b�N���A�f�ʂ𐅕��ړ����ăx�[�X�ƂȂ�f�ʂ�X���W�����킹�܂��B
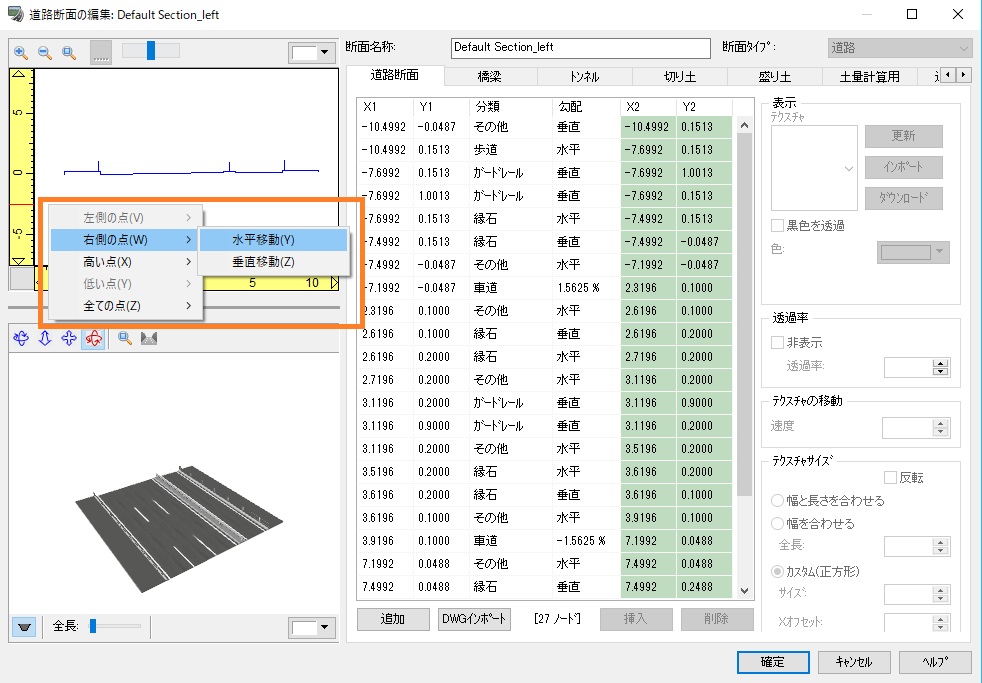
�U�D�u�c�f���`�̕ҏW�v�ŁA�g����̈ʒu�ɍ쐬�����R�Ԑ��̒f�ʂ�ݒ肵�܂��B
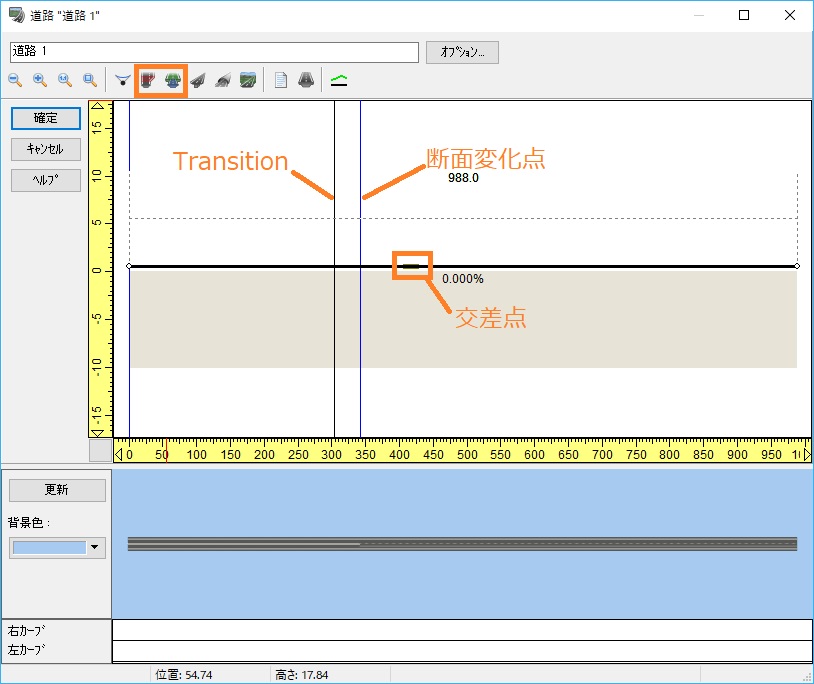
�V�D�V�t�g���n�߂�ʒu�ɁuTransition�v��lj����܂��B�K�X�u�E���ւ̎C��t���v�Ƀ`�F�b�N�����A�܂��ȗ���ݒ肵�܂��B
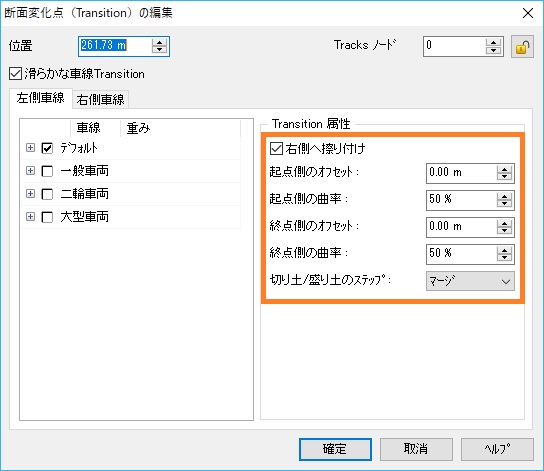
�W�D�u�X�V�v���A�v���r���[�Ő^�ォ�瓹�H�̕`����m�F���܂��B
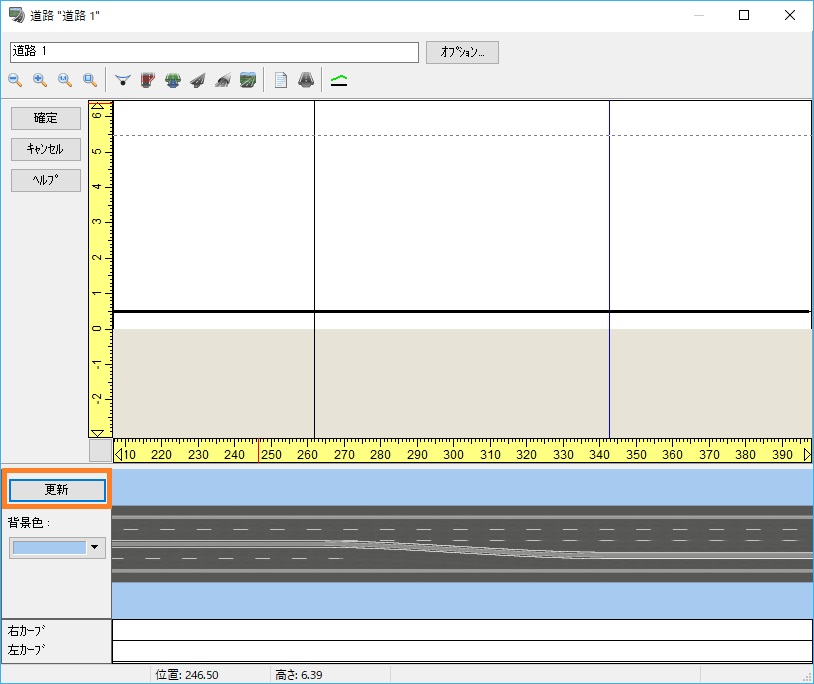
�X�D�u�m��v���A���C����ʂœ��H���m�F���܂��B
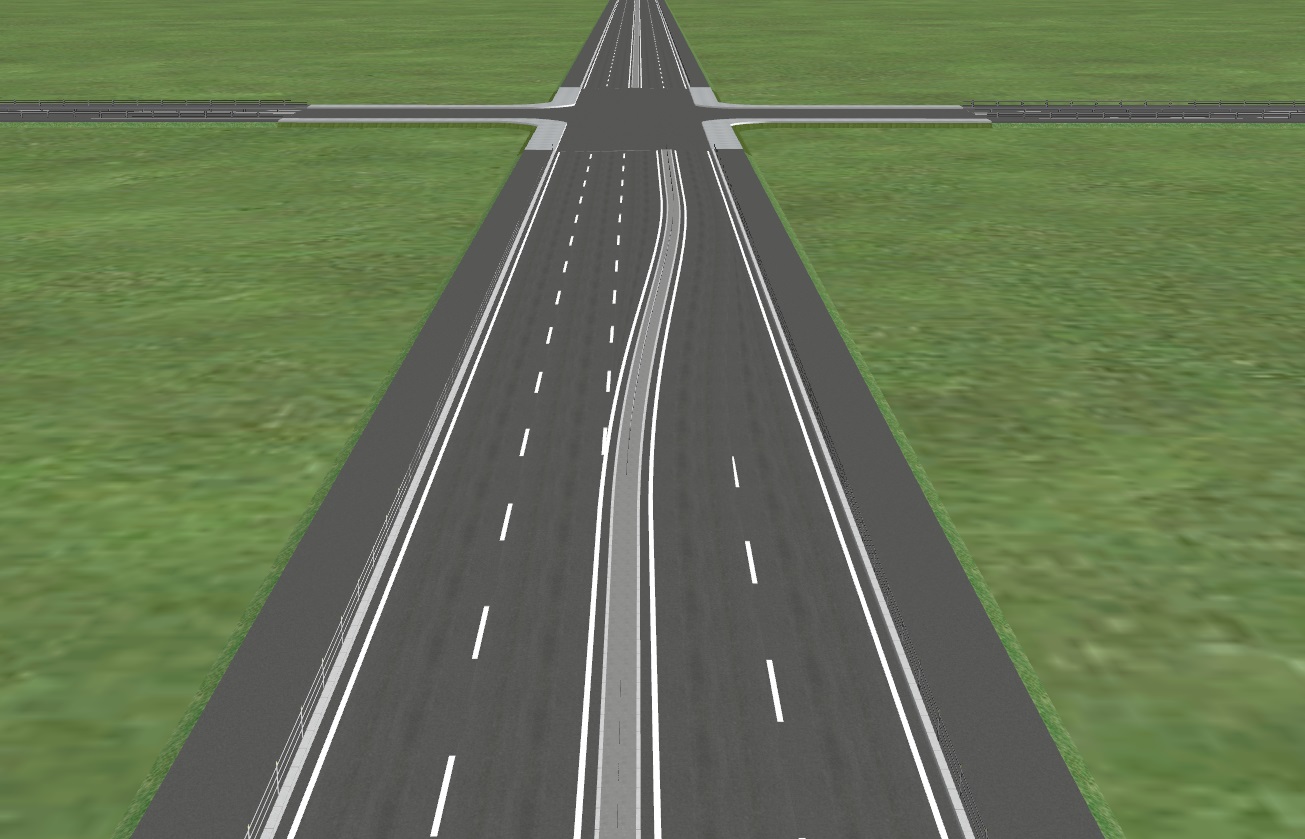
|
| �@ |
|
| �p�Q�|�S�|�U�D |
���ʌ����̕ҏW��ʂŁu��ʃR���g���[���v�^�u���O���[�ƂȂ�I���ł��Ȃ��B |
| �`�Q�|�S�|�U�D |
���C����ʏ�Ō����_��I�����A���ʌ����̕ҏW��ʂ֑J�ڂ����ꍇ�́A�u��ʃR���g���[���v�^�u���J�����Ƃ͂ł��܂���B
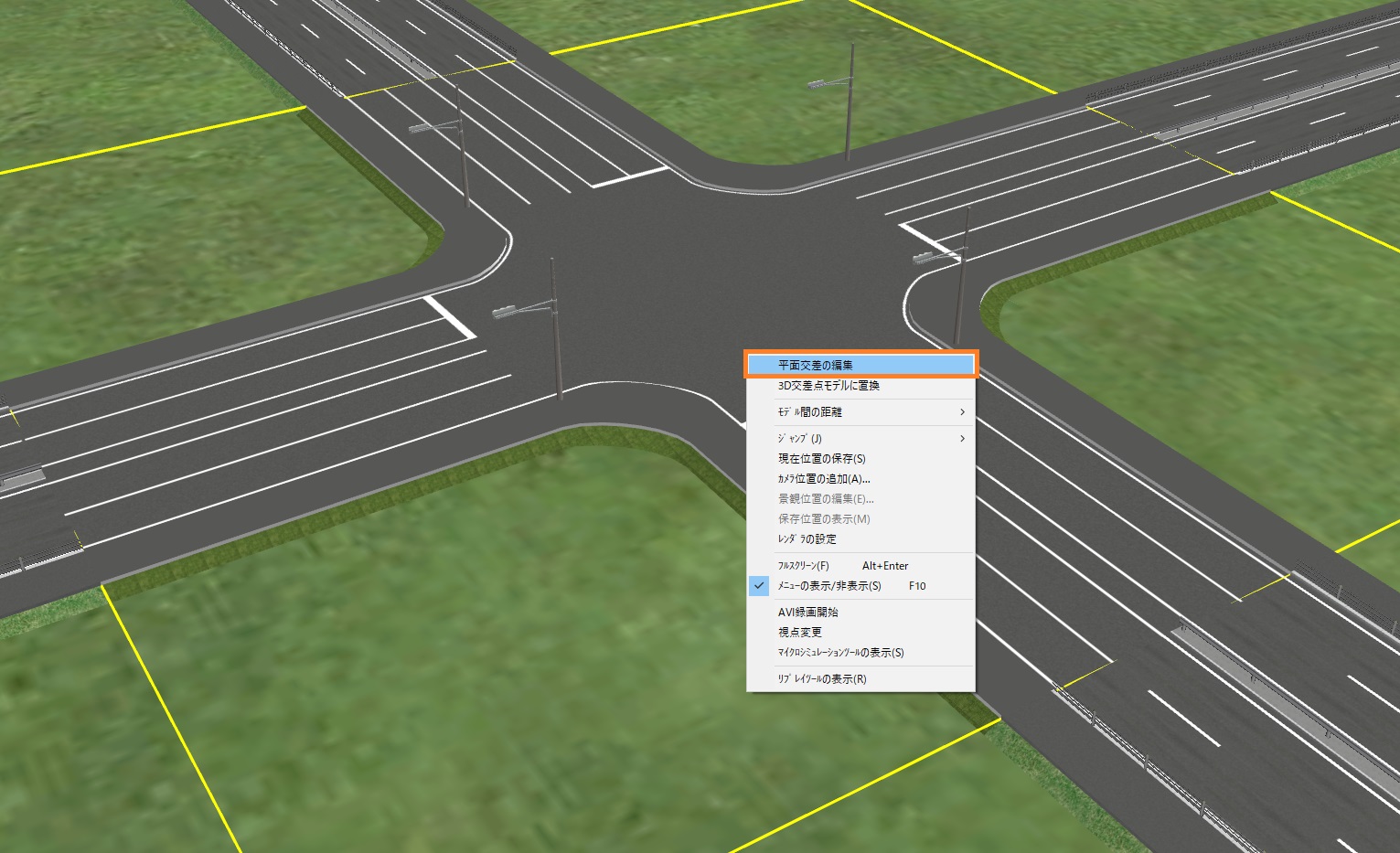
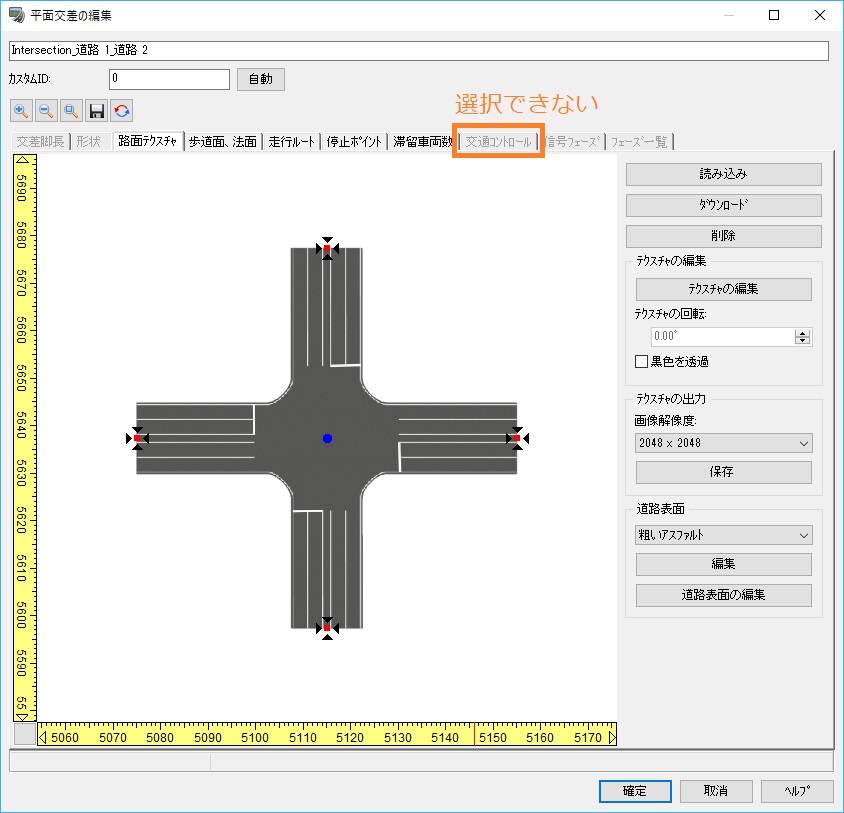
�u��ʃR���g���[���^�u�v���J���ꍇ�́A���H���ʐ}�ŕҏW�����������_��ɃJ�[�\�����ړ����ĉE�N���b�N���A�u�ҏW�v-�u�����_�v���畽�ʌ����̕ҏW��ʂ֑J�ڂ��Ă��������B

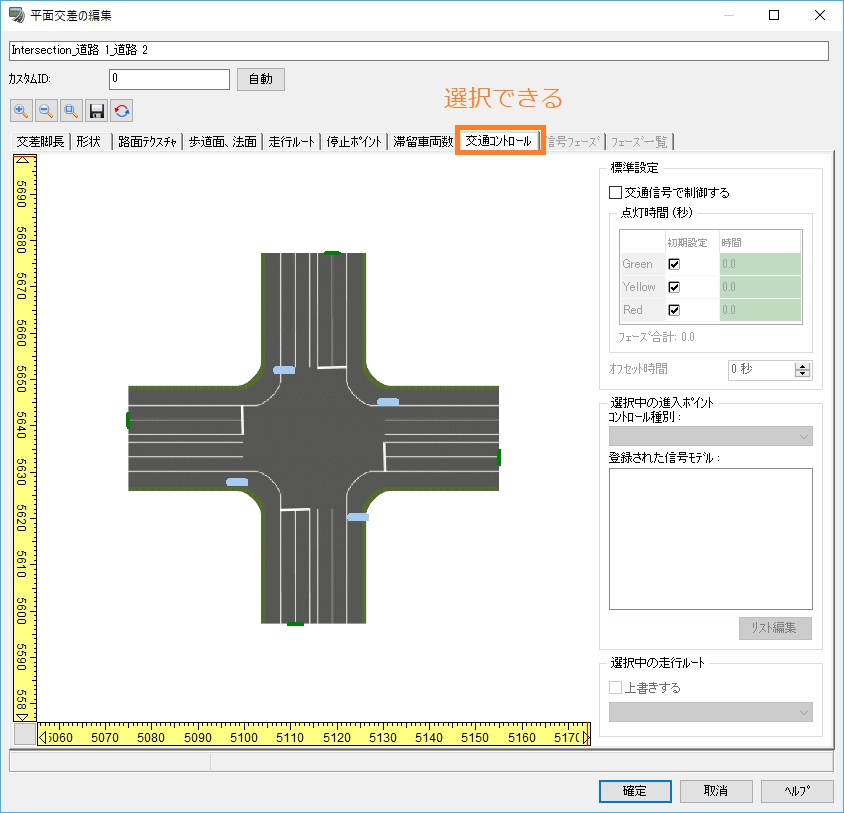
|
| �@ |
|
| �p�Q�|�S�|�V�D |
�����_�Ɏg�p����e�N�X�`���̍쐬���@�́H |
| �`�Q�|�S�|�V�D |
�Q�̕��@������܂��B
�P�D�摜���H�ҏW AP�i�y�C���g�APhotoshop�AIllustrator���j���g�p������@
�ȉ��̗���ō쐬���邱�Ƃ��\�ł��B
�P�j�u���ʌ����̕ҏW�v�́u�H�ʃe�N�X�`���v�́u�e�N�X�`���̃G�N�X�|�[�g�v�ʼn𑜓x���w�肵�āu�ۑ��v���܂��B
�Q�j�ۑ������e�N�X�`���ɑ��ĉ��f������}�[�L���O���̒lj�����H�Ȃǂ̕ҏW���s���܂��B
�R�j�u���ʌ����̕ҏW�v��ʂō쐬�����摜���u�ǂݍ��݁v�A�K�p�����܂��B
�Q�D���i�̌����_�e�N�X�`���̕ҏW�@�\���g�p������@
Q�Q�|�S�|�P�O���Q�Ƃ��Ă��������B�܂��A�ڂ���������@�̓v���O�����̃w���v�����Q�Ƃ��������B
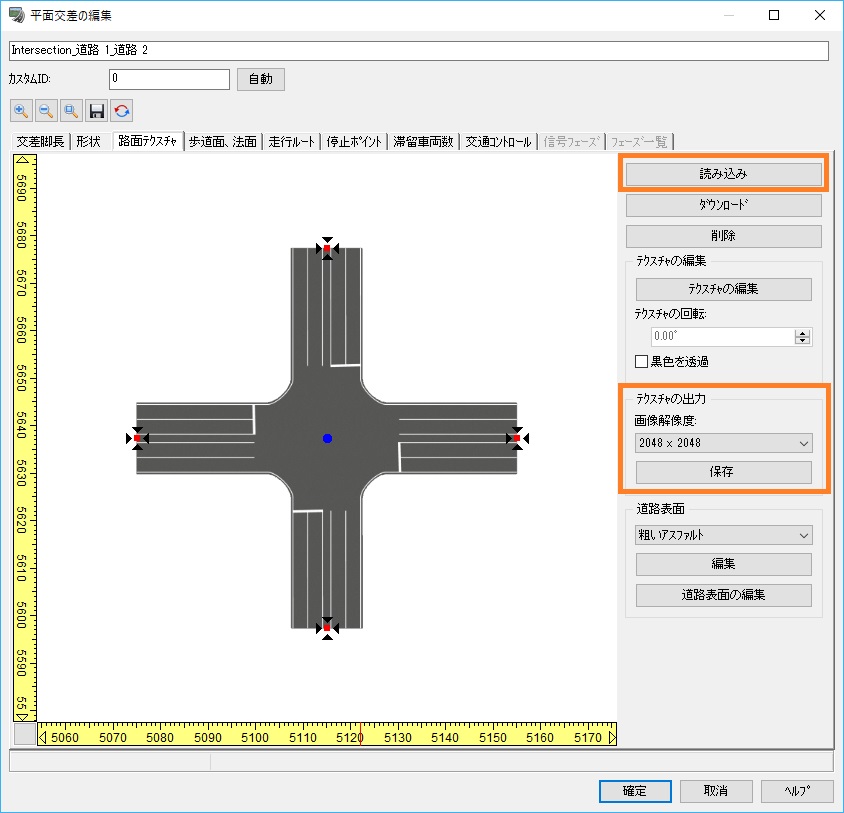 |
| �@ |
|
| �p�Q�|�S�|�W�D |
�����_�̐M����_��������ɂ́H |
| �`�Q�|�S�|�W�D |
�M����_��������ɂ́A�����_�ɔz�u�����M�����f���ƑΉ����铹�H�i�s�����̑Ή��ݒ���s�����Ƃ��K�v�ł��B
�y����菇�z
1�j�����_�ɐM�����f����z�u���܂��B

2�j���H���ʐ}���ҏW�����������_���E�N���b�N���A�u�ҏW�v-�u�����_�v�ŕ��ʌ����̕ҏW��ʂ��J���܂��B
3�j�u��ʃR���g���[���v�^�u��I�����܂��B
4�j�u��ʐM���Ő��䂷��v�`�F�b�N�{�b�N�X�Ƀ`�F�b�N�����܂��B
5�j�����_�i�s�����̒[���ɂ���ΐF��(�i���|�C���g)���N���b�N���܂��B�I�����͐ԐF�ɕω����܂��B
6�j�u���X�g�ҏW�v�{�^���������܂��B�I�������i���|�C���g�ɑΉ�����M�����f����I�����A�u���v�{�^���ŐM�����f����o�^���܂��B
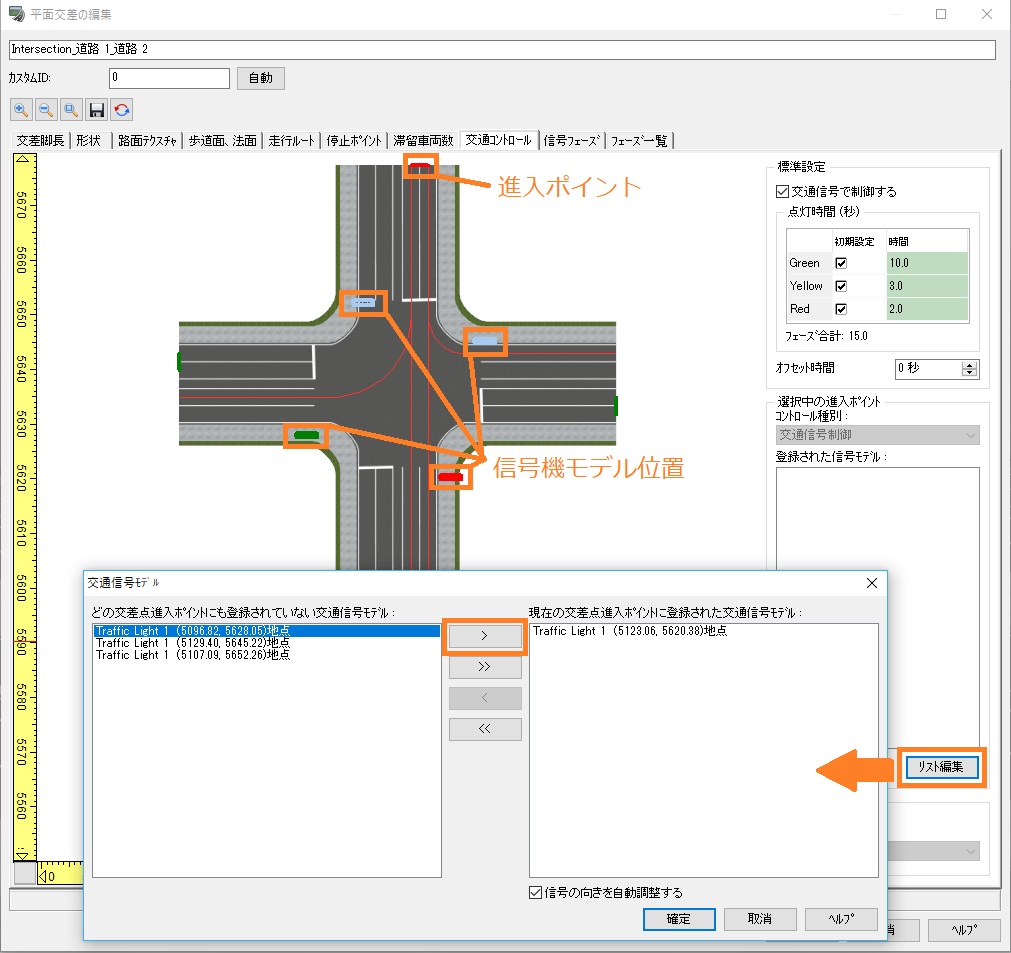
7�j�S�Ă̐i���|�C���g�ƐM���@��Ή��t������A�u�m��v�������_�̕ҏW���I�����܂��B
8�j���C����ʂŁu��ʂ̊J�n�v�{�^�����N���b�N���Č�ʗ�������ƁA�M�����_�����A�M���ɂ���Ďԗ������䂳��Ă��邱�Ƃ��m�F�o���܂��B

|
| �@ |
|
| �p�Q�|�S�|�X�D |
�����̌����_�쐬���@�͂ǂ̂悤�ɂ��邩 |
| �`�Q�|�S�|�X�D |
1.�����_�����̕K�v�ŏ����͈̔͂ŋ�����ԊO�Ƃ��܂��B�i�����r���Ƌ����ݒ�̒����ɂ��A�Ȃ�ׂ����E��ڋ߂����܂��B�j
2.��x�A���̕����̂ݒn�`���������ʂ܂ŏグ�܂��B�i�菇1.����ɍs���Ă��\�j
3.�����_���A�e��ݒ���s���A�Ō��3D���f���ϊ��@�\���g���ϊ����܂��B
4.�n�`�����ɖ߂��܂��B�i�߂�������͐��y�͐�������Ȃ����A�c�f�ҏW��ʂ܂��͕ۑ����f�[�^��ǂݒ����܂��j
5.���E�����̐��y��ڗ����Ȃ��悤�ɂ��邽�߂̒f�ʂ�ݒ肵�܂��B�i���H���[���̂����W����0�Ƃ����f�ʂ�s�v�Ȑ��y���������Ă��镔���ɐݒ�j
6.���y���ڗ����Ȃ��Ȃ�܂����A�������Ƃ��o���Ȃ����߁A���r�ʼnB���܂��B�i�t�ɋ��r�̈ʒu�ɁA���y����������悤�ɐݒ肵�܂��B�j
7.�����_�̉��ʂ��A�ʓr�쐬�����������f���A�܂��͂��̕����̂ݕʓr�ݒ肵���������`�ʼnB���܂��B�@
�@�܂��A�������H�̏ꍇ�͖�肠��܂��A�n�`�̏ꍇ�A�ʓr�쐬�����n�`���f���ōǂ��K�v������܂��B
|
| �@ |
|
| �p�Q�|�S�|�P�O�D |
UC-win/Road �����_�ҏW�c�[���ɂ��� |
| �`�Q�|�S�|�P�O�D |
�ҏW�c�[���ł́A�����_�̘H�ʃe�N�X�`�����ȒP�ɕҏW�ł��A�H�ʃ}�[�L���O�Ɣw�i�摜��ʁX�ɓǂݍ��݁A�ҏW�A�ۑ��ł��܂��B
�܂��A�H�ʃ}�[�L���O�����C�u�����ɓo�^���ăe�N�X�`���̕ҏW�̌������グ�邱�Ƃ��ł��܂��B
�P�j���ʌ����̕ҏW��ʂ��J���܂��B�i���C����ʏ�ł����ʐ}�̕ҏW��ʂł��j

�Q�j�u�H�ʃe�N�X�`���v�^�u���e�N�X�`���̉�ʉ𑜓x��I�����A�u�e�N�X�`���̕ҏW�v���N���b�N���܂��B
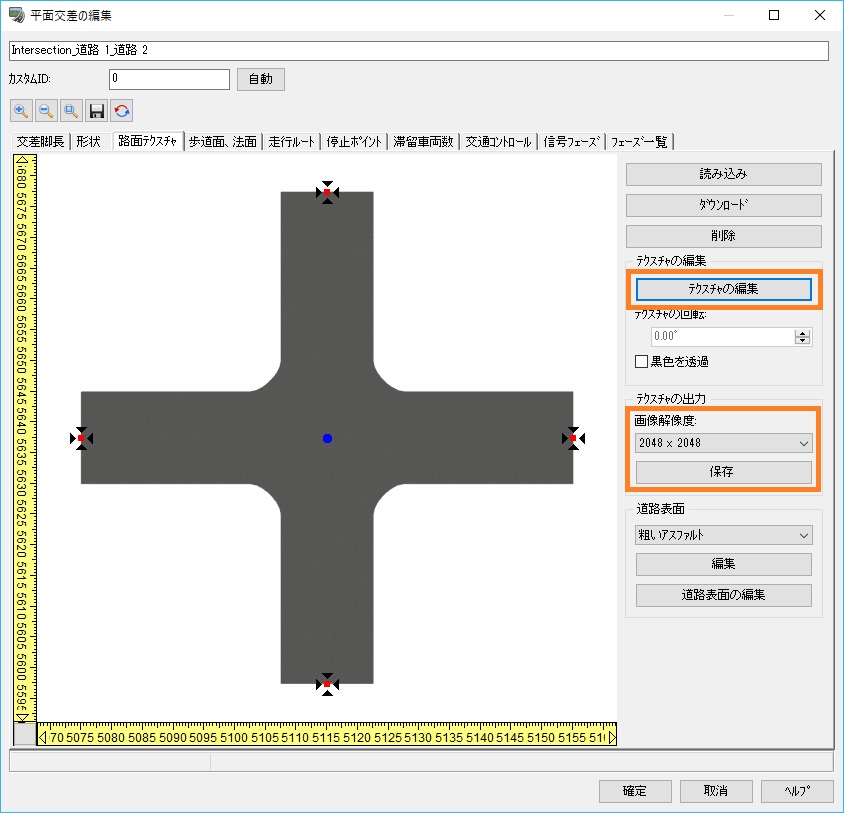
�R�j���C�����X�g����\�����������C����I�����邱�ƂŁA���͂̃e�N�X�`�����m�F���Ȃ���e�N�X�`�����쐬�ł��܂��B
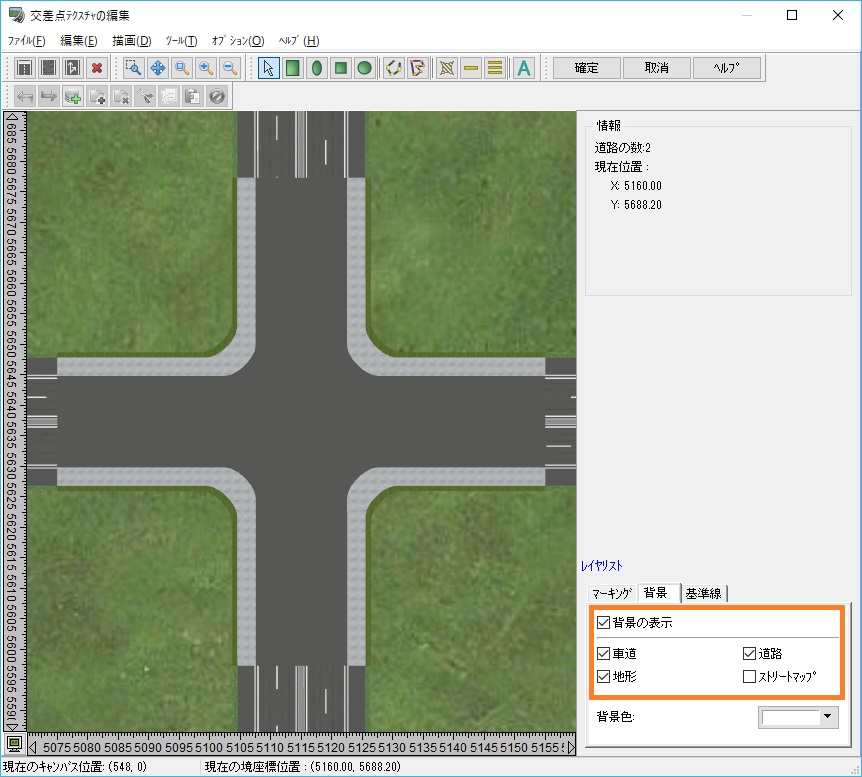
�S�j�u�}�[�L���O�̎��������v�{�^���������_�̒��ŗǂ����p����Ă���}�[�L���O��Z���Ԃň�x�ɍ쐬�ł��܂��B��~���A�O�����A���������Ώۂł��B
r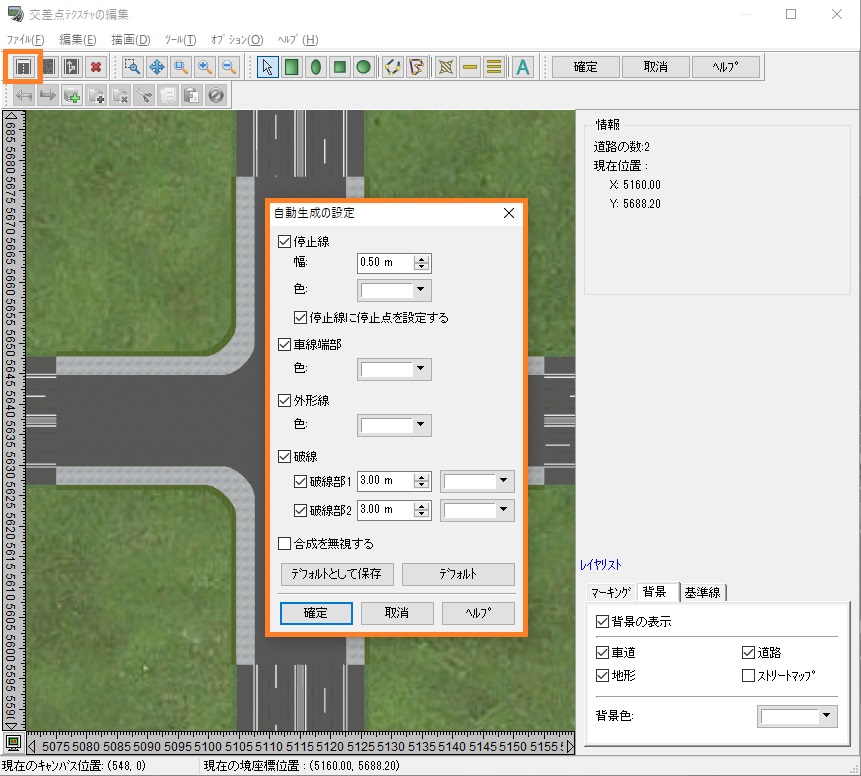
�T�j�쐬�����}�`���N���b�N���đI�����邱�ƂŁA�ړ��A��]�A���̕ύX���\�ł��B
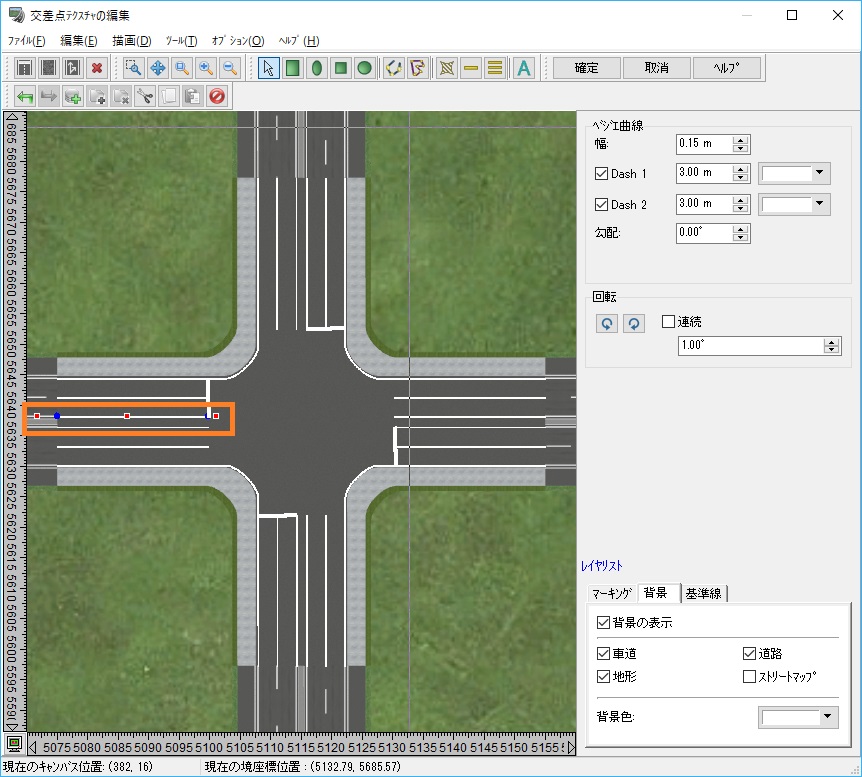
�U�j���f�����̐����A�����̑}���A���C�u�����@�\�ɂ��쐬�ς݂̃e�N�X�`���̓\��t�����\�ł��B
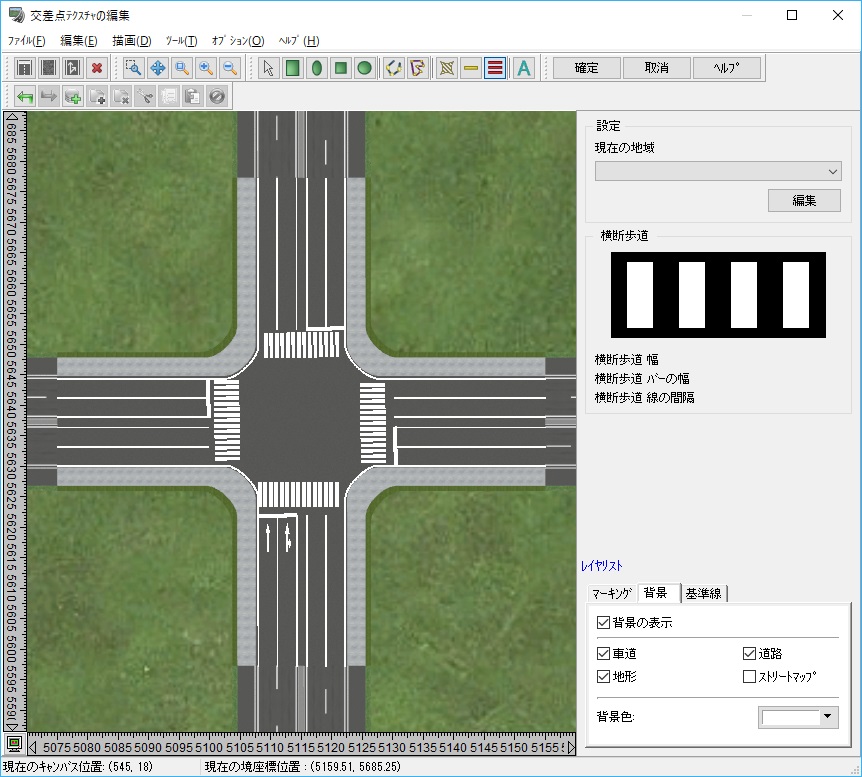
|
| �@ |
|
| �p�Q�|�S�|�P�P�D |
���ʌ����̃f�t�H���g�T�C�Y��ύX������ |
| �`�Q�|�S�|�P�P�D |
�V���ɍ쐬����v���W�F�N�g�̃f�t�H���g�����r�����w�肵�����ꍇ�́A���C����ʂ́u�t�@�C���v���j���[ - �u�A�v���P�[�V�����I�v�V�����v - �u�f�t�H���g�ݒ�v��I�����A�u�A�v���P�[�V�����f�t�H���g�v��ʂ��J���܂��B
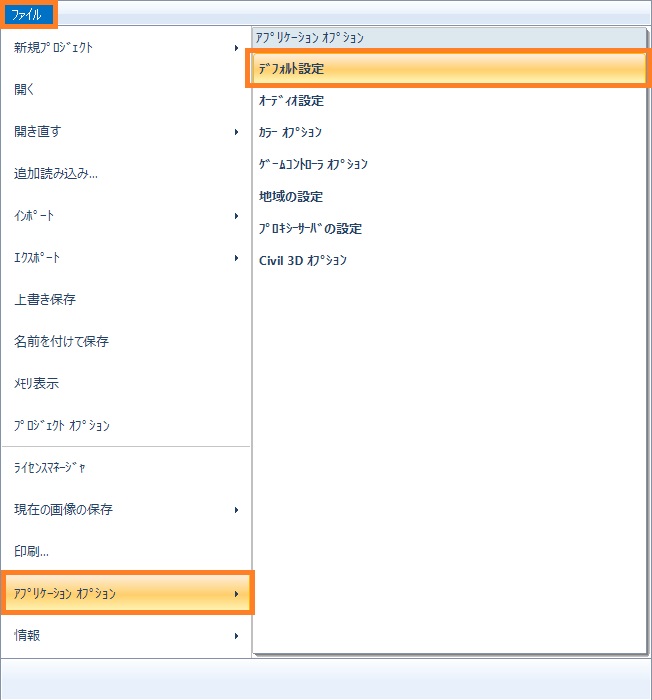
��ʍ��́u�ҏW�v��I������ƕ\�������u�f�t�H���g�����r���v��C�ӂ̒l�ɕύX����ƁA���ɍ쐬�����v���W�F�N�g���炱�̒l���f�t�H���g�l�Ƃ��Ďg�p����܂��B
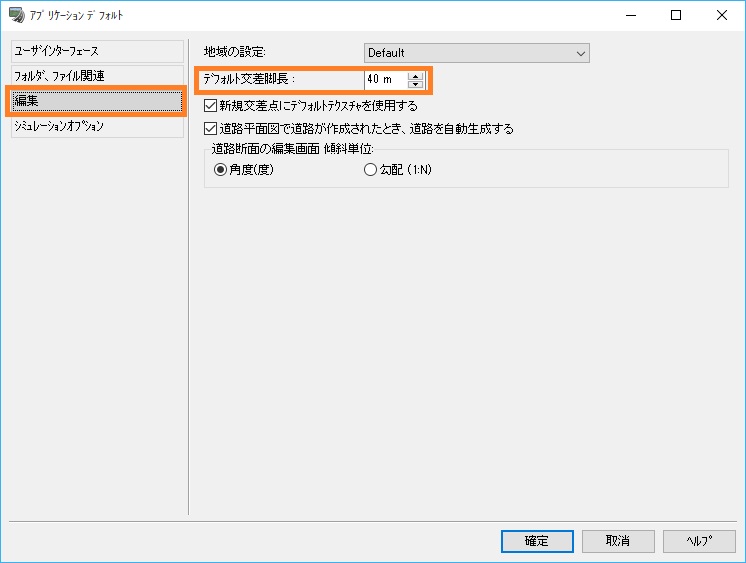
���ɍ쐬����Ă���v���W�F�N�g�̃f�t�H���g�����r����ύX�������ꍇ�́A�v���W�F�N�g���J������ԂŃ��C����ʂ́u�t�@�C���v���j���[ - �u�v���W�F�N�g�I�v�V�����v��I�����A�u�v���W�F�N�g�I�v�V�����v��ʂ��J���܂��B
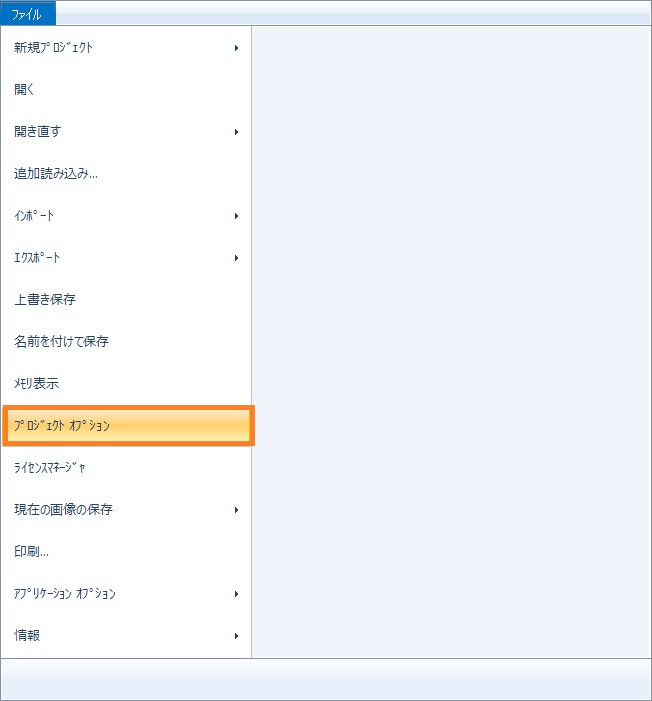
�u�V�~�����[�V�����Ɛv�̊���l�v�^�u���J���A�u�����_�̃f�t�H���g�r���v��C�ӂ̒l�ɕύX����ƁA���݊J���Ă���v���W�F�N�g�Ŏ��ɒ�`���������_����A���̒l���f�t�H���g�l�Ƃ��Ďg�p����܂��B
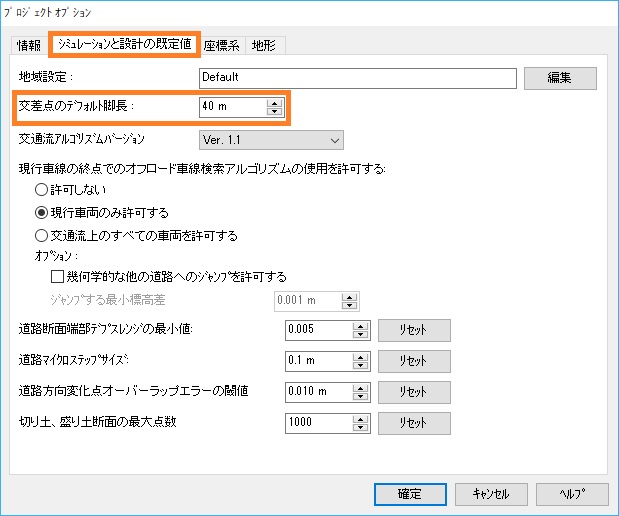
|
| �@ |
|
| �p�Q�|�S�|�P�Q�D |
�����_�������ۂɓ��H�ƌ����_�̕����t�߂̋��E�ɒi�����ł��邱�Ƃ����邪�A�������������ɂ́H |
| �`�Q�|�S�|�P�Q�D |
�ȉ��̎菇�ɂČ����_���Đ������Ă��������B
�@�P�j�����_�̃T�C�Y���u���H���ʐ}�v��ʂŊm�F���܂��B
�@�Q�j�����_�̒��S���u�c�f���`�̕ҏW�v��ʂŊm�F���܂��B
�@�R�j�����_�O��Ɏg�p���Ă���f�ʂ��u���H�f�ʂ̓o�^�v��ʂ�蕡�ʂ��܂��B
�@�S�j���ʂ����f�ʂ̎ԓ�����H���������O���ɍL���A�H�������ԓ��Ƃ��č쐬���܂��B
�@�T�j�Ԑ��̏ڍׂŊg������������́u�[�v�ɉ��Z���A���̑��̐��l�͓����ɂ��܂��B
�@�U�j���H�u�[�v�̃e�N�X�`���ݒ��C�ӂ̃e�N�X�`���ɕύX���܂��B
�@�V�j��L�f�ʂ������_�͈̔͒��O�i��F�T�C�Y25m�̏ꍇ�A���������25m�O��ɒf�ʂ�ݒ肵�܂��j�ɔz�u���A�����_�̍Đ������s���܂��B
|
| �@ |
|
| �p�Q�|�S�|�P�R�D |
�����_���ɂ����ăK�[�h���[���A�������͍�̕\�����s�������B�ǂ̂悤�ɍ쐬����悢���B |
| �`�Q�|�S�|�P�R�D |
�ȉ��̎菇�œ��H�f�ʋy�ѐ��`�̒�`���s���܂��B
1.�Ⴆ�ΐ}�̉ӏ��ɍ��\������Ƃ��܂��B�@
2.�܂��A�f�ʂ́u���ʁv�ō��̒f�ʂ��쐬���܂��B
�@�s�v�ȃm�[�h�͍폜���܂����A�ԓ���1�͎c���Ă����K�v������܂��B
3.���ɁA�u�����v�����ł̌`����ҏW���܂��B
�@�m�[�h�͋ɒ[�ɏ��Ȃ��Ă����v�ł��B
4.����͐��`�ŕ\������ׁA�u���H���ʐ}�v�̉�ʂŐ��`��ݒ肵�܂��B
�@�{���Əd�˂č�̓��H�������ƌ����_�ɂȂ��Ă��܂��̂ŁA�܂������Đݒ肵�܂��B�@
5.�c�f�ҏW��ʂ��J���A�f�ʂ�ݒ肵�܂��B
�@�����Đ��`�̑S��Ԃ������ݒ�ɂ��܂��B
6.���̌�ŁA�{���ɏd�Ȃ�悤�ɐ��`���ړ������ĉ������B
7.���ɐ��`�̍��������킹�܂��B�@
�@�}�̂悤�ɕ����Ă���ꍇ�́A�܂����f����z�u���Ė{���̍�̐ݒu�����ׂ܂��B
�@���f�����ړ���������Ƀ��f���́u�ҏW��ʁv���J���AdH�����܂��B
�@���x�͕����Ă����p���`�̍����ɂ܂Ń��f�����ړ������A���������܂��B
8.���ꂼ��̒l�������������āA���̐��l�̕�������̏c�f���`����������グ���肵�܂��B
�@���ʓI�Ȕ��������s���A��Ɗ����ƂȂ�܂��B
|
| �@ |
|
| �p�Q�|�S�|�P�S�D |
�����_�̕����������Ȃ��Ă��܂������ƑΏ��@�������Ăق����B |
| �`�Q�|�S�|�P�S�D |
�摜�̂悤�Ɍ����_�̕��������������Ȃ��Ă��܂��̂́A���H�ɐݒ肳�ꂽ���H�f�ʂŎԓ����O���ɂ��邢���ꂩ�̃m�[�h�W�����ԓ��ɔ�ׂč����Ȃ��Ă��邽�߂ł��B
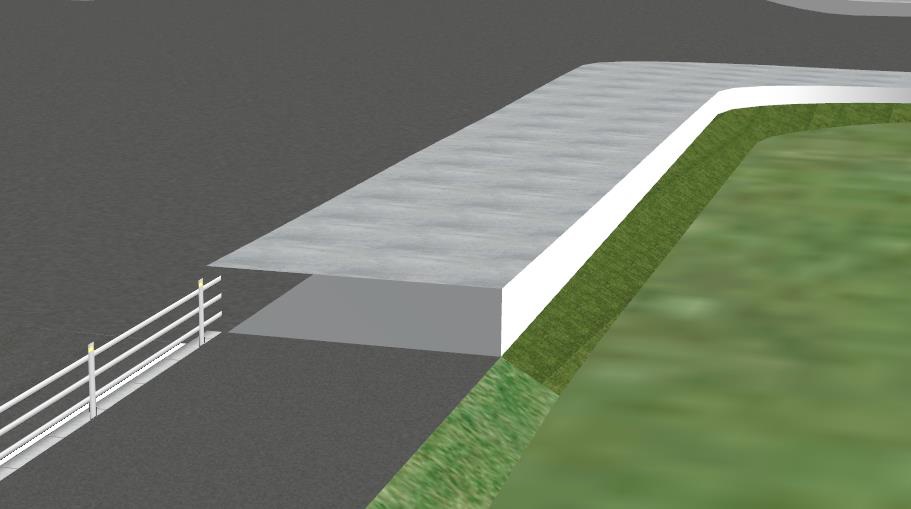
�����_�ł́A�ԓ����O���ɂ���m�[�h�̒��ň�ԕW���������m�[�h�̍�������Ƃ��ĕ�������������܂��B
���̂��߁A�K�[�h���[���ȂǑ��̃m�[�h�����W�����������̂��܂܂�Ă���ƁA��}�̂悤�ȕ����ƂȂ��Ă��܂��܂��B
�K�[�h���[���ȂǕW���������m�[�h����`����Ă��Ă��A�s���R�ȕ����ɂ��Ȃ����߂ɂ́A�m�[�h�̕��ނŁu�K�[�h���[���v��I�����Ă��������B�u�K�[�h���[���v���I������Ă���m�[�h�́A�����_�������ɍ�������������܂��B
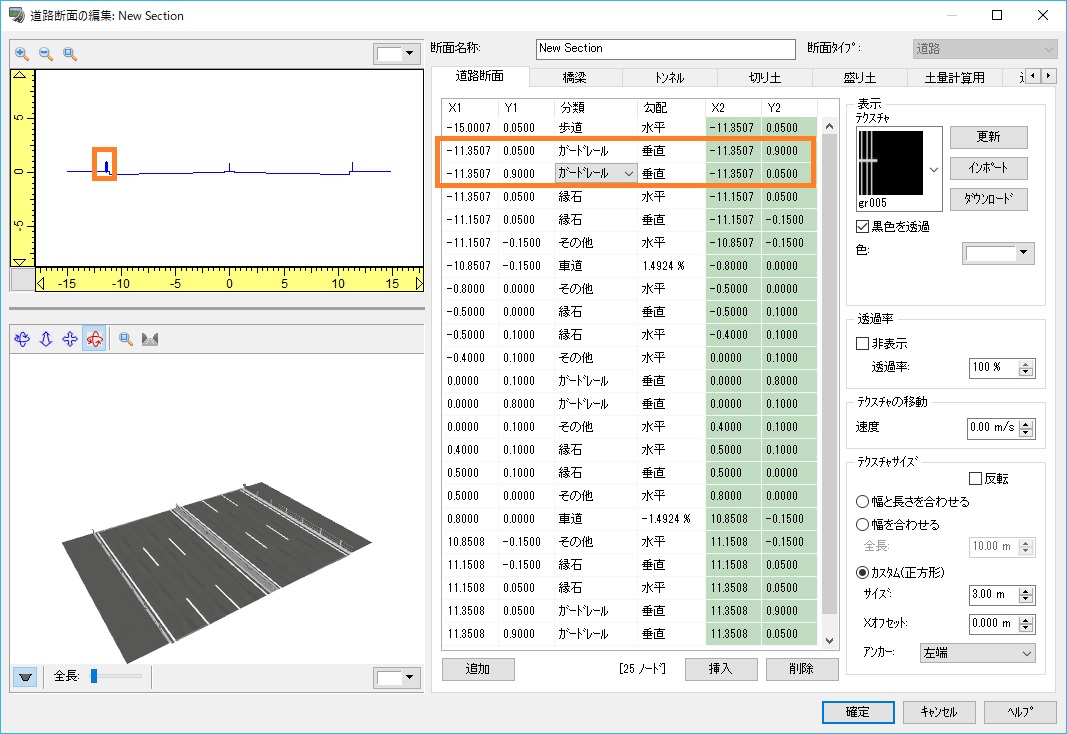
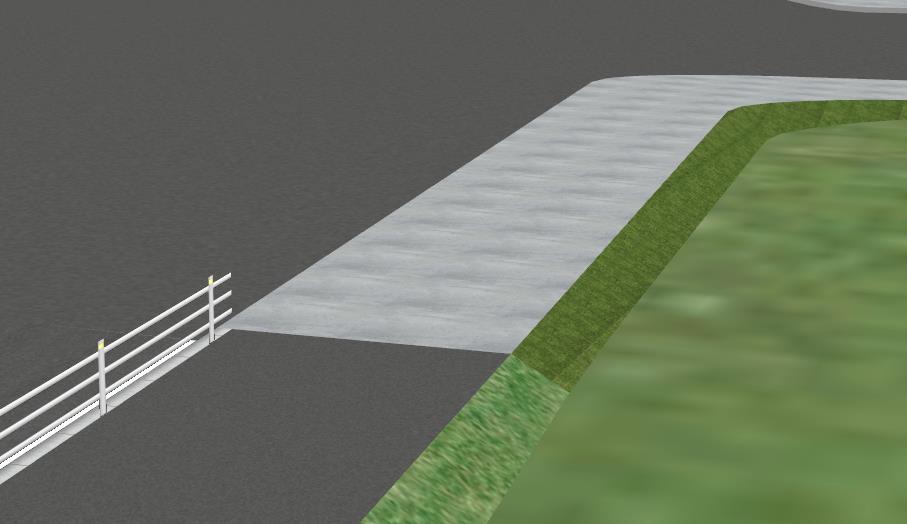
�m�[�h���K�[�h���[���ɕύX���Đ������������_�̕���
|
| �@ |
|
| �p�Q�|�S�|�P�T�D |
���H���ʐ}�ɕ\�������~�A��`�͉����Ӗ����Ă��܂����B |
| �`�Q�|�S�|�P�T�D |
���C����ʂ�3D��Ԃɂ����鎋�_�ʒu�Ǝ����������Ă��܂��B
�~�A�y�ѐ�`�̒��S�ʒu�����_�ʒu�A��`�̒��S�p��������p(FOV)�A�~�̔��a�����씼�a��\���Ă���A��`�̓������A���C����ʏ�ɕ\������Ă���̈�ł��B
���_�ʒu�␅����p�A���씼�a���ύX�����ƁA����ɕ����Ĉʒu��傫�����ω����܂��B

|
| �@ |
|
| �p�Q�|�S�|�P�U�D |
�����_�ł̎ԗ��̒�~�ʒu��ύX�������B |
| �`�Q�|�S�|�P�U�D |
�M���҂��Ȃnj����_�Ŏԗ�����~����Ƃ��A
�E��~�����z���Ē�~����
�E��~��������O�Œ�~���Ă��܂�
�ȂǁA�Ӑ}���Ȃ��ꏊ�Œ�~���Ă��܂��ꍇ�́A��~�|�C���g�̈ʒu��ҏW���邱�ƂőΉ��ł��܂��B
��~�|�C���g�́A[���ʌ����̕ҏW]��ʂŕҏW�ł��܂��B
�ȉ��A���̎菇��������܂��B
- ���H���ʐ}���J���܂��B
- �ԗ��̒�~�ʒu��ҏW�����������_��ɃJ�[�\�����ړ����A�E�N���b�N���ă��j���[����[�ҏW]-[�����_]��I�����܂��B
- [���ʌ����̕ҏW]��ʂ��J���̂ŁA[��~�|�C���g]�^�u���J���܂��B
- ��~�ʒu��ҏW�����������_������ɂ���ΐF�̖����N���b�N���܂��B
- �N���b�N�������������̑��s���[�g���������ŕ\�������̂ŁA��~�ʒu��ҏW���郋�[�g���N���b�N���܂��B
- �N���b�N���������Ԃ��\������A���[�g�ƒ��p�Ɍ����Ԃ������\������܂��B���ꂪ�A���̃��[�g�𑖍s����ԗ�����~����ʒu(��~�|�C���g)�ł��B
- ���p�Ɍ����Ԃ������h���b�O���Ĉړ����邩�A��ʉE���[�I���������s���[�g]-[��~���鋗��]�̒l��ύX����ƁA��~�|�C���g�̈ʒu���ړ��ł��܂��B
|
| �@ |
|
| �p�Q�|�S�|�P�V�D |
�����_�H�ʃ}�[�L���O�̎��������Ɏ��s���܂��B�ǂ�������ǂ��ł����B |
| �`�Q�|�S�|�P�V�D |
���̃G���[��Ver.16.0.1�܂ł̃o�[�W������UC-win/Road�́u�����_�H�ʃ}�[�L���O�̎��������v�Ŕ������܂��BVer16.0.2�ȍ~�ł͔������܂���BVer.16.0.1�ȑO�̃o�[�W�����ł��̃G���[���������Ȃ��悤�ɂ���ɂ́A�����_���\�����铹�H�f�ʂ́u�Ԑ��̏ڍׁv�́u�[�v�A�u�M���b�v�v�A�u�Ԑ��v�̕��т����L�̒ʂ�u�����_�H�ʃ}�[�L���O�̎��������̋@�\���g��������v�ɍ��킹�܂��B
<�����_�H�ʃ}�[�L���O�̎��������̋@�\���g�������>
�����Ώۂ̓��H�f�ʂ́u�ԓ��v�́u�Ԑ��̏ڍׁv�����ꂼ��ȉ��̕��тɂȂ�悤�ɐݒ肵�܂��B
�o�������H�̏ꍇ�́A���E���ꂼ��̎ԓ��ňȉ��̎d�l�ɉ����悤�ɐݒ肵�܂��B
- �u�[�v���ŏ�i�A�ʼn��i�ɐݒ肵�܂�(�[�̕���0�ł��㉺�K�{�ł��B)
- �u�M���b�v�v�͎Ԑ��ƎԐ��̊Ԃɐݒ肷��
��̓I�ɂ͈ȉ��̕��т̎��Ɏ����������\�ƂȂ�܂��B
�i��1�Ԑ��̏ꍇ�j
�i��2�Ԑ��̏ꍇ�j
�i��3�Ԑ��̏ꍇ�j
- �[
- �Ԑ�
- �M���b�v
- �Ԑ�
- �M���b�v
- �Ԑ�
- �[
�q���g
- �����_�����Ȃ��ꍇ�A�������Ă��}�[�L���O�����������Ɉ˂�Ȃ��ꍇ�́A��L�����͖������邱�Ƃ��\�ł��B
- ��������������������ł���L�蓮�ɂ��ҏW�A�쐬�͉\�ł��B
|
| �@ |
|
| �p�Q�|�S�|�P�W�D |
��A�v���P�[�V�����f�t�H���g�̐ݒ裂Ńf�t�H���g�̌����r����ݒ肵�Ă����f����܂���B���̂ł����B |
| �`�Q�|�S�|�P�W�D |
UC-win/Road�̓��H�����_�ɂ��āA�����r���̏����l��ݒ肷��ӏ���2����܂��B
- �A�v���P�[�V�����Ƃ��Ẵf�t�H���g�����r��
�@�v���W�F�N�g��V�K�쐬�����鎞�A�v���W�F�N�g�̃f�t�H���g�����r����ݒ肵�܂��B
�@�A�v���P�[�V�����I�v�V�����E�f�t�H���g�ݒ�ŊJ���A�v���P�[�V�����f�t�H���g��ʂ̕ҏW�^�u�́u�f�t�H���g�����r���v�ŕύX�ł��܂��B
- �v���W�F�N�g�̃f�t�H���g�����r��
�@�����_�̍쐬����쐬�����V���������_�̕ҏW��ʂ��J�������̌����r���̏����l��ݒ肵�܂��B
�@�v���W�F�N�g�I�v�V������ʂ̃��f�����O�^�u�́u�f�t�H���g�̌����r���v�ŕύX�ł��܂��B
�v���W�F�N�g�쐬���Ɍ����r���̏����l��ݒ肷��ꍇ�́u�v���W�F�N�g�I�v�V�����v�ɂĐݒ肵�Ă��������B
|
| �@ |
|
| �p�Q�|�S�|�P�X�D |
�����_�̘H�ʃe�N�X�`���ɂ���RoadDB�̘H�ʃe�N�X�`�����g�p����菇�������Ă��������B |
| �`�Q�|�S�|�P�X�D |
�����̓��H���`�����ʌ�������ꍇ�A�u���ʌ����̕ҏW�v��ʂł́u�H�ʃe�N�X�`���v�^�u�������A�u���H���ʐ}�Ɠ��l�v��ʏ㑤��k�Ƃ����\���ƂȂ�܂��B
�����H���ʐ}
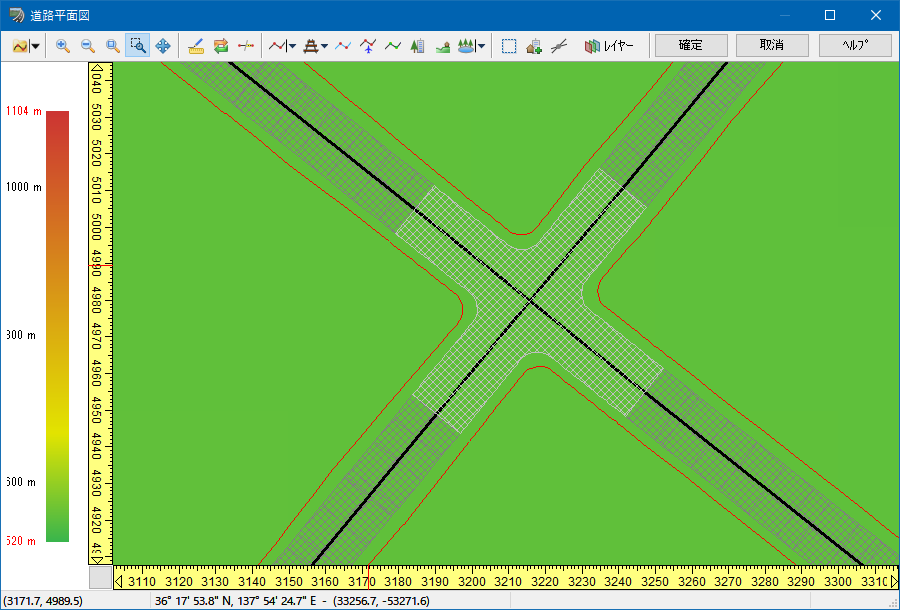
�����ʌ����̕ҏW���
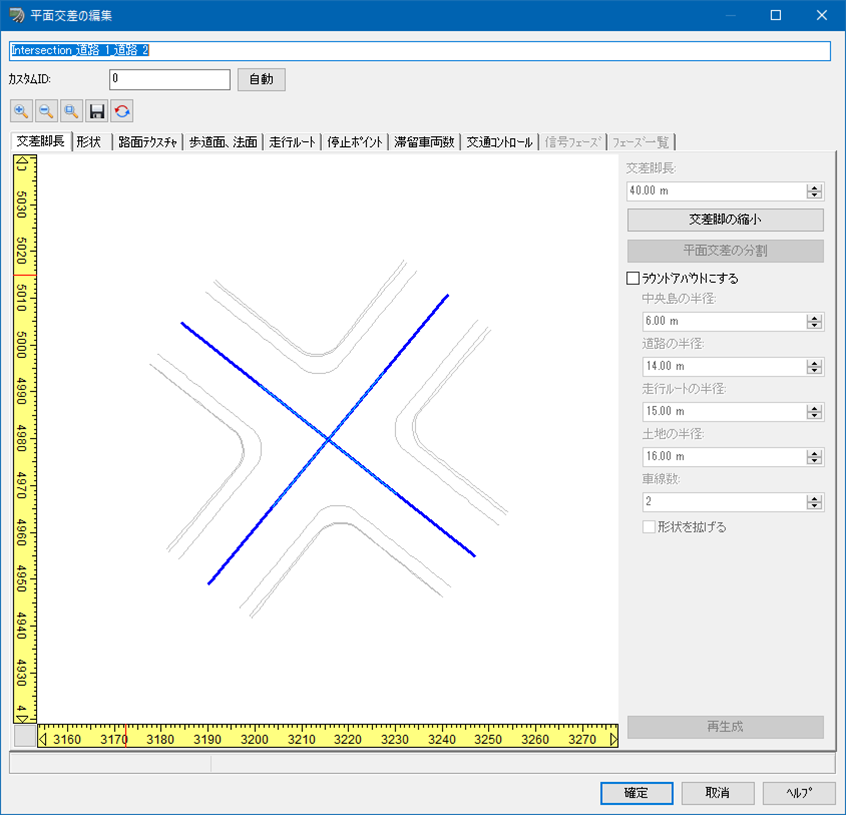
�u���ʌ����̕ҏW�v��ʂ́u�H�ʃe�N�X�`���v�^�u�ł́A�����ꂩ�̌����r�̕��������������ƕ��s�ɂȂ�悤�Ɍ`��]���ꂽ��ԁi�x�[�X��ԁj�ŕ\������܂��B
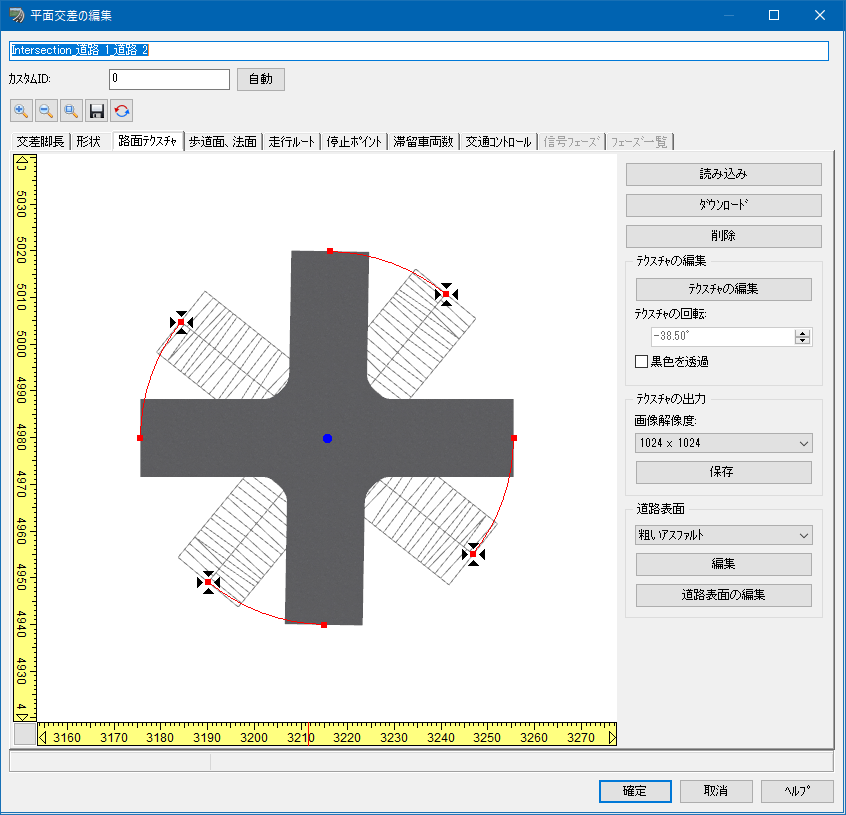
�q���g�F���ۂ̈ʒu����̊p�x���u�e�N�X�`���̉�]�v�Ŏ����Ă���܂��B
������[�_�E�����[�h]�{�^���ɂ��RoadDB�C�ӂ̃e�N�X�`�����_�E�����[�h�����f�������ۃx�[�X�\���ɍ����A�����I�ɉ�]�p�x�����f����A�e�N�X�`���͐������\��t���܂��B
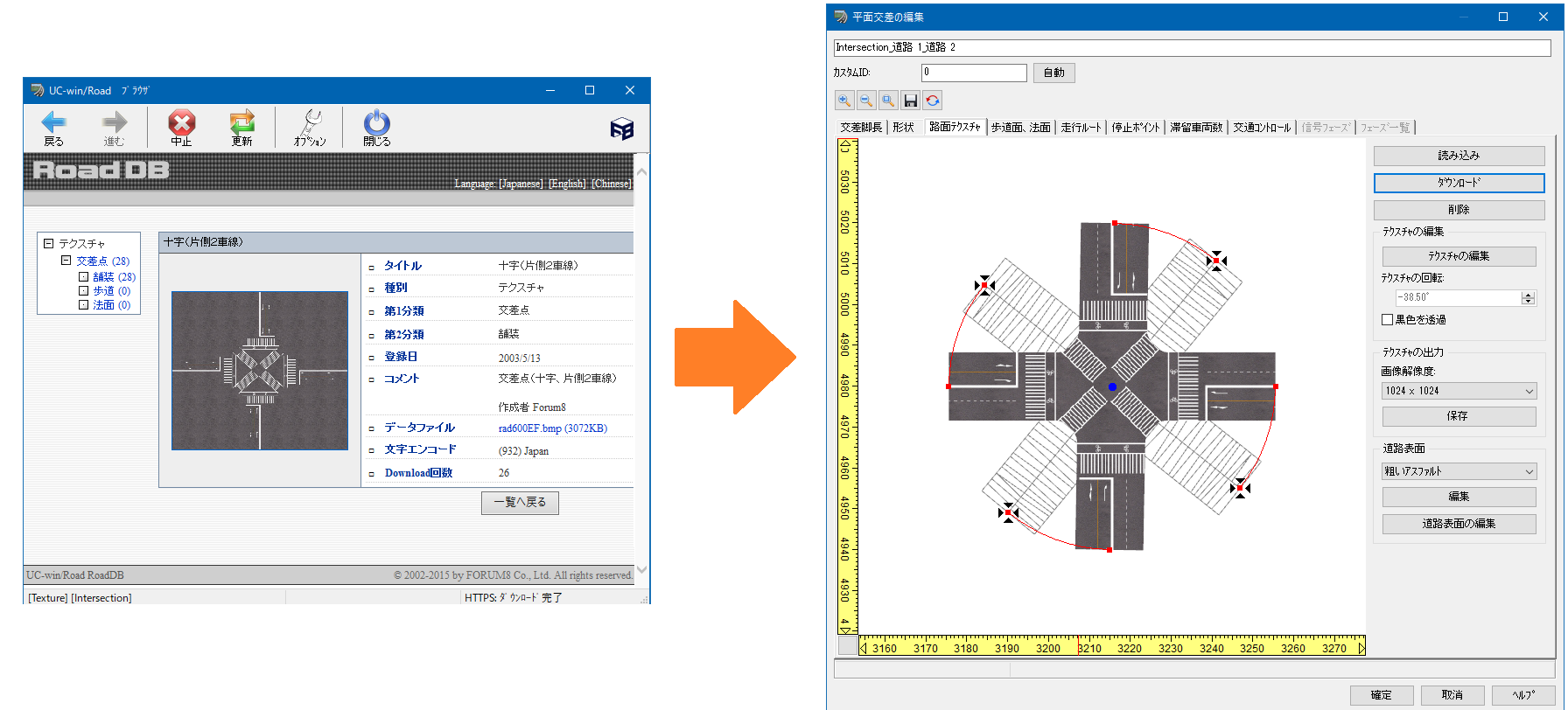
�������A���}�̗l�Ƀx�[�X�̏�Ԃ�RoadDB�̘H�ʃe�N�X�`���̏�Ԃ�����Ȃ��ꍇ�́A�ǂݍ��ە\��������܂��B���̏ꍇ�͈�U[�폜]���āu�H�ʃe�N�X�`���̕ҏW�v��ʂɂ��V�K�쐬���K�v�ł��B
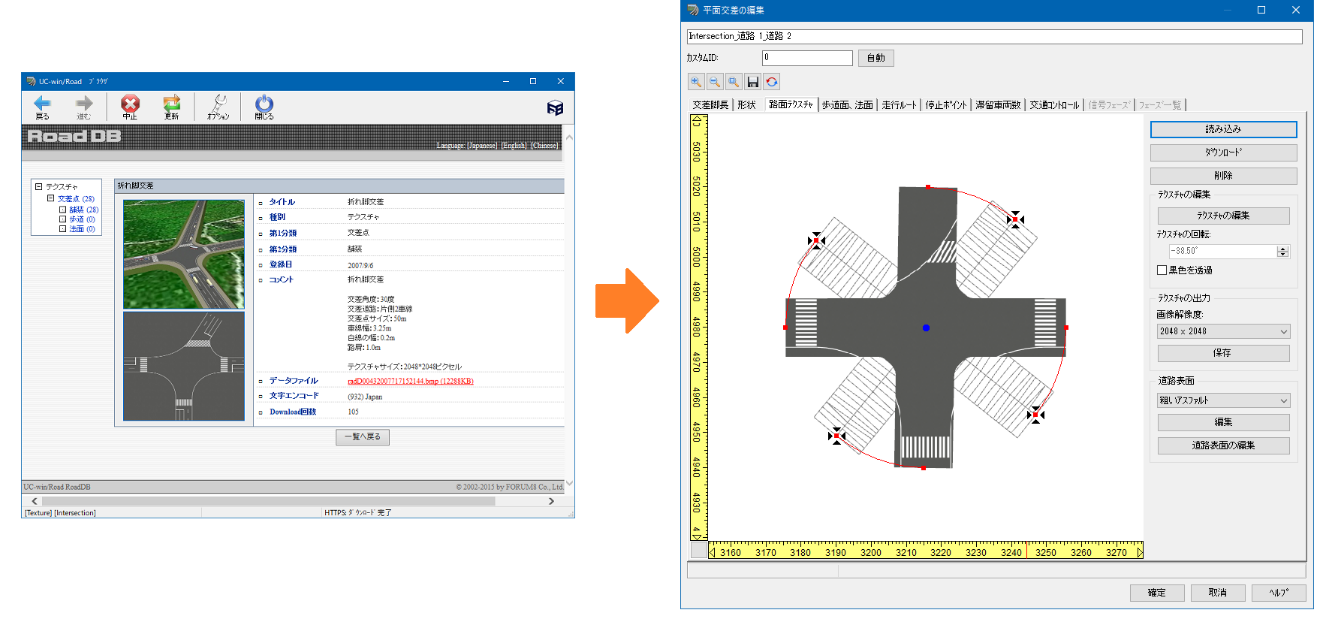
|
| �@�@�Q�|�T�D���H�t���� |
| �@ |
|
| �p�Q�|�T�|�P�D |
�W���ɕ�������ꂽ�����A�ǂ�����Ηǂ����H |
| �`�Q�|�T�|�P�D |
�p�����g���b�N���f���Ƃ��Ēlj������W���ł���A[�W���̕ҏW]��ʂ�蕶����lj����邱�Ƃ��ł��܂��B
�W���̃p�����g���b�N���f�����쐬������@�A�����̒lj����@�����L�ɂ��������܂��B
1.���{����[�ҏW]�^�u-[�V�[��]-[���C�u����]���A���f���p�l�����J��
2.���f���p�l����[���j���[]-[�V�K�lj�]-[�W��]��I������
3.�_�C�A���O���J���̂ŁA�W���ɂ������摜�t�@�C����I�����ĊJ��
4.���f���p�l����[��ʃ��f��]�{�^�����N���b�N����ƁA�u�W�� �����v�Ƃ������̂̕W�����f�������f���ꗗ�ɕ\�������
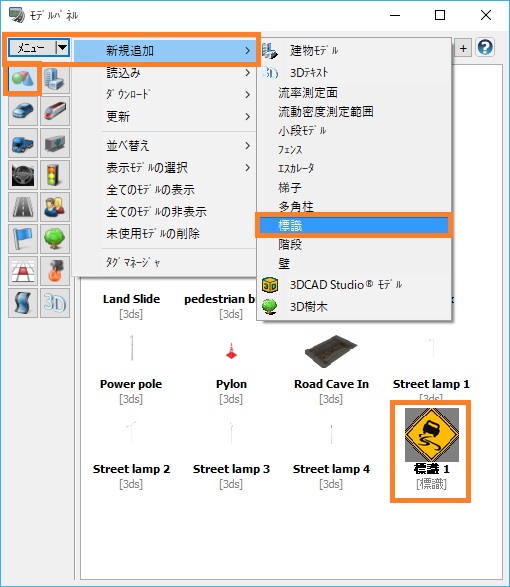
5.�lj������W�����f�����_�u���N���b�N����
6.�J����[�W���̕ҏW]��ʂ�[�e�L�X�g�s]�^�u���J��
7.[�{]�{�^�����N���b�N���āA�e�L�X�g�s��lj�����
8.[�e�L�X�g]�ɔC�ӂ̕��������͂���
9.�����̃t�H���g��F�A�ʒu�����A�ݒ肪����������[�m��]�ʼn�ʂ����
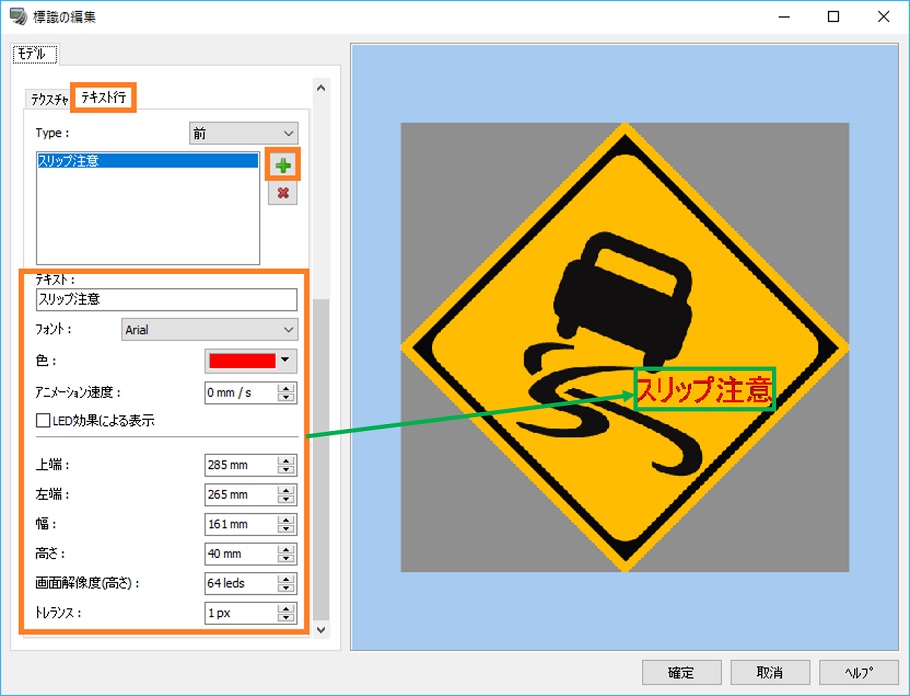
10.�ҏW�������f����3D��Ԃɔz�u����ƁA�W���ɕ������lj�����Ă���
�E���ӓ_�F
�p�����g���b�N���f���́A���H�t�����ɂ��邱�Ƃ��ł��܂���B��ʓI�ȃ��f���Ƃ���3D��Ԃɔz�u����K�v������܂��B
����A���H�t�����Ƃ��Ēlj������W���ɂ́AUC-win/Road�̋@�\�ł͕�����lj����邱�Ƃ͂ł��܂���B
�W���͉摜�t�@�C������ɍ쐬����̂ŁA�ΏۂƂȂ�W���̉摜�f�[�^�ɁA�\�ߑ��Ђ̉摜���H�\�t�g���g�p���ĕ�����lj����Ă����A�����ǂݍ��ނ��Ƃł��Ή����� �����B |
| �@ |
|
| �p�Q�|�T�|�Q�D |
�H�ʃ}�[�L���O��Texture�Ɠ��H��̐ݒu�ʒu�Ƃ̊W�́H |
| �`�Q�|�T�|�Q�D |
�}�[�L���O�摜�̈ʒu�́A�w�肵���u�ݒu�ʒu�v��Texture�̒�ʂ�����悤�ɓ\��t���܂��B
�}�[�L���O�摜�́A�f�t�H���g�ł͎Ԑ����ɎԐ�������Ђ̒����Ƃ��������`�ŕ\������܂����A�u���`�̘H�ʃ}�[�L���O�v��L���ɂ��邱�Ƃʼn��s�������̒�����ύX�ł��܂��B
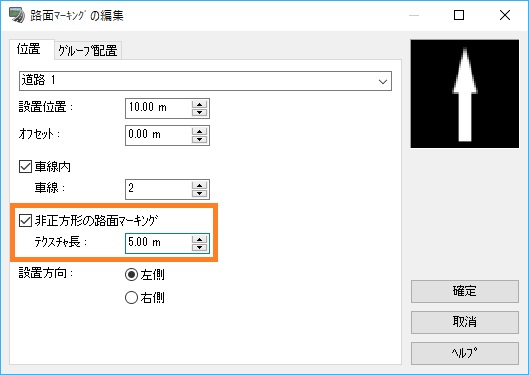
�܂��A�u�Ԑ����v���ɂ��邱�ƂŁA�ԓ����S�̂ɑ���Texture��\��t���邱�Ƃ��ł��܂��B
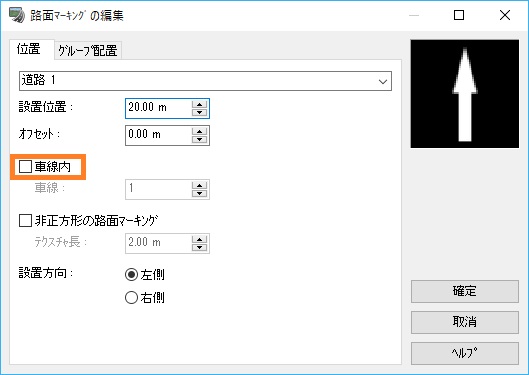
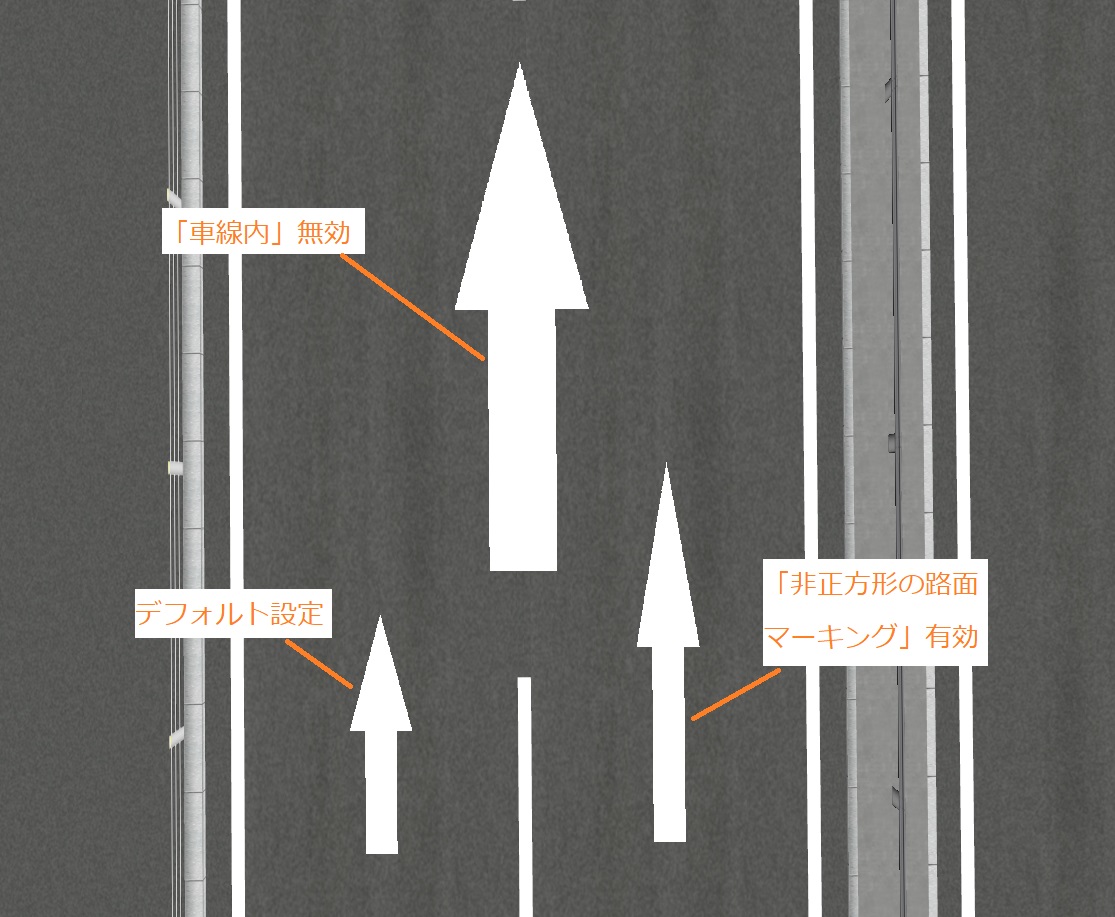
|
| �@ |
|
| �p�Q�|�T�|�R�D |
���H�ɉ����ē������f�������Ԋu�ŘA�����Ĕz�u����ɂ́H |
| �`�Q�|�T�|�R�D |
�ȉ��̎菇�Ŕz�u���邱�Ƃ��ł��܂��B
�P�D���{���́u�ҏW�v�^�u�ɂ���u���H�t�����v��I�����܂��B
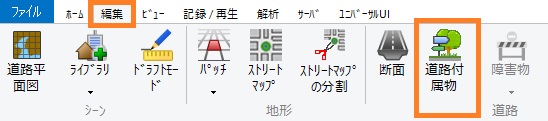
�Q�D�u���H�t�����̓o�^�v�E�C���h�E���\������܂��̂Łu���f���v�^�u��I�����܂��B
�R�D���f���ꗗ���炩��z�u���������f����I�����A�u�V�K�o�^�v���N���b�N���܂��B
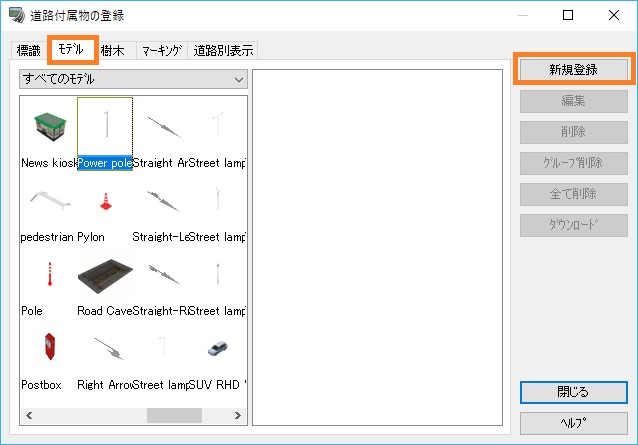
�S�D�u���H���ʃ��f���̕ҏW�v�E�C���h�E���\������܂��̂ŁA
�@�@�@�@�E�u�ʒu�v�^�u�Őݒu�ʒu��������w�肵�܂��B
�@�@�@�@�E�u�O���[�v�z�u�v�^�u�Ŕz�u����z�u�Ԋu�A�I�t�Z�b�g�Ȃǂ��w�肵�܂��B
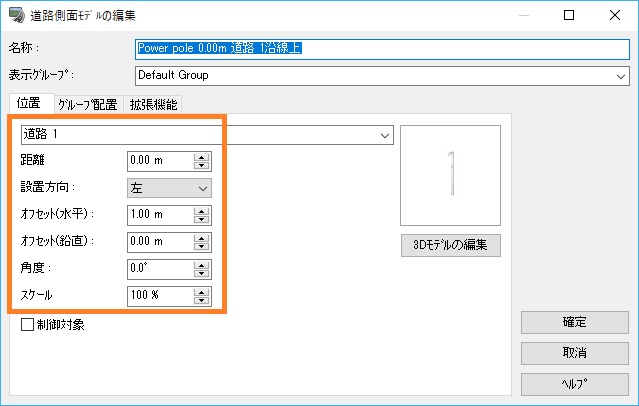
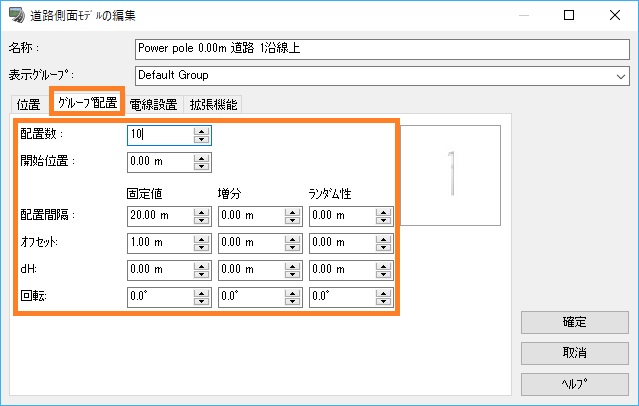
�ȏ�̑���ŁA���H�ɉ����āA�w�肵�����f���Ԋu�ŘA�����Ĕz�u���邱�Ƃ��ł��܂��B
�܂��A�u�O���[�v�z�u�v�^�u�́u�z�u���v�ɂP��葽������ݒ肵���ꍇ�A�u�d���ݒu�v�^�u���L���ƂȂ�A�d���̔z�u���s���܂��B
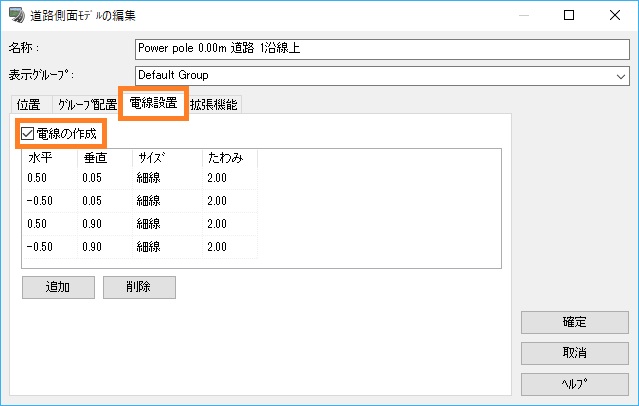

|
| �@ |
|
| �p�Q�|�T�|�S�D |
�����ŗp�ӂ����摜���e�N�X�`���Ƃ��Ďg�p����ɂ͂ǂ�����悢��? |
| �`�Q�|�T�|�S�D |
�摜��BMP�`����JPG�`���APNG�`���ŕۑ����A���L�̂����ꂩ�̑�����s�����Ƃ�UC-win/Road���Ŏg�p���邱�Ƃ��ł��܂��B
�E���H�t�����ȊO�̏ꍇ�F
�e�ҏW��ʂ̃e�N�X�`���I���R���{�{�b�N�X���ɂ���[�C���|�[�g]�{�^�����������A�摜�t�@�C����ǂݍ���
�E�W���ȂǓ��H�t�����̏ꍇ�F
UC-win/Road�̋N���O�ɁA<<���[�U�f�[�^�t�H���_>>\Textures�ȉ��ɂ���Sign�ATree�ARoad \Marking�̂����g�p���鍀�ڂɑΉ������t�H���_�ɉ摜��ۑ����A[���H�t�����̓o�^]��ʂ��I������ |
| �@ |
|
| �p�Q�|�T�|�T�D |
���H��Q����z�u����ɂ́H |
| �`�Q�|�T�|�T�D |
���H��Q����ݒu�������ʒu�Łuctrl+alt+shift�v���������܂܁A�H�ʂ��N���b�N���Ă��������B
�o�^���ꂽ���H��Q�����N���b�N����Ɠ��H��Q���̕ҏW��ʂ��\������ڍאݒ肪�\�ł��B
�܂��A�\���ɂ��ẮA�w�זv�\���A�ʏ�̓��H�\���E��\���A�قȂ�e�N�X�`����\���A���H�𐡒f����x�̎�ނ���I�����\�ł��B
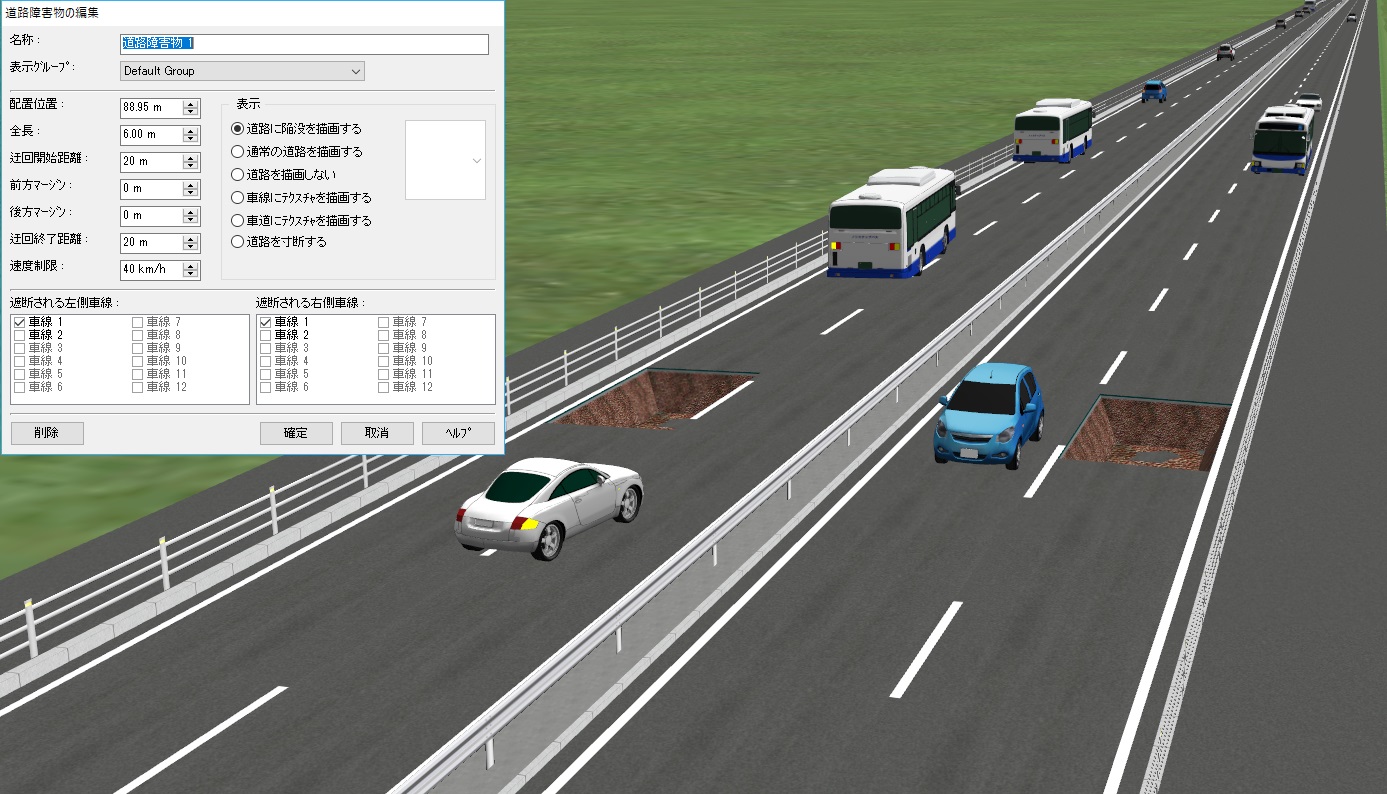
|
| �@ |
|
| �p�Q�|�T�|�U�D |
���H�t�����̕ҏW��ʂ́u�K�p�v�A�u�O���[�v�z�u�v�̈Ⴂ�͉��� |
| �`�Q�|�T�|�U�D |
���H�t�������O���[�v�z�u����ƁA�����̓��H�t�����̃��f�����֘A�t�����܂��B���̊֘A�t����ꂽ��Ԃ̓��H�t�����ɑ��ĕҏW�A�C�����悤�Ƃ���Ƃ��͒��ӂ� �K�v�ł��B
�E�K�p�F
���H�t�����̈�̃��f���ɑ��āA�u�ʒu�v�^�u�̐ݒu�ʒu��p�x���̃p�����[�^��K�p����ꍇ�Ɏg�p���܂��B�O���[�v������Ă���ꍇ�A�O���[�v�����������邩�m�F���Ă��܂��̂ŁA�O���[�v�������������ɓK�p����ꍇ�́u�������v��I�����Ă��������B
�E�O���[�v�K�p�F
�u�ʒu�v�^�u�̃p�����[�^���O���[�v�S�̂ɓK�p����ꍇ�Ɏg�p���܂��B��x�Ɋp�x��I�t�Z�b�g��ύX�������ꍇ�Ɏg�p���Ă��������B�������A�ݒu�ʒu�����͑I��������̃��f���ɓK�p����܂��B |
| �@�@�Q�|�U�D3D���f�� |
�@
�p�Q�|�U�|�P�D |
�f�[�^�t�@�C���u*.3ds�v�Ɋ܂܂��A3D���f���̃e�N�X�`����ҏW�A���邢�͍ĉ��H����ɂ́A�ǂ̂悤�ɂ���悢���H |
| �`�Q�|�U�|�P�D |
UC-win/Road�Ƀe�N�X�`����ҏW����@�\�͂���܂���B
*.3ds�`���Ń��f�����G�N�X�|�[�g���A�e�N�X�`����ʓr�y�C���g�c�[�����ɂĕҏW������A�ēx�ǂݍ��ނ��Ƃł��Ή����������B
�Ȃ��A���쌠�̂���舵���ɂ͏\�������ӂ��������B
3D���f���́A���L�̎菇�ŃG�N�X�|�[�g���邱�Ƃ��ł��܂��B
1.���{���́u�ҏW�v�^�u�Łu���C�u�����v���̎O�p�`���N���b�N���A�\�����ꂽ���j���[����u���f���v��I�����܂��B

2.�u3D���f���̓o�^�v��ʂ��\�������̂ŁA�G�N�X�|�[�g���������f����I�����܂��B
3.�u�ۑ�(3DS)�v�{�^�����N���b�N���邱�ƂŁA�I���������f����*.3ds�`���ŕۑ��ł��܂��B
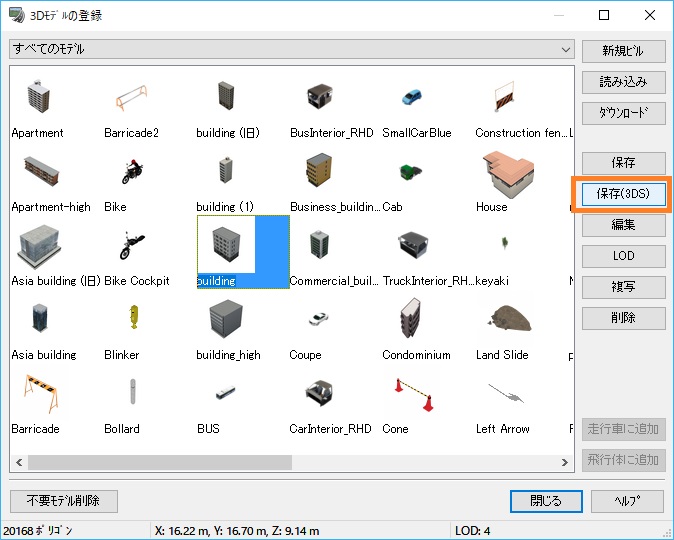
���̂Ƃ��A���f���̕ۑ����*.3ds�`���̃��f���Ƃ͕ʃt�@�C���Ńe�N�X�`�����摜�t�@�C���Ƃ��ĕۑ�����܂��B
���ɁA�ҏW�����摜�t�@�C����UC-win/Road�ɃC���|�[�g���A���f���Ɋ��蓖�Ă�菇�����L�ɂ��������܂��B
1.��L�u3D���f���̓o�^�v��ʂ��J�����A���{���́u�ҏW�v�^�u�Łu���C�u�����v���N���b�N���āu���f���p�l���v��ʂ��J���܂��B
2.�ҏW�����摜�t�@�C�������蓖�Ă������f����I�����A�_�u���N���b�N���܂��B
3.�u3D���f���̕ҏW�v��ʂ��\�������̂ŁA�u���f���v�^�u - �u�e�N�X�`���v�^�u���J���܂��B
4.�e�N�X�`����u�����������m�[�h���uModel�v�ȉ�����I�����܂��B
5.�u�C���|�[�g�v�{�^�����N���b�N���A�ҏW�����摜�t�@�C����ǂݍ��ނƁA�I�������m�[�h�ɉ摜�����蓖�Ă��܂��B
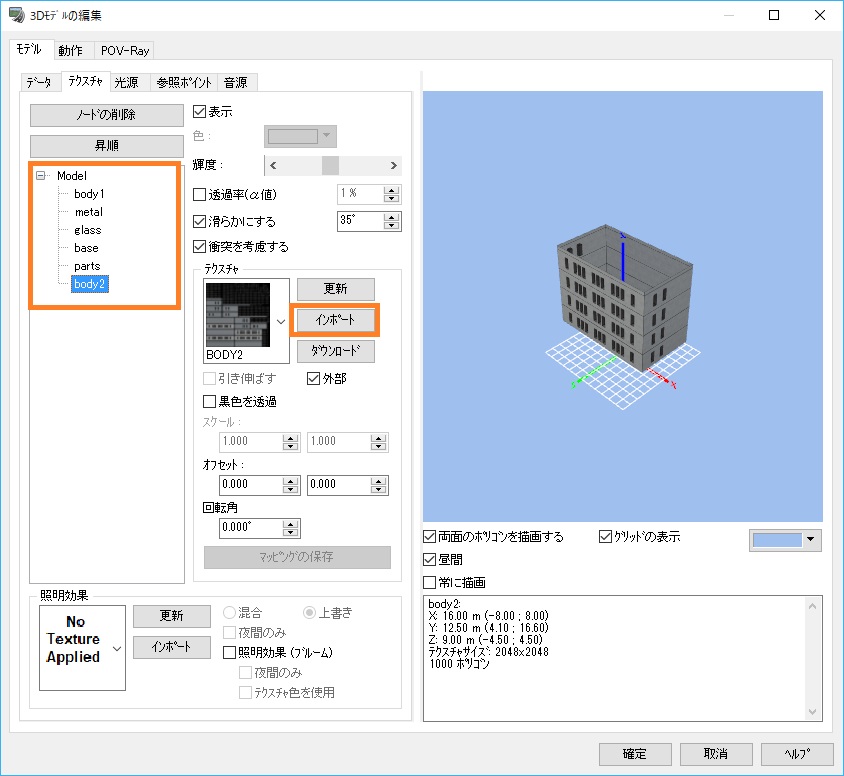
|
| �@ |
|
| �p�Q�|�U�|�Q�D |
�쐬����3DS���f����ǂݍ��ލۂɁA���ӂ���_�͉����H |
| �`�Q�|�U�|�Q�D |
3DS���f����ǂݍ��ލۂ́A�ȉ��̓_�ɒ��ӂ��Ă��������B
�EUC-win/Road �́A3DS���f���̍��W�����ׂāu���[�g���v�Ƃ��ēǂݍ��݂܂��B���̑��̒P�ʂō쐬���Ă���ꍇ�́A�K�X�A�P�ʂ̕ϊ����K�v�ƂȂ�܂��B
�EUC-win/Road �Ŏg�p�ł���e�N�X�`���̍ő�T�C�Y�́A���g�p�̃r�f�I�J�[�h�Ɉˑ����Ă��܂��B�u�o�[�W�������v��ʂ́uOpenGL�v�^�u�ł��m�F���������B
�E3DS���f���f�[�^�i*.3ds�j�Ǝg�p���̃e�N�X�`���́A�����t�H���_�ɕۑ����Ă����K�v������܂��B |
| �@ |
|
| �p�Q�|�U�|�R�D |
�n�`�p�b�`�f�[�^��Ǎ��ӏ��ɐX�т����������ǂ�����Ηǂ����H |
| �`�Q�|�U�|�R�D |
�X�т́A�n�`��I��������ԂŁu�X�т̐����v�@�\�ɂ�萶���\�ł����AVer.13�ȍ~�ł���A�C�ӂ̗̈���w�肵����A������X�тƂ��邱�Ƃ��ł���]�[���ҏW�@�\���lj�����Ă��܂��B
�]�[���ҏW�@�\��p����A�ǂ̂悤�ȏꏊ�ł����Ă��C�ӗ̈�ɐX�т����邱�Ƃ��\�ł��B
�]�[���ҏW�@�\�ɂ��X�т̐������@�����L�ɐ������܂��B
1.���{���́u�ҏW�^�u�v�ɂ���u�]�[���ҏW�v����u�X�э쐬�̊J�n�v���N���b�N���܂��B
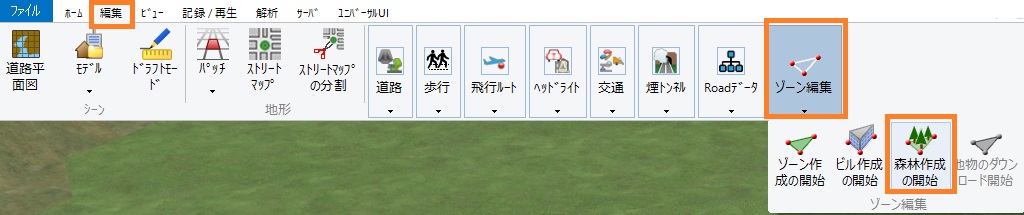
2.�]�[���͈͎w�胂�[�h�ɐ�ւ��܂��̂ŁA�X�т��������͈͂̊O�����N���b�N���Ă����܂��B
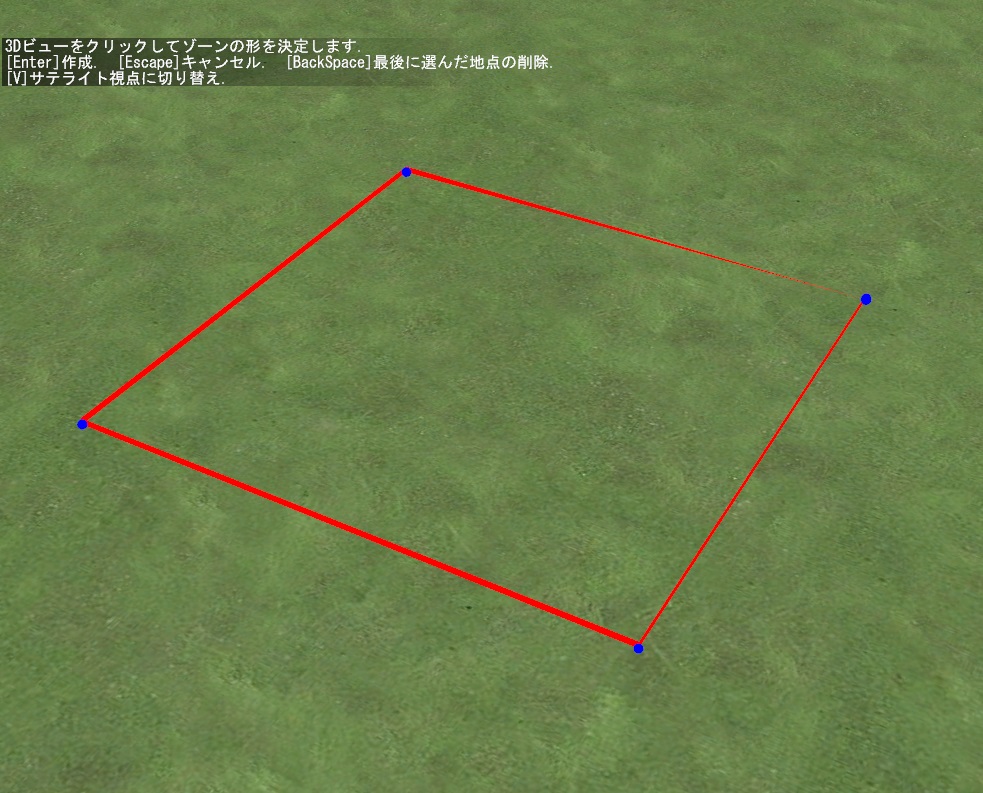
3.�͈͂��w�肵�I������A�L�[�{�[�h��Enter�L�[���������܂��B
4.�u�X�т̍쐬�v��ʂ��J���̂ŁA�����������̃e�N�X�`���I����{���A�����A�p�x�Ȃǂ�ݒ肵�܂��B
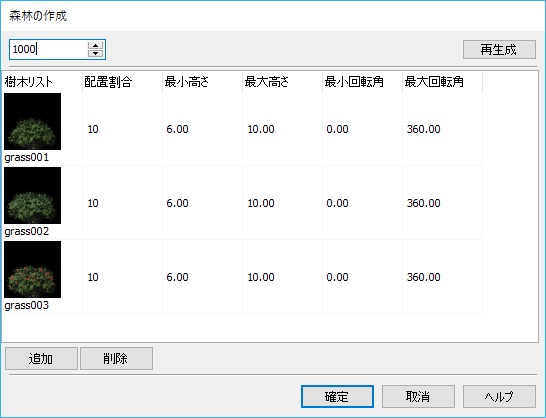
5.�u�m��v�{�^�����N���b�N����ƁA���������X�т��m�肳��܂��B
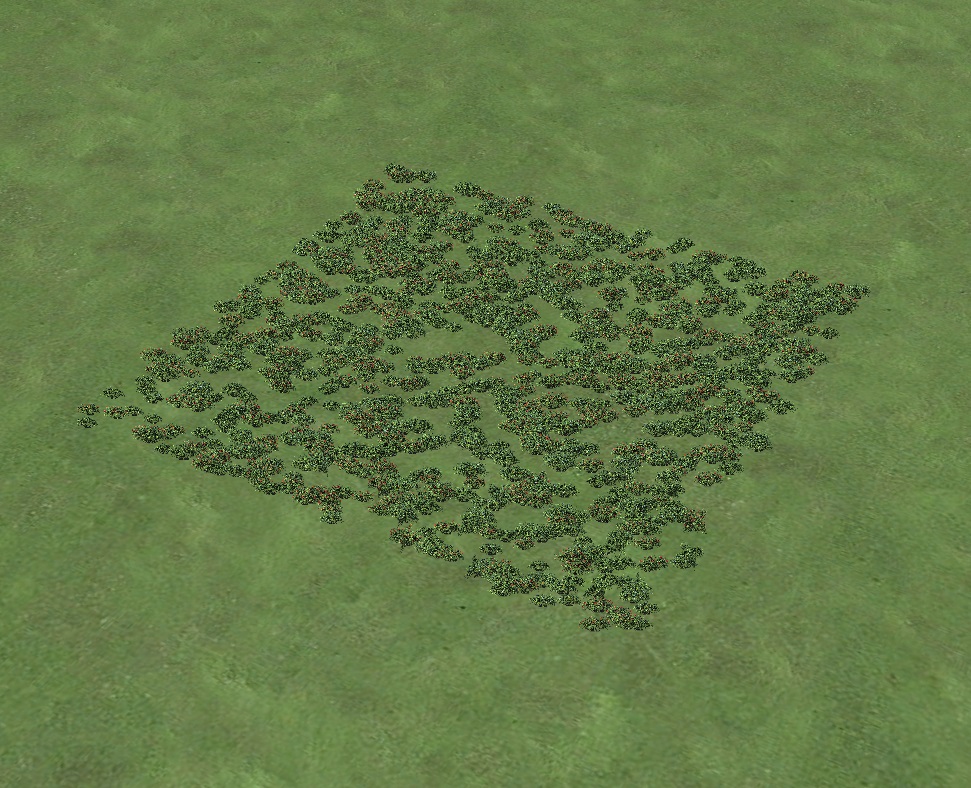
6.�X�т̐������I������ꍇ�́A�L�[�{�[�h��Esc�L�[���������܂��B |
| �@ |
|
| �p�Q�|�U�|�S�D |
UC-win/Road�̃f�[�^��ɔz�u���ꂽ���f����ҏW���邱�Ƃ͂ł��邩? |
| �`�Q�|�U�|�S�D |
UC-win/Road�ɂ́A�ǂݍ��܂ꂽ���f����ҏW����@�\�͂������܂���B����āA���f����ʓr3D���f�����O�\�t�g�ɂ���ĕҏW����K�v������܂��B
�f�[�^���̈�ʓI�ȃ��f���ł���A���L�̎菇��3DS�`���̃t�@�C���Ƃ��ĕۑ����邱�Ƃ��ł��܂��B
1.���{���́u�ҏW�v�^�u�Łu���C�u�����v���̎O�p�`���N���b�N���A�\�����ꂽ���j���[����u���f���v��I�����܂��B

2.�u3D���f���̓o�^�v��ʂ��\�������̂ŁA�G�N�X�|�[�g���������f����I�����܂��B
3.�u�ۑ�(3DS)�v�{�^�����N���b�N���邱�ƂŁA�I���������f����*.3ds�`���ŕۑ��ł��܂��B
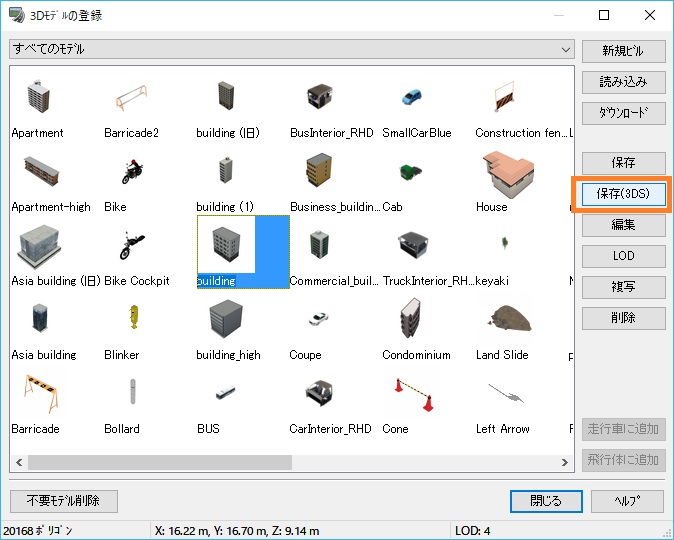
����AFBX���f���ȂǁA���X�̃��f����3DS�`���ȊO�ō쐬����Ă���I�u�W�F�N�g�́A3D���f���o�̓v���O�C���̋@�\���g�p���ăt�@�C�����G�N�X�|�[�g����K�v������܂��B
3DS�`���̃��f���G�N�X�|�[�g�́A[�t�@�C��]���j���[-[�G�N�X�|�[�g]-[3DS�t�@�C���G�N�X�|�[�g]���J��[3DS�G�N�X�|�[�g]��ʂ���s�����Ƃ��ł��܂��B
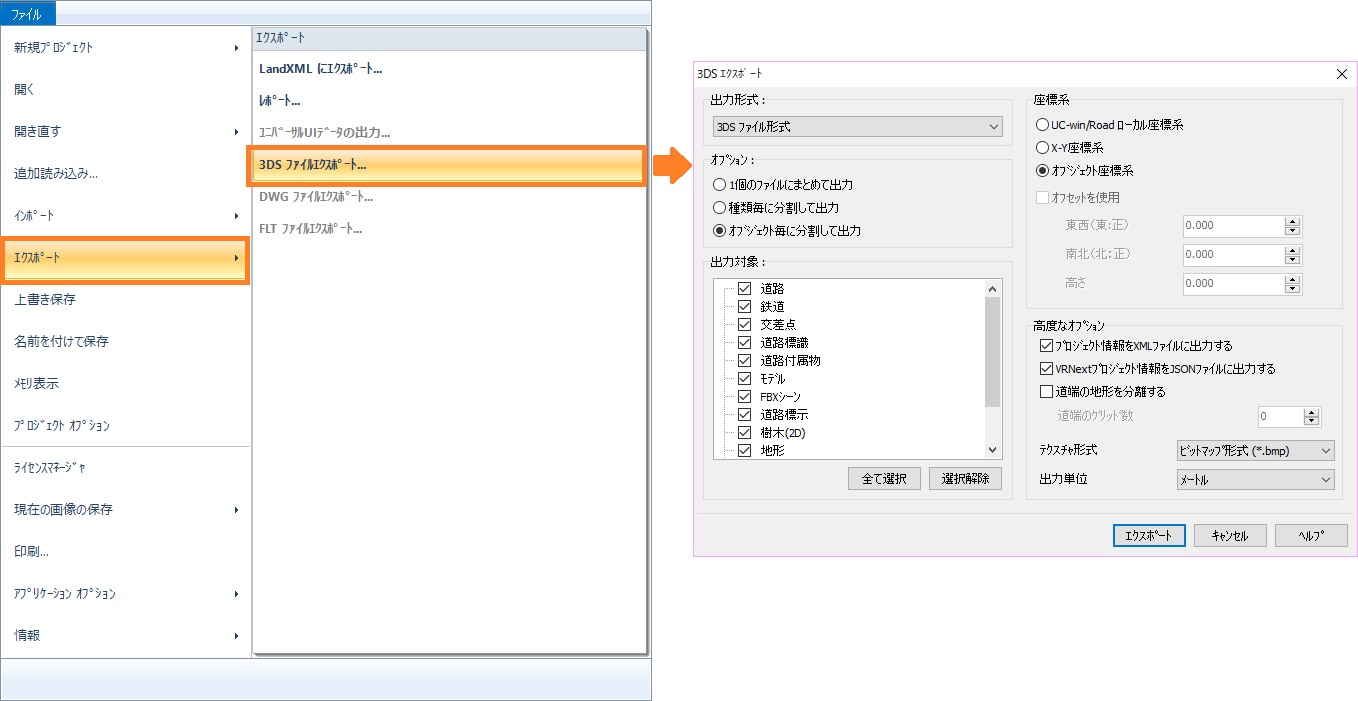
��3DS�`���̃��f���G�N�X�|�[�g�ɂ́A3D���f���o�̓v���O�C���̃��C�Z���X���K�v�ł��B
��L�����ꂩ�̕��@�Ńt�@�C�����o�͂���A�u*.3ds�v���C���|�[�g�o����\�t�g�𗘗p���ĕҏW���\�ƂȂ�܂��B
|
| �@ |
|
| �p�Q�|�U�|�T�D |
���i�̎���w�i�ŕ\������ɂ͂ǂ�����悢���H |
| �`�Q�|�U�|�T�D |
���H���ʐ}��Łu�w�i�̒�`�v���g�p���A�ȉ��̎菇�Őݒ肵�܂��B
1. ���H���ʐ}��ʼnE�N���b�N���܂��B
2. �|�b�v�A�b�v���j���[�m��`�J�n�n-�m�w�i�̒�`�J�n�n��I�����܂��B
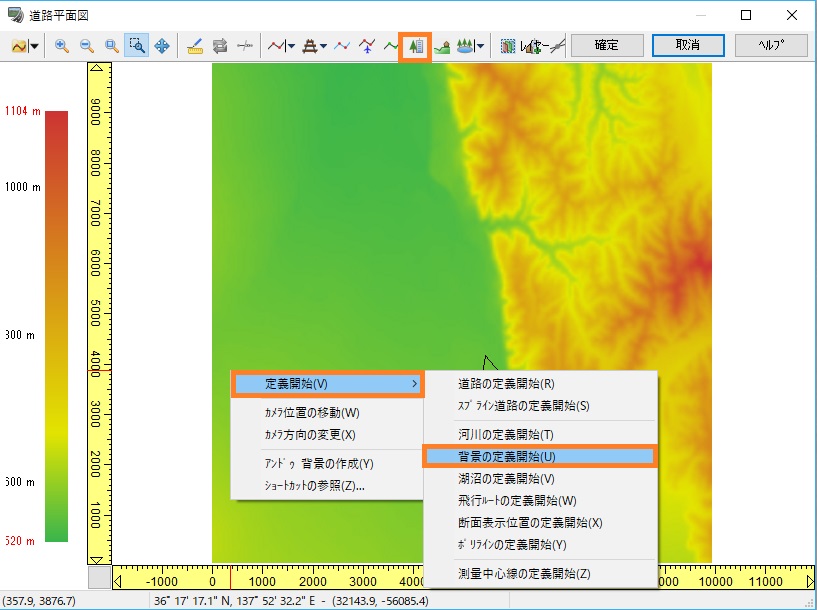
3. �K�v�Ȃ������H���ʐ}����N���b�N���A���`���`���Ă����܂��B
4. ���H���ʐ}��ʼnE�N���b�N���A�I�����܂��B
5. �u�w�i�̕ҏW�v��ʂ�\�������̂ŁA�w�i�̍�����ʒu�A�e�N�X�`���Ȃǂ�ݒ肵�܂��B
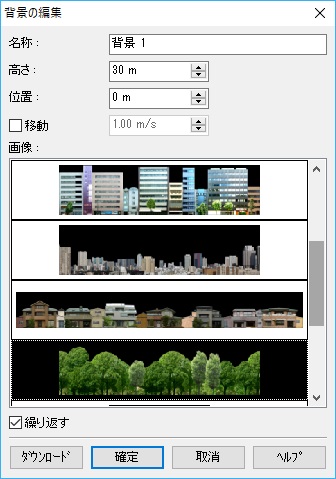
�Ȃ��A��L�ɂ�鑀����@�̑���ɁA�u�w�i�̒�`�v�{�^�����g�����Ƃł��\�ł��B
�܂��A�u�w�i�̕ҏW�v��ʂ́u�_�E�����[�h�v�{�^�����ARoadDB�̔w�i�e�N�X�`������肷�邱�Ƃ��ł��܂��B

|
| �@ |
|
| �p�Q�|�U�|�U�D |
UC-win/Road�ŋȖʂ̂���3�c�r���f���ɁA�ȖʂȂ�ɂ��ꂢ�Ƀe�N�X�`�����}�b�s���O���邱�Ƃ͂ł��邩�H |
| �`�Q�|�U�|�U�D |
�c�O�Ȃ���Ȗʂ̃|���S���̂���3�c�r���f���ɑ���UC-win/Road�ł��ꂢ�Ƀe�N�X�`���}�b�s���O���邱�Ƃ͂ł��܂���B
���ʂŃ}�b�s���O����邽�߁A�[�������L����Ă��܂��܂��B
�Ȃ��A�Q�l�܂łɁA���f�����O�\�t�g��Autodesk 3ds Max�ł́A�ȖʂȂǂɍ��킹�Ă��ꂢ�Ƀ}�b�s���O�ł��܂��B
UC-win/Road�ł́A3ds Max�Ń}�b�s���O���ꂽ���f�������̂܂ܓǂݍ��߂܂��̂ŁA
���̃��f������荞�ނ��ƂŋȖʂȂ�ɂ��ꂢ�Ƀe�N�X�`�����}�b�s���O���ꂽ���f����UC-win/Road��ʏ�ŕ\���ł��܂��B |
| �@ |
|
| �p�Q�|�U�|�V�D |
3D���f���ɑ��āA�C�ӂ̕��ނ�lj��������B |
| �`�Q�|�U�|�V�D |
3D���f���́A���f���^�C�v�Ƃ����`���ŕ��ނ��ݒ肳��Ă��܂����A����͔C�ӂ̍��ڂ�lj����邱�Ƃ͂ł��܂���B
�C�ӂ̍��ڂ�lj�����̂ł���A���f���p�l���Ń��f���ɑ��ă^�O�����蓖�Ă邱�ƂőΉ��ł��܂��B
�^�O�̒lj��ƃ��f���ւ̊��蓖�ĕ��A�^�O�ɂ�郂�f���̌������@�ɂ��ĉ��L�ɂ��������܂��B
1.���f���p�l����ʂ��J���A���j���[����u�^�O�}�l�[�W���v��I�����܂��B
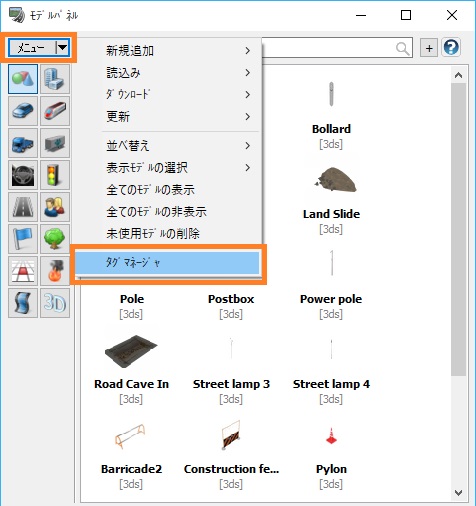
2.�^�O�}�l�[�W����ʂ̃t�H�[���Ƀ^�O������͂��A�u�{�v�{�^�����N���b�N���邱�ƂŁA�C�ӂ̃^�O��lj��ł��܂��B�^�O��lj�������A�^�O�}�l�[�W������� ���B
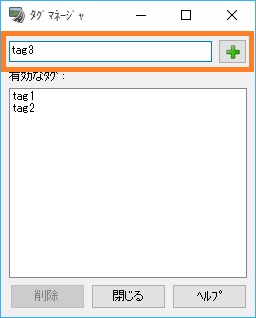
3.���f���p�l����ʂŃ^�O�����������f����I�����ĉE�N���b�N���A�u�^�O�v����C�ӂ̃^�O��I�����邱�ƂŁA���f���Ƀ^�O������U�邱�Ƃ��ł��܂��B
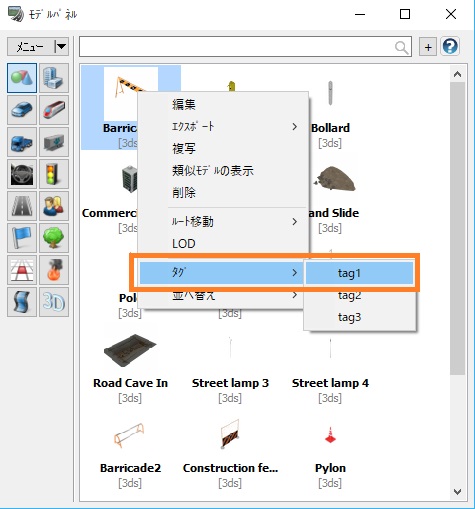
4.�^�O���烂�f���������������Ƃ��́A�u�{�v�{�^�����N���b�N����Əڍ����p���j���[���J���܂��B�u�^�O�v���猟���������^�O���̂̃`�F�b�N��L���ɂ��A���� �����s���邱�ƂŁA�^�O������U��ꂽ���f�����\������܂��B
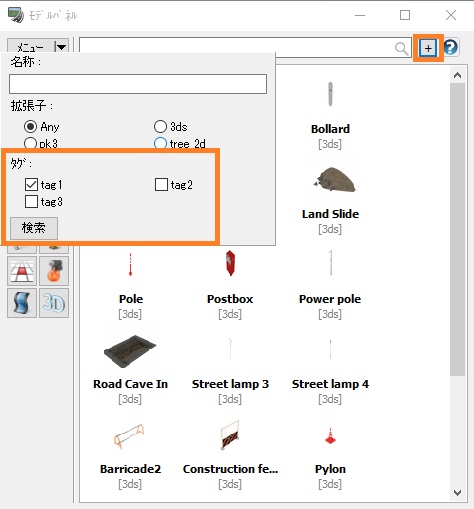
|
| �@ |
|
| �p�Q�|�U�|�W�D |
���̃\�t�g�ō����Texture���\��ꂽ�R�c�r���f����Texture�t�����f���Ƃ���UC-win/Road�Ɏ�荞�ނɂ́H |
| �`�Q�|�U�|�W�D |
���f���ւ�Texture�}�b�s���O�̍ۂɁA����t�H���_��ł̃}�b�s���O���s���Ă��������A���̂܂�UC-win/Road�ɓǂݍ���ł��������B
�A���A���f�����O�\�t�g�ɂ���ẮA�e�N�X�`���̃}�b�s���O���UC-win/Road�ɂ��̂܂܈����p����Ȃ��ꍇ���������܂��B
���L�ɁA��ȃ��f�����O�\�t�g�ł̒��ӓ_���L�ڂ��܂��B
�EShade3D�̏ꍇ
Shade3D Ver.19.1 Professional���AUC-win/Road�ւ̃G�N�X�|�[�g�@�\���lj�����Ă��܂��B
������̋@�\���g�p����A�X���[�Y�ȃf�[�^�������s�����Ƃ��\�ł��B
�E3ds Max�̏ꍇ
�}���`/�T�u�I�u�W�F�N�g�}�e���A�����ݒ肳��Ă���ꍇ�́AUC-win/Road�ɃC���|�[�g����ۂ�Texture���K�ɔ��f����܂���B
UC-win/Road�ɃC���|�[�g���郂�f���́A���C����1�Ƃ��ăf�[�^���쐬���Ă��������B
�ESketchUp�̏ꍇ
1�̃}�e���A���ɑ��ĕ����̃e�N�X�`����ݒ肵�Ă���ꍇ�́AUC-win/Road�ɃC���|�[�g����ۂ�Texture���K�ɔ��f����܂���B
UC-win/Road�ɃC���|�[�g���郂�f���́A1�̃}�e���A���ɑ���1�̃e�N�X�`�������蓖�Ă��f�[�^���쐬���Ă��������B
���f�����O�\�t�g�ŕۑ������ʂ��UC-win/Road�Ńe�N�X�`�����}�b�s���O����Ă��Ȃ��ꍇ�AUC-win/Road�Ƃ͕ʓr��3D���f���\���\�t�g�ł��������f���t�@�C�����J���Ă��������B
������ł����l�Ƀe�N�X�`���̃}�b�s���O��Ԃ������p����Ă��Ȃ��ꍇ�́A���f�����O�\�t�g�̃G�N�X�|�[�g�ݒ���ēx���m�F���������B |
| �@ |
|
| �p�Q�|�U�|�X�D |
�z�u�ς݂̃��f�����ꏏ�ɂ܂Ƃ߂Ĉړ��������B |
| �`�Q�|�U�|�X�D |
���f���̈ꊇ�ړ��́A3D��ԏォ��s�����@�A���H���ʐ}�ォ��s�����@��2�ʂ肪�������܂��B
���ꂼ��̑�����@�ɂ��āA���L�ɂ��������܂��B
��3D��ԏォ�烂�f�����ꊇ�ňړ�������@
���f�����uCtrl�{���N���b�N�v���邱�ƂŁA���f�����I���ł����ԂƂȂ�܂��B���f����I��������A�ȉ��̑���ɂ��ړ����\�ł��B
�@�ECtrl�{�}�E�X�h���b�O�E�E�E�E�E�E�E�E�E�n�`�ɉ������ړ�
�@�EAlt�{�}�E�X�h���b�O�E�E�E�E�E�E�E�E�E�E�����ړ�
�@�EShift�{Ctrl�{�}�E�X�h���b�O�E�E�E��]
�܂��A�n�`���uCtrl�{���N���b�N�v�őI�����A�u�I��n�`��̃I�u�W�F�N�g��I���v�őI�����ꂽ�n�`��̃I�u�W�F�N�g���ꊇ�őI�����邱�Ƃ��ł��܂��B
���f���͕����I�����Ă���Ƃ��A�E�N���b�N���j���[���ꊇ�ō폜���邱�Ƃ��\�ł��B
���̂Ƃ��A�폜����Ώۂ����ƃ��f���ŕ����邱�Ƃ��ł��܂��B
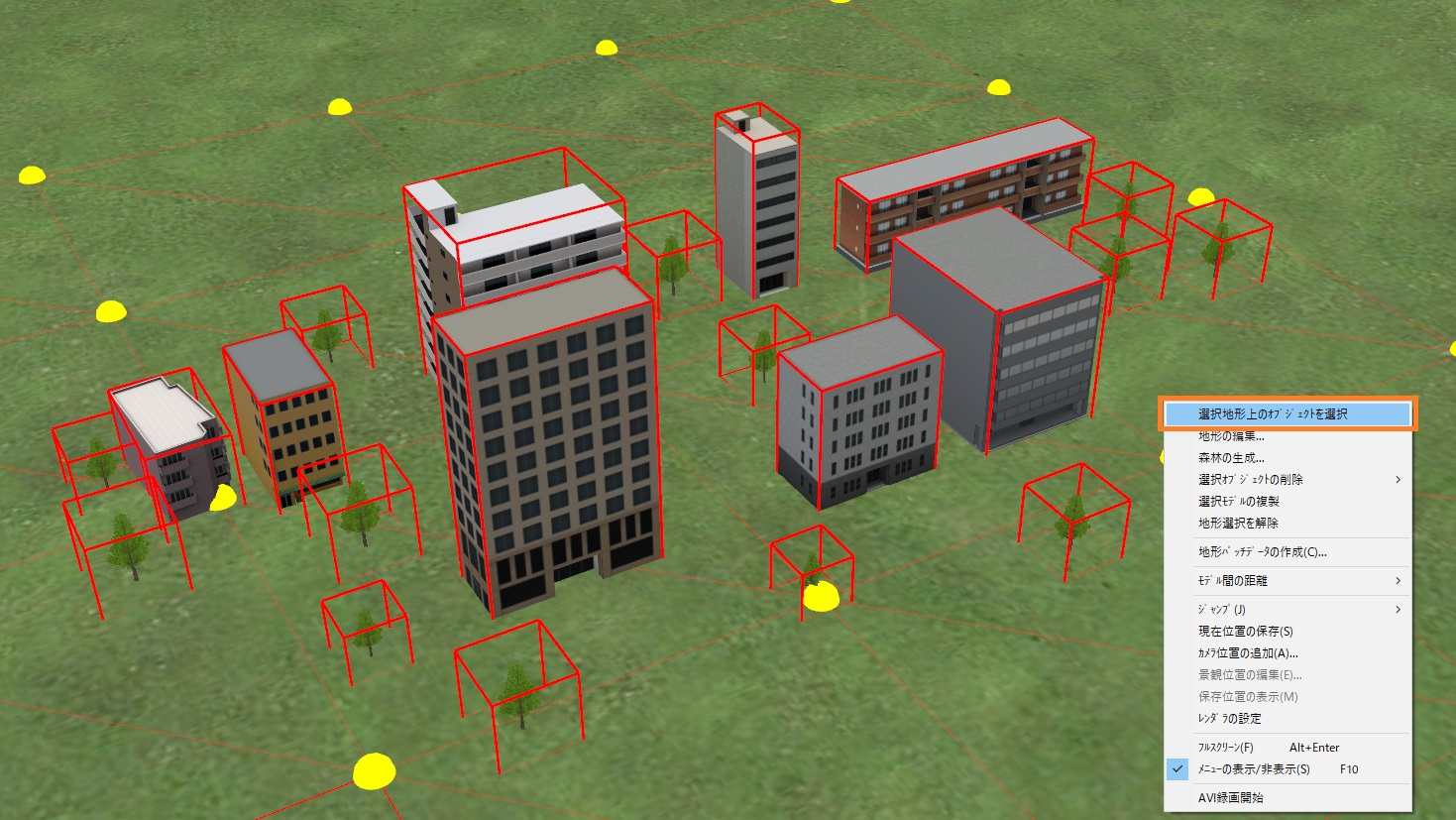
�����H���ʐ}�ォ�烂�f�����ꊇ�ňړ�������@
���H���ʐ}��ʂŁu��`�I�����[�h�v�{�^�����N���b�N����ƁA�h���b�O�ɂ���ċ�`�̈��I���ł���悤�ɂȂ�܂��B
��`�őI�������͈͂ɃI�u�W�F�N�g���܂܂�Ă���ꍇ�A������ꊇ�ňړ��A��]���邱�Ƃ��\�ł��B
��`��I������ƁA�u�I�t�Z�b�g�ړ��ʂ̕ҏW�v��ʂ��J���܂��B���̉�ʂňړ��������I�u�W�F�N�g�ƈړ��ʁA��]�ʂ�ݒ肵�āu�K�p�v���邱�ƂŁA�ړ����s������ ���ł��܂��B
������̕��@�ł�3D��ԏ�ł̑���Ƃ͈قȂ�A���l�I�Ɉړ��ʂ��w�肷�邱�Ƃ��ł��܂��B
�ړ��ʂm�Ɏw�肵�����ꍇ��A�ړ����鋗�����傫���ꍇ�́A������̕��@�̂����p�������߂��܂��B
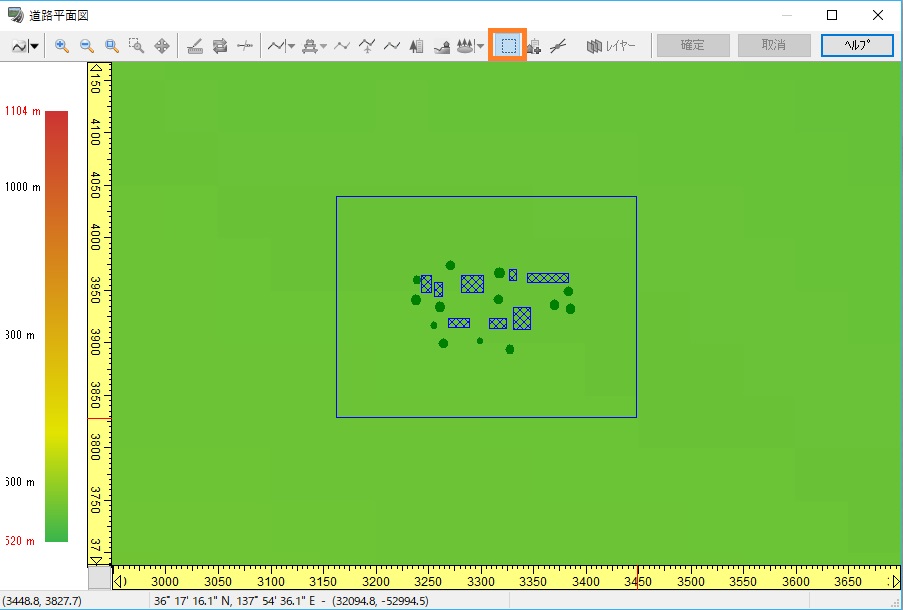
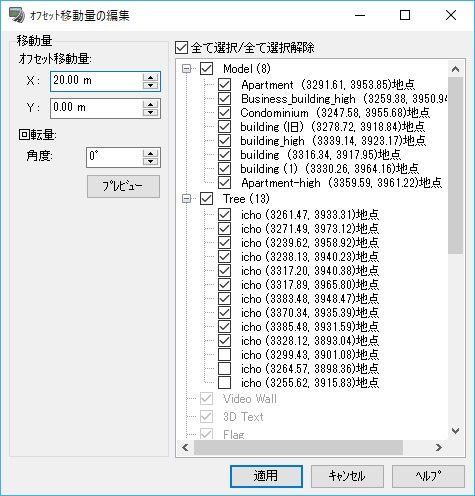
|
| �@ |
|
| �p�Q�|�U�|�P�O�D |
�z�u����Ă��郂�f������Ăɍ폜���邱�Ƃ͂ł��邩�B |
| �`�Q�|�U�|�P�O�D |
���f�����I��������ԂŁu�I���I�u�W�F�N�g�̍폜�v���s�����ƂŁA�ꊇ�Ń��f�����폜�ł��܂��B
���f���́A�uCtrl�L�[�{���N���b�N�v���邱�Ƃŕ����I���ł��܂��B
�܂��A�n�`���uCtrl�L�[�{���N���b�N�v�őI�����A�E�N���b�N���j���[���u�I��n�`��̃I�u�W�F�N�g��I���v���s�����ƂŁA�I�������n�`��̃��f�����ꊇ�őI ���ł��܂��B

�u�I���I�u�W�F�N�g�̍폜�v�́A���f�����I��������ԂʼnE�N���b�N����ƃ��j���[�ɕ\������܂��B
�܂��A�폜����Ώۂ��A�I�����Ă���S�ẴI�u�W�F�N�g�ɂ��邩�A���f���݂̂ɂ��邩��I�Ԃ��Ƃ��ł��܂��B
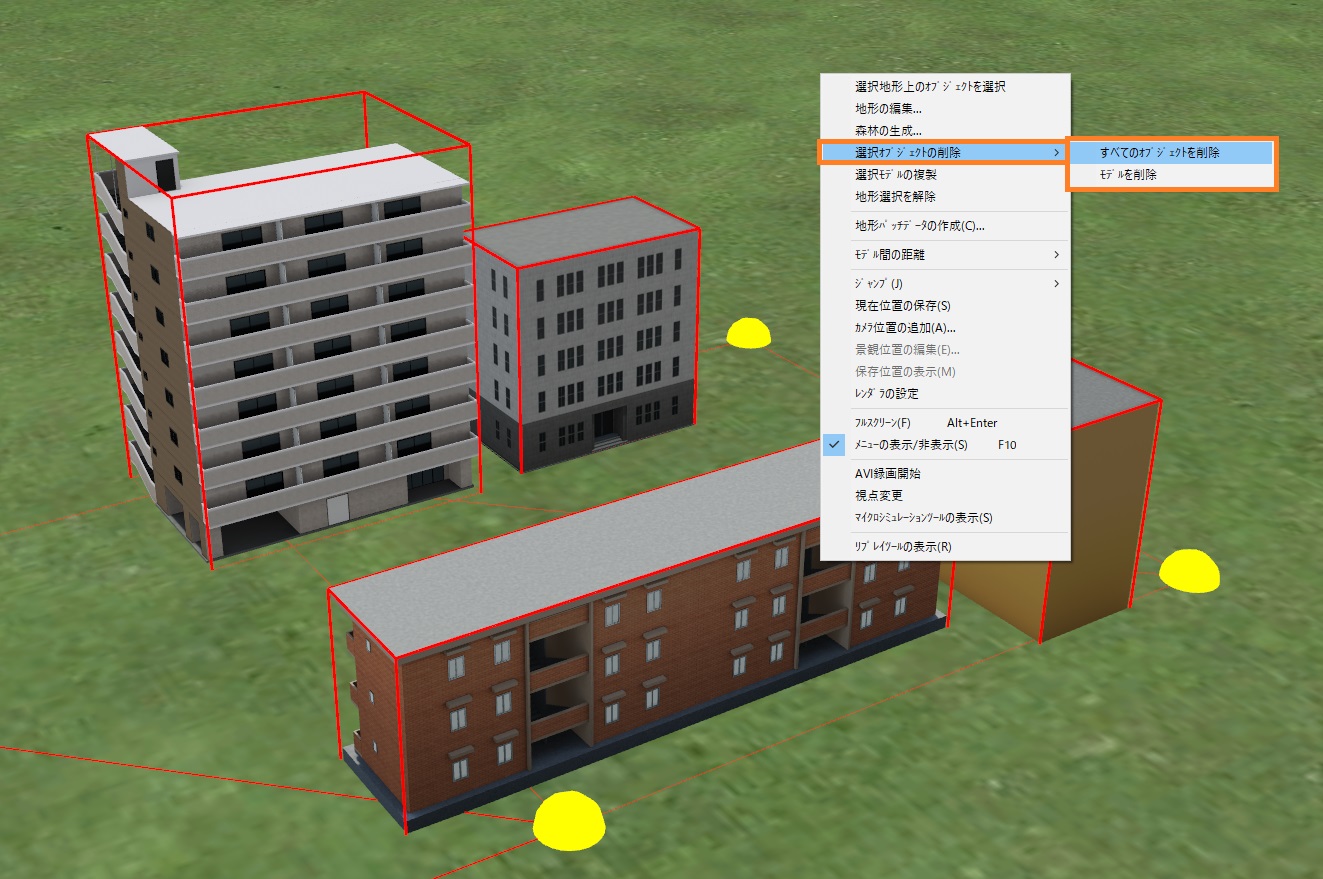
|
| �@ |
|
| �p�Q�|�U�|�P�P�D |
�z�u�ς�3DS���f���̃��f���`���ύX���A�����ʒu�ɍĔz�u������@�́H |
| �`�Q�|�U�|�P�P�D |
��{�I�ȕ��@�Ƃ��Ĉȉ��̎菇�ɂȂ�܂��B
�@�P�j�z�u�ς݃��f���̍��W�⍂���A�p�x��\�ߏ������߂Ă����܂��B
�@�Q�j���̃A�v���P�[�V�����\�t�g�ɂČ���3DS���f����ҏW���A�ۑ����܂��B�iUC-win/Road��3DS���f���̌`��ҏW�̓T�|�[�g���Ă��܂���j
�@�R�j���̃��f����UC-win/Road�̃��C����ʏォ��폜���܂��B
�@�S�j3D���f���̓o�^��ʂɂČ��̃��f�����폜���܂��B
�@�T�j3D���f���̓o�^��ʂɂďC���������f����ǂݍ��݂܂��B
�@�U�j�ҏW�������f���R�c��ԏ�ɓK���ɔz�u���A���W���ʂ�ɍ��W�������킹�܂��B
�Ȃ��A���f���̒��S�ʒu�����W�ʒu�ƂȂ�܂��̂ŁA���f���S�̂̑傫�����ύX�ɂȂ����ꍇ�́A
���S�ʒu���ς���Ĉʒu�������ꍇ������܂��̂ŁA���̏ꍇ�͈ʒu�̔��������K�v�ɂȂ�܂��B
|
| �@ |
|
| �p�Q�|�U�|�P�Q�D |
��ԏ�ɔz�u�����R�c���f���̃e�N�X�`���i�摜�j��ύX�������B |
| �`�Q�|�U�|�P�Q�D |
���f���ɓ\��t����ꂽ�e�N�X�`����ύX����ɂ́A���L�̎菇�ő�����s���Ă��������B
1.�e�N�X�`����ύX���������f�����N���b�N
2.�\�����ꂽ[�z�u���f���̕ҏW]��ʂ�[�ҏW]�{�^��������
3.�\�����ꂽ[3D���f���̕ҏW]���-[���f��]�^�u-[�e�N�X�`��]�^�u���J��
4.�uModel�v�ȉ��̃m�[�h���N���b�N���A�e�N�X�`����ύX�������p�[�c��I��(��ʉE�̃v���r���[�Ŋm�F)
5.[�e�N�X�`��]�̃R���{�{�b�N�X���A�C�ӂ̃e�N�X�`����I��
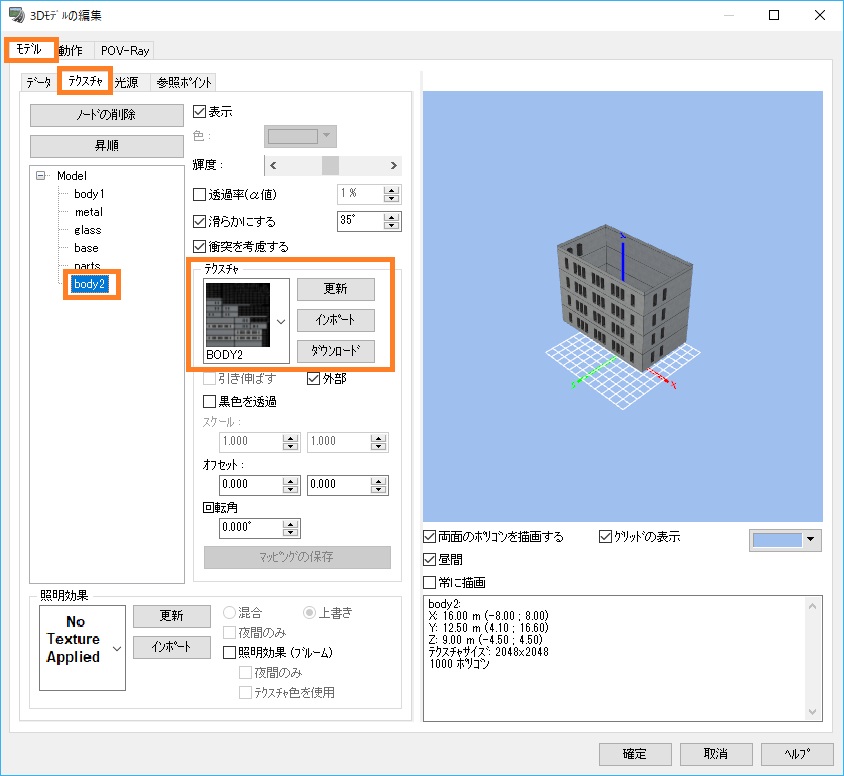
���q�l�����g�ł��p�ӂ��ꂽ�摜���e�N�X�`���Ƃ��ėp����ꍇ�́A�摜��BMP�`����JPG�`���APNG�`���ŕۑ����A���L�̂����ꂩ�̑�����s�����Ƃ� UC-win/Road�Ɏ�荞�ނ��Ƃ��ł��܂��B
�@�E�e�N�X�`���I���R���{�{�b�N�X���ɂ���[�C���|�[�g]�{�^�����������A�摜�t�@�C����ǂݍ���
�@�E<<���[�U�f�[�^�t�H���_>>\Textures\Model\3DS�ɉ摜��ۑ����A�e�N�X�`���I���R���{�{�b�N�X���ɂ��� [�X�V]�{�^��������
�g�p����e�N�X�`���̃T�C�Y���́A�����̂��̂��Q�Ƃ��A����ɍ������̂����g�p�����܂��悤���肢�������܂��B
�Ȃ��AUC-win/Road�ɓǂݍ��މ摜�t�@�C���̒��ӓ_�ɂ��ẮA�w�p�R�|�Q�|�P�O�D�x�����Q�Ƃ��������B
�܂��A�e�N�X�`���I���R���{�{�b�N�X���ɂ���[�_�E�����[�h]�{�^�����A���Ђ̃f�[�^�x�[�X����e�N�X�`�����_�E�����[�h���A�g�p���邱�Ƃ��\�ł��B
|
| �@ |
|
| �p�Q�|�U�|�P�R�D |
3D���f���̔z�u�̕ҏW�ŁA�w���v������Ɓu�㉺ 0.2m���ړ�����v�ƂȂ��Ă��邪�A�����ƍׂ����Ԋu�i0.01m���j�ɐݒ�ł��Ȃ����H |
| �`�Q�|�U�|�P�R�D |
�z�u���f���̕ҏW��ʂŁu�ʒu�v�̃^�u���J���A�udH�v�Ƃ������ڂɐ�������͂��邱�ƂŒn�ʂ���̍������w�肷�邱�Ƃ��ł��܂��B
���̍��ڂł͍ŏ�0.01m�P�ʂł̎w�肪�\�ł��B
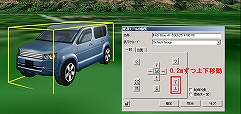 |
�� |
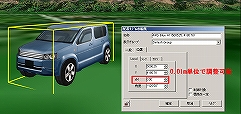 |
|
| �@ |
|
| �p�Q�|�U�|�P�S�D |
�e�N�X�`����f���̐F��ύX����ɂ́H |
| �`�Q�|�U�|�P�S�D |
���f���̕ҏW��ʂ��o���āu�e�N�X�`���v�^�u�Ɉړ���A�F��ύX���������C����I�����ăe�N�X�`���܂��͐F��ύX���Ă��������B
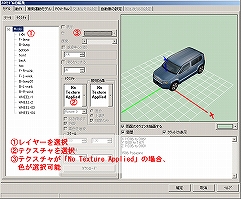 |
| �@ |
|
| �p�Q�|�U�|�P�T�D |
3D���f���̕ҏW��ʂɂ�����A�u���炩�ɂ���v�Ƃ����`�F�b�N�{�b�N�X�ɂ��� |
| �`�Q�|�U�|�P�T�D |
�u3D���f���̕ҏW�v��ʂ́u���f���v-�u�e�N�X�`���v�^�u���J���ƁA�p�[�c���Ƃɍ��ڂ��\������܂��B
���ɁA�e�p�[�c���N���b�N���đI������ƁA�u���炩�ɂ���v�Ƃ����ӏ��Ƀ`�F�b�N�ł���悤�ɂȂ�܂��B
�`�F�b�N���O��Ă����Ԃł�����̂܂܃|���S�����`�悳��܂����A�`�F�b�N��t���邱�Ƃœ��͊p�x�ȉ��̗אڂ�����̖ʂ����炩�ɕ`�悵�Ă���܂��B
�i���͔͈� �F 0 �` 180���j
���������A�X���[�W���O�̐��l��90�x�t�߂ɐݒ肷�邱�ƂŁA�|���S���������Ȃ��܂܁A���f�������炩�Ɍ����邱�Ƃ��ł��܂��B
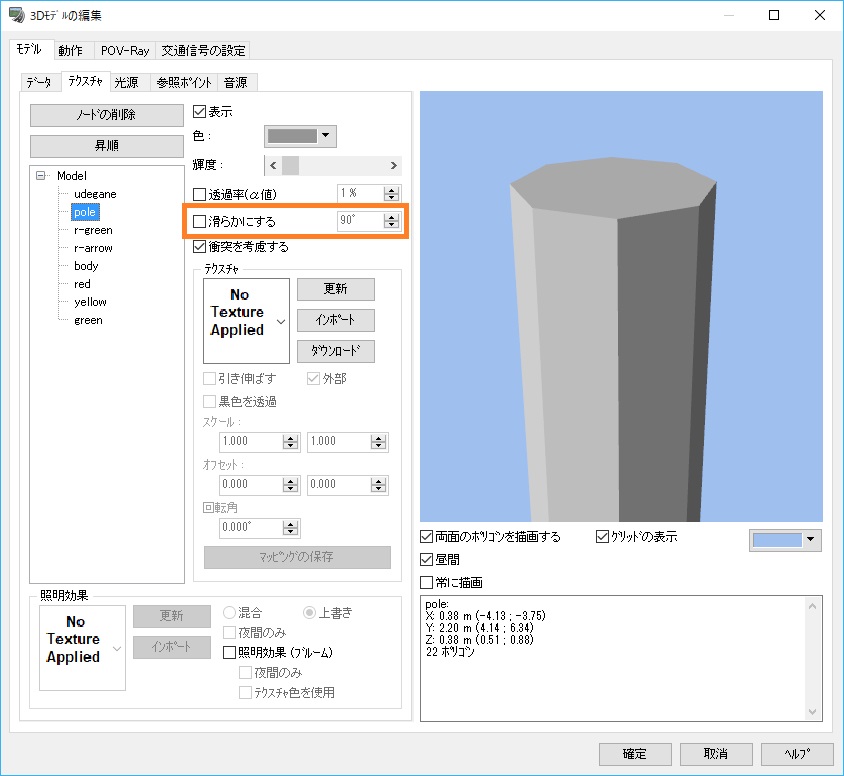
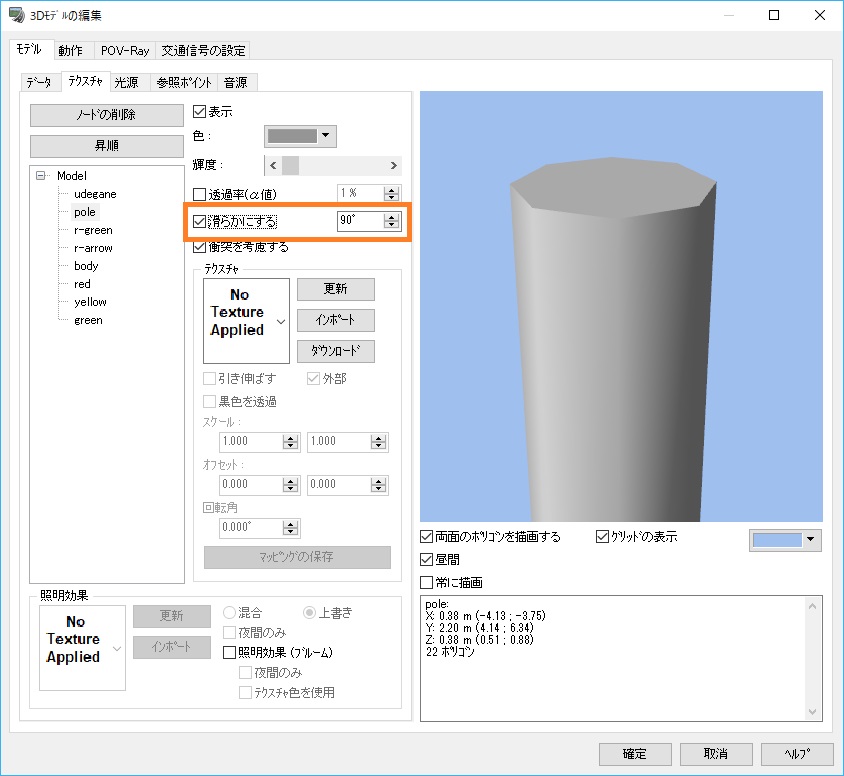
|
| �@ |
|
| �p�Q�|�U�|�P�U�D |
MD3�L�����N�^�̍쐬���@�ɂ��� |
| �`�Q�|�U�|�P�U�D |
���L���������Q�l���������B
�@MD3�L�����N�^�ɂ��āi�L�����N�^�쐬���@�j �iPDF�`�� �@16�y�[�W�@813KB�j
�@�T���v�����[�r�[�@�iAVI�`���@663KB�@0:09�j |
| �@ |
|
| �p�Q�|�U�|�P�V�D |
�����3D���f����z�u��ɕ\���A��\���̐�ւ����s�������ꍇ�A�ǂ̂悤�ɂ���̂� |
| �`�Q�|�U�|�P�V�D |
�X�̃��f�����A�ꎞ�\�����Ȃ��悤�ɂ�����@�Ƃ��āA
�u���݁v�u�v�O�v�u�v��v�Ȃǂ̌i�ς��ƂɁA�\����\����ݒ肵�i�ς��ւ��邱�Ƃɂ��A���f�����\���ɂ�����@������܂��B
�@�����i�̃T���v���f�[�^���m�F���邱�Ƃ��ł��܂��B
�ݒ�菇�́A���L�̂悤�ɂȂ�܂��B
1.���j���[[�I�v�V����]-[�i�ς̃��f���\��]��I�����܂��B
2.[�i�ς̒lj�]�{�^���������ƁuSelection_1�v�Ƃ����i�ς��lj�����܂��B�T���v���f�[�^�ł́uSelection_1�v���utree1�v�ɖ��̕ύX���Ă��܂��B
3.[tree1]�^�u�́u���f���ʁv�^�u�Ń��f�������N���b�N����ƌX�̃��f���̈ꗗ���\������܂��B�e���f����I������[�\��]�{�^���������ƁA
�@���̃��f�������C����ʂɕ\������z�u�ʒu���m�F�ł��܂��B
4.�i��[tree1]�ŕ\�����Ȃ����f����I�����A�`�F�b�N���͂����Ɣ�\���ƂȂ�܂��B
5.[�i�ς̃��f���\��]��ʂ���ă��C����ʂɖ߂�܂��B
6.�I�v�V�����c�[���o�[�Ōi�ς�[����]����[tree1]�ɐ�ւ����4.�Ŕ�\���ɂ������f���͕\������܂���B[����]�ɖ߂��ƕ\������܂��B
�@���i�ς�[����]�̂Ƃ��ɔz�u�������f���́A�z�u�������_�ł͑S�Ă̌i�ςŕ\������܂��B
�@��[����]�ȊO�̌i�ς̂Ƃ��ɔz�u�������f���́A�ق��̌i�ςł́A��\���ɂȂ��Ă��܂��B
�@��[Selection_1]�̖��̂́A[�i�ς̃��f���\��]��ʂ�[���̂̕ύX]�ŕҏW�ł��܂��B
|
| �@ |
|
| �p�Q�|�U�|�P�W�D |
����̃I�u�W�F�N�g�ɃL�[���t�ʼn����f�[�^���Đ�����悤�ɂ���ɂ́H |
| �`�Q�|�U�|�P�W�D |
����̃I�u�W�F�N�g��3D���f���̏ꍇ�́A���̃��f���ɑ��ĉ������Đ����铮��R�}���h��ݒ肷�邱�ƂőΉ��ł��܂��B
�s�菇�t
1.[3D���f���̕ҏW]��ʂ�[����]�^�u-[����O���[�v]�^�u���J���܂��B
2.[���f���p�[�c]�ł����ꂩ�̃p�[�c�̃`�F�b�N��L���ɂ��A[�lj�]�{�^���ʼn�����lj����܂��B
�@ �i�����́A��]�A�ړ��̂�����ł��\���܂���j
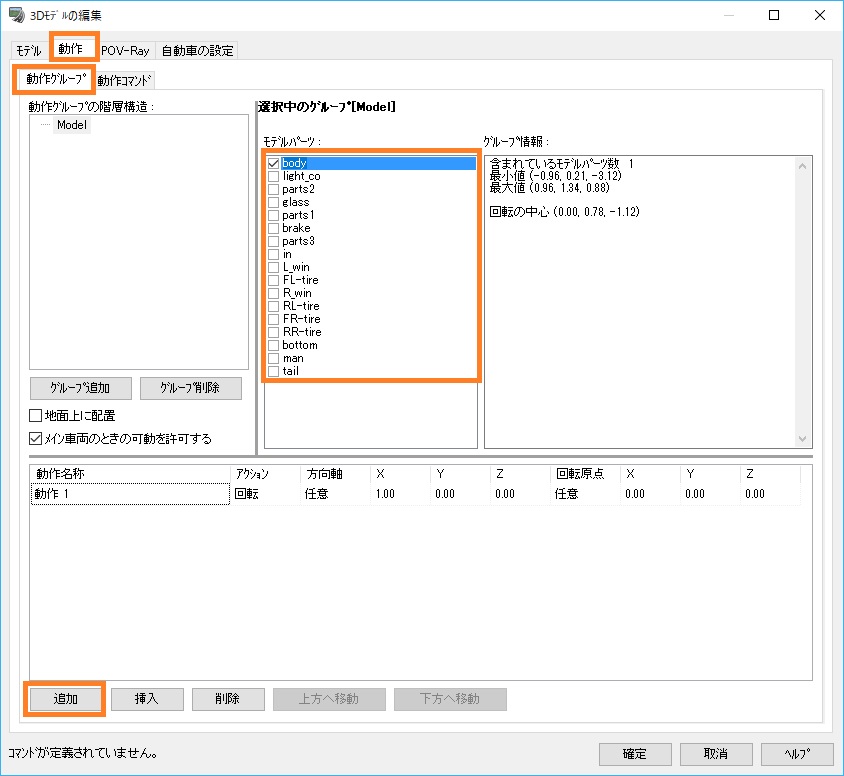
3.[����R�}���h]�^�u���J���A[�lj�]�{�^���ŃR�}���h�A[�A�N�V�����lj�]�{�^���ŃA�N�V������lj����܂��B
�@�A�N�V������lj�������A���L�̂悤�ɐݒ肵�܂��B
�E���얼�́F�u*�����J�n*�v
�E�N�_ �F�u�J�n����v
�E�^�C�v �F�Đ����鉹���f�[�^

4.���l�ɂ��āA�Đ���~�p�̃R�}���h�A�A�N�V������lj����܂��B
�E���얼�́F�u*������~*�v
�E�N�_ �F�u�J�n����v
�E�^�C�v �F��~���鉹���f�[�^
5.[����R�}���h]�^�u���J���A�C�ӂ̃L�[�ɍ쐬�����R�}���h�����蓖�Ă܂��B

6.[�m��]�{�^�����N���b�N���āA�ݒ�f���܂��B
3D���f����z�u������A��L�Őݒ肵���L�[���������Ƃɂ��A�����f�[�^���Đ��^��~���邱�Ƃ��\�ɂȂ�܂��B
�Ȃ��A��L�̐ݒ�ł͉����f�[�^���J��Ԃ��Đ�����܂��B
1��̂ݍĐ�������ꍇ�́A�Đ��ƒ�~���ЂƂ̓���R�}���h�Ƃ��Đݒ肵�Ă��������B
���̏ꍇ�́A�u*�����J�n*�v�Ɓu*������~*�v�̊ԂɁu*�|�[�Y*�v��lj����Ă��������B
�u*�|�[�Y*�v�Őݒ肵��[�ړ���]�̎��ԕ������A�����f�[�^���Đ��� ��܂��B

�����ӓ_��
�E[�t�@�C��]���j���[-[�A�v���P�[�V�����I�v�V����]-[�I�[�f�B�I�ݒ�]����J��[�I�[�f�B�I�̐ݒ�]��ʂ́u�����v�̃`�F�b�N���O����Ă��邱�Ƃ��m�F�� �Ă��������B
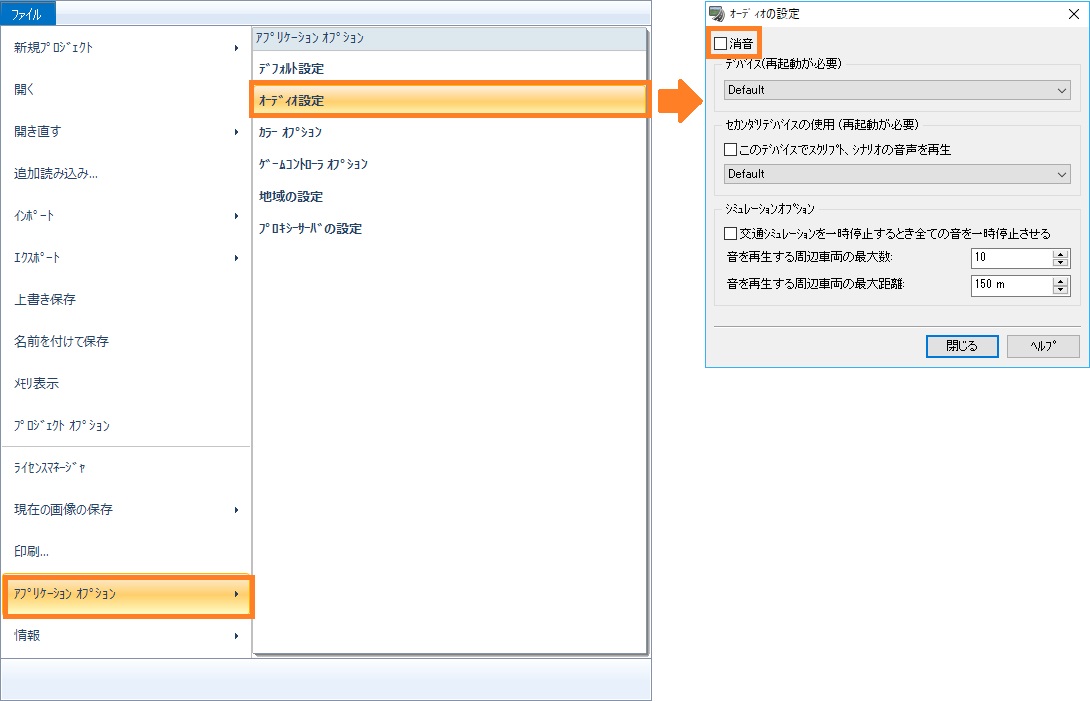
�E���_�ʒu�Ɖ����o��3D���f���Ƃ̋����ɂ���ẮA���ۂɉ������Ă��Ă��i����Ă��邽�߂Ɂj�������Ȃ����Ƃ�����܂��B
|
| �@ |
|
| �p�Q�|�U�|�P�X�D |
���s���ɁA�킩��₷���悤��ʏ�ɍ\�����Ȃǂ̖��̂�\�������Ă������@�͂Ȃ����H |
| �`�Q�|�U�|�P�X�D |
3D�e�L�X�g���f�����g�p���邱�ƂŁA3D��ԏ�Ƀe�L�X�g�����f���Ƃ��Ĕz�u���邱�Ƃ��ł��܂��B
�C�ӂ̃e�L�X�g���烂�f�����쐬�ł���̂ŁA���̃��f�����\�����̋߂��ɔz�u���邱�ƂőΉ����\�ł��B
3D�e�L�X�g�̍쐬�A�z�u���@�����L�ɐ������܂��B
1.���{����[�ҏW]�^�u-[�V�[��]-[���C�u����]��I�����A[���f���p�l��]��ʂ��J���܂��B
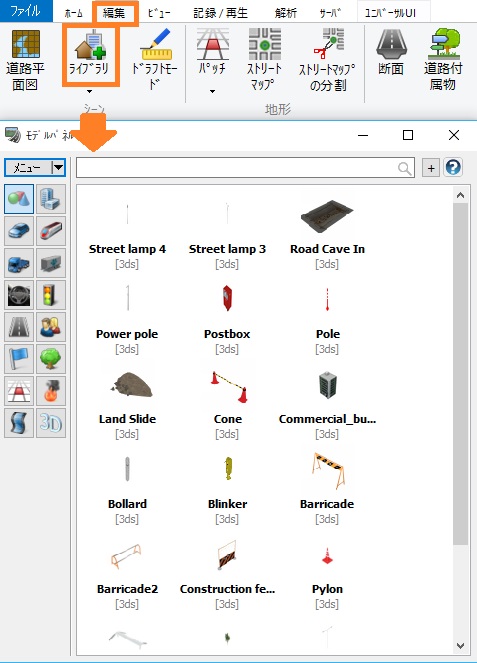
2.[���j���[]-[�V�K�lj�]-[3D�e�L�X�g]��I�����܂��B
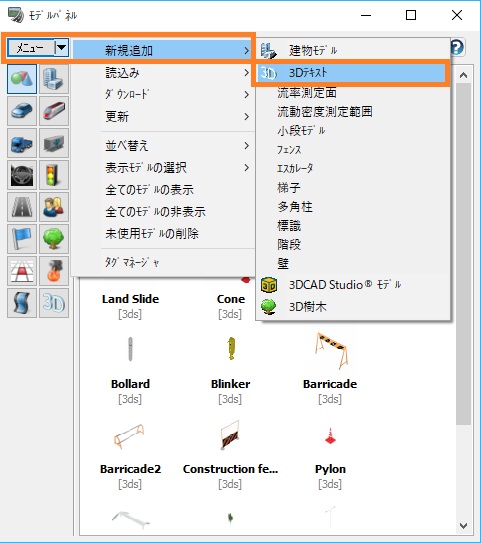
3.[3D�e�L�X�g�̕ҏW]��ʂ��J���̂ŁA[������]�ɔC�ӂ̃e�L�X�g����͂��Ă��������B���̉�ʂł́A�쐬���郂�f���̃T�C�Y��t�H���g�A�F�Ȃǂ��ݒ�ł� �܂��B
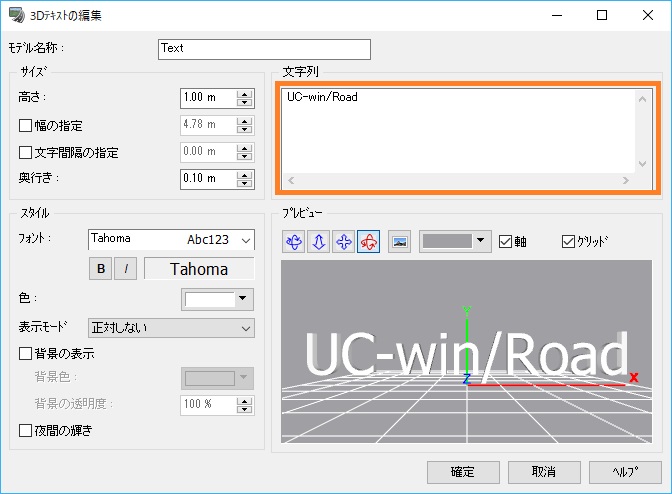
4.���͂�����������A[�m��]�{�^���ʼn�ʂ���܂��B
5.[���f���p�l��]��ʂɍ쐬����3D�e�L�X�g���f�����lj�����܂��B�\������Ȃ��ꍇ�́A��ʍ����̃p�l������[3D�e�L�X�g]���N���b�N���Ă��������B
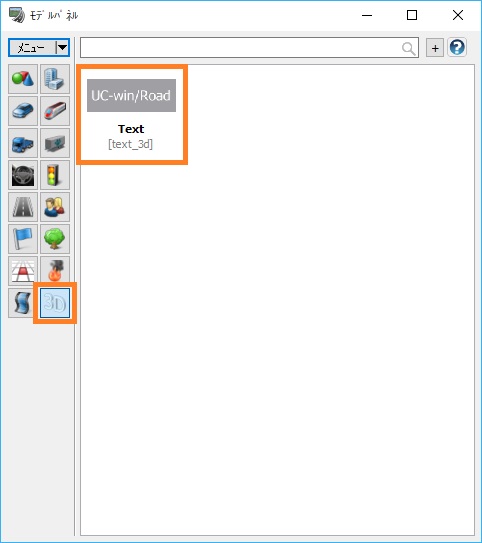
6.[���f���p�l��]��ʂ�3D�e�L�X�g���f����I����A3D��ԏ���N���b�N���邱�ƂŔz�u���邱�Ƃ��ł��܂��B
�z�u�������f���͒ʏ�̃��f���Ɠ��l�A�ړ����]�A�X�P�[���̒������\�ł��B
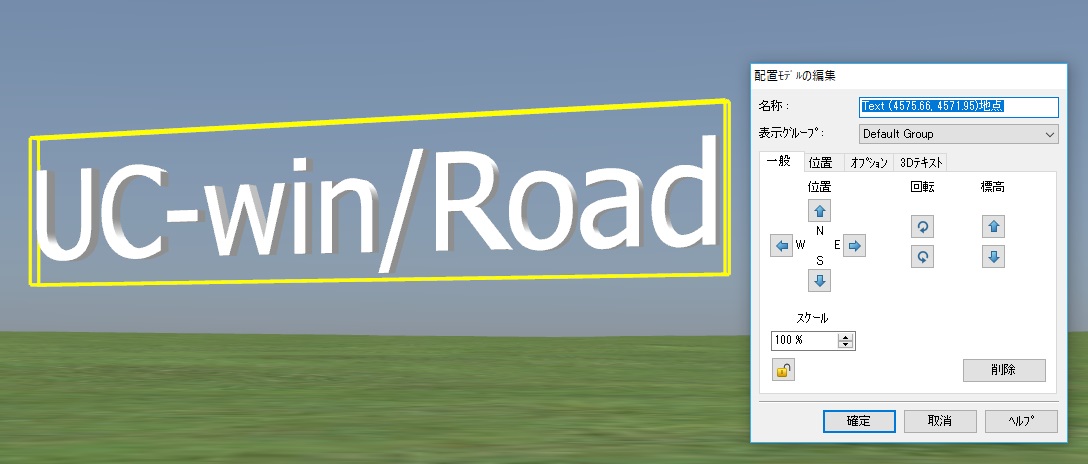
|
| �@ |
|
| �p�Q�|�U�|�Q�O�D |
�ʓr�쐬�����R�b�N�s�b�g���f�����C���|�[�g���ă~���[��ݒ肵�����A�~���[�ɉf��f���������ɂȂ�B�Ώ��@�́H |
| �`�Q�|�U�|�Q�O�D |
UC-win/Road�̃R�b�N�s�b�g�̃~���[�́A�~���[�ʒu�ɒu�����o�[�`�����ȃJ�����ɂ���f���������_�����O���A��������E�t�����e�N�X�`�����~���[�̃p�[�c�ɓ\��t���Ď������Ă��܂��B���̃o�[�`�����J�����̉f���́A�l�p���i�����`�j�̃e�N�X�`���Ƃ��ă����_�����O���܂��i�e�N�X�`���̉𑜓x��[�`��I�v�V��
��]���-[�p�t�H�[�}���X]�^�u-[�ԗ��~���[�A���j�^�[�̃e�N�X�`���T�C�Y]�Őݒ肵�܂��j�B�����`�̃e�N�X�`���Ƃ��ă����_�����O����̂ŁA��������̂܂܃~���[�̃p�[�c�ɓ\��t����ƁA3D���f���̃~���[�̌`�������̏ꍇ�͉����ɁA�c���̏ꍇ�͏c���ɘc��ŕ\������Ă��܂��܂��B
������������ɂ́A�~���[��3D���f�����쐬����ۂɁAUV�}�b�s���O��ݒ肵�܂��B��̓I�ɂ́A�����`�Ƃ��ă����_�����O���ꂽ�e�N�X�`���̂����ǂ̗̈���J�����̃p�[�c�ɉf�����ނ���ݒ肵�܂��B�p�[�c�̌`��ɍ��킹�Đݒ肵�Ă��������B
�Ȃ��A�{�����͐��i�w���v��[�e�N�j�J���m�[�g]-[�e��f�[�^�̍쐬�Ɠo�^�ɂ���]-[�~���[��UV�}�b�s���O�ɂ���]�ɂ��L�ڂ��Ă���܂��̂ŁA�����Ă��Q�Ƃ��������B
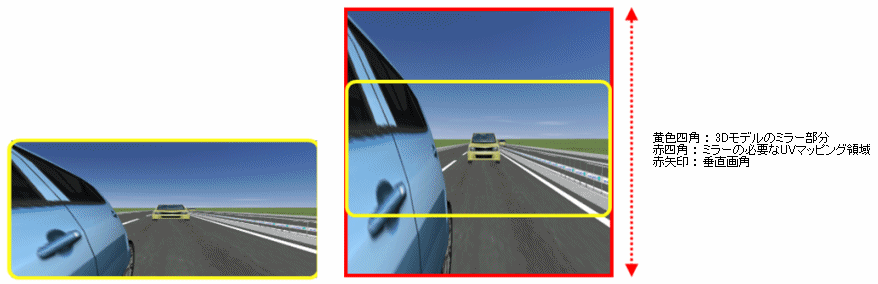 |
| �@ |
|
| �p�Q�|�U�|�Q�P�D |
�ʓr�쐬�����R�b�N�s�b�g���f���̃~���[��ݒ肵�����S���f��Ȃ� |
| �`�Q�|�U�|�Q�P�D |
UC-win/Road�́A���̃��f�����O�c�[���ō쐬����3DS�`���̃R�b�N�s�b�g���f�����C���|�[�g���A�����p���ăh���C�r���O�V�~�����[�V�������s������ ���ł��܂��B
�������A�C���|�[�g��A�u3D���f���̕ҏW�v��ʂɂč��E�̃~���[��[���~���[�̐ݒ���s���K�v������܂��B��̓I�ɂ́A�{��ʂ́u3D�R�b�N�s�b�g�̐ݒ�v�ɂ����āA�~���[�ƂȂ镔�i�̑������u�~���[�v�Ƃ��A�f�����ޕ����i���[�A�s�b�`�j���p����ݒ肵�܂��B����ɂ��~���[�Ƃ��Ďԓ������̕��i���f�荞�ނ悤�ɂȂ�܂��B
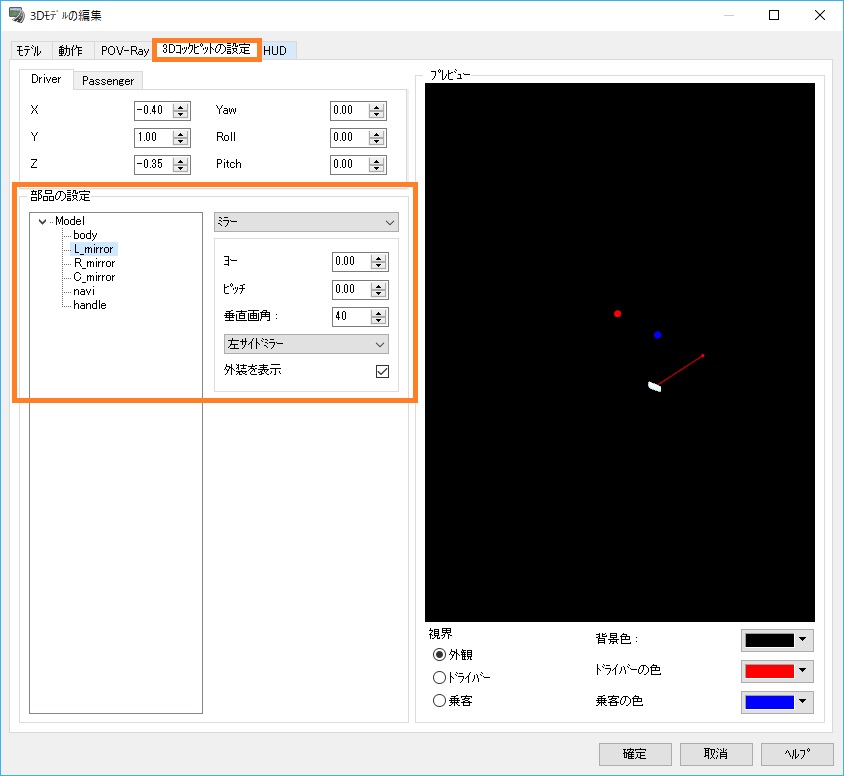
�܂��A�R�b�N�s�b�g���f�������蓖�Ă�ԗ����f���́u3D���f���̕ҏW�v��ʂŁA�~���[�̎��_�ʒu��������ł��܂��B
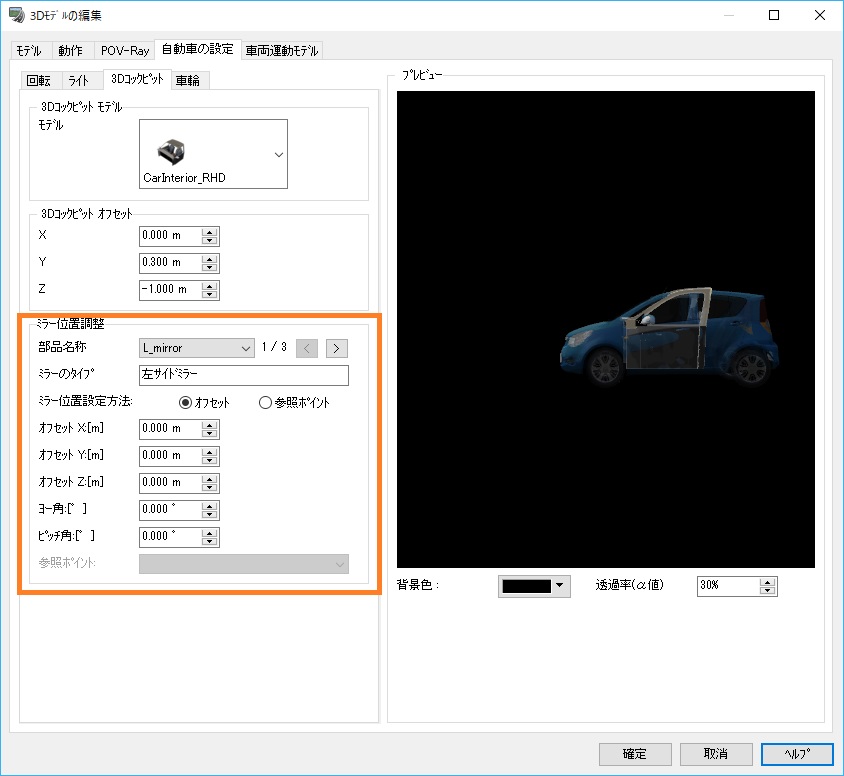
�Ȃ��A�~���[�̐ݒ�ɂ��Ă͉��L���ӓ_������܂��B
�E���f�����O�c�[���ŃR�b�N�s�b�g��3D���f�����쐬����ہA�~���[�ɊY������p�[�c�ɑ��A�r�b�g�}�b�v�t�@�C���Ńe�N�X�`���ݒ��������ŁAUV���W��ݒ肵�Ă����K�v������܂��B
�E���f�����O�c�[������o�͂���3DS�t�@�C���ƃe�N�X�`���ɗp�����r�b�g�}�b�v�t�@�C���́A�K�������t�H���_�ɕۑ�������Ԃ�UC-win/Road�ւ̃C���|�[�g���s���K�v�����邱�Ƃł��B3DS�t�@�C���ƃr�b�g�}�b�v�t�@�C���������t�H���_�ɕۑ�����Ă��Ȃ��ƁAUC-win/Road��3DS�t�@�C����ǂݍ���~���[�̐ݒ�͂ł��܂���B�K�������t�H���_�ɕۑ�����悤�ɂ��Ă��������B
�Ō�ɁA�~���[�̐ݒ���@�ɂ��ẮA�ȉ��̐��i�w���v�ɂ����Ă�����������܂��̂ł��Q�Ƃ��������B
�@�E�u��ʑ�������v�|�u�ҏW�v�|�u3D���f���̍쐬�v�|�u3D���f���̕ҏW��ʁi�ʏ탂�f���j�v�|�u3D�R�b�N�s�b�g�̐ݒ�^�u�v
�@�E�u��ʑ�������v�|�u�ҏW�v�|�u3D���f���̍쐬�v�|�u3D���f���̕ҏW��ʁi�ʏ탂�f���j�v�|�u������/�S��/�L���u/�g���[���̐ݒ�^�u�v
�@�E�u�r�M�i�[�Y�K�C�h�v�|�u���f���z�u�Ɠ��H�t�����v�|�u�~���[�v�|�u�R�b�N�s�b�g�~���[�̕ҏW�v
�@�E�u�e�N�j�J���m�[�g�v�|�u�e��f�[�^�̍쐬�Ɠo�^�ɂ��āv�|�u�~���[��UV�}�b�s���O�ɂ��� |
| �@ |
|
| �p�Q�|�U�|�Q�Q�D |
3D�R�b�N�s�b�g�̐ݒ莞�͂ǂ������_�Ƃ������W�n���g�p����Ă��邩 |
| �`�Q�|�U�|�Q�Q�D |
3D�R�b�N�s�b�g���f���̌��_�ʒu����Ƃ��Ă��܂��B
���f���̌��_�ʒu�́A[3D���f���̕ҏW]���-[���f��]�^�u-[�f�[�^]�^�u�́u�O���b�h�̕\���v��L���ɂ����Ƃ��ɁA�O���b�h�ƂƂ��ɕ\������� XYZ�����d�Ȃ��Ă���ʒu�����f���̌��_�ʒu�ł��B���l��́A��ʉE����X�CY�CZ�̒l����Z�o�\�ƂȂ��Ă��܂��B
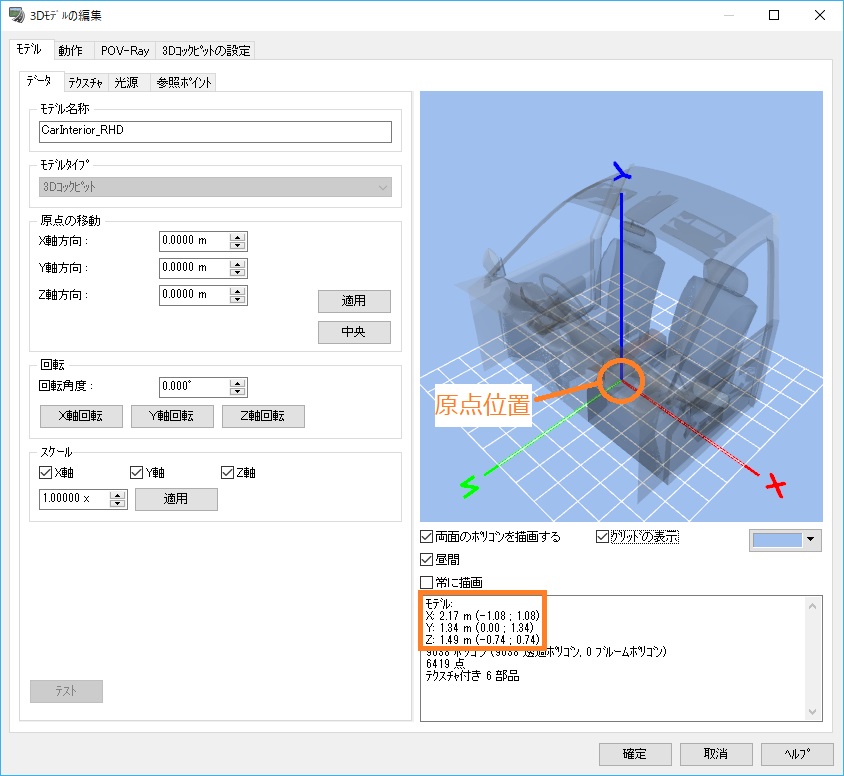
|
| �@ |
|
| �p�Q�|�U�|�Q�R�D |
�r���[�̒lj��Ŏw��ł���Q�Ɠ_�ł���^�]�ԗ�(�V���V�[)�Ɖ^�]�ԗ�(�{�f�B�[)�́A�ǂ������_�Ƃ������W�n���p�����Ă��邩 |
| �`�Q�|�U�|�Q�R�D |
�^�]�ԗ�(�V���V�[)�̌��_�́A�ԗ����f���̌��_�ʒu�ł��B
���_�ʒu�̊m�F���@�́A[3D���f���̕ҏW]���-[���f��]�^�u-[�f�[�^]�^�u�́u�O���b�h�̕\���v��L���ɂ����Ƃ��ɁA�O���b�h�ƂƂ��ɕ\������� XYZ�����d�Ȃ��Ă���ʒu�����f���̌��_�ʒu�ł��B���l��́A��ʉE����X�CY�CZ�̒l����Z�o�\�ƂȂ��Ă��܂��B
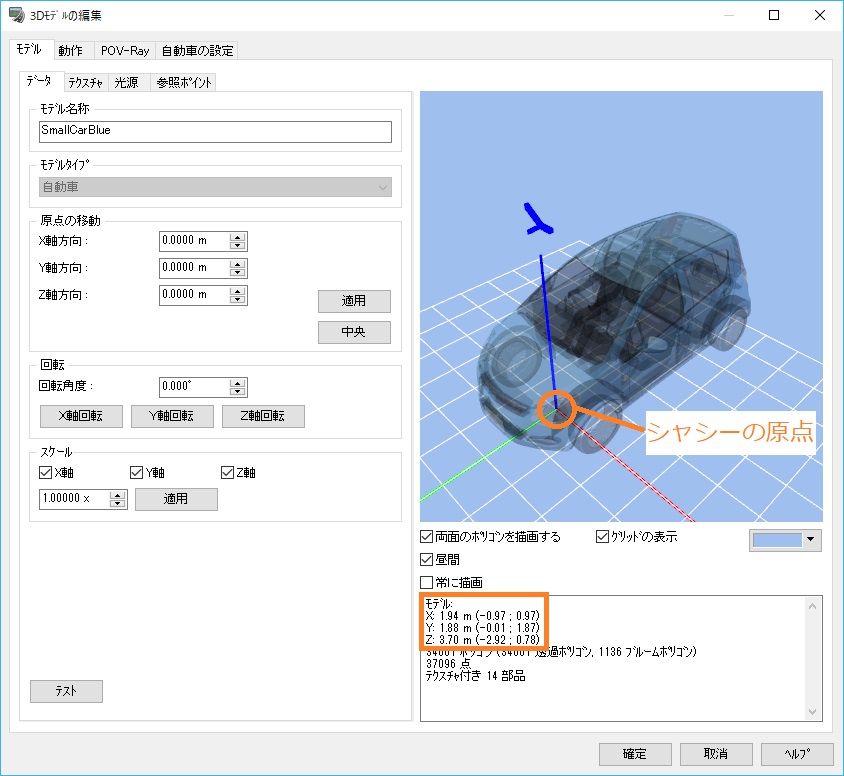
�^�]�ԗ�(�{�f�B�[)�̌��_�́A�ԗ����f���̏d�S�ʒu�ł��B
�d�S�ʒu�́A�ԗ����f����[3D���f���̕ҏW]���-[�����Ԃ̐ݒ�]�^�u-[��]]�^�u��[�d�S�̍���]�E[�d�S�̈ʒu]����Ƃ��Ă��܂��B
�p�����[�^�Ƃ��Ă͏�L��ʂŊm�F�\�ł����A���o�I�Ɋm�F���邱�Ƃ͂ł��܂���B���������������B
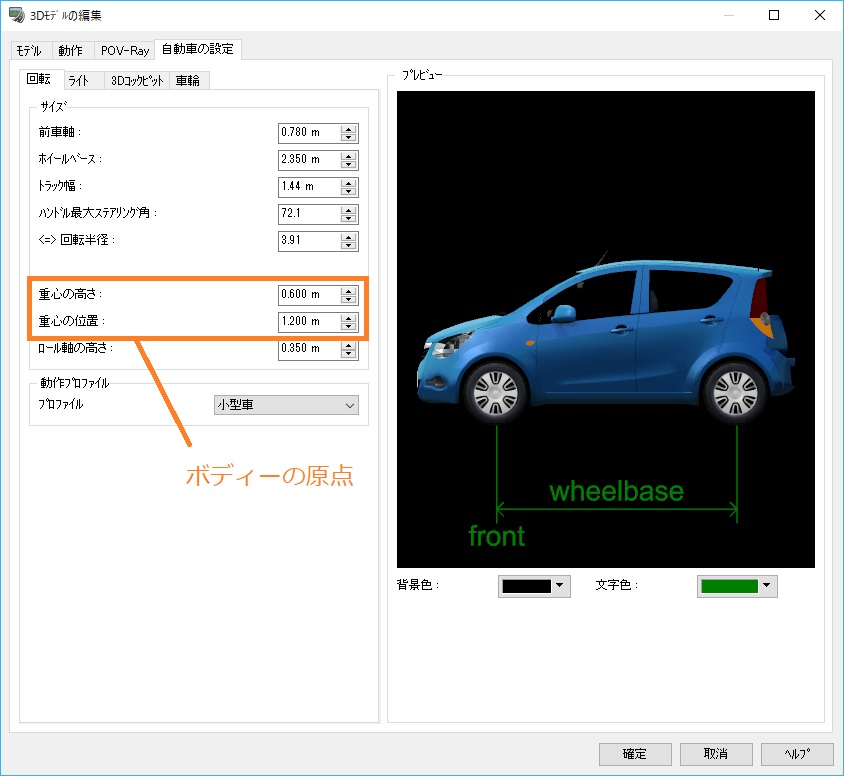
|
| �@ |
|
| �p�Q�|�U�|�Q�S�D |
�z�u�������f�������X�ɓ��߂܂��͕\�����Ă������@�͂��邾�낤�� |
| �`�Q�|�U�|�Q�S�D |
���X�ɓ��߁A�Ƃ����͓̂���ł����A�i�K�I�ɓ��߂����邱�Ƃ͉\�ł��B�X�N���v�g�ŁA���߂��Ă��郂�f���ƒi�K�I�ɒu�������Ă������ƂŎ����ł��܂��B���L�ɓ��߂�����菇�������܂��B
1.���f���p�l�����J��
2.���߂����������f�����E�N���b�N���A���ʂ���
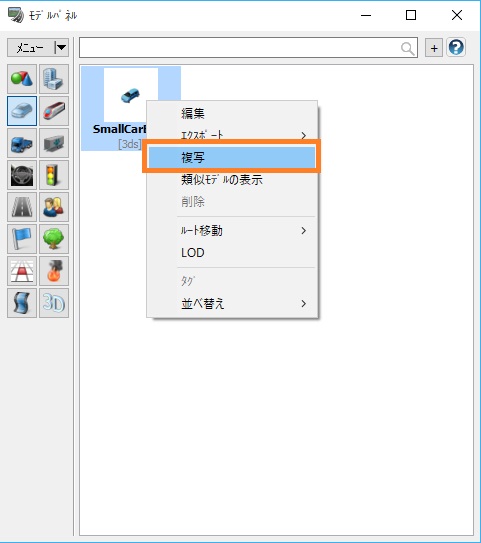
3.�����������f�����_�u���N���b�N���A�ҏW��ʂ��J��
4.�e�N�X�`���^�u���J��
5.Model���̍��ڂ���I��
6.[���ߗ�(���l)]��L���ɂ��A�C�ӂ̓��ߗ���ݒ肷��
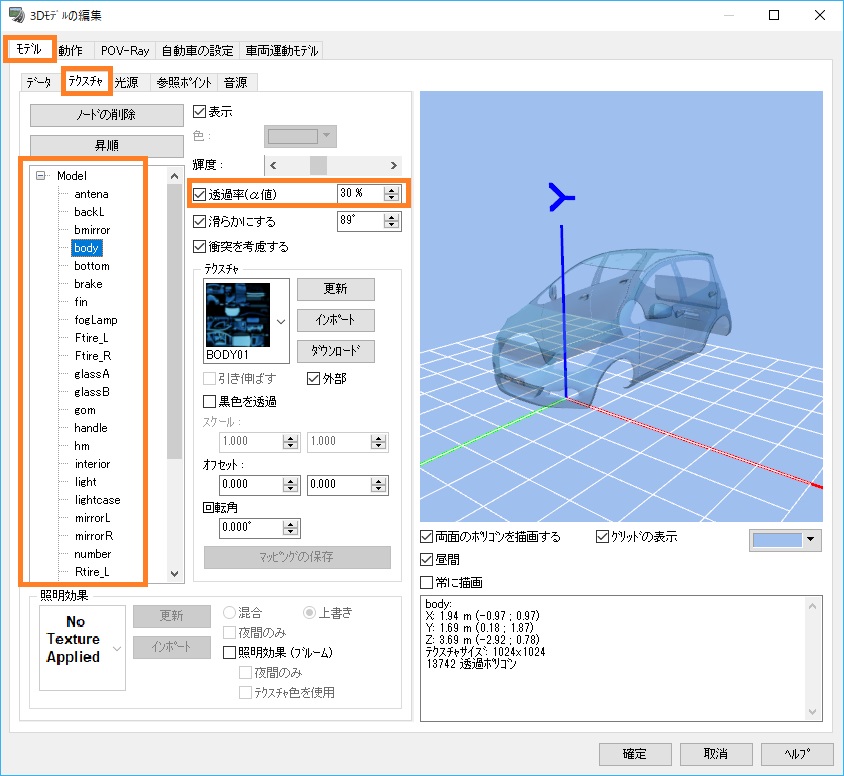
7.Model�ȉ��̂��ׂẴp�[�c�ɑ��āA6�̑�����s��
8.�m��ʼn�ʂ����
9.���߂���Ă��Ȃ����f���Ɠ��߂���Ă��郂�f����̍��W�E�����Őݒu����B�ݒu��Ƀ��f�����N���b�N���A�ʒu��p�x�̒l�� ��ɂ��邱�Ƃœ������W�E�����Őݒu�ł���B
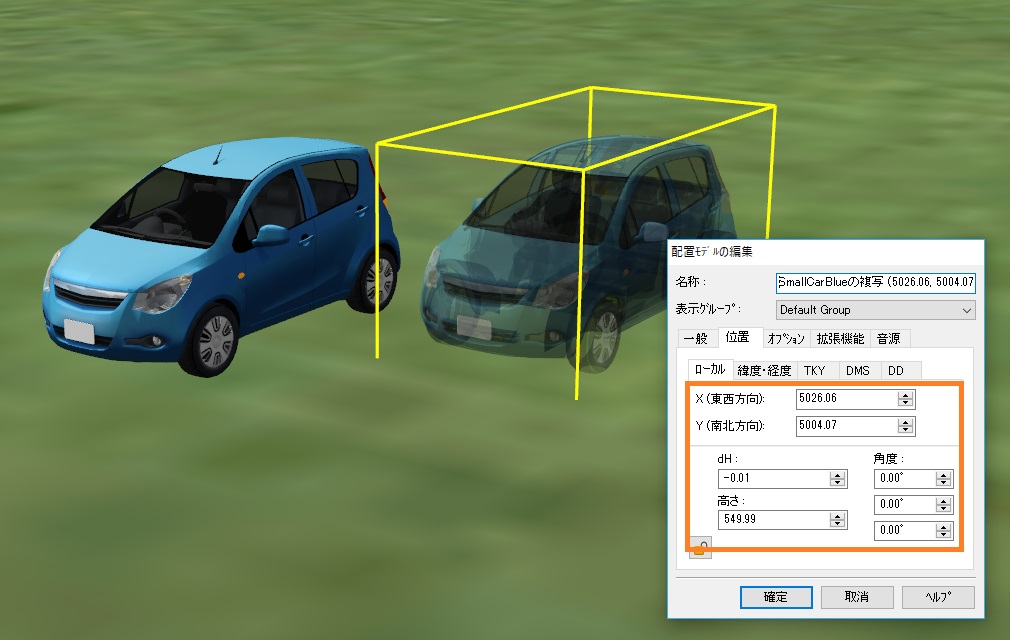
10.[���{��]-[�z�[��]-[���f���\��]���̉��M�A�C�R�����N���b�N
11.[����]�^�u�œ��߂���Ă��Ȃ����f���̃`�F�b�N��L���A���߂���Ă��郂�f���̃`�F�b�N���ɂ���
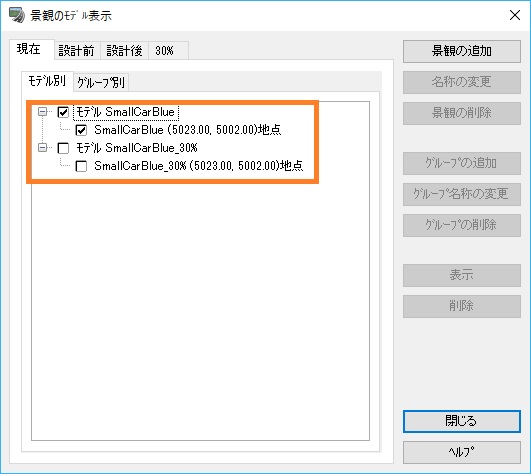
12.�i�ς�lj����A�V�����i�ςł͓��߂���Ă��Ȃ����f���̃`�F�b�N���A���߂���Ă��郂�f���̃`�F�b�N��L���ɂ���
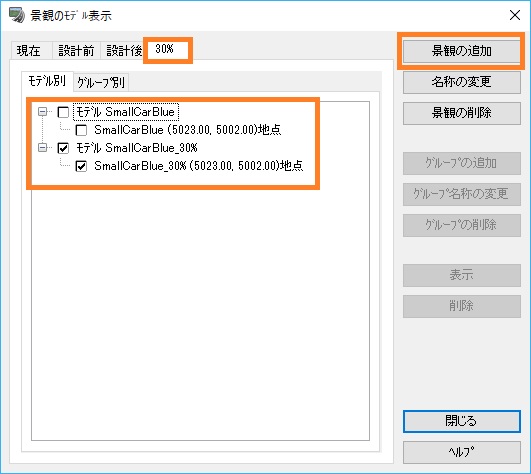
13.[�i�σ��f���̕\��]��ʂ����
14�X�N���v�g�ҏW��ʂ��J��
15.[�O���[�v]���u��ʕ\���v�A[����]���u�i�ς̕\���v�A[����]�Łu���݁v��I������
16.�ʂ̍s�Ŏ��Ԃ𐔕b�ԊJ���A�ēx�i�ς̕\����ݒ肷��B[����]��12�ō쐬�����i�ς�I������
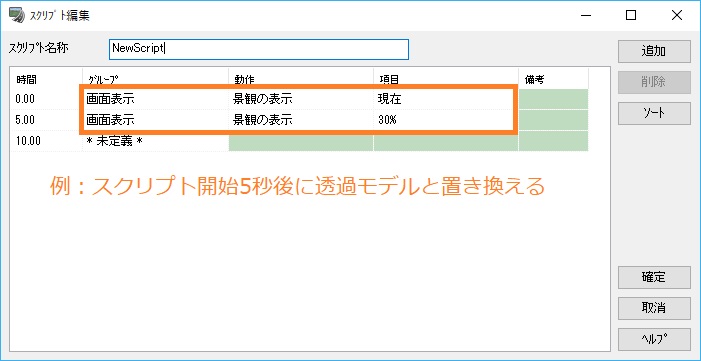
17.�X�N���v�g���Đ�����ƁA���߂��ݒ肳��Ă��Ȃ����f�����瓧�߂��ݒ肳��Ă��郂�f���ɒu�������̂ŁA���f�����i�K�I�ɓ��� ���Ă���悤�Ɍ�����

18.��L�߂̒i�K���ƂɌJ��Ԃ��B
|
| �@ |
|
| �p�Q�|�U�|�Q�T�D |
UC-win/Road���360�x������Đ��ł��܂����H |
| �`�Q�|�U�|�Q�T�D |
�͂��B
�r�f�I�E�H�[���Ƃ��ēo�^���A�`��^�C�v��360�x�ɐݒ肵�A�J�����ʒu�����傤�ǃr�f�I�E�H�[���̒��S�Ƃ��邱�ƂŁA360�x����Ƃ��čĐ����邱�Ƃ��\�ł��B�Ȃ��A���̋@�\�ł̓X�e���I�̓���ɂ͑Ή����Ă��܂���B
�܂��AVR�V�[�g�v���O�C���ł�VR�V�[�g�̓����ƘA������360�x������Đ����āA�\������@�\������܂��B��������g�p����ƁA���𑜓x�A�X�e���I��360�x����ł��Đ����邱�Ƃ��\�ł��B |
|
|
| �p�Q�|�U�|�Q�U�D |
3D��Ԃɔz�u�������f�����N���b�N���đI������� �A�߂��ɕʂ̃��f�����z�u����Ă���ƖړI�Ƃ��Ă��郂�f�����I���ł��Ȃ��B |
| �`�Q�|�U�|�Q�U�D |
3D��ԂŃN���b�N�����Ƃ��ɑI������郂�f���́A�N���b�N�����ʒu�ōł����_�ʒu�ɋ߂��ʂ������f���ƂȂ�܂��B
2D���ȂǃI�u�W�F�N�g���̈ꕔ�߂����Ă��郂�f���ɂ��ẮA���߂����Ă��镔�����ʂƂ��ĔF�������̂ŁA�����ڂ����L���͈͂Ń��f�����I�������ꍇ���� ��܂��B
�N���b�N�����Ƃ��ɖړI�̃��f���Ƃ͈قȂ郂�f�����I������Ă��܂��ꍇ�́A�I���������Ȃ����f�����ꎞ�I�ɔ�\���ɂ��邱�ƂőΉ��ł��܂��B
���f���̔�\���́A���f���^�C�v���Ƃɂ܂Ƃ߂čs�����@�ƁA����̃��f�����w�肵�čs�����@��2�ʂ肪����܂��B���ꂼ��̕��@�ɂ��āA���L�ɂ��������܂��B
�����f���^�C�v���Ƃ܂Ƃ߂Ĕ�\���ɂ�����@
�I�����������f���ƑI���������Ȃ����f���̃��f���^�C�v���قȂ��Ă���ꍇ�A������̕��@�őΉ��ł��܂��B
��F
��ʃ��f����2D�����z�u����Ă���A��ʃ��f����I���������ꍇ

���{����[�z�[��]�^�u - [�V�~�����[�V����] - [�`��I�v�V����]���N���b�N���A[�`��I�v�V����]��ʂ��J���܂��B
[��ʕ\��]�^�u��[3D���f��]�Ŕ�\���ɂ��������f���^�C�v�̃`�F�b�N���ɂ��邱�ƂŁA���f������\���ƂȂ�܂��B
��ł�2D�����\���ɂ������̂ŁA[����]�̃`�F�b�N���ɂ��܂��B2D������\���ƂȂ�A���f�����I���ł���悤�ɂȂ�܂��B
��\���ɂ������f�����ēx�\������ꍇ�́A�����ɂ����`�F�b�N��L���ɖ߂��Ă��������B
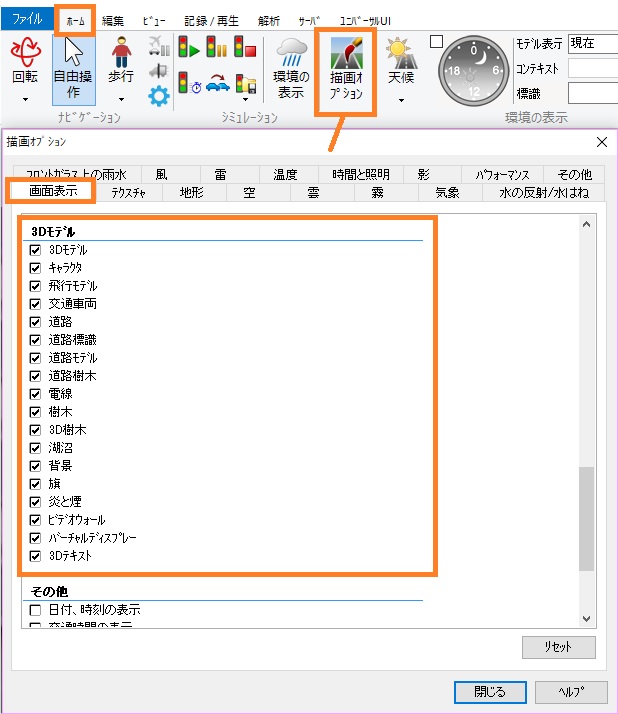
������̃��f�����w�肵�Ĕ�\���ɂ�����@
�I�����������f���ƑI���������Ȃ����f���̃��f���^�C�v�������ꍇ�A������̕��@�őΉ��ł��܂��B
���{����[�z�[��]�^�u - [���̕\��] - [���f���\��]�Łu���݁v��I��������A�v���_�E�����j���[�E�ɂ��鉔�M�A�C�R�����N���b�N���܂��B

[�i�ς̃��f���\��]��ʂ�[����]�^�u - [���f����]�^�u���J���܂��B�v���W�F�N�g���ɔz�u����Ă��郂�f���ꗗ���\�������̂ŁA���f�����̉��̃`�F�b�N���ɂ��邱�ƂŁA�Ώۂ̃��f�����\���ɂ��邱�Ƃ��ł��܂��B
�������f�����z�u���Ă���A������ʂɕ\���E��\�����ւ������ꍇ�́A���f�������́u+�v���N���b�N���邱�ƂŁA�ʂɐݒ���s�����Ƃ��ł��܂��B�܂��A�e�m�[�h���_�u���N���b�N���邱�ƂŁA���̃��f���̔z�u�ʒu�Ɏ��_���ړ�����̂ŁA�ǂꂪ�ǂ��ɔz�u����Ă��郂�f���Ȃ̂����m�F���邱�Ƃ��\�ł��B
3D��ԂőI���������Ȃ����f�����\���ɂ�����[�i�ς̃��f���\��]��ʂ�� �A�ړI�̃��f�����N���b�N���đI�����Ă��������B
��\���ɂ������f�����ēx�\���������ꍇ�́A����ʂŃ`�F�b�N��L���ɂ��邱�ƂőΉ��ł��܂��B
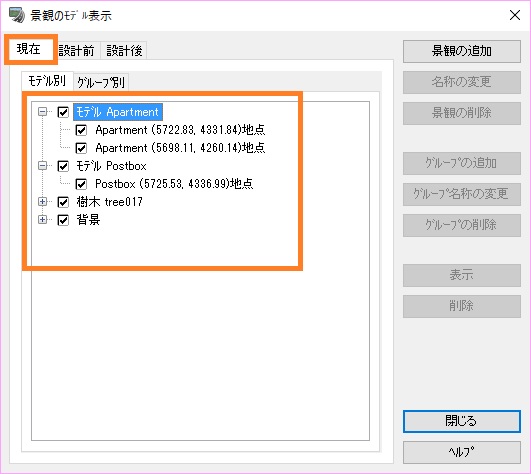
|
| �@ |
|
| �p�Q�|�U�|�Q�V�D |
�O���t�@�C������ǂݍ��ԗ����f������ʗ��Ƃ��ĕ\�����ꂽ�Ƃ��A�i�s�����ƃ��f���̑O����������v���Ă��Ȃ��B�ǂ�������悢���B |
| �`�Q�|�U�|�Q�V�D |
�ԗ����f�������f���̃��[�J�����W�n��œK�ȕ����ɐݒ肳��Ă��邩���m�F���������B
UC-win/Road�ň�����ԗ��́A���f���̍��W�n�ɂ����āA�ԗ��̑O��������Z���̐������ɍ��킹��K�v������܂��B
���Y�ԗ����f����[3D���f���̕ҏW]��ʂ��J���A[���f��]�^�u-[�f�[�^]�^�u��[��]]��p���āA���f���̕��������Ă��������B
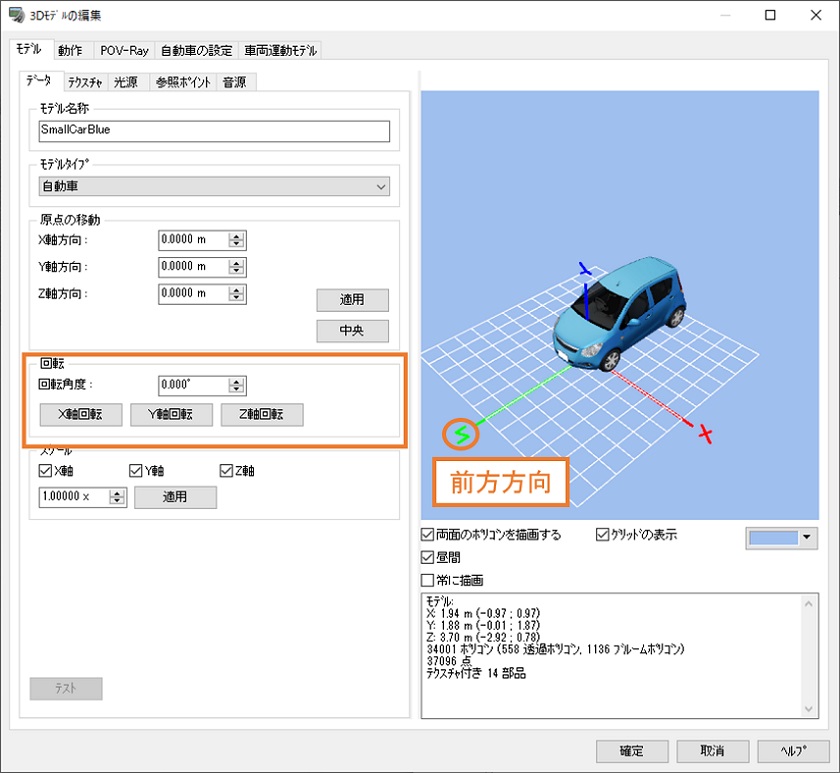
|
| �@ |
|
| �p�Q�|�U�|�Q�W�D |
���郂�f����ҏW����ƁA�z�u���Ă���S�Ă̓��ꃂ�f���ɂ��ύX�����f����Ă��܂��B�z�u��������̃��f��������ҏW���邱�� �͂ł��邩�B |
| �`�Q�|�U�|�Q�W�D |
�\�ł��B
�������̃��f�������e�N�X�`����ύX�������ꍇ�́A�\�߃��f����[���f���p�l��]���ŕ��ʂ��Ă����A���ʂ������f����z�u���āA���̃��f����ҏW���邱�Ƃ� ���Ή����������B
���ʂ������f���͌��̃��f���Ƃ͕ʂ̃��f���Ƃ��Ĉ����܂��̂ŁA�z�u�������f�������ҏW�f���邱�Ƃ��ł��܂��B
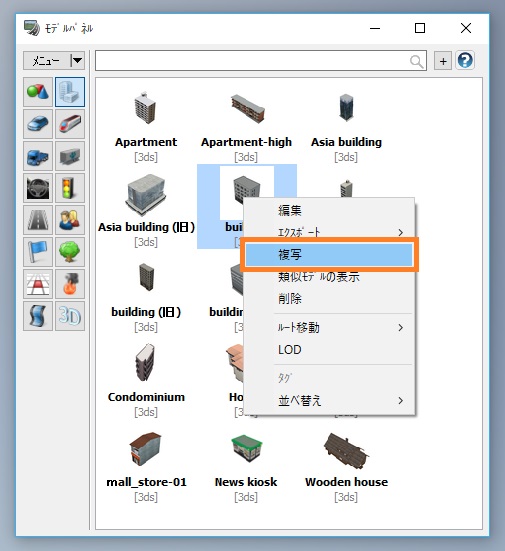
|
| �@ |
|
| �p�Q�|�U�|�Q�X�D |
�����̃��f�����쐬���Ĕz�u�������B |
| �`�Q�|�U�|�Q�X�D |
�������f���́A���L2�̕��@�ō쐬�\�ł��B
(1)���f���p�l������쐬����
(2)�]�[���ҏW�@�\���g�p���č쐬����
�������ł����������f���Ƃ́A���p���̃��f���̂��Ƃ��w���܂��B
���ꂼ��ɂ��Ĉȉ��ɏڍׂ�������܂��B
(1)���f���p�l������쐬����
- ���{����[�ҏW]�^�u-[�V�[��]-[���C�u����]��I�����܂��B
- [���f���p�l��]��ʂ��J���̂ŁA��ʍ����[���j���[]-[�V�K�lj�]-[�������f��]��I�����܂��B
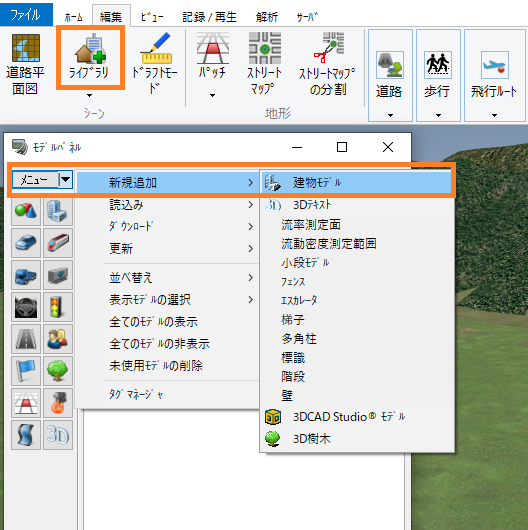
- [3D���f���̕ҏW]��ʂ��J���A�����̂̌������f�����\������܂��B���f���̑傫����ύX�������ꍇ�́A[�X�P���g���T�C�Y]�ŕҏW���܂��B
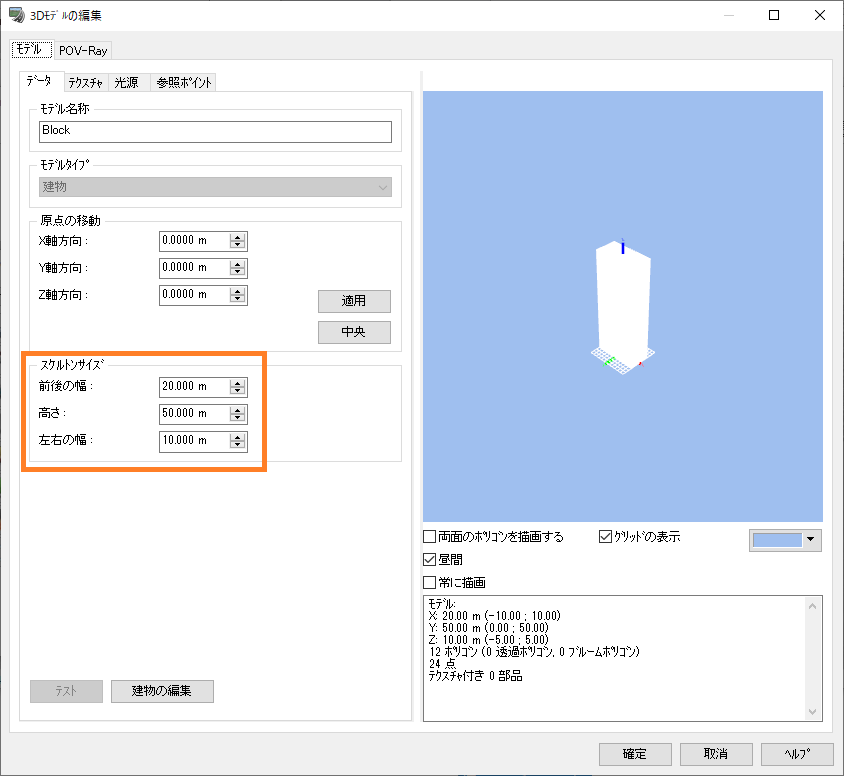
- �K�v������A[�����̕ҏW]�{�^�����N���b�N���ĉ�ʂ��ڍs���A���f���̌`���ҏW���܂��B��ʍ��ɕ\������Ă���̂́A���f����^�ォ�猩�����̌`��ł��B�ҏW������������A[�ϊ�]�{�^�����N���b�N���܂��B
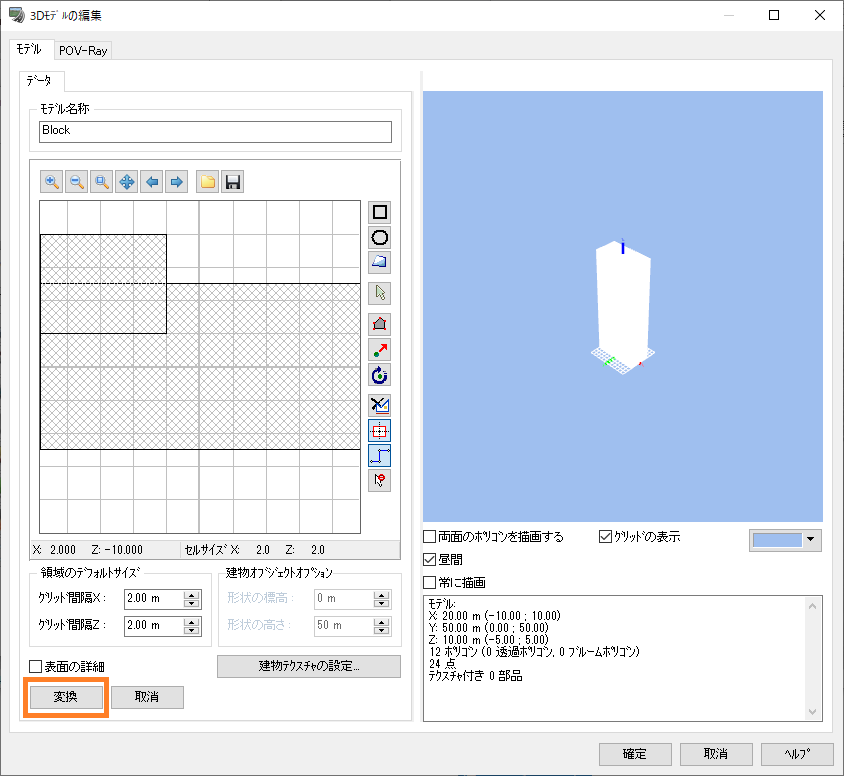
- ���f���ɐF��e�N�X�`�������蓖�Ă����ꍇ�́A[���f��]�^�u-[�e�N�X�`��]�^�u���J���A��ʂ̃��f���Ɠ��l�Ɋe�m�[�h���Ƃɐݒ���s���܂��B
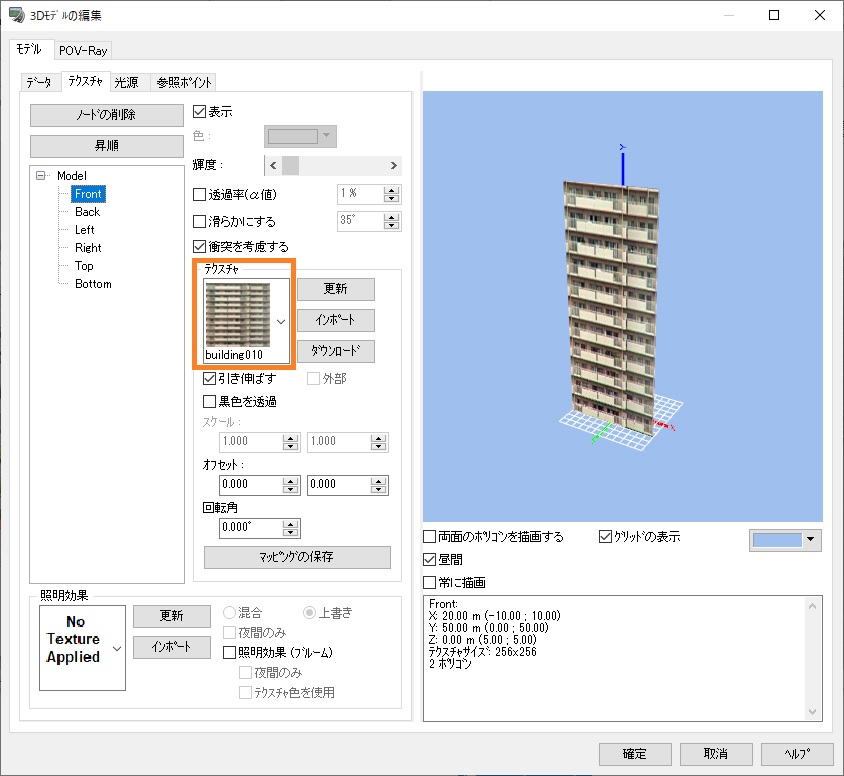
- �ݒ肪����������A[�m��]�ʼn�ʂ���܂��B
��L����ɂ���č쐬�������f���́A��ʓI��3D���f���Ɠ��l�Ɉ������Ƃ��ł��܂��B
���f���p�l������I������3D��Ԃɔz�u���邱�Ƃ��\�ł��B

(2)�]�[���ҏW�@�\���g�p���č쐬����
- ���{����[�ҏW]�^�u-[�]�[���ҏW]-[�r���쐬�̊J�n]��I�����܂��B
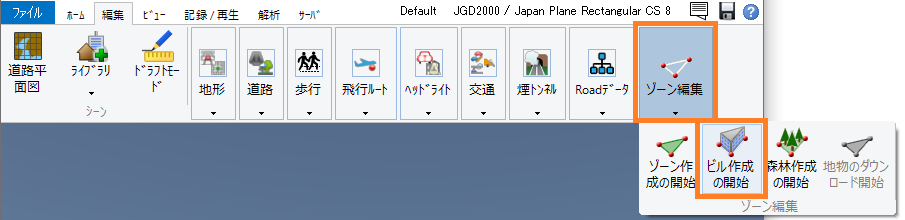
- �]�[���ҏW���[�h�Ɉڍs����̂ŁA���f�����쐬�������̈�̂����A���_�ƂȂ�ꏊ���N���b�N���܂��B
- �N���b�N����ƁA���~�ƐԂ��т��\�������̂ŁA���f�����쐬�������̈�̒��_�����ɃN���b�N���܂��B

- �̈�̒��_���N���b�N���I������A�L�[�{�[�h��Enter�L�[���������܂��B
���Œ�ł�3�_�K�v�ł��B
- [�r���̍쐬]��ʂ��J���̂ŁA���f���̍����ƐF��ݒ肵����A[�m��]�{�^�����N���b�N���܂��B

- �L�[�{�[�h��Esc�L�[���������A�]�[���ҏW���[�h���������܂��B
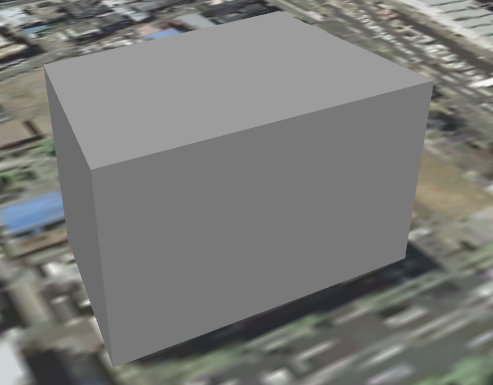
��L����ɂ���č쐬�������f���́A��ʓI��3D���f���Ɠ��l�Ɉ������Ƃ��ł��܂��B
���f���p�l���ɂ��o�^�����̂ŁA�I������3D��Ԃɔz�u���邱�Ƃ��\�ł��B
�܂��A[3D���f���̕ҏW]��ʂŃe�N�X�`�������蓖�Ă邱�Ƃ��\�ł��B

|
| �@ |
|
| �p�Q�|�U�|�R�O�D |
�p�����g���b�N���f���Ƃ͉����B |
| �`�Q�|�U�|�R�O�D |
�p�����g���b�N���f���Ƃ́A�P���ȃp�����[�^��^���邾���ŊȒP�ɐ����ł��郂�f���̂��Ƃł��B
�쐬�������f���́A�ʏ��3D���f���Ɠ��l�ɁA3D��Ԃɔz�u���邱�Ƃ��ł��܂��B
�p�����g���b�N���f���ł́A���L7��ނ̃��f�����쐬�ł��܂��B
�@�E�t�F���X
�@�E�G�X�J���[�^
�@�E��q
�@�E���p��
�@�E�W��
�@�E�K�i
�@�E��
�p�����g���b�N���f���̍쐬/�ҏW�́A���L�̎菇�ōs���܂��B
- ���{����[�ҏW]�^�u-[�V�[��]-[���C�u����]���N���b�N���܂��B
- [���f���p�l��]��ʂ��J���̂ŁA��ʍ����[���j���[]-[�V�K�lj�]���쐬���������f����I�����܂��B
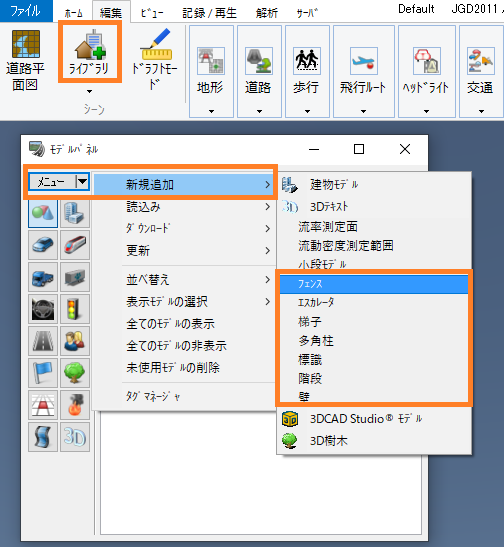
- [���f���p�l��]��ɁA�I���������f�����lj�����܂��B�\������Ȃ��ꍇ�́A��ʍ��̃p�l������[��ʃ��f��]��I�����Ă��������B
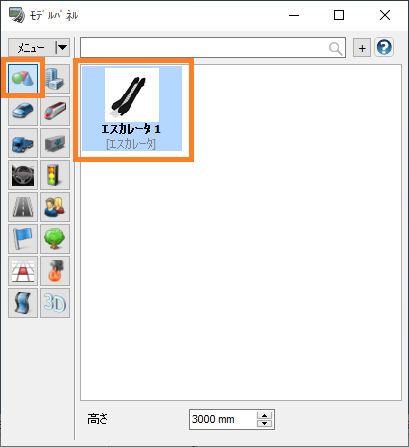
- ���f���̃p�����[�^��ҏW����ꍇ�́A���f�����_�u���N���b�N���܂��B
�@�����̂܂ܒʏ�̃��f���Ɠ��l�̑����3D��Ԃɔz�u���邱�Ƃ��\�ł��B
- ���f���̕ҏW��ʂ��J���̂ŁA�p�����[�^��e�N�X�`����K�X�ҏW����[�m��]�{�^���ʼn�ʂ���Ă��������B
�@���쐬�������f���ɂ���Đݒ�ł���p�����[�^�͈قȂ�܂��B�ݒ���@�̏ڍׂ́A�e��ʂ�[�w���v]�{�^����萻�i�̃w���v���m�F���Ă��������B
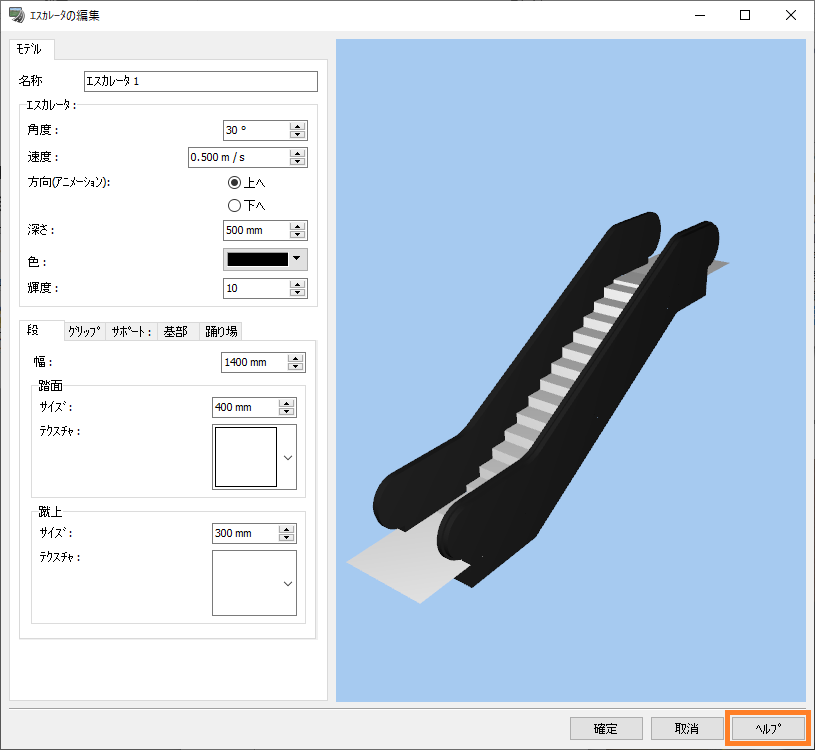
- �ҏW�������f����[���f���p�l��]�őI������ƁA��ʉ�����[��]��[����]�Ȃǔz�u����ۂ̃p�����[�^���\������܂��B�K�X�ݒ肵����A�ʏ�̃��f���Ɠ��l�̑����3D��Ԃɔz�u���Ă��������B
�@���z�u�������f���́A��ʓI�ȃ��f���Ɠ��l�Ɉړ����]���\�ł��B
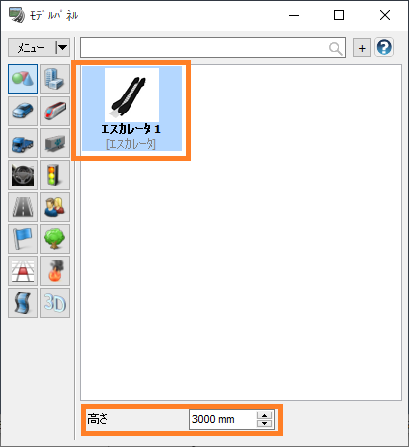
�ȉ��́A�p�����g���b�N���f���ō쐬�����G�X�J���[�^�ƊK�i�̗�ł��B
����́AUC-win/Road�̃C���X�g�[���ɕt�����Ă���T���v���uCityDesign.rd�v�ɂ�����A�i�ψʒu�uShibuya subway entrance 3�v�Ŕz�u����Ă��邱�Ƃ��m�F�ł��܂��B

|
| �@ |
|
| �p�Q�|�U�|�R�P�D |
���V�̖�\���ł��܂����B |
| �`�Q�|�U�|�R�P�D |
�ʏ�̎��Ɠ��l�ɁA���V�̖̃e�N�X�`����p�ӂ���A2D���Ƃ��ă��V�̖��\���\�ł��B

�܂��A���V�̖�3D���Ƃ��Đ����A�ݒu���邱�Ƃ��\�ł��B
[3D���̕ҏW]��ʂ�[�S��]�^�u��[�^�C�v]���u���V�ށv�ɐݒ肷��ƁA���f���`���V�ނ̎��ɕω����܂��B
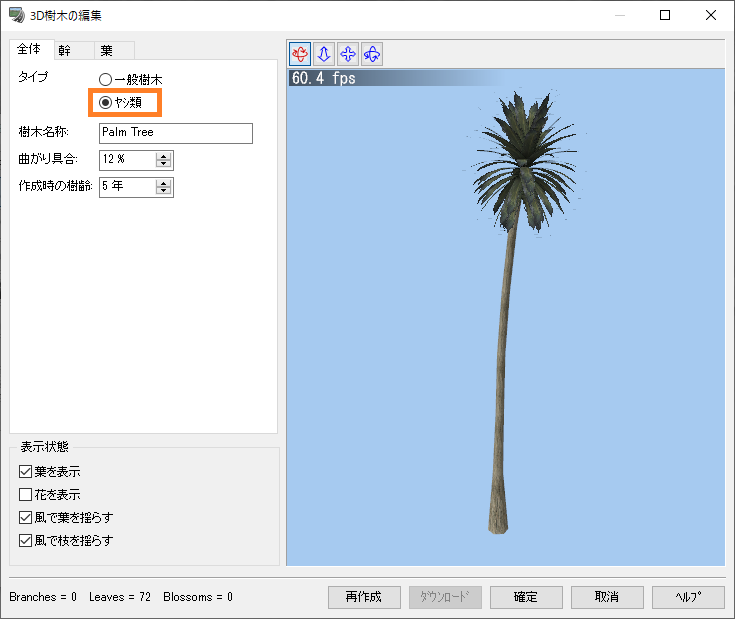
����t�̃e�N�X�`���Ȃǂ�K�X�ݒ肵��[�m��]�{�^���ʼn�ʂ����ƃ��V�̖��f������������܂��̂ŁA�����ʏ�̃��f���Ɠ��l�̑����3D��Ԃɔz�u
�����������B

|
| �@ |
|
| �p�Q�|�U�|�R�Q�D |
�v���W�F�N�g������Ƃ��ɓǂݍ��܂��3D���f����ύX�������B |
| �`�Q�|�U�|�R�Q�D |
�v���W�F�N�g������Ƃ���3D���f���ɂ��āA
- �s�v�ȃ��f�����ǂݍ��܂��̂ŁA������Ȃ�������
- �ǂݍ��܂�郂�f�������Ȃ��̂ŁA�ǂݍ��ރ��f����lj�������
- �����g�p���郂�f��������̂ŁA�v���W�F�N�g�쐬���ɏ�ɓǂݍ��݂���
�Ƃ����ꍇ�́A�n��ݒ��ύX���邱�ƂőΉ��ł��܂��B
�v���W�F�N�g�������Ƃ��Ƀf�t�H���g�œǂݍ��܂��3D���f���́A�g�p����n��ݒ�ɂ���Č��肵�܂��B
���̂��߁A�g�p����n��ݒ��ύX����A�܂��͒n��ݒ��ҏW���邱�ƂŁA�ǂݍ��܂��3D���f����ύX�ł��܂��B
���i�C���X�g�[�����ɕW���Œlj������n��ݒ�uJapan�v��uDefault�v�ł��A�ȉ��̂悤�ɓǂݍ��܂�郂�f���ɈႢ������܂��B
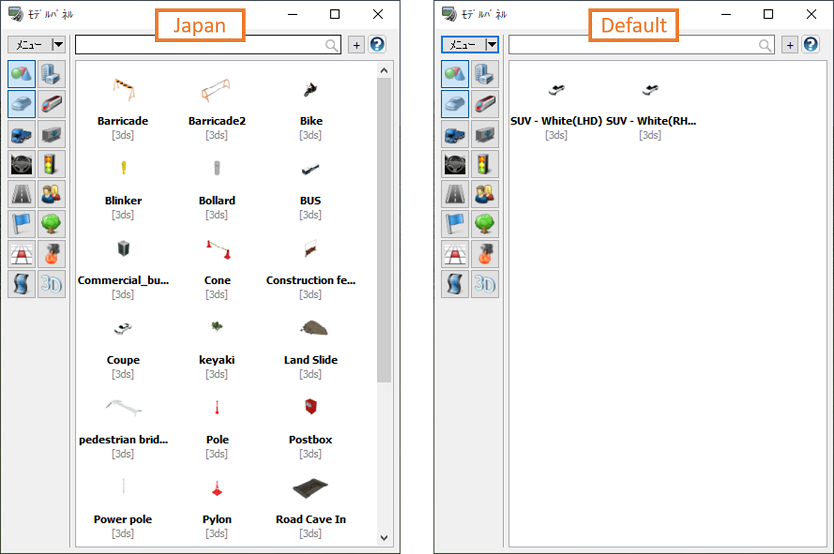
�n��ݒ�̊T�v��A�g�p����n��ݒ��ύX������@�́A�n��ݒ�Ƃ͉��ł����B���Q�Ƃ��Ă��������B
�n��ݒ�̓��e��ҏW���āA�ǂݍ��܂�郂�f����ύX������@���A�ȉ��Ɏ����܂��B
- [�t�@�C��]���j���[-[�A�v���P�[�V�����I�v�V����]-[�n��̐ݒ�]��I�����܂��B
- [�n��ݒ�̓o�^]��ʂŕҏW�������ݒ�̖��̂�I�����܂��B
- [�ҏW]�{�^�����N���b�N���邱�ƂŁA[�n��̐ݒ�]��ʂ��J���܂��B
�@�����̂Ƃ��A�ǂݍ��݂Ɏ��Ԃ�������ꍇ������܂��B
�@���V�����n��ݒ��lj�����ꍇ�́A[�V�K�쐬]�{�^�����N���b�N���Ă��������B
- [����>>]�{�^����6��N���b�N����ƁA[�������f��]���J���܂��B[�I�����ꂽ���f��]���̃��f�����v���W�F�N�g�����ɓǂݍ��܂��
�̂ŁA�K�v�ɉ�����[>>]�A[<<]�{�^���œǂݍ��݂������f����I�����Ă��������B
�@����ʂɕ\�������̂́A���L�t�H���_�ɐݒu���ꂽ.rm�t�@�C���ł��B�����ꂩ�̃v���W�F�N�g��3D���f����ǂݍ��ނƁA�t�H���_���Ɏ����I�ɒlj�����܂��B
�@<<���[�U�f�[�^�t�H���_>>\Save\Model�t�H���_
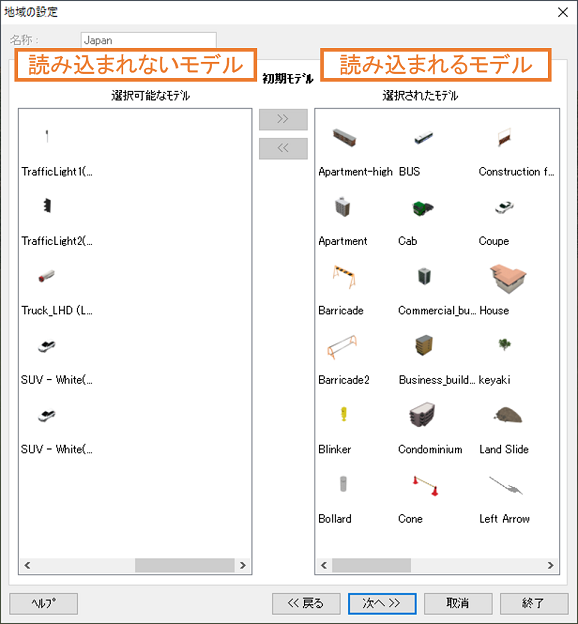
- ���f����I�����I������A[����>>]�{�^�����N���b�N���܂��B
�@���I�����ꂽ���f�����Ɏԗ����f�����܂܂�Ă��Ȃ��ƁA�G���[���b�Z�[�W���\������܂��B
- [��ʃv���t�@�C��]���J���̂ŁA�I���������f���̒�����A��ʗ��v���t�@�C����ݒ肵�܂��B
- �ݒ肪����������A[����>>]�{�^����[�������H�f��]�i��Őݒ���s�����A[�I��]�{�^���Őݒ���������Ă��������B
|
| �@ |
|
| �p�Q�|�U�|�R�R�D |
�V�[����FBX�t�@�C���ւ̏o�͉͂\�ł����B |
| �`�Q�|�U�|�R�R�D |
�\�ł��B
Export Scene�v���O�C�����L���̏ꍇ�A�t�@�C��-�G�N�X�|�[�g����uFBX�t�@�C���G�N�X�|�[�g�v��I�����ĕ\��������uxFBX�G�N�X�|�[�g�v����ɂăp�����[�^��ݒ肵����ŁA[�o��]�{�^���ɂďo�͐���w�肵�Ă��������B
�o�͐��FBX�t�@�C���ƃe�N�X�`���t�@�C�����o�͂���܂��B
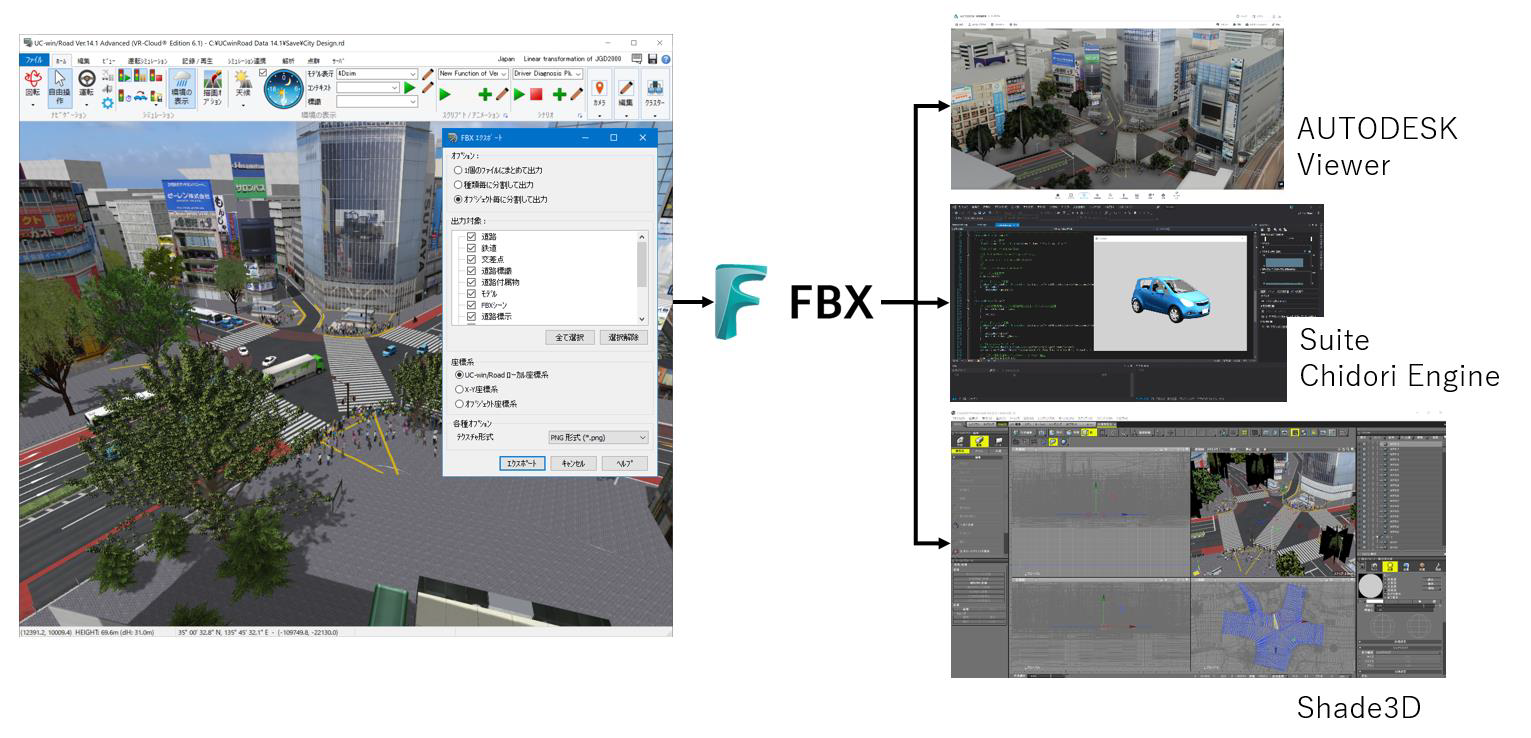
�o�͂���FBX�t�@�C���͑��̃A�v���P�[�V�����֓ǂݍ��ނ��Ƃ��\�ł��B
|
| �@ |
|
| �p�Q�|�U�|�R�S�D |
FBX�t�@�C���o�͎��ɏo�̓f�[�^�̍��W�n���w��ł��܂����B |
| �`�Q�|�U�|�R�S�D |
�uFBX�G�N�X�|�[�g�v��ʂɂāA�ȉ��̉��ꂩ�̍��W�n�ł̏o�͂��\�ł��B
- UC-win/Road���[�J�����W�n
- X-Y���W�n�i���ʍ��W�n�j
- �I�u�W�F�N�g���W�n
���ӁF�I�u�W�F�N�g���W�n�́A�u�I�u�W�F�N�g���ɕ������ďo�́v����ꍇ�ɂ̂ݑI���\�ł��B
|
| �@ |
|
| �p�Q�|�U�|�R�T�D |
FBX�o�͂̍ۂ̃e�N�X�`���`���ɂ͂ǂ̂悤�Ȃ��̂�����܂����B |
| �`�Q�|�U�|�R�T�D |
�ȉ��̌`���̒�����I���\�ł��B
- �r�b�g�}�b�v�`��(*.bmp)
- PNG�`��(*.png)
- DDS�`��(*.dds)
|
| �@ |
|
| �p�Q�|�U�|�R�U�D |
3D���f���̃��f�����O�͉\�ł����B |
| �`�Q�|�U�|�R�U�D |
UC-win/Road�͊�{�I�ɊO������3D���f�����C���|�[�g���Ďg�p���邱�Ƃ�O��Ƃ������i�ł��邽�߁A��ʓI��3D���f�����O�c�[���̂悤�ɕ��G�ȃ��f���̃��f�����O�ɂ͑Ή����Ă���܂���B���������������B
����A�ȑf�Ȍ������f����A�K�i��K�i��t�F���X�Ȃǂ�UC-win/Road���T�|�[�g����p�����g���b�N���f���ł���쐬���邱�Ƃ��\�ł��B
���ꂼ��̍쐬���@�́A���L�����N���Q�Ƃ��Ă��������B
�p�Q�|�U�|�Q�X�D�����̃��f�����쐬���Ĕz�u�������B
�p�Q�|�U�|�R�O�D�p�����g���b�N���f���Ƃ͉����B
|
| �@ |
|
| �p�Q�|�U�|�R�V�D |
���f���p�l����ŁA���f���^�C�v�ȊO��3D���f���ޕ\���������B |
| �`�Q�|�U�|�R�V�D |
���f���p�l����ŁA3D���f���ɑ��āu���f���^�C�v�v�ȊO�̎����̔C�ӂ̕��ޕ��@�ŕ��ޕ\������ꍇ�́A�C�ӂ̃^�O���쐬���A3D���f���ɕt�^���邱�ƂőΉ��ł��܂��B�쐬�����^�O�́A3D���f���̕���(����)�\���Ɋ��p�ł��܂��B
�i�P�j�^�O�̍쐬���@�́A���L�̒ʂ�ł��B
1.���f���p�l����[���j���[]-[�^�O�}�l�[�W��]��I�����܂��B
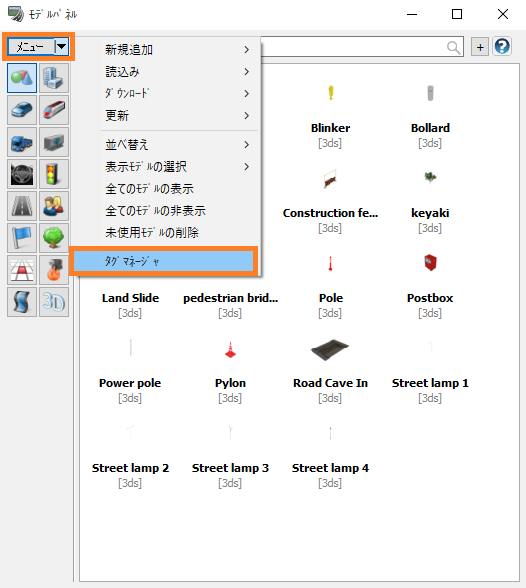
2.[�^�O�}�l�[�W��]���J���̂ŁA��ʏ㕔�̃t�H�[���ɔC�ӂ̃^�O���̂���͂��܂��B
3.[�lj�(�{�A�C�R��)]�{�^�����N���b�N����ƁA�^�O���쐬����܂��B
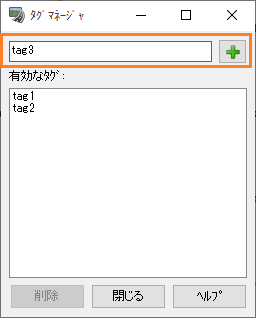
�i�Q�j3D���f���ɍ쐬�����^�O��t�^������@�́A���L�̒ʂ�ł��B
1.���f���p�l����Ń^�O��t�^���������f�����E�N���b�N���܂��B
2.[�^�O]-[�^�O����]��I������ƁA���̃��f���Ƀ^�O���t�^����܂��B
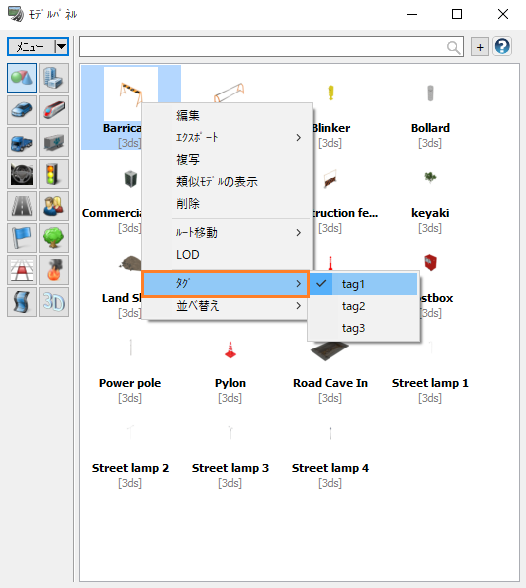
�i�R�j���f���Ƀ^�O��t�^������A�^�O���t�^����Ă��郂�f�������ށi�����j�\�������邱�Ƃ��ł��܂��B
�����̕��@�͉��L�̒ʂ�ł��B
1.���f���p�l���E���[+]�{�^�����N���b�N���܂��B
2.���������̓��͂��ł���̂ŁA[�^�O]�Ō����������^�O�̃`�F�b�N��L���ɂ��A[����]�{�^�����N���b�N���܂��B
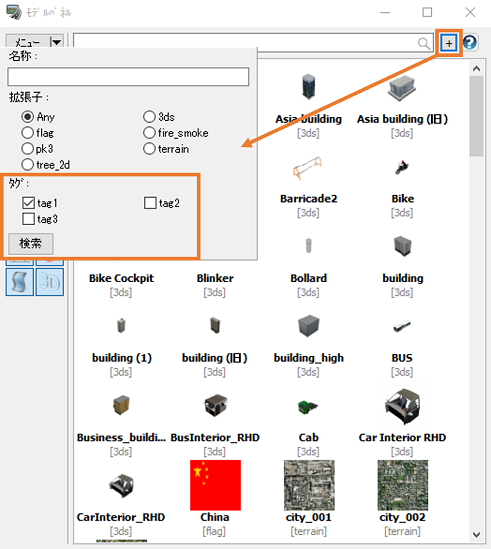
�����������Ώۂ́A���f���p�l�������̃{�^���őI������Ă��郂�f���^�C�v�݂̂ł��B�S���f�����猟���������ꍇ�́A�S�Ẵ{�^����L���ɂ��āA�S�Ẵ��f����\��������Ԃɂ��Ă��猟�����s���Ă��������B
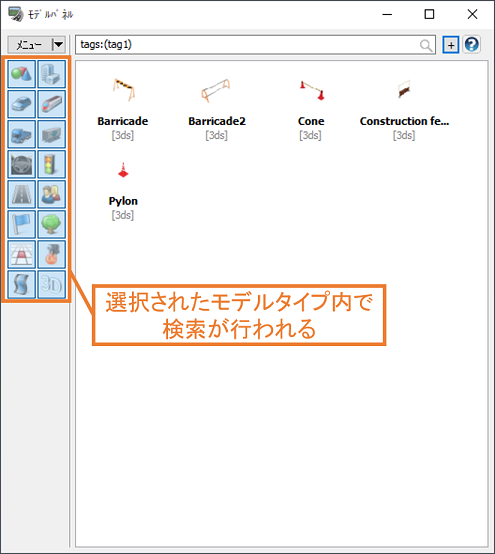
|
| �@ |
|
| �p�Q�|�U�|�R�W�D |
���f���p�l���ŕ����̃��f���^�C�v��I������ɂ͂ǂ������炢�����B |
| �`�Q�|�U�|�R�W�D |
���f���p�l���̍����ɂ��郂�f���^�C�v�̃{�^���́A�ǂꂩ����N���b�N���đI������ƁA���̃{�^���̑I����Ԃ���������܂��B
�����̃��f���^�C�v���ɑI��������Ԃɂ���ɂ́A���L2�ʂ�̕��@������܂��B
�i�P�jCtrl�L�[���������Ȃ���{�^�����N���b�N����
�L�[�{�[�h��Ctrl�L�[���������Ȃ���{�^�����N���b�N����ƁA�N���b�N�������f���^�C�v��I���܂��͉����ł��܂��B
��Ctrl�L�[�������Ȃ���A���f���^�C�v�̃{�^�����N���b�N�����Ƃ�
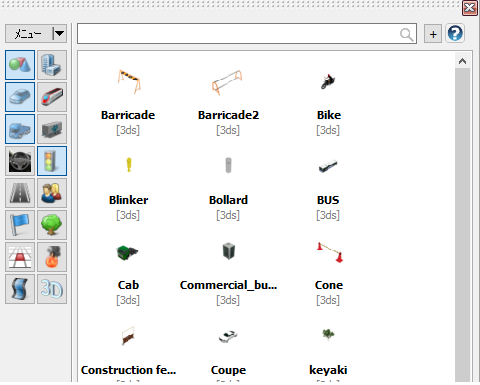
�i�Q�j���j���[����[�S�Ẵ��f���̕\��]��I������
���f���p�l����[���j���[]-[�S�Ẵ��f���̕\��]��I������ƁA�S�Ẵ��f���^�C�v���I�����ꂽ��ԂƂȂ�܂��B
�����f���p�l����[���j���[]-[�S�Ẵ��f���̕\��]��I�������Ƃ�
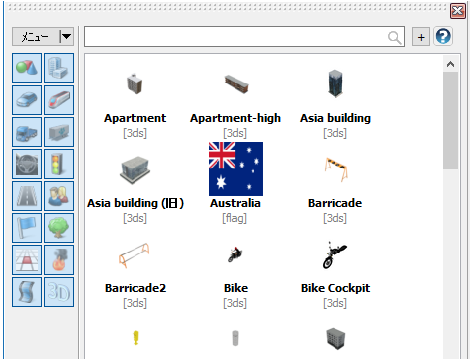
|
| �@ |
|
| �p�Q�|�U�|�R�X�D |
PLATEAU�f�[�^��ǂݍ��ނƂ��̒��ӓ_�ɂ��� |
| �`�Q�|�U�|�R�X�D |
PLATEAU�f�[�^��ǂݍ��ނƂ��̒��ӓ_�ɂ��Ĉȉ��Ɏ����܂��B
- �O���[�o���z�u���f���̃C���|�[�g�@�\���g�p���Ĉꊇ���Ĕz�u����ꍇ�A�v���W�F�N�g�́u�t�@�C���v-�u�V�K�쐬�v-�u���{�v�����50m���b�V���W���f�[�^�A�܂��͒n���@�^�C���f�[�^�ō쐬���Ă��������B
- �u�O���[�o���̃C���|�[�g�v�ݒ��ʁuFBX�C���|�[�g�I�v�V�����v�ɂăV�X�e���P�ʂ��um�Ƃ��ď㏑������v�ɐݒ肵�Ă��������B
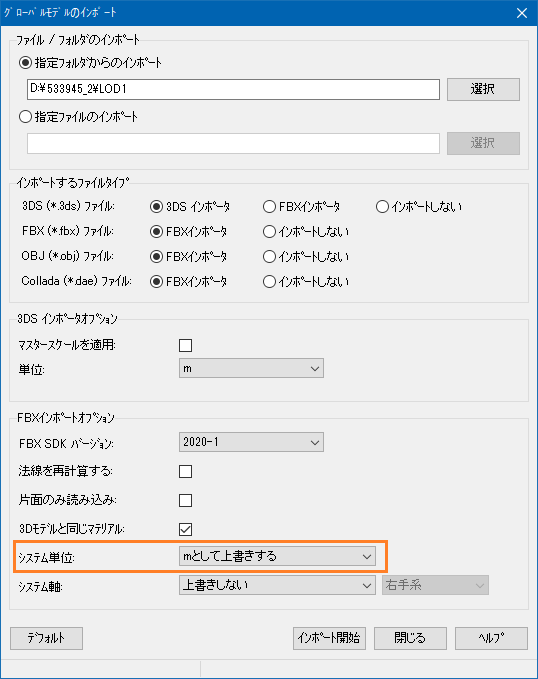
- ���f����OBJ�t�@�C���̏ꍇ�́A����Ɂu�V�X�e�����v���u��������=+Z�A�k����=+Y�v�A�u�E��n�v�ɐݒ肵�Ă��������B
|
| �@ |
|
| �p�Q�|�U�|�S�O�D |
�z�u�������f�����N���b�N���Ă��u�z�u���f���̕ҏW�v��ʂ��\������܂��ǂ�������ǂ��ł����B |
| �`�Q�|�U�|�S�O�D |
�z�u�������f���������f���ʼn��炩�̓��쒆�i�R�}���h���s���j�̏ꍇ�A���f�����N���b�N���Ă��u�z�u���f���̕ҏW�v��ʂ͕\������܂���B
�ݒ肵���L�[�{�[�h�̃L�[�ɂĈ�U�R�}���h���s�𒆒f������ԂŃN���b�N���Ă��������B
|
| �@�@�Q�|�V�D��ʗ� |
�@
�p�Q�|�V�|�P�D |
�u��ʗʂ�M���T�C�N�������āA�����ړI�Ɍ����Ɠ����x�̏a��������v�Ƃ������Ƃ́A
UC-win/Road�ʼn\���Ǝv�����A������ʗʂƌ����̐M���T�C�N������͂��āA�����a���Č����邱�Ƃ͉\���H |
| �`�Q�|�V�|�P�D |
�\�ł��B�a�V�~�����[�V���������{�������т��������܂��B
���Ѓz�[���y�[�W�̉��L�T�C�g�u�T���v���摜�v�Ɏ��Ⴊ�f�ڂ���Ă���܂��̂ŁA���Q�Ɖ������B
�@http://www.forum8.co.jp/product/ucwin/road/ucwin-road-3.htm
�@�V�~�����[�V�����K�p����
�@����K�͏W�q�{�݂̌��݂ɔ�����ʎ��v�̑����ɂ��a�ؔ����V�~�����[�V�����v
�@���uUC-win/Road�V�~�����[�V�����ƌ����|�[�g�v�i24�y�[�W�APDF�`���A1,421KB�j�i'06.03.09�f�ځj
�@�@�@��http://www.forum8.co.jp/product/ucwin/road/060301kensyo.pdf |
| �@ |
|
| �p�Q�|�V�|�Q�D |
��ʗ��������邽�߁A�u��ʗ��̓o�^�v��ʂ�蔭�������铹�H��I�т�����������Ȃ��B |
| �`�Q�|�V�|�Q�D |
��ʗ��͒ʏ�A���H�[�i�N�_�E�I�_�j���甭�������܂����A���H�[�������v�ڑ�������_�ő��̓��H�ƌ������Ă���ꍇ�́A��ʗ���ݒ肷��u��ʗ��̓o�^�v��ʂ̃��X�g�ɕ\�����ꂸ�A��ʗ��������邱�Ƃ͂ł��܂���B
�A���A�����v���`�̏ꍇ�ł��A�ڑ����Ɣ��Α��ɋN�_�ƂȂ铹�H�[������ΐݒ�o���܂��B
�܂��A��ʗ�����/�����_��lj����邱�Ƃɂ���ē��H��̔C�ӂ̒n�_�����ʗ��������邱�Ƃ��ł��܂��B
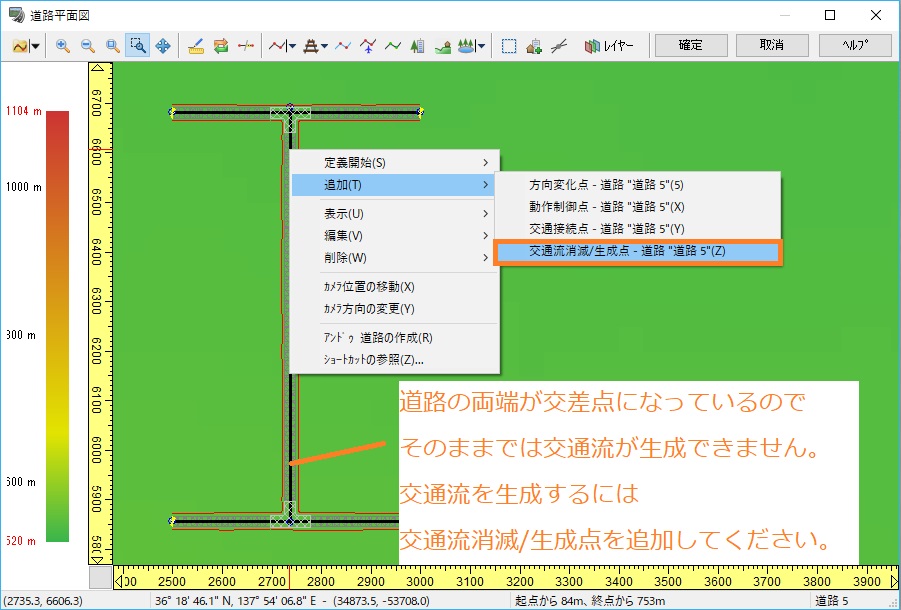 |
| �@ |
|
| �p�Q�|�V�|�R�D |
�u��ʗ�/hr�v��[���ʌ����̕ҏW]��[���s���[�g]��[�d��]�̊W�́H |
| �`�Q�|�V�|�R�D |
�d�݂Ƃ́A�Y���Ԑ��ɂ����鑖�s���[�g�̌�ʗʂ̊����������܂��B
�Ⴆ�ΊY���Ԑ��̌�ʗʂ�600��/h�ŁA�d�݂�C��5�AG��10�ƂȂ��Ă���ꍇ�A�����_��C�̃��[�g��200��/hr�AG�̃��[�g��400��/hr�̎Ԃ����s���邱�ƂɂȂ�܂��B
���Ȃ킿�A�@�u�Y���Ԑ��̌�ʗʁ~(���s���[�g�̏d�݁��Y���Ԑ��̏d�ݍ��v)�����s���[�g�̑��s�䐔�v�Ƃ����W�ɂȂ�܂��B
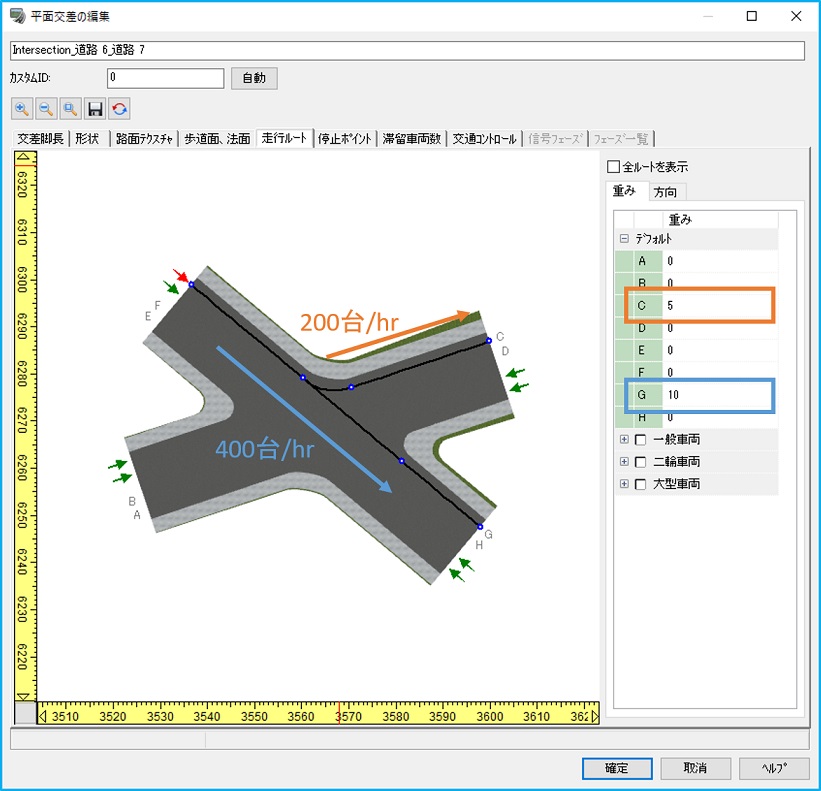 |
| �@ |
|
| �p�Q�|�V�|�S�D |
��ʗ��Ŕ��������ԗ��ɏ��ڂ����ہAEnter�L�[�ʼn^�]�ȂɈڂ�ƁA���s�Ԑ����炸��đ��s���邪�H�i����Ȃ̂Ƃ��͐��`�ǂ���ɑ��s����j |
| �`�Q�|�V�|�S�D |
��ʗ��̎ԗ��Ɉړ������ۂɁA����ȑ��ł���A���̂܂������s���s���܂����A�^�]�ȑ��̏ꍇ�́A�n���h���ƃA�N�Z���ʼn^�]����}�j���A�����s���[�h�ɐ�ւ��܂��B
�}�j���A�����s���[�h�̓��[�U�̑���ɂ���Ďԗ��𐧌䂷�郂�[�h�ł��B�^�]������s��Ȃ��ꍇ�́A�n���h����A�N�Z���ɐG�ꂸ�ɉ^�]���Ă����Ԃł��̂ŁA���H���`�ɉ��������s�͍s���܂���B
���s�Ԑ����炸�ꂸ�ɑ��s�������ꍇ�́A�L�[�{�[�h��R���g���[������p���ĉ^�]������s�����A�ēxEnter�L�[���������ď���ȑ��Ɉړ����Ă��������B |
| �@ |
|
| �p�Q�|�V�|�T�D |
�u���H��Q���v���g�p�����A��ʗ����a��������@�́H |
| �`�Q�|�V�|�T�D |
�[���I�ɏa����������@�Ƃ��āA�{�g���l�b�N�ƂȂ�ӏ��ɓ��쐧��_��lj����܂��B���쐧��_�̋@�\�ő��x�ύX��I�сA���x��1km/h�Ȃǂɐݒ肵�܂��B
���̌�A�ēx���쐧��_��lj����A���̑��x�ɖ߂��A���̕�����擪�ɏa���������܂��B
 |
�� |
 |
|
| �@ |
|
| �p�Q�|�V�|�U�D |
�����_��O�ʼnE�܃��[����lj������f�ʂ�ݒ肵���B���s����ƉE�܃��[���ɐi��ł��܂����A���i������@�́H |
| �`�Q�|�V�|�U�D |
Transition�̑O��ŎԐ����������Ă��郌�[���𑖍s���Ă���ƁA[�f�ʕω��_(Transition)�̕ҏW]��ʂŐݒ肵���d�݂ɂ���Đi������ ���[�����ω����܂��B
�f�t�H���g�ł́A�S�Ẵ��[���ɑ��ċϓ��ɏd�݂�����U���Ă��܂��̂ŁA�����ۂɓ���̃��[���ɐi�݂����ꍇ�͂��̃��[���̏d�݂̒l��傫�����邩�A�i�݂����Ȃ����[���̏d�݂��u0�v�ɕύX���Ă��������B
�܂��ATransition������[�E���֎C��t��]�̏�Ԃɂ���āA���H�̍��E�ǂ���ɎC��t�����邪�ω����܂��B
����ɂ���ĕ��郌�[�����ω����܂��̂ŁA�d�݂̐ݒ���s�킸�Ƃ��i�����郌�[�����ω�����ꍇ������܂��B
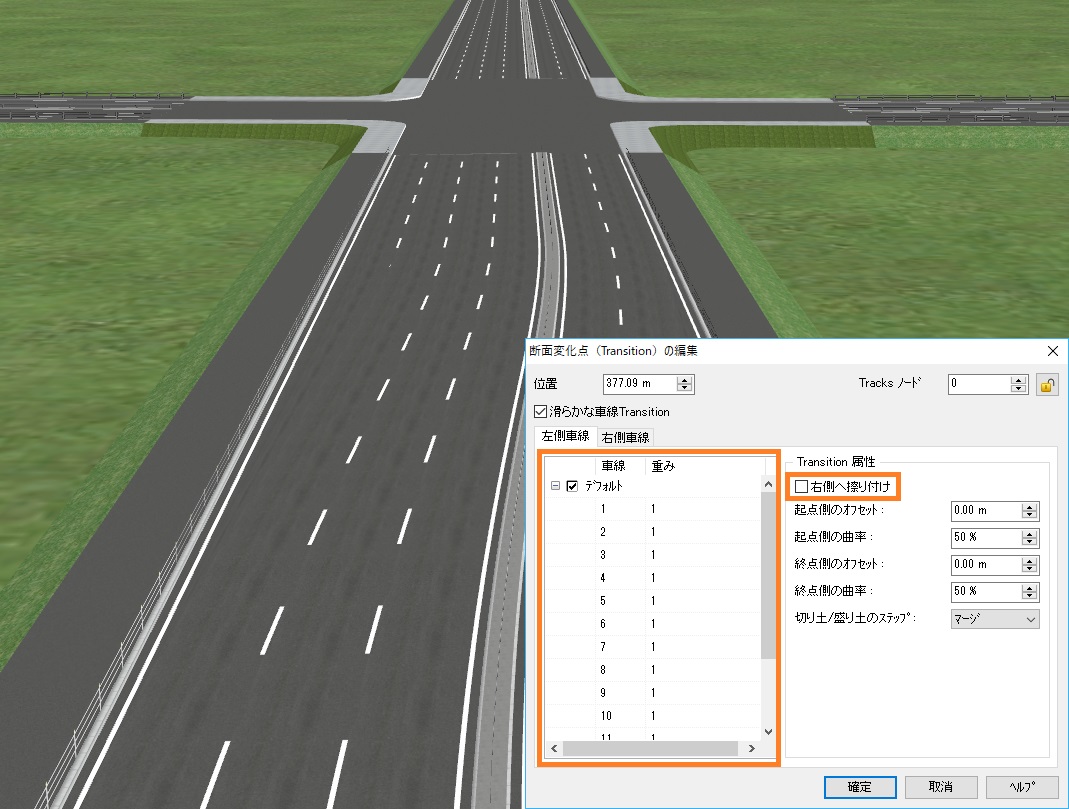
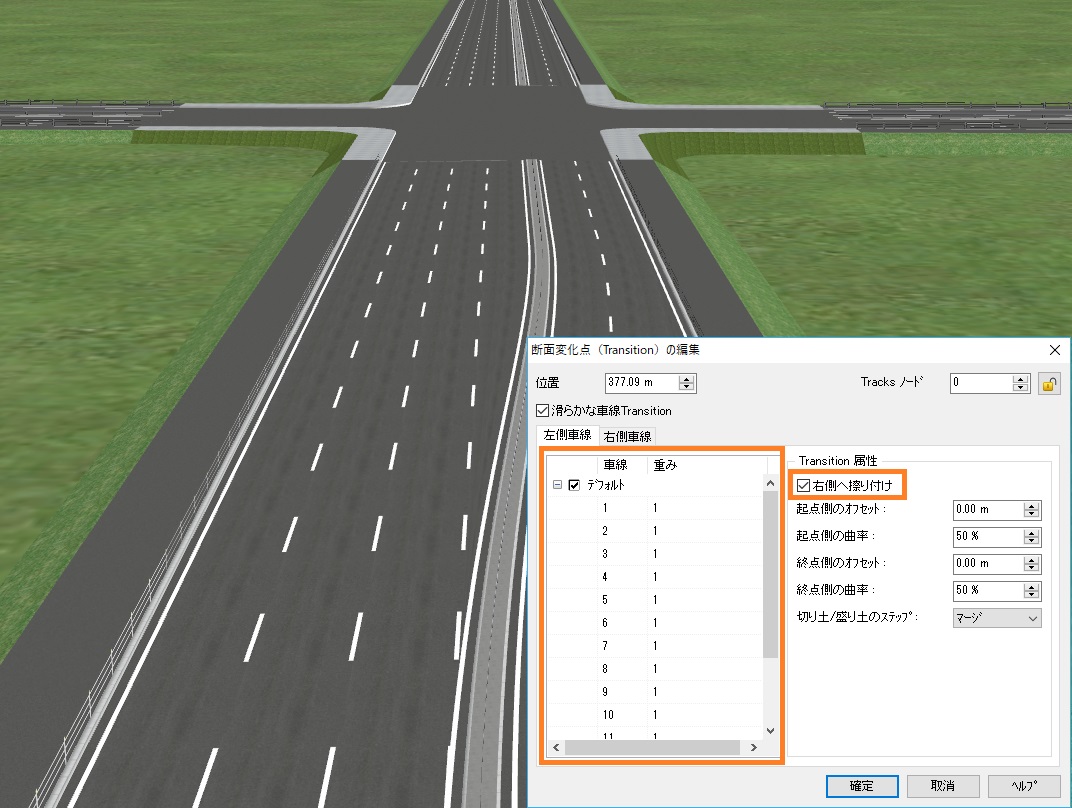
|
| �@ |
|
| �p�Q�|�V�|�V�D |
�ԗ��͌����_�Őݒ肵���ʂ�ɑ��s����̂��H |
| �`�Q�|�V�|�V�D |
���s�Ԃ́A�����_�ł̎Ԑ����Ƃ̐U�蕪����ꂽ�䗦�Ɋ�Â����s���܂��B
�Ȃ��A���s������̏�(�Ⴆ�A����Ԑ����a���Ă���)�ɂ���āA�����I�ɎԐ���ύX����悤�ȋ@�\�͂���܂���B
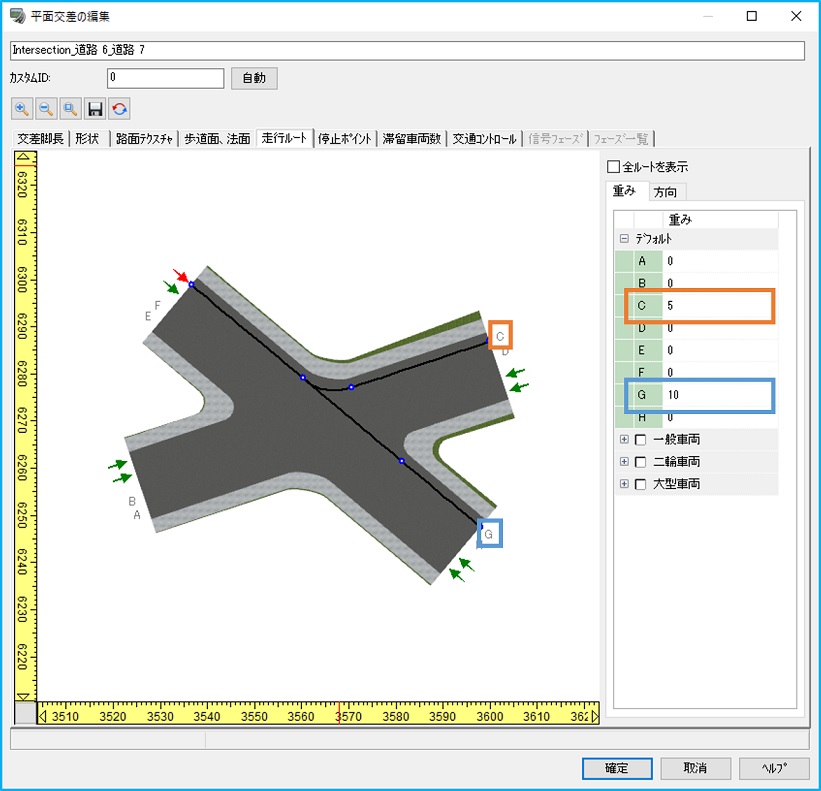 |
| �@ |
|
| �p�Q�|�V�|�W�D |
��ʐ����ƌ�ʗ��̍��������Ƃ̈Ⴂ�́H |
| �`�Q�|�V�|�W�D |
[��ʂ̊J�n]���N���b�N����ƁA���s���ꂽ���_�����ʗ��̐������J�n���܂��B
����ɑ���[��ʗ��̍�������]�����s�����ꍇ�́A�w�肵�����Ԃ��o�߂������_�ł̌�ʗ������邱�Ƃ��o���܂��B
�Ⴆ�A���������̒������H�̏ꍇ�A��ʗ��̐��������������ł́A���H�̒[�����瑖�s���Ă���ԗ����m�F����܂łɎ��Ԃ�������܂��B
���̂悤�ȃP�[�X�Ō�ʗ��̍��������𗘗p���Ď��Ԃ�Z�k���邱�ƂŁA�w�肵�����Ԃ��o�߂������_�ł̌�ʗ��̏�Ԃ֑f�����ڍs�ł��܂��B
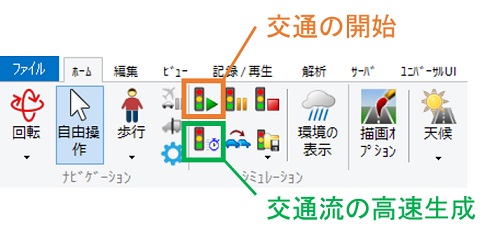 |
| �@ |
|
| �p�Q�|�V�|�X�D |
��ʗ��̑��s�ԗ��̎Ԑ��ύX���s���ɂ́H |
| �`�Q�|�V�|�X�D |
�C�ӂ̓��H��ŎԐ��ύX�����������n�_�ɓ��쐧��_��lj����܂��B���̓��쐧��_�Łu* CHANGE LANE *�v�̃R�}���h��ݒ肵�Ă��������B
���l1�ɂ́A�Ԑ��ύX�̊m���������`���œ��͂��܂��B�i���͔͈� �F -1.00 �` 1.00�j
���l2�ɂ́A�Ԑ��ύX�ɗv���鋗�������[�g���P�ʂœ��͂��܂��B�������A�ԗ��̑��x�ɂ���āA�ŏ��l�͓K�Ȓl�ɐ�������܂��B�i���͔͈� �F 10.0
�` 200.0 m�j
�Ȃ��A���l2�Őݒ肳�ꂽ�����̊ԂŔC�ӂɎԐ��ύX���܂��B
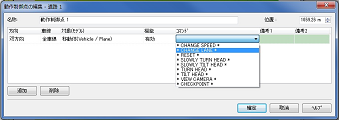
|
| �@ |
|
| �p�Q�|�V�|�P�O�D |
��ʗ��H�̓r�����甭��������ɂ́H |
| �`�Q�|�V�|�P�O�D |
���H���ʐ}�œ��H�̔C�ӂ̉ӏ��ʼnE�N���b�N���A[�lj�]-[��ʗ�����/�����_]��I������ƁA[��ʏ���/�����̕ҏW]��ʂ��J���܂��B
[�o��]��[�L���ɂ���]���`�F�b�N����ƁA[�㗬�t�F�[�Y]�ɐݒ肵����ʗ������̒n�_���甭������悤�ɂȂ�܂��B
�܂��A�{��ʂ����ƁA������x�{��ʂ��J���܂����A�����1�ڂ����H�̏I�_�����A2�ڂ����H�̎n�_�����ɑ��Ă̐ݒ��ʂł��B
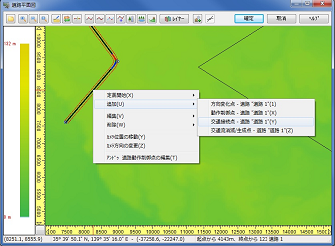 |
�� |
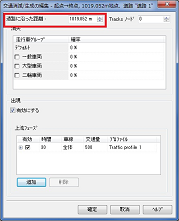 |
|
| �@ |
|
| �p�Q�|�V�|�P�P�D |
�ԗ����m���Փ˂��Ȃ��悤���s���Ă��邪�A����͂ǂ̂悤�ȍl���Ɋ�Â����̂� |
| �`�Q�|�V�|�P�P�D |
��ʗ��̎ԗ��́A����䂪���̎ԗ��ƏՓ˂��Ȃ��悤���f�����s���Ă��܂��B��̓I�ɂ́A�e�ԗ����Փ˂̂�����̂���ԗ��f���A�����Ƒ���̎ԗ��̑��Α��x���v�Z���A�Փ˂���悤�ł���Ό�������A�܂��͒�~����悤�ɂ��Ă��܂��B
�����_��ɂ����ẮA���������s���鑖�s���[�g�ƌ�������i�Փ˂���\���̂���j���[�g��𑖍s����ԗ��f���A��L�̔��f���s���Ă��܂��B�ǂ̑��s���[�g���������邩�ɂ��ẮA�����_�̕ҏW��ʂ́u���s���[�g�v�Ŋm�F���邱�Ƃ��ł��܂��B
�܂��A���C�����j���[�́u�I�v�V�����v�|�u�A�v���P�[�V�����I�v�V�����v�|�u�n��̐ݒ�v���J����ʂŒn���I�����ĕҏW����ƁA����n�悲�Ƃ̗l�X�Ȑݒ肪�\�ɂȂ�܂����A���̒��́u���s�Ԃ̓����v�C�u��ʋK�� 1�`3�v�ɂ����āA��ʗ��̋����Ɋւ���ݒ肪�ł��܂��B�Ⴆ�A�ǂ���̎ԗ������̂܂ܑ��s���A�ǂ���̎ԗ�������̂��i�D�挠�j�ɂ��Ă̐ݒ��A���Ԃ̑��s���[�g�ɐi�������艡��Ƃ��̔��f�ɕK�v�ȕb���Ȃǂ�ݒ肷�邱�Ƃ��ł��܂��B
�Ō�ɁA��ʗ��̎ԗ����m�ł���A���߂�ꂽ���[���̒��Ŋ��S�ɃR���g���[�����ꂽ���������邽�߁A�ʏ�͎ԗ����m���Փ˂��邱�Ƃ͂���܂��A�h���C�o�[���^�]����ԗ��͂��̋�����\�����邱�Ƃ͓�����߁A�ꍇ�ɂ���Ă͌�ʗ��̎ԗ����������ꂸ�Փ˂��邱�Ƃ�����܂��B
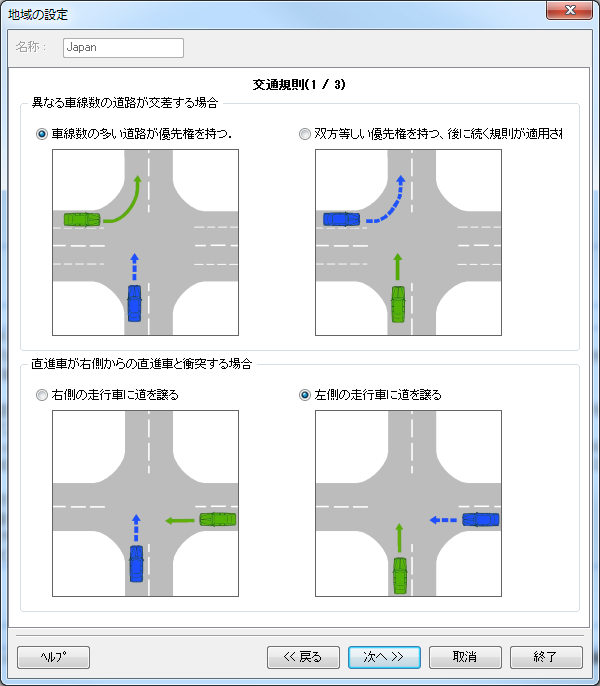 |
| �@ |
|
| �p�Q�|�V�|�P�Q�D |
1�Ԑ����H�ŕБ����K�������ۂɁA�ؗ������ǂ̒��x�ɂȂ邩�m�肽�� |
| �`�Q�|�V�|�P�Q�D |
���H��Q���ƃV�i���I��p���邱�ƂŁA�m�F�\�ł��B
���H��ɓ��H��Q����z�u����ƁA�ԗ��͂�����I�Ēʍs���܂��B
���s��������̎ԓ���1 �Ԑ������̏ꍇ�́A���̎�O�Œ�~���A�������ɐi�܂Ȃ��Ȃ�܂��B

����𗘗p���āA���H��Q���̕\����Ԃ��ւ��邱�ƂŎԗ����ʂ�鎞�ƒʂ�Ȃ��������A�����ԓ��A�E���ԓ��Ō��݂ɑ��s����悤�ȕ\�����s���܂��B
���߂ɁA���H�ɓ��H��Q����z�u���܂��B
�L�[�{�[�h��Shift+Ctrl+Alt�L�[�������Ȃ��瓹�H�̔C�ӂ̏ꏊ���N���b�N���܂��B
����ƁA���H��ɏ�Q���Ƃ��Ċזv�ӏ�����������܂��B
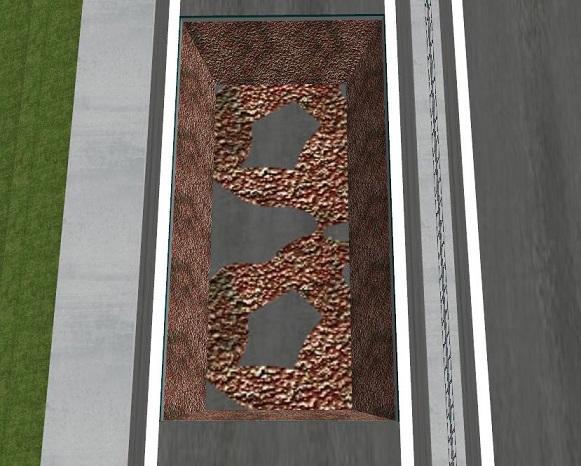
�Б��̎ԓ����Ƃɕʂ̏�Q�����쐬�������̂ŁA���Α��̎Ԑ��ł����l�ɓ��H��Q�����쐬���܂��B
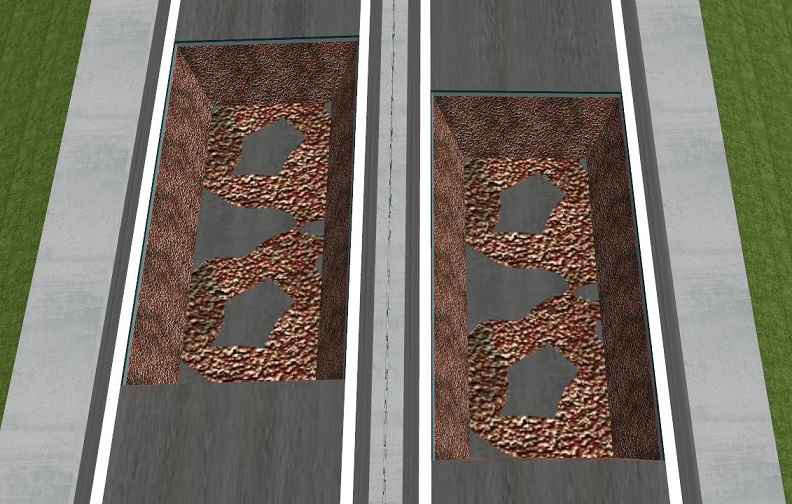
��Q����2�쐬������A�Е��̏�Q�����N���b�N���܂��B
�N���b�N����ƁA[���H��Q���̕ҏW]��ʂ��J���܂��B
���̉�ʂł́A�쐬�������H��Q���̈ʒu�Ⓑ���A�I��̊J�n�ʒu���Q���̌����ڂ�ύX���邱�Ƃ��ł��܂��B
�����̓��H��Q���̈ʒu����v������ɂ́A�Е��̔z�u�ʒu���m�F���A�����Е��̔z�u�ʒu�ɓ����l����͂��Ă��������B
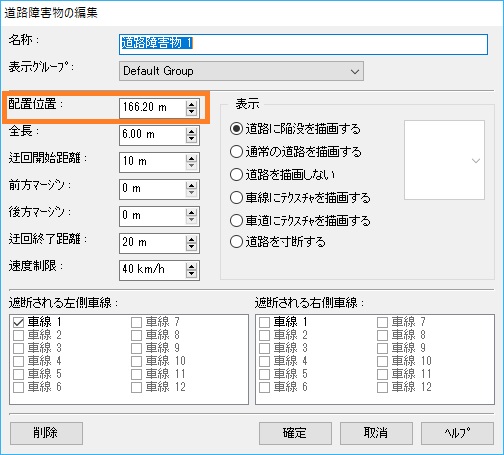
���̉�ʂł͓��H��Q���̖��̂��ύX�ł���̂ŁA���Ɂu������Q���v�Ɓu�E����Q���v�Ƃ������̂ɕύX���Ă����܂��B
���ɁA���H��Q�����Е����\�������悤�ɐݒ���s���܂��B
���{����[�z�[��]�^�u - [���̕\��] - [���f���\��]�̉��ɂ��鉔�M�A�C�R�����N���b�N���܂��B
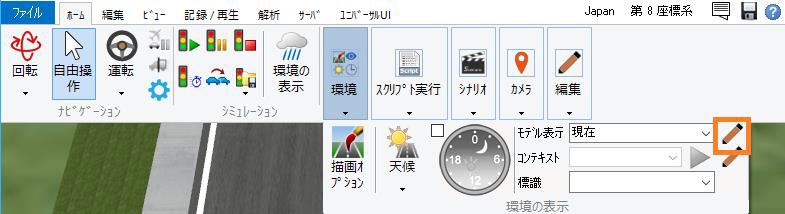
[�i�ς̃��f���\��]��ʂ�[�i�ς̒lj�]�{�^����2��N���b�N���A�i�ς�2�lj����܂��B
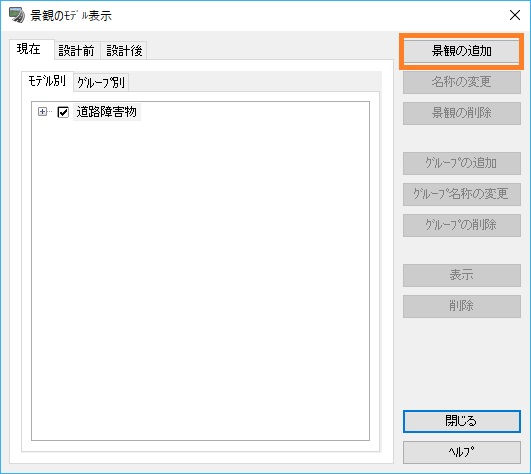
���������i�ς́A���̂̕ҏW�{�^���Ŗ��O��ύX�ł��܂��̂ŁA�����ł͉��Ɂu�����Ԑ��Ւf�v �Ɓu�E���Ԑ��Ւf�v�ɖ��̂�ύX���܂��B
�u�����Ԑ��Ւf�v�̃^�u���J���A�u���H��Q���v���ɂ��� �u+�v���N���b�N����ƁA�v���W�F�N�g���ɑ��݂��铹�H��Q�������ꗗ�ŕ\������܂��B
�����ŁA�u������Q���v�̃`�F�b�N������L���ɂ��A����ȊO�̃`�F�b�N���ɂ��܂��B
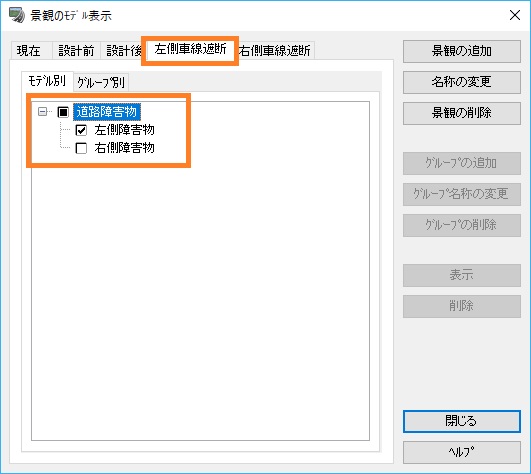
���ɁA�u�E���Ԑ��Ւf�v�̃^�u���J���A���x�́u�E����Q���v�̃`�F�b�N������L���ɂ��A����ȊO�̃`�F�b�N�͖����ɂ��Ă��������B
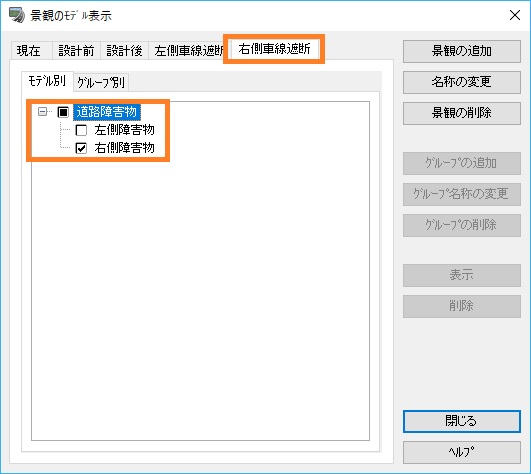
[�i�ς̃��f���\��]��ʂ������A���{����[�z�[��]�^�u - [��]��[�\��] -[���f���\��]�ō쐬�����i�ρu�����Ԑ��Ւf�v�Ɓu�E���Ԑ��Ւf�v�����ꂼ��I�����Ă��������B��Q���̕\���̗L������ւ��܂��B
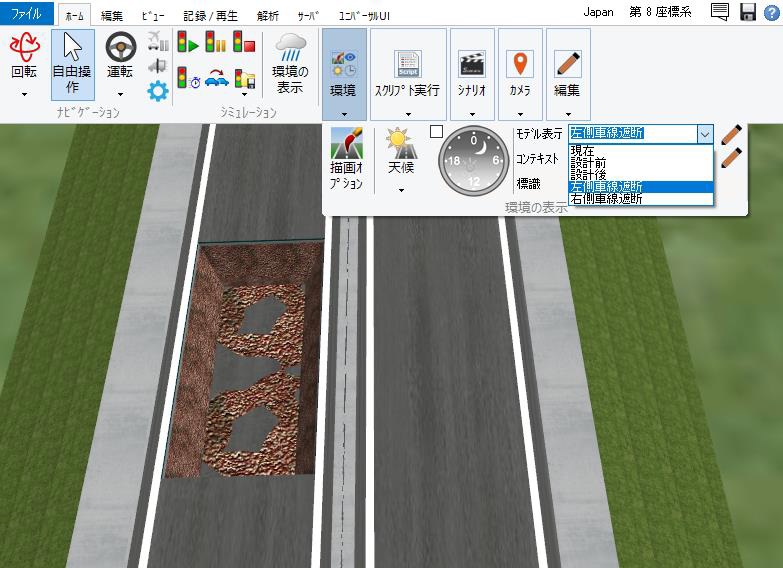
���ɁA������R���e�L�X�g�ɓo�^���܂��B
[���f���\��]�Łu�����Ԑ��Ւf�v��I��������ԂŁA��������[�R���e�L�X�g]���ɂ��鉔�M�A�C�R�����N���b�N���܂��B
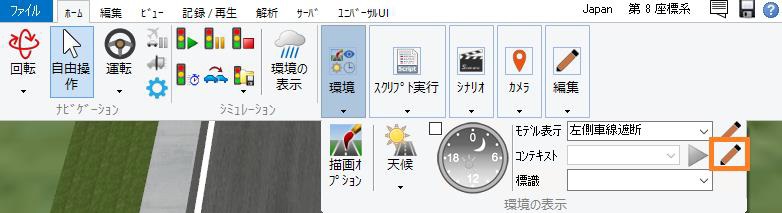
[�R���e�L�X�g�̕ҏW]��ʂŁu���݂̐ݒ�v��I�����A[�p�����[�^]����[���f���\��/��\��]�̃`�F�b�N�݂̂�L���ɂ�����Ԃ� [���O��t���ĕۑ�]�{�^�����N���b�N���Ă��������B
�R���e�L�X�g�̖��̂́A���Ɂu�����Ԑ��Ւf�R���e�L�X�g�v�Ƃ��܂��B
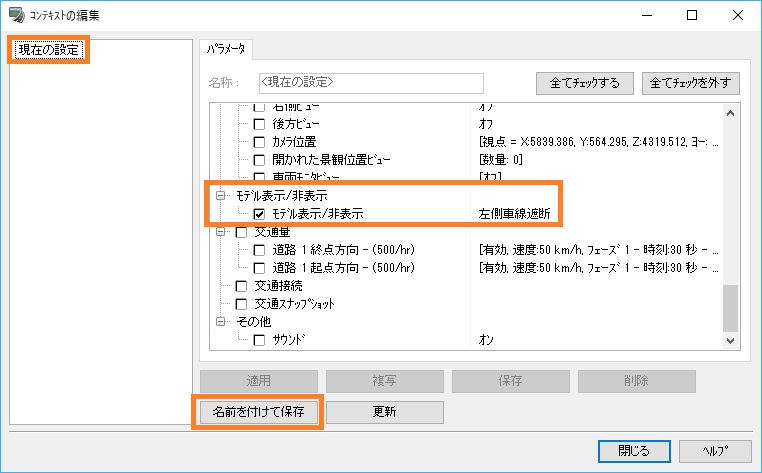
[�R���e�L�X�g�̕ҏW]��ʂ���x���A���f���\���Łu�E���Ԑ��Ւf�v��I��������Ԃōēx[�R���e�L�X�g�̕ҏW]��ʂ��J���܂��B
�����Ԑ��Ɠ��l�̑���ŃR���e�L�X�g��ۑ����܂��B���͉̂��Ɂu�E���Ԑ��Ւf�R���e�L�X�g�v�Ƃ��܂��B
�Ō�ɁA������V�i���I����Ăяo���܂��B
����͗�Ƃ��āA30�b���ƂɃR���e�L�X�g���ւ���V�i���I���쐬���܂��B
���{����[�z�[��]�^�u - [�V�i���I] - [�V�K�V�i���I�̍쐬]���N���b�N���Ă��������B
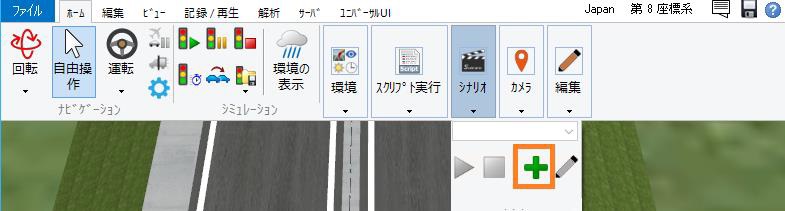
[�V�i���I�̕ҏW]��[�lj�]�{�^����2��N���b�N���A�C�x���g��2�쐬���܂��B�C�x���g�̖��͉̂��Ɂu�����Ւf�v�A�u�E���Ւf�v�Ƃ��܂��B
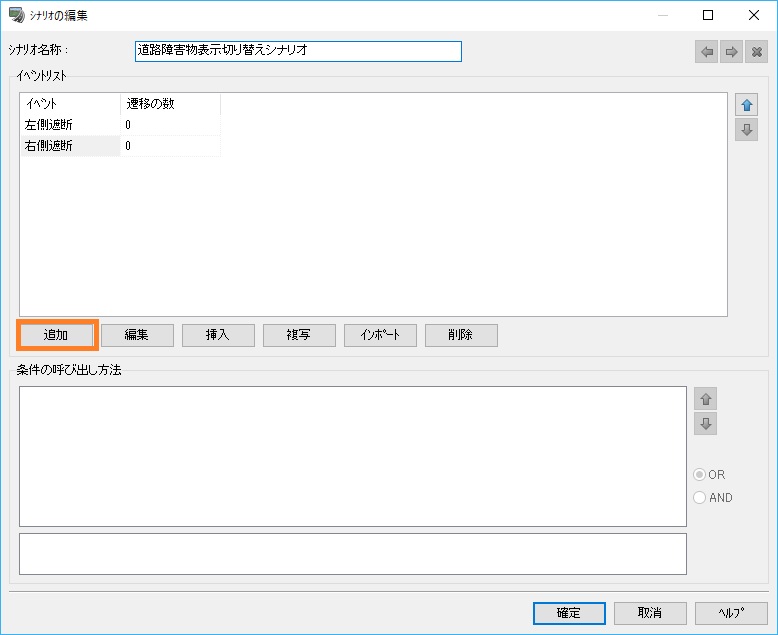
�u�����Ւf�v��I��������Ԃ�[�ҏW]�{�^�����N���b�N����[�C�x���g�̕ҏW]��ʂ��J���A[���̑�]�^�u���J���܂��B
[�R���e�L�X�g�̖��̂Łu�����Ԑ��Ւf�R���e�L�X�g�v��I�����m��{�^���ʼn�ʂ���܂��B
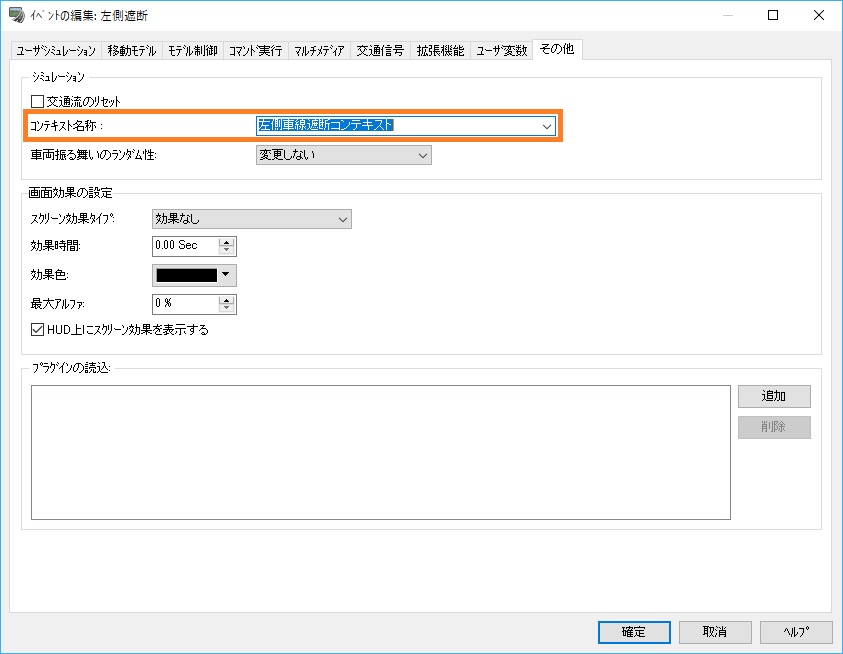
�����悤�ɁA�u�E���Ւf�v�̃C�x���g�ł́A�R���e�L�X�g�̖��̂Łu�E���Ԑ��Ւf�R���e�L�X�g�v��ݒ肵�܂��B
[�V�i���I�̕ҏW]��ʂ�2�̃C�x���g��[�J�ڂ̐�]��1�ɕύX���A[�J�� 1]�Ō݂��̃C�x���g����I�����܂��B
�u�����Ւf�v��[�J�� 1]��I��������ԂŁA[�J�ڂ̏���]�ɂ���[�lj�]�{�^�����N���b�N���܂��B
�����30�b���ƂɃR���e�L�X�g���ւ���̂ŁA[����]���u���ԁv�A[���� 2]���u30s�v�Ɛݒ肵�܂��B
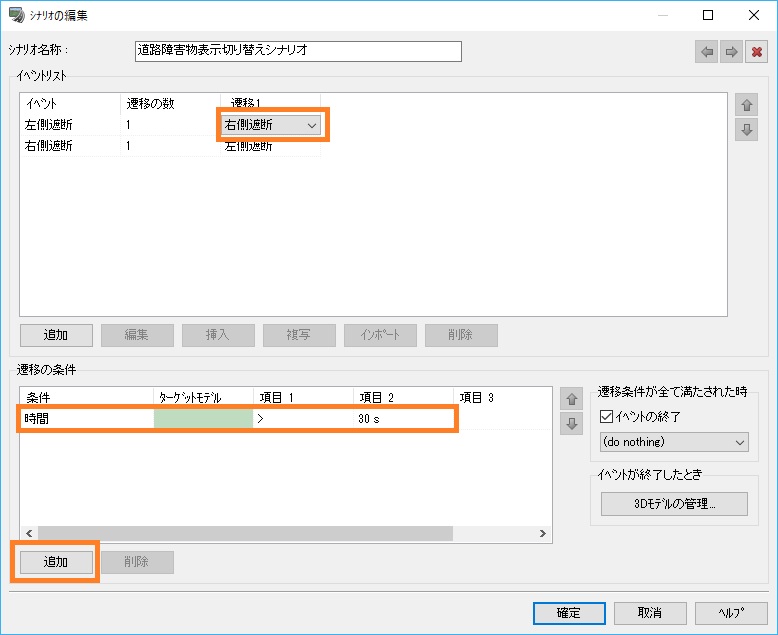
���ɁA�u�E���Ւf�v��[�J�� 1]��I��������Ԃœ��l�̑�����s���܂��B
[�V�i���I�̕ҏW]��ʂ�[�m��]�ŕ��܂��B
���{����[�z�[��]�^�u - [�V�i���I]�ō쐬�����V�i���I����I�����A[�V�i���I�Đ�]���N���b�N���Ă��������B
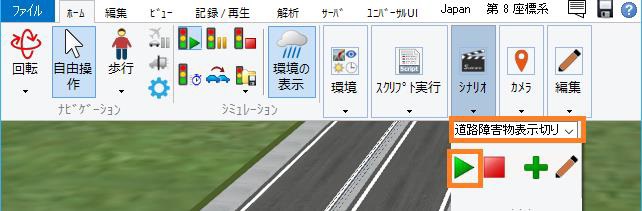
30�b���Ƃɓ��H��Q���̕\���L������ւ��A��ʗ������̎�O�Œ�~����悤�ɂȂ�܂��B
����ɂ���āA��ʋK�����̑ؗ��������m�F���������B
�����ӁF
���H��Q���͖{���A�\���L���̐�ւ����l�����ĊJ������Ă��Ȃ����߁A�ԗ�����Q����𑖍s���Ă��鎞��A���ɋ߂��ꏊ�𑖍s���Ă��鎞�ɕ\���̗L������ւ�����ꍇ�A�ԗ��̋������s���R�ɂȂ�ꍇ������܂��B
|
| �@ |
|
| �p�Q�|�V�|�P�R�D |
��ʗ��̔����ʂ��V�~�����[�V�����̓r���ŕω��������� |
| �`�Q�|�V�|�P�R�D |
[��ʗ��̕ҏW]��ʂ���ݒ肷�邱�Ƃ��\�ł��B
���{����[�ҏW]�^�u-[���]-[����]��I�����Ă��������B
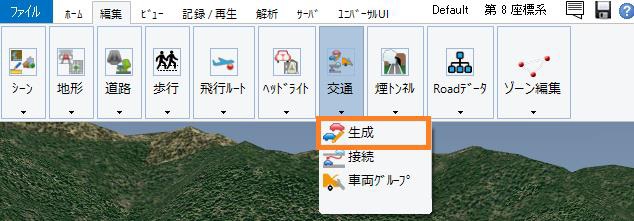
[��ʗ��̓o�^]��ʂ��\�������̂ŁA��ʗʂ�ύX���������H��I�����A[�ҏW]�{�^�����N���b�N���Ă��������B
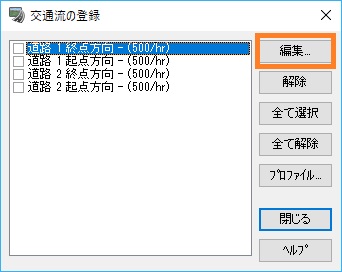
[��ʗ��̕ҏW]��ʂł́A���Ԃɐݒ肳�ꂽ�Ԋu���ƂɁA�����������ʗʂ�ݒ肷�邱�Ƃ��ł��܂��B���Ԃ̒P�ʂ͕b�ł��B
�f�t�H���g�ł͏㗬�t�F�[�Y��1�����o�^����Ă��Ȃ����߁A��ɓ��������Ō�ʗ������������ԂƂȂ��Ă��܂��B
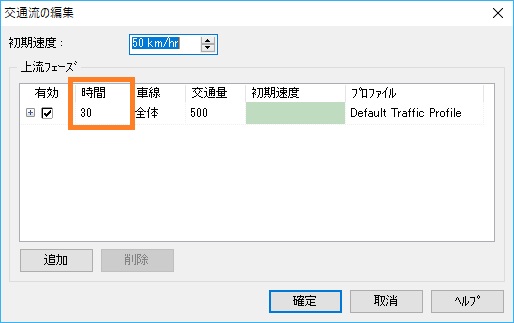
��莞�Ԍ�Ɍ�ʗʂ�ύX����̂ł���A[�lj�]�{�^�����N���b�N���ď㗬�t�F�[�Y��lj����Ă��������B
�lj������t�F�[�Y��[��ʗ�]�̒l��ύX����ƁA�t�F�[�Y���ڍs�����Ƃ��Ɍ�ʗʂ��ω�����悤�ɂȂ�܂��B
�t�F�[�Y�́A�ォ�珇��[����]�̊Ԋu�ŌĂяo����܂��B
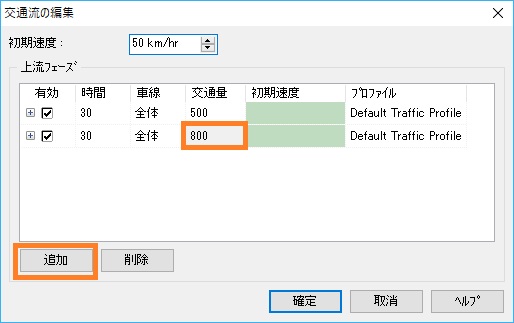
��ԉ��ɂ���t�F�[�Y��[����]���o�߂�����́A��ԏ�̃t�F�[�Y���ēx�Ăяo����܂��B
|
| �@�@�Q�|�W�D�X�N���v�g |
�@
�p�Q�|�W�|�P�D |
�X�N���v�g�ŏI�_����N�_�ɑ��s������ꍇ�̑��s�J�n�ʒu�͂ǂ̂悤�ɒ�`����̂��B�Ⴆ�A�I�_���P�W���t�߂��瑖�s���J�n�������B |
| �`�Q�|�W�|�P�D |
�X�^�[�g�ʒu���N�_����̋����Őݒ��A�I�_����N�_�ւ̑��s���I���Ƃ��Ă��������B
�Ⴆ�A�S��100m�̓��H�ŏI�_���18m�ʒu���瑖�s�������ꍇ�́A82m�̈ʒu����I�_����N�_�ւ̑��s���I���Ǝw�肵�܂��B

|
| �@ |
|
| �p�Q�|�W�|�Q�D |
�X�N���v�g���s���Ɏ��q�������Ă���悤�ɂ������B |
| �`�Q�|�W�|�Q�D |
�X�N���v�g�Ō�ʗ����I���ɂ���ɂ́A�u��ʐ����v���u�J�n�v�ɐݒ肵�܂��B
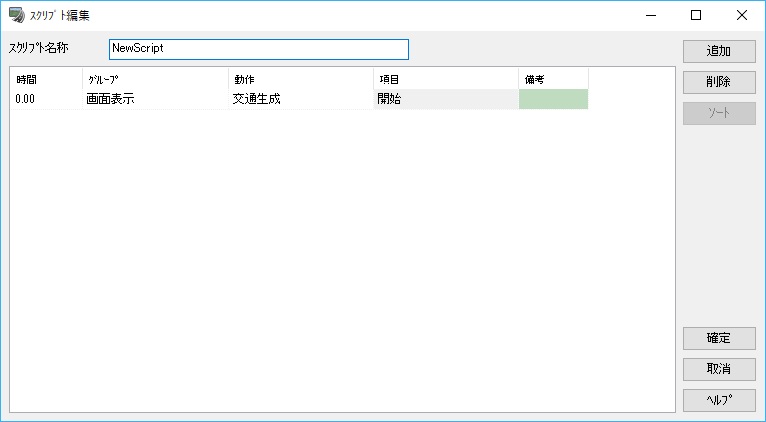
�X�N���v�g�ł͌�ʗ��̍������������s�ł��܂���̂ŁA�X�N���v�g���s���Ɏԗ���������x���s���Ă����Ԃ�\���������ꍇ�́A���L�̗l�ȕ��@�ł��Ή����������B
����ʃX�i�b�v�V���b�g���g�p����
��ʃX�i�b�v�V���b�g�́A��ʗ��̏�Ԃ��t�@�C���Ƃ��ĕۑ����Ă����A������Ăяo�����Ƃ��ł���@�\�ł��B
�\�ߌ�ʃX�i�b�v�V���b�g��ۑ����Ă����A������X�N���v�g����Ăяo�����ƂőΉ����Ă��������B
��ʃX�i�b�v�V���b�g�́A���{����[�z�[��]�^�u-[�V�~�����[�V����]-[�ۑ�]��*.trs�`���̃t�@�C���Ƃ��ĕۑ��ł��܂��B������A[�z�[��]�^�u-[�V�~�����[�V����]-[�o�^]����J��[��ʃX�i�b�v�V���b�g�̓o�^]��ʂœǂݍ��ނƁA�X�N���v�g�ŌĂяo����悤�ɂȂ�܂��B
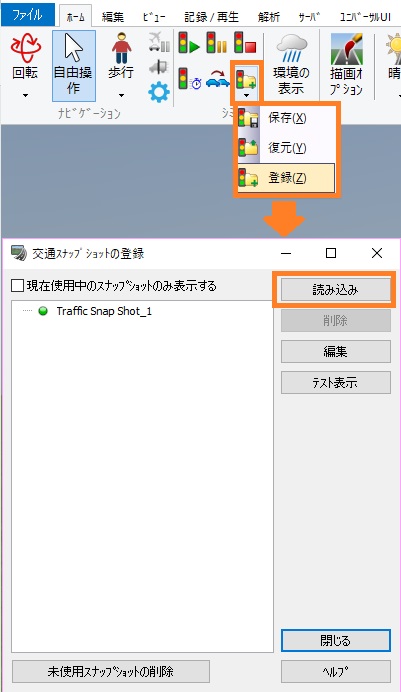
|
| �� |
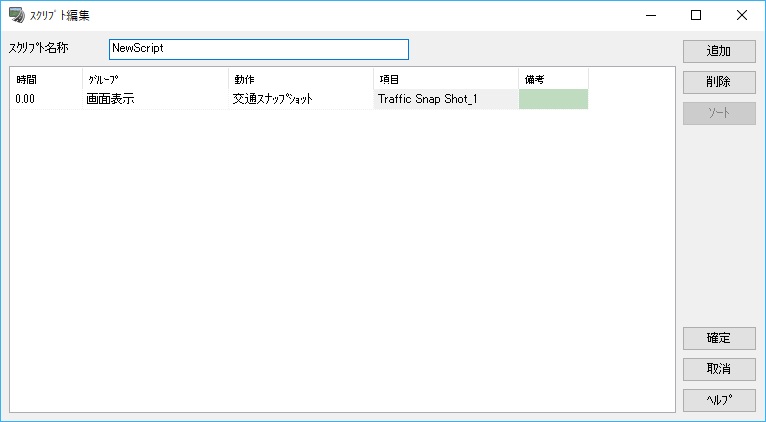
���}�C�N���V�~�����[�V������������
�}�C�N���V�~�����[�V�������R�[�_�[�Ō�ʗ��̓����ۑ����Ă����A������X�N���v�g����Đ����邱�ƂőΉ��\�ł��B
�������A���̑���ɂ̓}�C�N���V�~�����[�V�����v���[���[�v���O�C���̃��C�Z���X���K�v�ƂȂ�܂��̂ł����ӂ��������B
�������_�ɑؗ��ԗ���������
�ԗ��������_�ɔ���������ꍇ�́A�����_�ɑؗ��ԗ�����ݒ肵�Ă������ƂőΉ����\�ł��B
�ؗ��ԗ��̐ݒ�́A[���ʌ����̕ҏW]���-[�ؗ��ԗ���]�^�u����ݒ�ł��܂��B
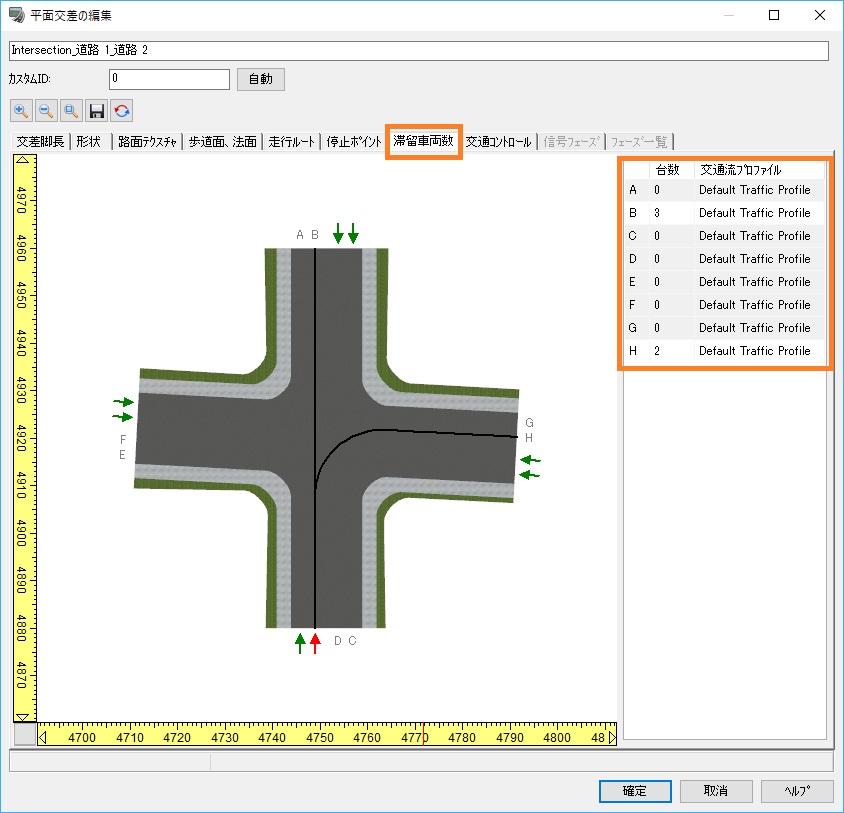
|
| �@ |
|
| �p�Q�|�W�|�R�D |
���x���X�N���v�g�����s�������ꍇ�A�S��������ʗ����Č��ł���̂��H |
| �`�Q�|�W�|�R�D |
�P���Ɍ�ʗ����J�n�������ꍇ�́A�ݒ肵�����Ԃ�����̌�ʗʂƎԗ��v���t�@�C���ɏ]���āA���̒��Ń����_���ɐ�������܂��̂ŁA�������Č����邱�Ƃ͂ł��܂���B
������ʏ�Ԃ��Č�����ꍇ�A���L�����ꂩ�̕��@�őΉ����Ă��������B
(1)�}�C�N���V�~�����[�V�����v���[���[���g�p����
�}�C�N���V�~�����[�V�����v���[���[�v���O�C���ɂ��A��ʗ���M��������L�^���čĐ����邱�ƂŁA�S��������ʗ����Č����邱�Ƃ��\�ł��B
�������A�ԗ��̑��s���͍Đ�����܂���̂ł����ӂ��������B
(2)��ʃX�i�b�v�V���b�g���g�p����
��ʃX�i�b�v�V���b�g�ɂ��A���鎞�_�̌�ʏ��L�^���Ă����A��������邱�ƂőS��������ʏ��Č����邱�Ƃ��\�ł��B
�X�N���v�g���璼�ڌ�ʃX�i�b�v�V���b�g���Ăяo�����Ƃ͂ł��܂��A�R���e�L�X�g�ɓo�^���Ă�����Ăяo�����ƂőΉ��ł��܂��B
�������A��ʃX�i�b�v�V���b�g�͂��鎞�_�̌�ʏ�����@�\�ł��̂ŁA���̌�̎ԗ�����͐M������Ȃǂ̌�ʏɂ���ĕω����܂��B�����ӂ��������B
|
| �@ |
|
| �p�Q�|�W�|�S�D |
�蓮�Ō�ʗ��̍����������s������A�X�N���v�g�����s���Ďԗ��𑖂点�Ă��邪�A�X�N���v�g���s���̂���^�C�~���O�ŁA��莞�Ԏԗ����~����ɂ́H |
| �`�Q�|�W�|�S�D |
�X�N���v�g���Ō�ʗ��݂̂��ꎞ��~�����邱�Ƃ͂ł��܂��A�R�}���h���g���ăX�N���v�g���̂��ꎞ��~�����邱�Ƃ��ł��܂��B
���̏ꍇ�́A�X�N���v�g�ҏW��ʂ̃O���[�v�Łu��ʕ\���v��I�сA����Łu�ꎞ��~�v��I��ł��������B
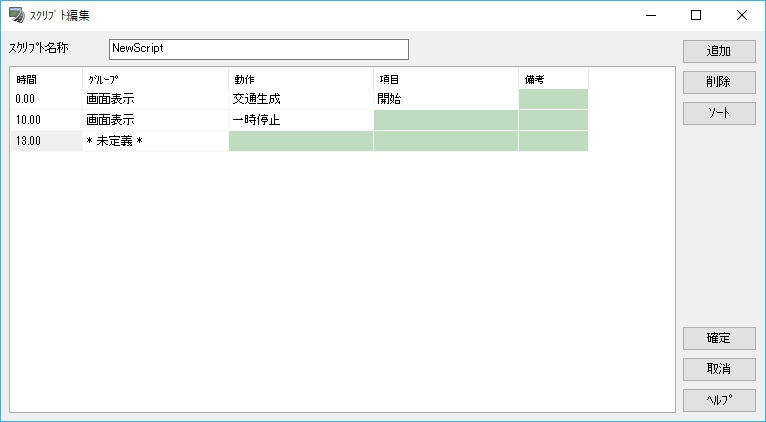
�Ȃ��A���̃R�}���h�ł́A��ʗ����܂߂��X�N���v�g���̑S�Ă̓�������~���܂��B
�܂��A��~���Ԃ��w�肷�邱�Ƃ͂ł��܂���̂ŁA�ĊJ����ꍇ�͉�ʍ���̍Đ��{�^�����N���b�N���܂��B
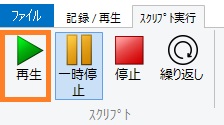
�X�N���v�g���s���͑I���ł��܂��A�ʏ�̃V�~�����[�V�������ł���u��ʂ̈ꎞ��~�v�̃{�^�����������Ƃɂ���Č�ʗ��݂̂��ꎞ��~�����邱�Ƃ��ł��܂��B |
| �@ |
|
| �p�Q�|�W�|�T�D |
�X�N���v�g�Őݒ肵�����b�Z�[�W�\����AVI�ɘ^�悳��邩�H |
| �`�Q�|�W�|�T�D |
�^�悳��܂��B
�����ɕ����̃��b�Z�[�W��\�����A�����^�悷�邱�Ƃ��\�ł��B |
| �@ |
|
| �p�Q�|�W�|�U�D |
�X�N���v�g�̘^�悪�ł��Ȃ� |
| �`�Q�|�W�|�U�D |
�o�͑ΏۂƂȂ�r���[���ݒ肳��Ă��Ȃ��A�܂��͕\������Ă��Ȃ��\��������܂��B
�^��́A�o�͑Ώۃr���[�őI�����ꂽ�r���[�݂̂��s���܂��B
�ΏۂƂȂ�r���[�̐ݒ�́A[���{��]-[�L�^/�Đ�]�^�u-[���[�r�[]-[�I�v�V����]�{�^�����������ĕ\�������[Movie Manager �I�v�V����]��ʂ�[�o�͑Ώۃr���[]����s���܂��B
���̍��ڂŃ`�F�b�N���L���ɂȂ��Ă���r���[�݂̂��^��̑ΏۂƂȂ�܂��B
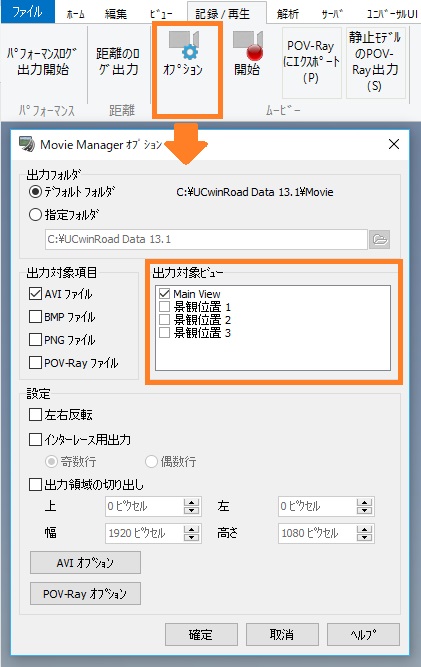
�܂��AAVI�^��͌��ݕ\������Ă���r���[�݂̂��^��̑ΏۂƂȂ�܂��B
�o�͑Ώۃr���[�̐ݒ�Ōi�ψʒu��I�����Ă���ꍇ�A�I�������r���[�������I�ɕ\������܂����A�^�撆�͂��̉�ʂ���Ȃ��悤�ɂ��Ă��������B
�^�撆�́A�^�悵�Ă���r���[�̉E��Ɂu��REC�v�Ƙ^�掞�Ԃ��\������܂��B
�\������Ă���r���[�̂����A�ǂ��^�悵�Ă��邩�͂�������m�F���Ă��������B
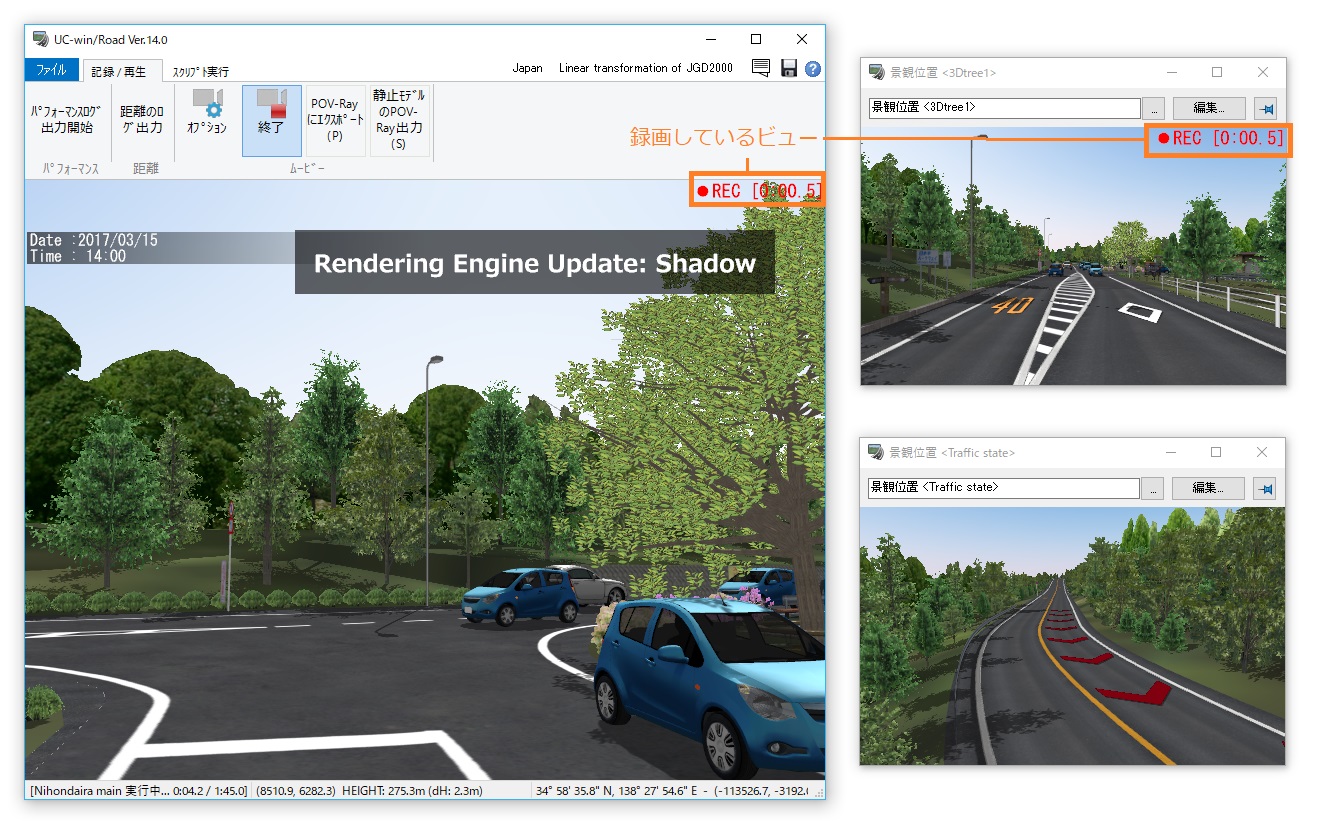
|
| �@ |
|
| �p�Q�|�W�|�V�D |
�X�N���v�g���Đ�����Ɠ�����AVI�^����J�n������ |
| �`�Q�|�W�|�V�D |
�^��J�n�{�^�����������Ă���X�N���v�g���Đ����邱�ƂŁA�X�N���v�g�Đ��J�n���_�����AVI�^�悪�s���܂��B
�^��̊J�n�^�C�~���O�́A�^��{�^�����������Ă���3D��ԓ��ɕω�(����)���������^�C�~���O�ł��B����āA�^��J�n�{�^������������ۂɂ́A���̕\�����ʗ��̐����A���샂�f���Ȃǂ����ׂĒ�~������Ԃōs���Ă��������B
�܂��A�^��J�n���s���Ă���X�N���v�g�Đ��{�^������������܂ŁA���̑���͍s��Ȃ��悤�ɂ��Ă��������B |
| �@ |
|
| �p�Q�|�W�|�W�D |
�X�N���v�g�ł̃r�f�I�Đ����̓���\���ʒu�A����T�C�Y�̊W�ɂ��ċ����Ă��������B |
| �`�Q�|�W�|�W�D |
�X�N���v�g�ōĐ����铮��́A��{�I�ɂ͐ݒ肵���ʒu�A�A�X�y�N�g����ێ������T�C�Y�ōĐ����܂����A�ݒ�ɂ���Ă͕\���ʒu�A�T�C�Y���Ӑ}���Ȃ����̂ɂȂ�܂��B���̏ꍇ�́A����t�@�C���̊m�F�Ƌ��ɁA�X�N���v�g�̐ݒ���ēx�m�F���Ă��������B
�i�P�j�X�N���v�g�ɂăr�f�I�t�@�C�����̂ݐݒ肳��Ă���ꍇ
�E����͕\����ʂ̍���������ƍ���24px�}�[�W�����Ƃ����ʒu�Ƀr�f�I�t�@�C���̃T�C�Y�ōĐ�����܂��B
�i�Q�j�X�N���v�g�̕\���ʒu���ݒ肳��Ă���ꍇ�i���A�����͐ݒ肳��Ă��Ȃ��j
�E���ʒu�i���[���W�j�A��ʒu�i��[���W�j�o�����ݒ肳��Ă���ꍇ�́A�e�l�����f����܂��B
�E�r�f�I�̍��ʒu�A��ʒu�̉��ꂩ���ݒ肳��Ă���ꍇ�F�����Е���0�̈ʒu�ɂȂ�܂��B
�E���A�����͕\����ʃT�C�Y��20%�ɂȂ�܂��B
�i�R�j�X�N���v�g�̃T�C�Y���ݒ肳��Ă���ꍇ(����ʒu�͐ݒ肳��Ă��Ȃ�)
�E�r�f�I�̕��A�����̉��ꂩ���ݒ肳��Ă���ꍇ�F��������́A�ݒ肳�ꂽ������Ƃ����r�f�I�̃A�X�y�N�g����ێ������l���ݒ肳��܂��B
�E���A�����o�����ݒ肳��Ă���ꍇ�́A�T�C�Y�̑傫��������ɂ��A��������������̃A�X�y�N�g��ɍ����悤�Ƀ��T�C�Y����܂��B
�E����̍��[���W�A��[���W�͂��ꂼ��0�ɐݒ肳��܂��B
�i�S�j�r�f�I�̕\���ʒu�A�T�C�Y�����ɐݒ肳��Ă���ꍇ
�E��{�I�ɂ́A�ݒ肵���\���ʒu�A�A�X�y�N�g����ێ������T�C�Y�ōĐ�����܂��B
�E�\���ʒu�A�T�C�Y�ɂ��\����ʂ��Ă��܂��ꍇ�́A�A�X�y�N�g����ێ��������悪�\����ʂɎ��܂�悤�Ƀ��T�C�Y����܂��B
|
| �@ |
|
| �p�Q�|�W�|�X�D |
�X�N���v�g�ł̃r�f�I�Đ����w�肵����ʈʒu�ōĐ�����Ȃ��̂͂Ȃ����B |
| �`�Q�|�W�|�X�D |
�X�N���v�g�Ńr�f�I�Đ�����ꍇ�́A�u�r�f�I���ʒu�v�u�r�f�I���v���ŁA�ʒu�E�T�C�Y��ݒ肵����Ɂu�r�f�I�Đ��v��ݒ肵�Ă��������B
��Ɂu�r�f�I�Đ��v��ݒ肷��ƁA�w�肵���ʒu�A���A�����ł̓���Đ����ł��܂���B
�ʒu�A���A�����ɐݒ肷��l�́A������Đ�����\����ʂ̉𑜓x���f�B�X�v���C���Ƃɕς��\�������邱�Ƃ��l�����A�\����ʂ̍���̍��W���i0,0�j�A�E�[�A���[�����ꂼ��100%�Ƃ����S�����Őݒ肵�܂��B

������ʒu�ƃr�f�I�̕���ݒ肵����
�q���g�F
- �X�N���v�g�̃r�f�I�Đ��̓A�X�y�N�g�䂪�ێ������悤�Ɋg��k������܂��B
������Ƃ��ăT�C�Y�����߂�ꍇ�́u�r�f�I���v�̂ݓ��͂��A��������Ƃ��ăT�C�Y�����߂�ꍇ�́u�r�f�I�����v�̂ݓ��͂��Ă��������B
�i�֘A����A�N�V�����F�u�r�f�I�c����Œ�v�i�f�t�H���g�FON�j�j
- �X�N���v�g�̃r�f�I�T�C�Y���r���[�̊O�ɂȂ�悤�ȏꍇ�͉E�[�E���[�̓r���[�̉E�[�E���[�Ɏ��܂�悤�ɕ\�����܂��B
�i�֘A����A�N�V�����F�u�r�f�I��ʃN�����v�v�i�f�t�H���g�FON�j�j
�u�r�f�I�c����Œ�v��ON�̏ꍇ�́A�A�X�y�N�g����ێ����ăr���[�Ɏ��܂�悤�ɕ\�����܂��B
|
| �@�@�Q�|�X�D�`�u�h |
�@
�p�Q�|�X�|�P�D |
3D��Ԃ̉f����Ƃ��ĕۑ����邱�Ƃ͂ł��邩�B |
| �`�Q�|�X�|�P�D |
���{����[�L�^/�Đ�]-[���[�r�[]-[�J�n]���A3D��Ԃ�AVI�`���Ř^�悷�邱�Ƃ��ł��܂��B
�^��Ɋւ���ݒ�́A�w���v��[�r�M�i�[�Y�K�C�h(�`����ɂ́H)]-[�摜�o��]-[AVI����o��]���Q�Ƃ��Ă��������B
�{�@�\�́AFreeViewer�o�[�W�����ȊO�̃o�[�W�����ł͕W���Ŏg�p�\�ł��B |
| �@ |
|
| �p�Q�|�X�|�Q�D |
AVI�i����t�@�C���j���Y��ɘ^�悷��ɂ͂ǂ�����悢���H |
| �`�Q�|�X�|�Q�D |
AVI�^��Ɋւ��ẮA���g��PC���ɍ��킹�āA�掿�ƃt�@�C���T�C�Y�Ƃ̃o�����X������������Őݒ肵�Ă��������B
�����ł́ADivX�R�[�f�b�N���g�����ݒ�ɂ��Ă��Љ�����܂�(�L�ڂ���Ă��Ȃ����ڂɂ��ẮA�f�t�H���g�̂܂܂Ƃ��܂�)�B
�Ȃ��ADivX�A�y�уN�C�b�N�X�^�[�g�K�C�h(PDF)�́A�ȉ��̃y�[�W����_�E�����[�h�ł��܂��̂ŁA����������m�F���������B
�@ http://www.divx.com/?src=toptab_divx_from_/index.php
�@ http://download.divx.com/guides/QuickStart-JA.pdf
�@�@��DivX�ADivX Pro���킸�A���p���p�ɂ̓��C�Z���X���w������K�v������܂��B
�@
�q�uAVI�I�v�V�����v��ʁr
�@�E���@�@�@�@�@�@ �@�F���C����ʂ�3D�\�����ɂ��킹�܂��i���l��2�̔{���j
�@�E�����@�@�@�@ �@�@�F���C����ʂ�3D�\�����ɂ��킹�܂��i���l��2�̔{���j
�@�E�t���[�����[�g�F30fps
�@�E�R�[�f�b�N�@ �@�FDivX([�I�v�V����]�{�^���ŏڍאݒ�)
�@�E���k���@�@�@ �@�F100��
�@
�q�uDivX�R�[�f�b�N�v���p�e�B�v��ʁr
�@���u���C���v�^�u
�@�@�@�E�F��v���t�@�C���F1080���掿�v���t�@�C��
�@�@�@�E�r�b�g���[�g�@�@�@ �F�r�b�g���[�g��̃G���R�[�h���[�h 1-pass�A6000kbs �@���r�b�g���[�g�l���グ����Y��ɘ^�悷�邱�Ƃ��o���܂����^�掞�Ԃ����̕�������܂��B
�@���u�r�f�I�v�^�u
�@�@�@�E�r�f�I�𑜓x�@�@�F�𑜓x���ێ����܂�
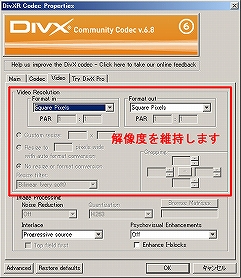 �@�@ 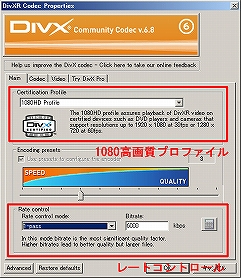
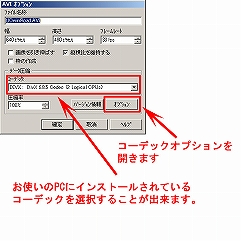 |
| �@ |
|
| �p�Q�|�X�|�R�D |
DivX���C���X�g�[����A�R�[�f�b�N�ɐݒ肵��AVI�^����J�n����ƁA�t�B�[�h�o�b�N�E�B���h�E�Ƃ�����ʂ��őO�Ɍ���AAVI�̃L���v�`����ʂɉf�荞��ł��܂����A�ǂ̂悤�ɑΏ�����悢���H |
| �`�Q�|�X�|�R�D |
�t�B�[�h�o�b�N�E�B���h�E�Ƃ́AAVI�G���R�[�f�B���O�̓�����������A���^�C���Ŋm�F�E���삷����(�wDivX�@Pro5.2�x�ȍ~�̕W���@�\)�̂��ƂŁA
���̃t�B�[�h�o�b�N�E�C���h�E���g�p�֎~�ɂ���ɂ́A�ȉ��̎菇�ɂĐݒ��ύX���Ă��������B
�s�t�B�[�h�o�b�N�E�C���h�E���g�p�֎~�ɂ���菇�t
�@ 1. �uAVI�I�v�V�����v��ʂ��J���܂��B
�@ 2. �R�[�f�b�N��DivX��I�����āA[�I�v�V����]�{�^�����N���b�N���܂��B
�@ 3. �uDivX�R�[�f�b�N�v���p�e�B�v�_�C�A���O�̍����ɂ���[�㋉]�{�^�����N���b�N���܂��B
�@ 4. �u�ݒ�v�_�C�A���O�̉��ɂ���u�t�B�[�h�o�b�N�E�C���h�E�̎g�p�֎~�v���`�F�b�N���܂��B
�@ 5. [OK]�{�^�����N���b�N���āA�ݒ���m�肵�܂��B |
| �@ |
|
| �p�Q�|�X�|�S�D |
AVI��^�悷��ۂɒ��ӂ���_�͉����H |
| �`�Q�|�X�|�T�D |
AVI �́uAVI �I�v�V�����v��ʂŐݒ肵���T�C�Y�Ř^�悳��܂��̂ŁA�u�RD�\���T�C�Y�̐ݒ�v�ŗ\�ߘ^��T�C�Y���m�F���Ă��������B
�s�K�ȃT�C�Y�Ř^�������ƁA��ʂ̏c���䂪����Ȃ��Ȃ�A�掿�������Ȃ��Ă��܂��܂��B�܂��A���I�v�V������ʂŁu�摜�������L���v���`�F�b�N���Ă���ꍇ���A
�T�C�Y���������Ȃ�\��������܂��B |
| �@ |
|
| �p�Q�|�X�|�T�D |
�����̂���X�N���v�g��AVI�o�͂��������H |
| �`�Q�|�X�|�T�D |
UC-win/Road�ł�AVI�^��ł́A�c�O�Ȃ��特�����擾���Ȃ��d�l�ƂȂ��Ă���܂��B
��ϐ\����܂��A����L���v�`��������A�ʓr�ҏW�\�t�g�ʼn������������Ă��������B
�Ȃ��A�����t�@�C����RoadData������o���K�v������ꍇ�́A<<���[�U�f�[�^�t�H���_>>\Sounds�t�H���_�Ɏg�p����Ă���t�@�C�����ۑ�����Ă���܂��̂ŁA����������p���������B |
| �@ |
|
| �p�Q�|�X�|�U�D |
�X�N���v�g�Őݒ肵�����b�Z�[�W�\����AVI�Ř^�悳��Ȃ��B |
| �`�Q�|�X�|�U�D |
�ꕔ�̃o�[�W�����ɂ����āA���̂悤�Ȗ�肪����܂������AVer7�ȍ~�ł͘^��\�ɂȂ��Ă��܂��B |
| �@ |
|
| �p�Q�|�X�|�V�D |
AVI�t�H���_�̏ꏊ�ɂ��āBAVI��^�悵�����Ƃ̕ۑ��ꏊ��������Ȃ��B |
| �`�Q�|�X�|�V�D |
[Movie Manager �I�v�V����]��ʂ�[�o�̓t�H���_]�Őݒ肵���t�H���_�Ɂu���t_����_Record�v�Ƃ����t�H���_���쐬����A���̒��ɘ^�悵���r���[���̂̃t�H���_���쐬����܂��B�r���[���̂̃t�H���_���ɁuAVI�v�t�H���_������A���̃t�H���_�Ɂu�r���[����.avi�v�œ���t�@�C�����ۑ�����Ă��܂��B
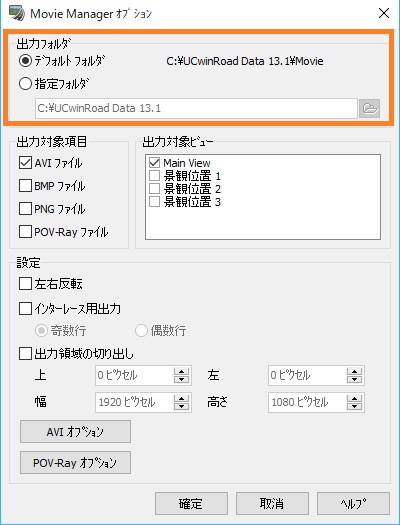
[Movie Manager �I�v�V����]��ʂ�[�o�̓t�H���_]�Łu�f�t�H���g�t�H���_�v���w�肵���ꍇ�́A[�t�@�C��]���j���[-[�A�v���P�[�V�����I�v�V����]-[�f�t�H���g�ݒ�]����J��[�A�v���P�[�V�����f�t�H���g]���-[�t�H���_�A�t�@�C���֘A]-[�f�[�^�f�B���N�g��]�Őݒ肳��Ă���t�H���_�� �uMovie�v�t�H���_���쐬����A���̒��ɏ�L�̃p�X�Ńt�@�C�����쐬����܂��B
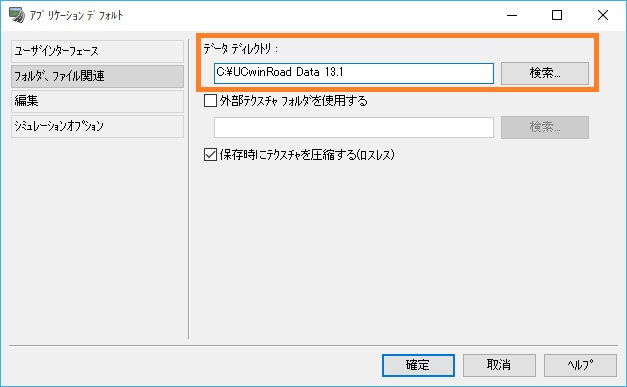
��F
2019�N1��1����12:00�Ƀf�t�H���g�t�H���_�Ƀ��C����ʂ̘^����s�������̃t�@�C���p�X
C:\UCwinRoad Data 13.1\Movie\2019-01-01_12-00-00_Record\Main_View\AVI\MainView.avi
���f�[�^�f�B���N�g����C:\UCwinRoad Data 13.1�Ɛݒ肳��Ă���ꍇ |
| �@ |
|
| �p�Q�|�X�|�W�D |
360�x������쐬���邱�Ƃ��ł��܂����H |
| �`�Q�|�X�|�W�D |
360�x����̍쐬�@�\���g�p����ƁA�Ή��v���C���[�i��FWindows 10�̉f�恕�r�f�I �A�v���j�A�܂��Ή�����C���^�[�l�b�g��̃T�[�r�X�i��FYoutube�j�ōĐ�����ƁA���R�ɃJ�����̌�����ύX�ł��铮��ɂȂ�܂��B�܂��A�Ή�����VR�@��i��FOculus Go�j�ōĐ�����ƁAVR����Ƃ��đ̌����邱�Ƃ��\�ł��B

|
| �@ |
|
| �p�Q�|�X�|�X�D |
MP4�`���ɂ�铮��o�͉͂\�ł����B |
| �`�Q�|�X�|�X�D |
�\�ł��B
Ver15����W���@�\�Ƃ��āuMP4/WMV�t�@�C���o�́v�ɑΉ����Ă��܂��B
Movie Manager�I�v�V�����ɂāu�o�͑Ώۍ��ځv���uMP4/WMV files�v�ɐݒ肵�A[MP4/WMV Options]���瓮��t�H�[�}�b�g�ȂǕK�v�Ȑݒ���s�����ƂŁAAVI�o�͎���MP4�`���̓���t�@�C�����o�͂���܂��B����`���́uH.264�v�A�uWMV 9�v����I���\�ł��B
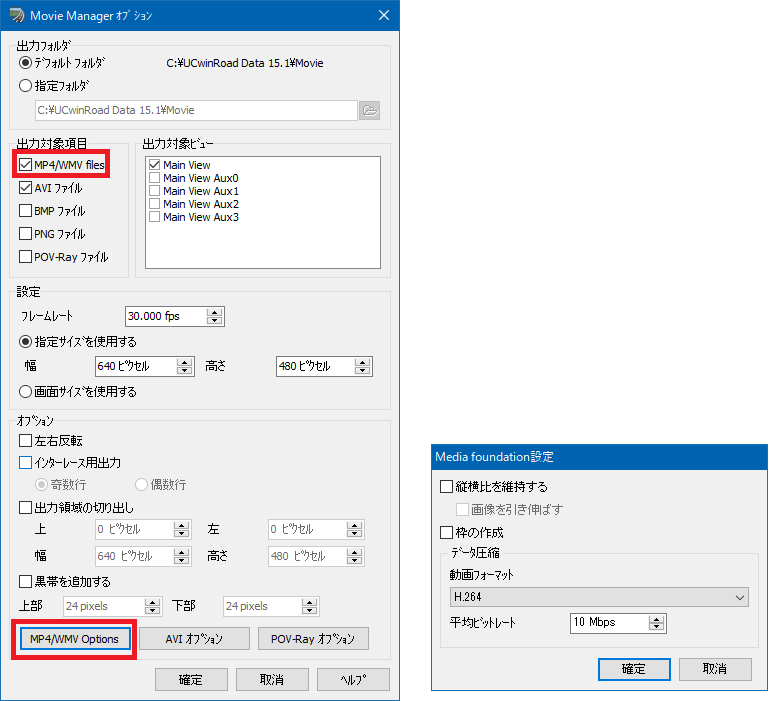
Ver14.2�ȉ��̏ꍇ�Ax264vfw(��1)�̃R�[�f�b�N��UC-win/Road��AVI�o�̓R�[�f�b�N�ɐݒ肵�AUCwinRoad��AVI�I�v�V�����̃R�[�f�b�N�̐ݒ��ʒ���Output��File�ɐݒ肵�A�g���q���u.mp4�v�ɂ��邱�Ƃ�AVI�o�͏I�����Ɏw�肵���t�H���_�Ɋg���q�u.mp4�v�̓���t�@�C�����o�͂���܂��B
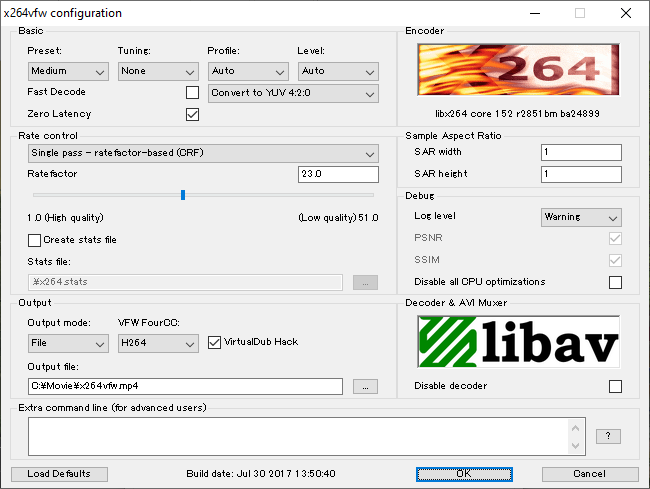
(��1)x264vfw�� GNU General Public License version 2.0 (GPLv2) �Ń��C�Z���X���ꂽCodec�ł��B
|
| �@ |
|
| �p�Q�|�X�|�P�O�D |
360�x����ɂ��āA�uMovie Manager�I�v�V�����v��ʂł̍œK�ȃI�v�V�����ݒ�������Ă��������B |
| �`�Q�|�X�|�P�O�D |
�\�ł��B
Ver15����W���@�\�Ƃ��āuMP4/WMV�t�@�C���o�́v�ɑΉ����Ă��܂��B
���{���u�L�^/�Đ��v�|�u���[�r�[�v�́u�I�v�V�����v����J���uMovie Manager�I�v�V�����v��ʂňȉ��̐ݒ���s���Ă��������B
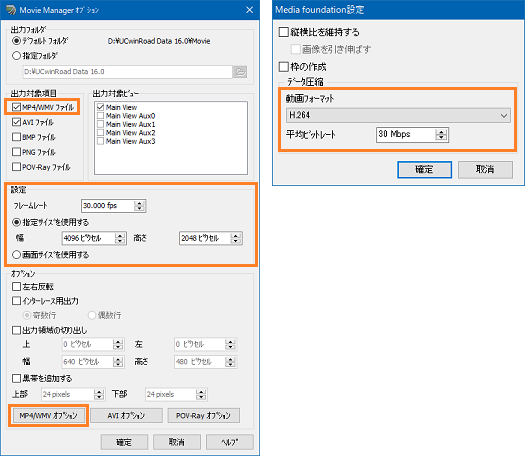
�o�͑Ώۍ���
- MP4/WMV�t�@�C�� ���`�F�b�N
�X�e���I�̏ꍇ
- �t���[�����[�g�F30fps
- �w��T�C�Y���g�p����Ƀ`�F�b�N
- ���F3840�s�N�Z��
- �����F3840�s�N�Z��
- MP4/WMV�I�v�V����
- ����t�H�[�}�b�g�FH.264
�@
- ���σr�b�g���[�g�F50Mbps
�P��̏ꍇ
- �t���[�����[�g�F30fps
- �w��T�C�Y���g�p����Ƀ`�F�b�N
- ���F3840�s�N�Z��
- �����F1920�s�N�Z��
- MP4/WMV�I�v�V����
- ����t�H�[�}�b�g�FH.264
- ���σr�b�g���[�g�F30Mbps
|
| �@ |
|
| �p�Q�|�X�|�P�P�D |
360�x����ɂ��āA360�x����t�@�C���̏o�͐�������Ă��������B |
| �`�Q�|�X�|�P�P�D |
�쐬����360�x����t�@�C���̏o�͐�́A�uMovie Manager�I�v�V�����v���(*1)�́u�o�̓t�H���_�v�Őݒ肵���t�H���_����ɂ����ȉ��̃t�H���_�ł��B
�o�͐�F<�o�̓t�H���_>�����t_����_Record��<�o�͑Ώۃr���[����>��MediaFoundation
�}��F
- <�o�̓t�H���_>�F
�@
- �f�t�H���g�t�H���_�̏ꍇ�F�u�A�v���P�[�V�����f�t�H���g�v���(*2)�Őݒ肵���u<�f�[�^�f�B���N�g��>\Movie�v �ɂȂ�܂��B
- �w��t�H���_�̏ꍇ�F�C�Ӄt�H���_�ɐݒ肷��ꍇ�ɑI�����A���ڃp�X����͂��邩�E����
 �{�^������t�H���_��I�����܂��B �{�^������t�H���_��I�����܂��B
�@
- <�o�͑Ώۃr���[����>�F���C����ʁA�i�ψʒu�r���[���ꂼ��ňȉ��̖��̂�����܂��B
- ���C����ʂ̏ꍇ�FMain_View
- �i�ψʒu�r���[�̏ꍇ�FCamera_�i�ψʒu����
- MedaFoundatation�ɏo�͂����t�@�C�����́F���C����ʁA�i�ψʒu�r���[���ꂼ��̏ꍇ�ňȉ��̒ʂ�ł��B�g���q�́u.mp4�v�ɂȂ�܂��B
- ���C����ʂ̏ꍇ�FMainview.mp4
- �i�ψʒu�r���[�̏ꍇ�FCameraView.mp4
*1�F�uMovie Manager�I�v�V�����v��ʂ́A���{���u�L�^/�Đ��v�|�u���[�r�[�v�́u�I�v�V�����v�A�C�R������J���܂��B
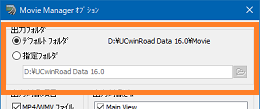
|
| �@ |
|
| �p�Q�|�X�|�P�Q�D |
360�x����ɂ��āA�쐬����360�x�����YouTube�Ō��J�ł��܂���B�ǂ�������ǂ��ł����B |
| �`�Q�|�X�|�P�Q�D |
�o�͂���mp4�̓���Ƀ��^�f�[�^�̖��ߍ��݂��K�v�ł��B�uSpatial Media Metadata Injector(*1)�v�ɂă��^�f�[�^�̖��ߍ��݂��s���Ă��������B
�uSpatial Media Metadata Injector�v�̓������@�A���^�f�[�^�̖��ߍ��ݕ��@�ɕt���Ă�UC-win/Road�̃w���v�u�v���O�C�����p����v�|�u360�x�f���쐬�@�\�v�|�u360�x����̏o�͕��@�v����ump4�`���ւ̃��^�f�[�^���ߍ��݁v���Q�Ƃ��Ă��������B
*1�FSpatial Media Metadata Injector �̏ڍׂɂ��ẮA���L�T�C�g���Q�Ƃ��Ă�������
https://github.com/google/spatial-media/releases
|
| �@ |
|
| �p�Q�|�X�|�P�R�D |
360�x����ɂ��āA�u�P��v�̓���ɂ������Ƃ��ɂ͂ǂ�������ǂ��ł����B |
| �`�Q�|�X�|�P�R�D |
���C����ʂ�r���[�̕ҏW��ʂɂă����_�����u360�x�f�������_���[�v�ɐݒ肵����A�u�X�e���I�i�g�b�v�{�g���j�v�̃`�F�b�N���O���Ă��������B
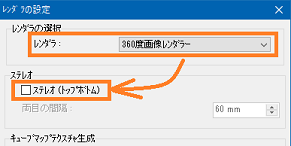
�q���g�F�{�g���A�b�v�̃X�e���I�ɂ���ꍇ�́A�u�X�e���I�i�g�b�v�{�g���j�v���`�F�b�N���܂��B
|
| �@ |
|
| �p�Q�|�X�|�P�S�D |
360�x����ɂ��āA�o�͉摜�����ɂ���ɂ͂ǂ�������ǂ��ł����B |
| �`�Q�|�X�|�P�S�D |
���C����ʂ�r���[�̕ҏW��ʂɂă����_�����u360�x�f�������_���[�v�ɐݒ肵����A�ȉ��̃I�v�V�����ݒ���s�����Ƃʼn��P����܂��B
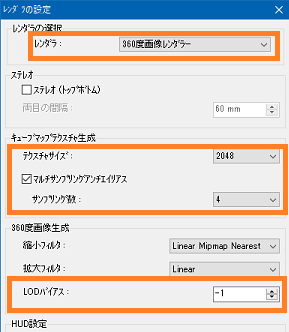
- �L���[�u�}�b�v�e�N�X�`���̐����̃e�N�X�`���T�C�Y��傫���ݒ肷��B
�q���g�F�T�C�Y��傫������Əo�͉摜�͊��ɂȂ�܂����A�`�掞�Ԃ����������Ȃ�܂��B
- �}���`�T���v�����O�A���`�G���A�X���`�F�b�N���A�l��傫������B
�q���g�F�傫�Ȓl��ݒ肷��قǃA���`�G���A�X�̌��ʂ������Ȃ�|���S�����E�̃W���M�[���ɘa����܂����A�`�掞�Ԃ����������Ȃ�܂��B
- 360�x�摜������LOD�o�C�A�X�̒l���u-1�v��菬�����l�i�ŏ��u-5�v�܂Őݒ�\�j�ɐݒ肷��B
�q���g�F�~�b�v�}�b�v�̓����߂��ɂ��摜�̑e�������P���邱�Ƃ��\�ł��B
|
| �@ |
|
| �p�Q�|�X�|�P�T�D |
2GB����AVI�o�͉͂\�ł����B |
| �`�Q�|�X�|�P�T�D |
�\�ł��B
�I�[�v���\�[�X���C�Z���X�ł��� x264vfw(��1)���g�p���邱�ƂŁA2GB����T�C�Y��AVI�o�͂��\�ɂȂ�܂��B
x264vfw�̃_�E�����[�h�A�C���X�g�[��
- x264vfw�����L���_�E�����[�h���܂��B
https://sourceforge.net/projects/x264vfw/files/latest/download
- �C���X�g�[�����s���܂��BUC-win/Road 64bit�łŎg�p����ɂ�x264 vfw (x64)���A32bit�łŎg�p����ɂ�x264vfw (x86)���K�v�ł��B
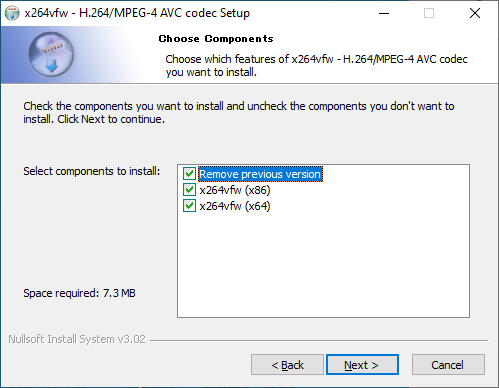
UC-win/Road�ł̘^��ݒ�
- ���{�����j���[�� �L�^/�Đ������[�r�[���I�v�V���� ���N���b�N���A�uMovie Manager�I�v�V�����v���� AVI Options���N���b�N���܂��B
- AVI�I�v�V�����̐ݒ���s���܂��B
- �R�[�f�b�N��X264 : x264vfw - H.264/MPEG-4 AVC codec�ɐݒ肵�܂��B
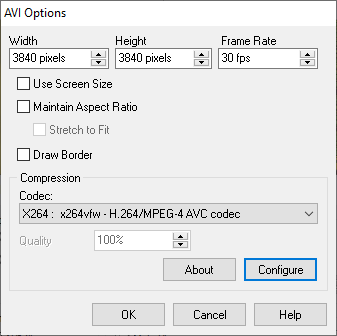
- �ݒ�{�^�����N���b�N���āAx264vfw�̐ݒ���s���܂��B
Basic��Zero Latency�ɂ̓`�F�b�N�����܂��B
Output��File���[�h�Ƃ��āAAVI�v���O�C�����o�R���Ȃ��Œ���mp4�t�@�C�����o�͂���悤�ɂ��܂��B
Output File��mp4�t�@�C���̏o�͐���w�肵�܂��B
VirtualDub Hack�Ƀ`�F�b�N�����܂��B
�ݒ肵����OK�{�^���Ŋm�肵�܂��B
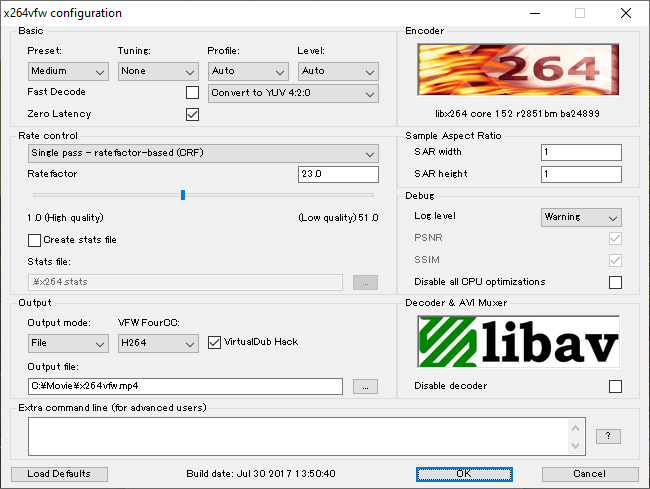
x264vfw�� GNU General Public License version 2.0 (GPLv2)�Ń��C�Z���X���ꂽCodec�ł��B
|
| �@ |
|
| �p�Q�|�X�|�P�U�D |
���ѕt���̓�����쐬����Ə㉺�Ɉ��k���ꂽ����ɂȂ��Ă��܂����ǂ�����悢���B |
| �`�Q�|�X�|�P�U�D |
�u��ʃT�C�Y���g�p����v�ݒ�ō��т�lj����Ę^�悷��ƌ��摜�����k����Ę^�悳��邽�߂����Ӊ������B
���т̊Ԃɉ��z��Ԃ̉摜������悤�ɏC������d�l�̂��߁A��ʃT�C�Y����㉺�̍��ѕ����������c��̉�ʕ����Ɍ��摜���k���\������܂��B
���̌��ʁA�㉺�Ɉ��k���ꂽ�f���ɂȂ�܂��B
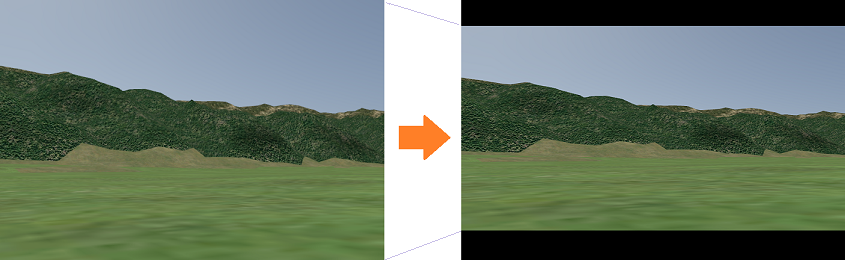
���т�lj�����ꍇ�́A�u�w��T�C�Y���g�p����v�ݒ�̗��p�𐄏����܂��B���т��l�������T�C�Y�Ř^�悵�ĉ������B
- ��ʃT�C�Y��16:9�Ȃǂ�AVI�o�͎��̐������l�ɐݒ肵�A���̎��ɉ�p���������܂��B
- �uMovie Manager�I�v�V�����v��ʂɂāu�w��T�C�Y���g�p����v�ō��т��l�������T�C�Y��ݒ肵�܂��B
�@��j��ʃT�C�Y��1920x1080�i16:9�j�s�N�Z���̉f���ɑ��č��т�t����4:3�ɂ���ꍇ�A
�@����1920�s�N�Z���̂܂܂ł���A������1440�s�N�Z���ƂȂ�܂��B
- ����16:9�̉f����4:3�̉�ʂ̒����ɒu���ꍇ�A�c�T�C�Y�̍�360�s�N�Z�������㉺�ɁA���ꂼ��180�s�N�Z���̍��т�lj����܂��B
�ݒ�͈ȉ��̒ʂ�ł��B
- �u�w��T�C�Y���g�p����v���`�F�b�N����B
�E ���@�F1920�s�N�Z��
�E �����F1440�s�N�Z��
- �u���т�lj�����v���`�F�b�N����
�E �㕔�F180�s�N�Z��
�E �����F180�s�N�Z��
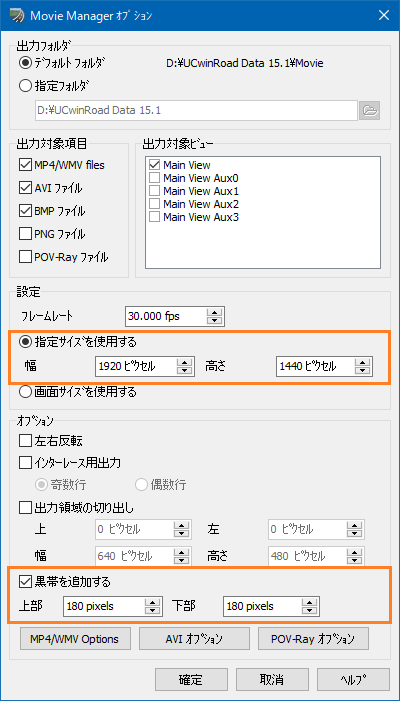
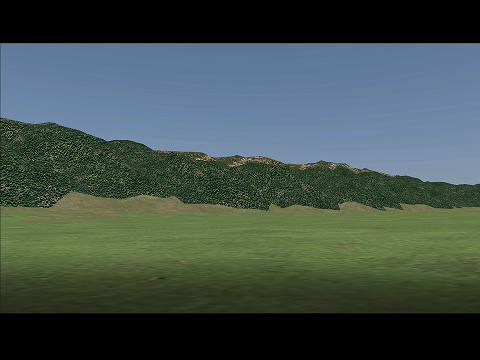
����L�ݒ�ŏo�͂�������̃X�N���[���V���b�g
|
| �@�@�Q�|�P�O�D�V�~�����[�V�����i���s�E��s�E�`�擙�j |
�@
�p�Q�|�P�O�|�P�D |
���s���ɁA�킩��₷���悤��ʏ�ɍ\�����Ȃǂ̖��̂�\�������Ă������@�͂Ȃ����H |
| �`�Q�|�P�O�|�P�D |
�u3D�e�L�X�g�̃��f���z�u�v�ɂ��Ή��\�ł��B
���X�g����Ă���e�L�X�g���f������C�ӂ̕����f����I�����A���C����ʏ���N���b�N����Ƃ��̈ʒu��3D�e�L�X�g���f�����z�u����܂��B
|
| �@ |
|
| �p�Q�|�P�O�|�Q�D |
�����ɔz�u���Ă��郂�f�����A�߂Â��Ƌ}�Ɍ����������Ȃ����H |
| �`�Q�|�P�O�|�Q�D |
���i���j���[�́u�I�v�V�����v�|�u�`��I�v�V�����v���J����ʂ́u�p�t�H�[�}���X�v�^�u�ɃI�u�W�F�N�g�̕\���p�x�Ɋւ���ݒ肪����܂��B���̊p�x�́A�`��p�t�H�[�}���X�����コ���邽�߂ɐ݂���ꂽ�@�\�ŁA�ݒ肵���p�x���i����p�͈͓̔��j�ɂ��郂�f���̕`����ȗ����܂��B�s�X�n�Ȃǂ̂悤�Ɍ������������艓�������n���Ȃ��ꍇ�́A�p�x��傫�����ĕ`�悷�郂�f�������Ȃ����p�t�H�[�}���X�����コ���܂��B����ɑ��A�����܂Ō��n����ꍇ�́A�p�x�����������ĉ����܂ŕ`�悳���悤�ɂ��܂��B�����́A�f�[�^�ɂ���ĕϓ����邽�߁A�K�X��������K�v������܂��B
���}�́A��ʃI�u�W�F�N�g�ł���X�тɑ��ĕ\���p�x��ύX�����ꍇ�̗�ł��B�����͕\���p�x��0.1���Ƃ��Ă��܂��B�p�x�����������Ƃ���A������ɓ��郂�f�������Ȃ��A��艓���܂ŕ`�悳��Ă��܂��B�E���́A0.3���Ƃ����ꍇ�̗�ł��B�����̃��f����������ɓ����Ă���悤�ɂȂ邽�߁A�����̃��f���͏ȗ�����Ă��邱�Ƃ�������܂��B
�p�Q�|�P�O�|�V�D�����킹�Ă��Q�Ƃ��������B
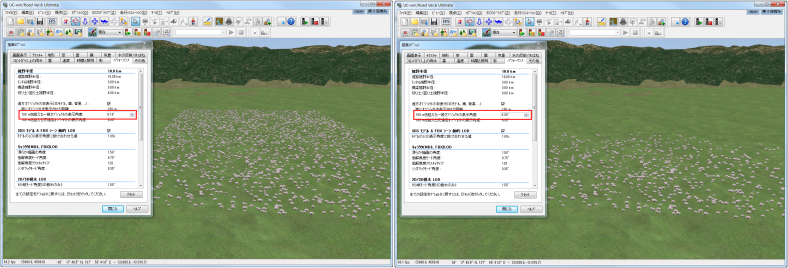 |
| �@ |
|
| �p�Q�|�P�O�|�R�D |
���s�V�~�����[�V�����̍ۂɕ����̓��H�ɂ܂������Čo�H��ݒ肷��ɂ́A�ǂ�����Ηǂ����H |
| �`�Q�|�P�O�|�R�D |
�u��ʐڑ��i��ʃR�l�N�^�j�v�̋@�\��p���邱�Ƃŕ\�����邱�Ƃ��\�ł��B
�p�Q�|�P�O�|�Q�T�D�̎��������킹�Ă������������B
|
| �@ |
|
| �p�Q�|�P�O�|�S�D |
���݁E�v�O�E�v��̐�ւ��X�C�b�`���g���A�����Ă̕\����ւ����s���Ă��邪�A�X�ɒlj��������Ă�����̂ŁA�S�p�^�[���ȏ�̐�ւ��\�����s���������H |
| �`�Q�|�P�O�|�S�D |
�u���{����[�z�[��]�^�u-[���̕\��]-[���f���\��]���ɂ��鉔�M�A�C�R������J��[�i�ς̃��f���\��]��ʂ�[�lj�]�{�^�����������邱�ƂŁA�p�^�[���� �₷���Ƃ��\�ł��B
�܂��A�lj��������̌i�ς̖��̂́u���̂̕ύX�v�ŕύX���邱�Ƃ��ł��A���f���\���̗L���͖{��ʓ��Ń`�F�b�N�̗L���E�������ւ��邱�ƂŐݒ�ł��܂��B
���̑��A�u���݁v�ȊO�̌i�ςŃ��f����z�u�����ꍇ�́A���̌i�ς݂̂ł̕\���ƂȂ�܂��B
�Ȃ��A�\����ւ��́A�v���_�E�����X�g�ł̎w��̂ق��A�uCtrl+Shift+�����i���X�g�̔ԍ��F2�����\�j�������ACtrl+Shift������v���Ƃł��s���܂��B
|
| �@ |
|
| �p�Q�|�P�O�|�T�D |
�`��I�v�V�����̑��z���̈ʒu�̌����ŁA���ʂƋp�͂ǂ̕����������Ă���̂��H |
| �`�Q�|�P�O�|�T�D |
���ʂ́A�^�k���u0�x�v�A�����u90�x�v�A����u180�x�v�A�����u270�x�v�Ƃ����Ƃ��̊p�x�ɂȂ�܂��B
�p�́A���������u0�x�v�Ƃ����Ƃ��̊p�x�ɂȂ�܂��B |
| �@ |
|
| �p�Q�|�P�O�|�U�D |
���H�����ɐV�K�ɊJ�X������^SC���瓹�H�Ɏԗ�����������悤�ȕ\���i�V���~���[�V�����j���쐬���邱�Ƃ͉\���H
�i����Ԃ̓��H��SC����Ԃ���������\����A�a���đؗ����Ă���悤�ȂƂ����SC����Ԃ���������\���Ȃǁj |
| �`�Q�|�P�O�|�U�D |
�\�ł��B��^SC���ԏ�o������̈ʒu�Ɍ����_���쐬���A�����_�̕ҏW�őO�ʓ��H��D�擹�H(���ԏ�ւ̓��H���u��������v)�ɐݒ肵�Ă��������B
�M��������ꍇ�͓��R�M������ݒ���s���܂��B��ʗʓ���ݒ肵�A�V�~�����[�V���������{���Ă��������B
�ȈՂɕ\������̂ł���A�����_���쐬�����ɁA���ԏ�o������t�߂ɔC�ӌ�ʗ��_��lj����A�����ł̌�ʗ��̔����E���ł�ݒ肷�邱�ƂŁA�[���I�ɃV�~�����[�V�������s�����Ƃ��ł��܂��B |
| �@ |
|
| �p�Q�|�P�O�|�V�D |
�R�c���f���̉��͈͂̐ݒ�͂ǂ̂悤�ɍs���悢���H |
| �`�Q�|�P�O�|�V�D |
�u�`��I�v�V�����v��ʂ́u�p�t�H�[�}���X�v�^�u�u�����I�u�W�F�N�g�̔�\���v�Ƀ`�F�b�N�����p�x��ݒ肵�܂��B
�J��������̕\���p�x���ݒ肵���p�x�����̂R�c���f���͕\������Ȃ��Ȃ�܂��B�傫���Ă��������́A�߂��Ă����������̂��\������Ȃ��Ȃ�܂��B
�܂��A�u���씼�a�v�Ō�����͈͂�ݒ�ł��܂����A����̓J�������\������ʼn����̋�����ݒ肵�܂��̂ŁA��ȊO�̂��͈̔͊O�͌����Ȃ��Ȃ�܂��B
�p�Q�|�P�O�|�Q�D�����킹�Ă��Q�Ƃ��������B
 |
| �@ |
|
| �p�Q�|�P�O�|�W�D |
�l(�L�����N�^)���v���W�F�N�g���Ɉړ����������B
|
| �`�Q�|�P�O�|�W�D |
UC-win/Road�ł́A�l(�L�����N�^)���v���W�F�N�g���ňړ���������@�Ƃ��āA���L��2�ʂ�̕\�����\�ł��B
�E��s���[�g���`���A�ʂɈړ����f���̐ݒ���s��
�E���s�҃l�b�g���[�N���`���A�Q�W�V�~�����[�V�������s��
���ꂼ��ɂ��āA���L�ɏڍׂ�������܂��B
(1)��s���[�g���`���A�ʂɈړ����f���̐ݒ���s��
��s���[�g���`���A���̏�ɐl(�L�����N�^)���ړ���������@�ł��B
�L�����N�^���ƂɌʂ̐ݒ���s�������ꍇ��A�V�~�����[�V�������ɕK���������������L�����N�^���`�������ꍇ�ɂ����p���������B
���̕��@�́A�L�����N�^�̒�`�͌ʂɍs���K�v������̂ŁA�����̃L�����N�^���ړ����������ꍇ�ɂ͕s�����ł��B
�����̃L�����N�^���ړ�������ꍇ�́A(2)�̕��@�������߂������܂��B
������@�́A���L�̒ʂ�ł��B
1.���{����[�ҏW]�^�u-[�V�[��]-[���H���ʐ}]��蓹�H���ʐ}���J��
2.[��s���[�g�̒�`]�{�^�����������A�L�����N�^���ړ������������[�g���`����
3.��`������s���[�g���_�u���N���b�N����
4.[�Ȑ��̕ҏW]��ʂ�[�n��ɔz�u]�{�^�����N���b�N����B�������ׂ����ݒ肷��ꍇ�́A�c�f�ω��_��lj����āA�C�ӂ̍����ɔ���������
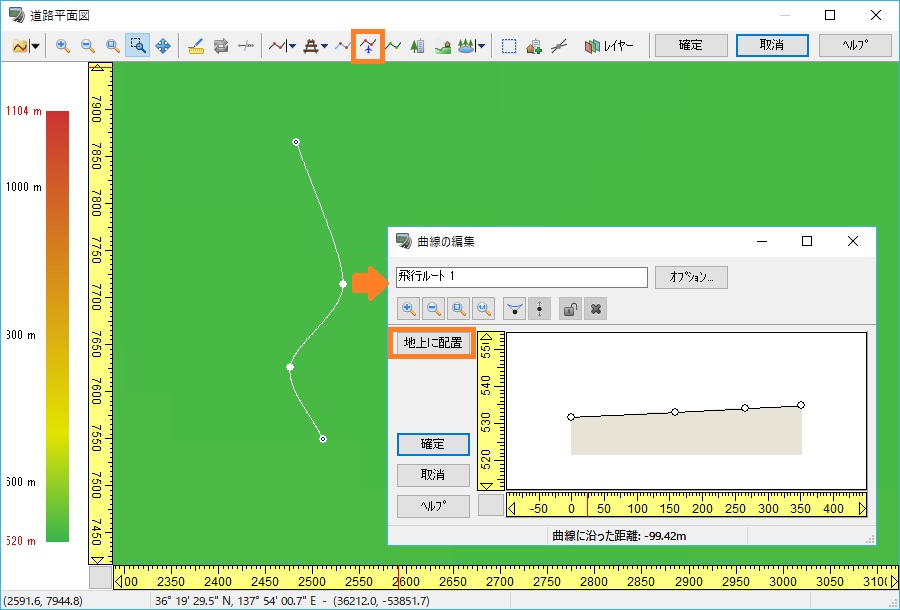
5.[�m��]�őS�Ẳ�ʂ����
6.���{����[�ҏW]�^�u-[�V�[��]-[���C�u����]��胂�f���p�l�����J���A[�L�����N�^]�{�^�����N���b�N����
7.�ړ����������L�����N�^���f�����E�N���b�N���A[���[�g�ړ�]-[��s���[�g]��I������
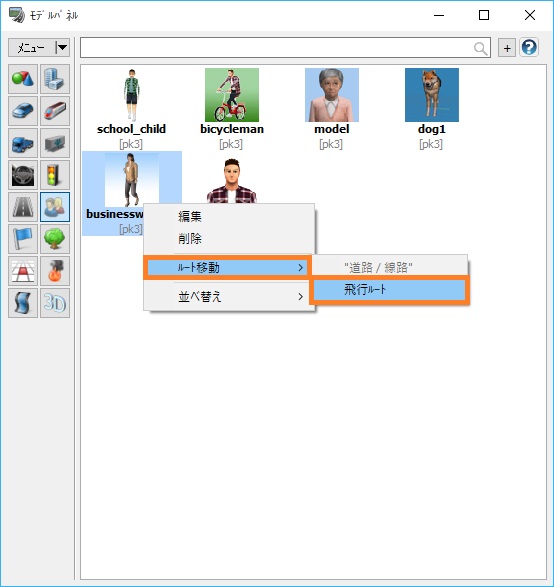
8.[�L�����N�^�C���X�^���X�̕ҏW]��ʂŁA�ړ��̐ݒ���s���A[�m��]�ŕ���
9.��ʗ����X�^�[�g�����邱�ƂŁA�ݒ肵�����[�g���L�����N�^���f�����ړ����n�߂�
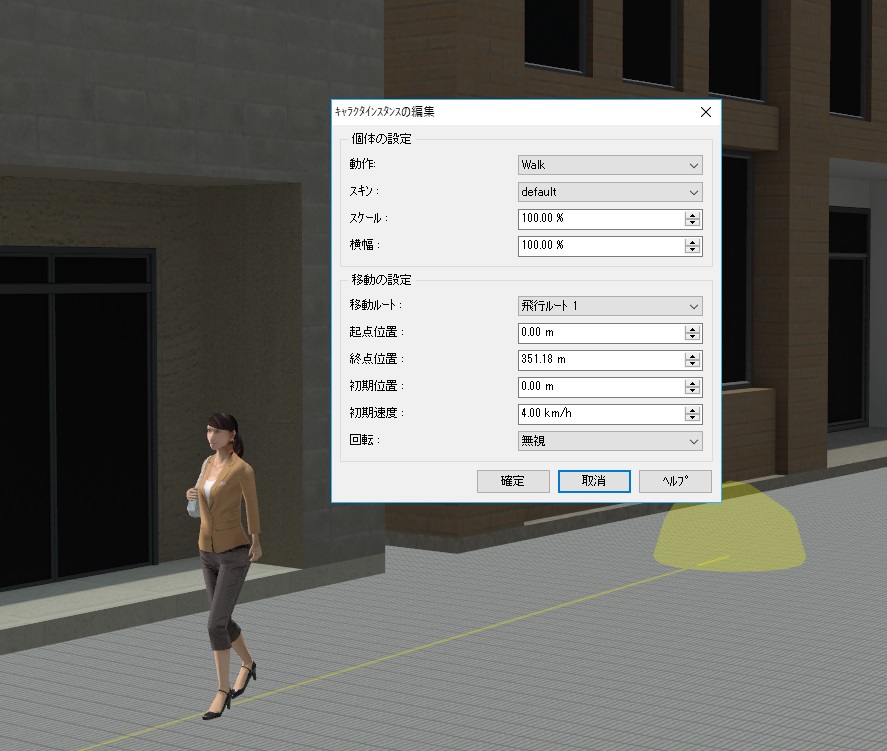
�q���g�F
��s���[�g�̈ʒu��3D��ԏォ�番����h���ꍇ�́A�`��I�v�V������ʂ��J���A[��ʕ\��]�^�u-[�ҏW]-[��s���[�g]��L���ɂ���ƁA���F�����Ƌ��Ŕ�s���[�g���`�悳���悤�ɂȂ�܂��B
��s���[�g���̋����N���b�N����ƁA3D���f���Ɠ��l�̑���ŕ����ω��_�̍��W�����邱�Ƃ��\�ł��B
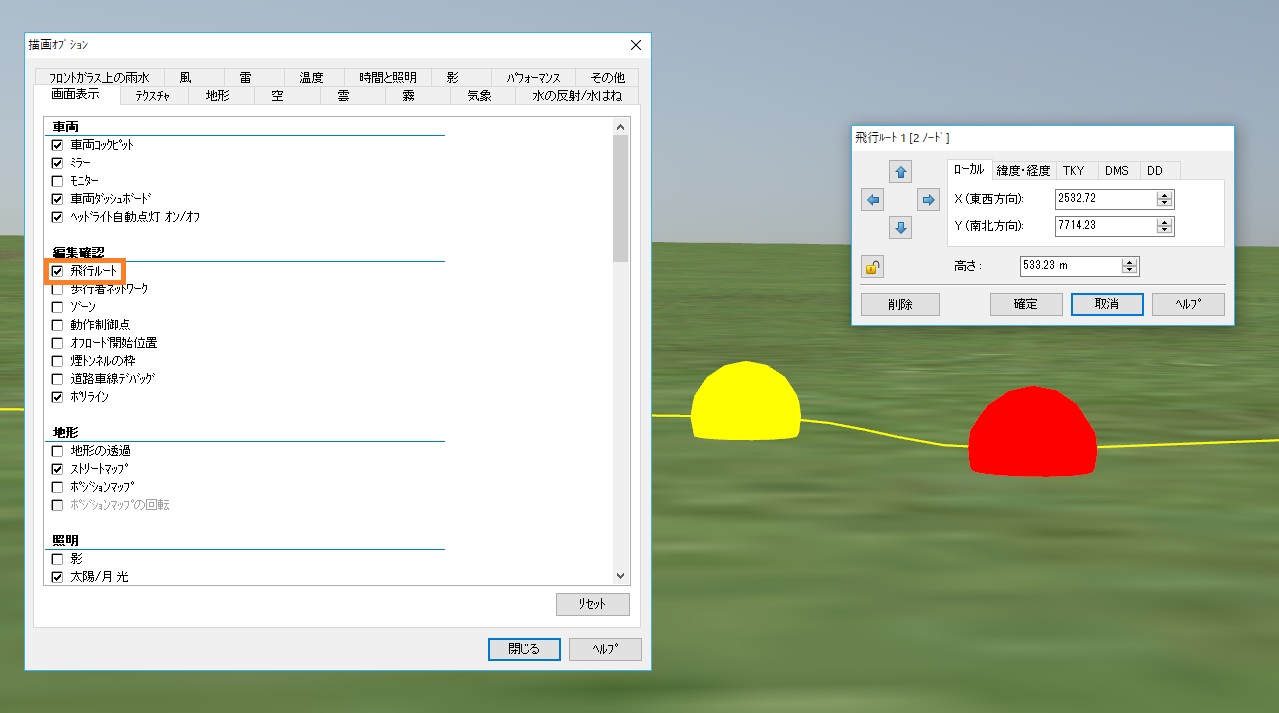
(2)���s�҃l�b�g���[�N���`���A�Q�W�V�~�����[�V�������s��
���s�҃l�b�g���[�N���`���A���̏�ɐl(�L�����N�^)���ړ���������@�ł��B
��x�̐ݒ�ő����̃L�����N�^���ړ����������ꍇ��A�l�X�ȃL�����N�^���f������x�Ɉړ����������ꍇ�ɂ����p���������B
���̕��@�́A�L�����N�^�̔����^�C�~���O��ړ����郋�[�g�������_���̂��߁A�V�~�����[�V�������ɕK��������������������ꍇ�ɂ͕s�����ł��B
�L�����N�^�Ɍ��܂��������������ꍇ�́A(1)�̕��@�������߂������܂��B
������@�́A���L�̒ʂ�ł��B
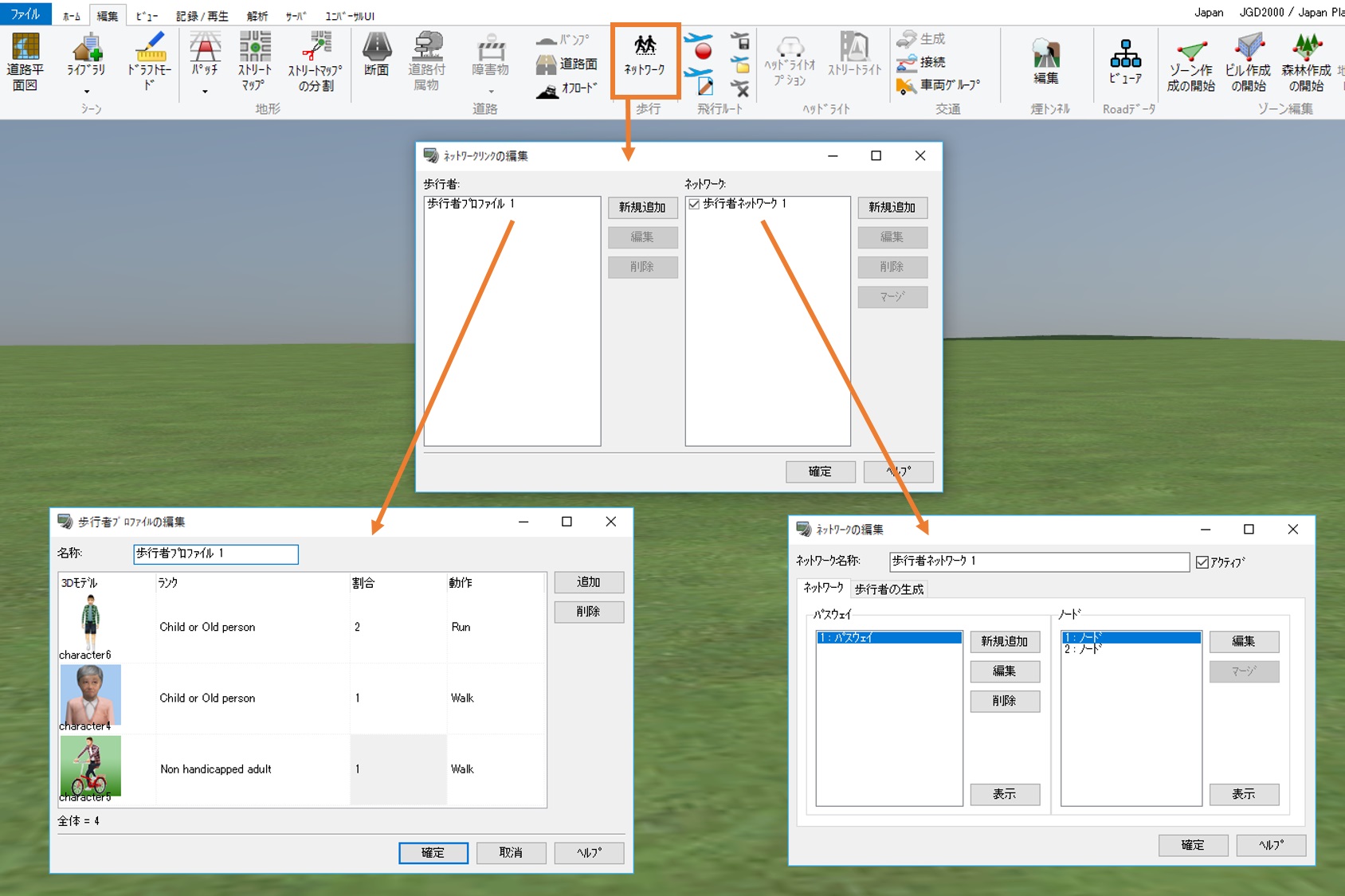
5.[�l�b�g���[�N���X�g�̕ҏW]��ʂŁA[�l�b�g���[�N]��[�V�K�lj�]�{�^�����_�u���N���b�N����
6.�lj����ꂽ�l�b�g���[�N�̍��ڂ��_�u���N���b�N����
7.[�l�b�g���[�N�̕ҏW]���-[�l�b�g���[�N]�^�u��[�p�X�E�F�C]-[�V�K�lj�]�{�^�����N���b�N���A[�p�X�E�F�C]��I������
8.[�V�K�o�H�̒lj�]��ʂ��\�����ꂽ��A���C����ʏ����N���b�N���A���s�҂��ړ������������[�g���`����
9.���[�g�̏I�_�܂Œ�`������A[�V�K�o�H�̒lj�]��ʂ�[�p�X�̏I�_]�{�^�����N���b�N����
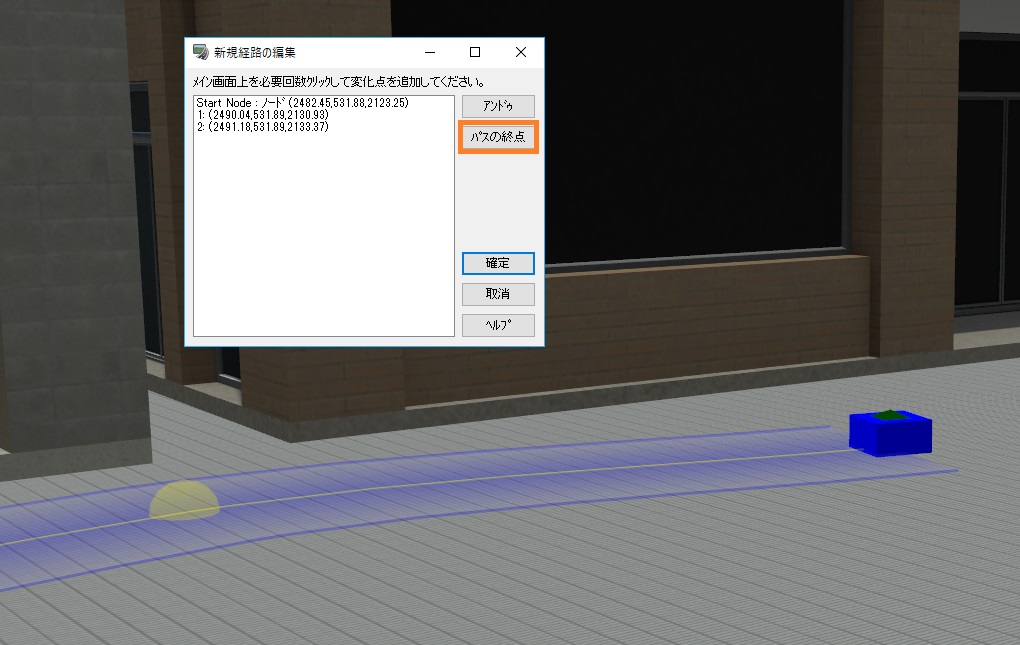
10.[�m��]�ʼn�ʂ����
11.[�l�b�g���[�N�̕ҏW]���-[���s��]�^�u���J��
12.[�v���p�e�B]�̒l��ݒ肷��B�p�����[�^�̈Ӗ��͉��L�̒ʂ�
�E[�ő�̐�]�F�����ɔ�������L�����N�^�̍ő吔
�E[����]�F�ꎞ�Ԃɉ��̂̃L�����N�^�������邩
�E[�����̐�]�F��ʗ����X�^�[�g�������Ƃ��ɉ��̂̃L�����N�^�������邩
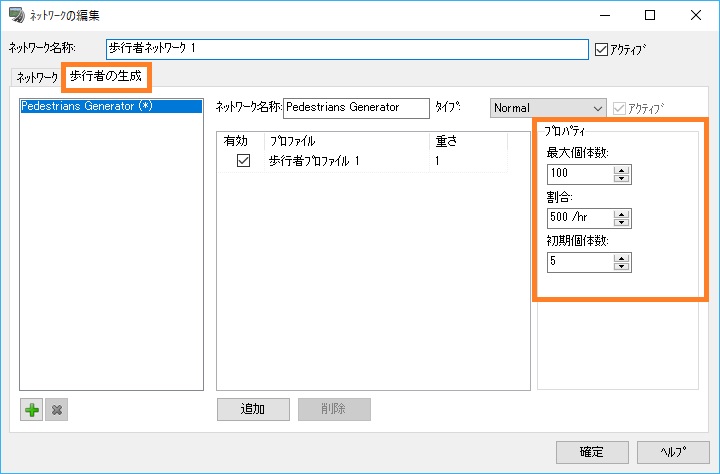
13.[�m��]�őS�Ẳ�ʂ����
14.��ʗ����X�^�[�g�����邱�ƂŁA�ݒ肵�����[�g����s�҂������n�߂�

�q���g�F
���s�҃l�b�g���[�N�̃��[�g�ʒu��3D��ԏォ�番����h���ꍇ�́A�`��I�v�V������ʂ��J���A[��ʕ\��]�^�u-[�ҏW]-[���s�҃l�b�g���[�N]��L���ɂ���ƁA�쐬�������s�҃l�b�g���[�N�̃p�X���`�悳���悤�ɂȂ�܂��B
���[�g���̃m�[�h���N���b�N����ƁA3D���f���Ɠ��l�̑���ŕ����ω��_�̍��W�����邱�Ƃ��\�ł��B
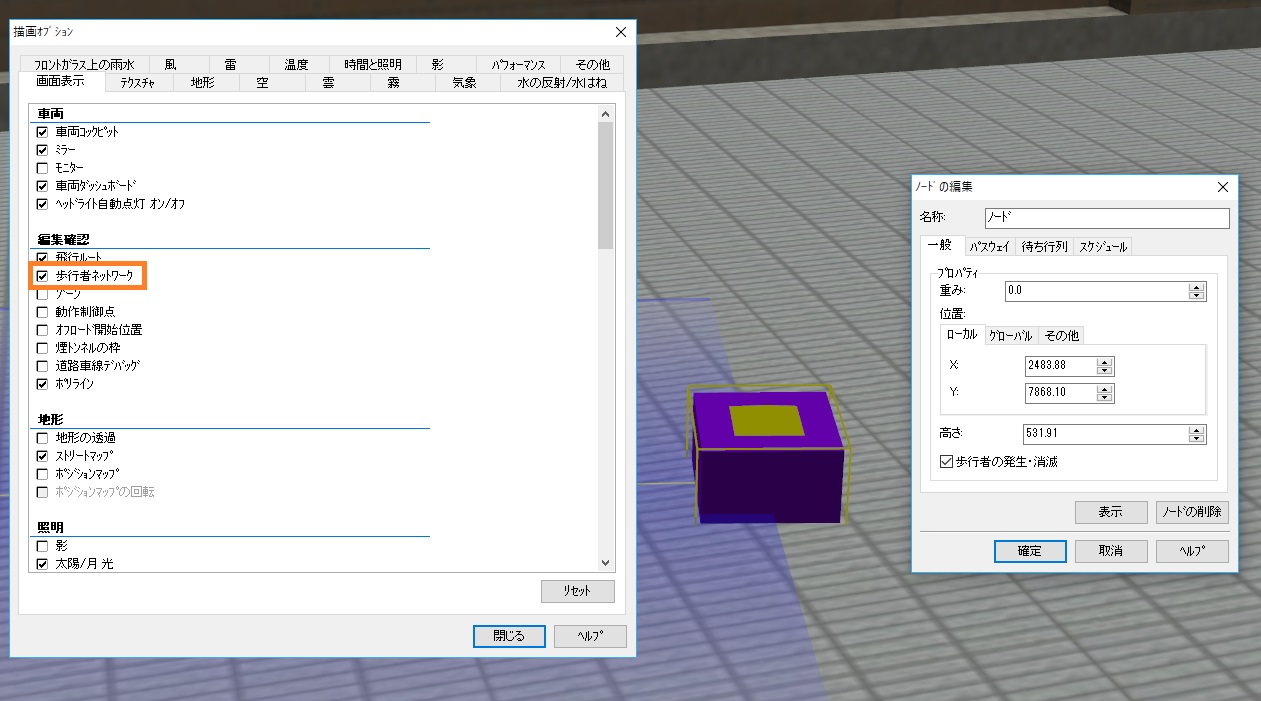
|
| �@ |
|
| �p�Q�|�P�O�|�X�D |
�͐�×���\�z�������ʃf�[�^(3ds�`��)���A�P���Ԗ��ɂQ�S���ԕ�(�Q�S�t�@�C��)����B�������莞�Ԗ��Ɏ����I�ɓ���ւ��Č�����ɂ́A�ǂ�������悢���H |
| �`�Q�|�P�O�|�X�D |
���f�������ւ��ĕ\����������@�́A�ʏ�u�i�ς̃��f���\���v�Őݒ肵�܂����A���̃p�^�[���́w20�x�܂łƂȂ��Ă��܂��B
���̂��߁A����̂悤�ɂ��̐�����ꍇ�́A���̋@�\�͎g���܂���B
�A���A����̏ꍇ�͈ȉ��̂悤�Ƀ��f���̉��@�\�������p�����������Ƃł��̖ړI���ʂ�����ƍl���܂��B
�e���f���ɉ��ݒ���s���܂��B
�u3D���f���̕ҏW�v-�u����v-���f���p�[�c�ɑS�ă`�F�b�N����ꂽ���Model��I�����A���̗��́u�lj��v�{�^���������AY���Ɉړ��ł���悤�ɂ��܂��B
�u����v�ŃR�}���h��lj����A�ݒ肵��Y���ւ̈ړ��̓���ɁA�����⑬�x��ݒ肵�܂��B
�u����L�[�v�����蓖�āA���ݒ���I���܂��B
���ꂼ��̃��f�������炩���ߒn���̌����Ȃ��ʒu�Ȃǂɔz�u������ŁA�{���̈ʒu�ɏ����ړ������ĕ\����������@�����܂��B
���̂悤�ȉ��ݒ�̏ꍇ�̈ړ����x�͍ő�l��10000�Ō��\�ł��B
�Ȃ��A���ݒ�̏ڍׂɂ��ẮA����K�C�_���X��w���v�����Q�Ƃ��������B |
| �@ |
|
| �p�Q�|�P�O�|�P�O�D |
�d�Ԃ𑖍s���������B���H�̔z�u���Ԃ̐ݒ�́A�ǂ̂悤�Ȏ菇�ōs������悢���H |
| �`�Q�|�P�O�|�P�O�D |
�ȉ��̎菇�ŁA���H�̕\������ї�Ԃ̐ݒ�����܂��B
�����H�̕\����
���H�ɂ��ẮA���ʐ��`�A�c�f���`�H�Ɠ����v�̂ō쐬���܂��B�ω��_�ɂ��ẮA�S���p�̃p�����[�^���p�ӂ��Ă��܂��̂ł����p���������B
���H�f�ʂ̃A�X�t�@���g����H��Texture�ɕύX���邱�Ƃʼn\�ł��B�܂��͐}�Ɏ����悤�Ƀf�[�^�x�[�X���_�E�����[�h���\�ł��B
�u���H�f�ʂ̕ҏW�v���u�V�K�쐬�v���������A�ԓ�������I�����ATexture���X�g������H��Texture��I��Ő��H�p�̒f�ʂ��쐬���Ă��������B
����Ԃ̐ݒ聄
���f���̕ҏW����_�E�����[�h�{�^���ŁA��Ԃ̃��f�����_�E�����[�h���܂��B
�_�E�����[�h��A��ԃ��f����I�����A���s�Ԃɒlj��{�^���������܂��B���s�����������H�����w�肵�A�����ʒu�Ȃǂ�ݒ肵�܂��B
���C����ʂŁA��ʐ����{�^���������Ɛݒ�ʒu���瑖�s���J�n���܂��B
|
| �@ |
|
| �p�Q�|�P�O�|�P�P�D |
�Ⴆ�u�n�ʂ���P�O���̍�������̎��_�ŕ\���������v�Ƃ����ꍇ�A�ǂ̂悤�ȕ��@�ōs���悢���H |
| �`�Q�|�P�O�|�P�P�D |
�ȉ��̎菇�ő�����s���Ă��������B
1.���H���ʐ}��\����[��s���[�g�̒�`]�Ŏ��_�Ƃ������ʒu���N�_�Ƃ�����s���[�g���`���܂��i�I�_�͔C�ӂŌ��\�ł��j�B
2.��`������s���[�g���_�u���N���b�N����ƊJ��[�Ȑ��̕ҏW]��ʂŁu�n��ɔz�u�v���N���b�N���A�S�Ẳ�ʂ��m��ŕ��܂��B
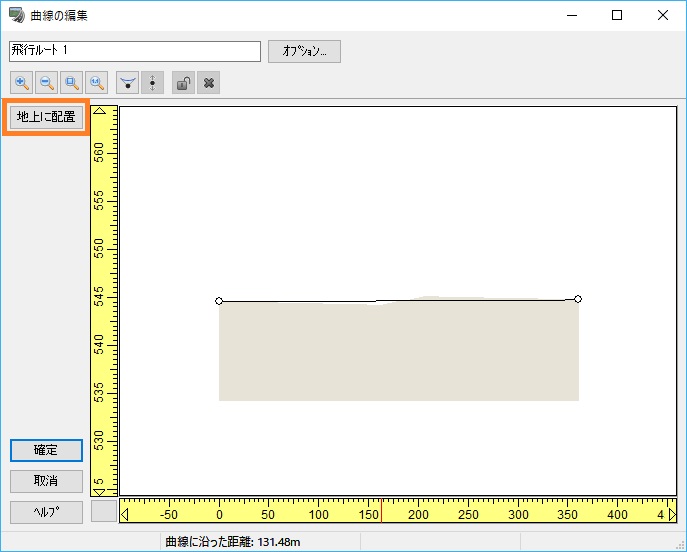
3.���C����ʂŃ��{����[�z�[��]�^�u-[�i�r�Q�[�V����]-[��s]��I�����ĊJ��[���[�g��s�̐ݒ�]�Œ�`������s���[�g���s�����ɉ����A���x10�Ɠ��͂��u�m��v�{�^�����������܂��B���̂Ƃ��A�N�_�ʒu���王�_���������Ȃ��ꍇ�͑��x��0�A�����������ꍇ�͑��x��1�ȏ�ɐݒ肵�Ă��������B
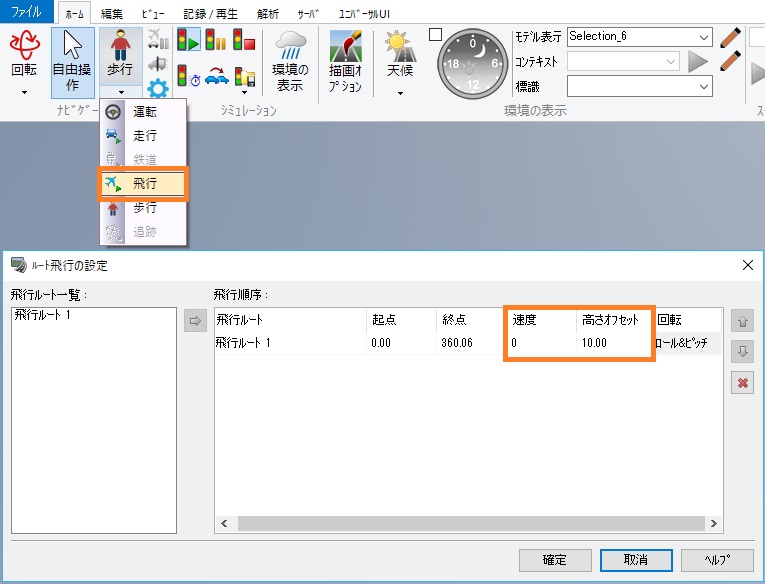
4.��s���J�n�����ƁA���_�ʒu���n�ォ��10m�̍����Ɉړ����܂��B���̂Ƃ��A�E�N���b�N���j���[���[���݈ʒu�̕ۑ�]��I�����邩�A���{����[�z�[��]�^�u-[�J�����ʒu]-[�J�����ʒu�̕ۑ�]��I������ƁA�i�ψʒu�Ƃ��ĕۑ����邱�Ƃ��ł��܂��B
5.�i�ψʒu�̌�����ύX�������ꍇ�́A�ۑ������i�ς�[�r���[�̕ҏW]��ʂ�[����]���C�����Ă��������B�����́A�r���[�|�C���g�܂��͊p�x�ŕύX�ł��܂��B
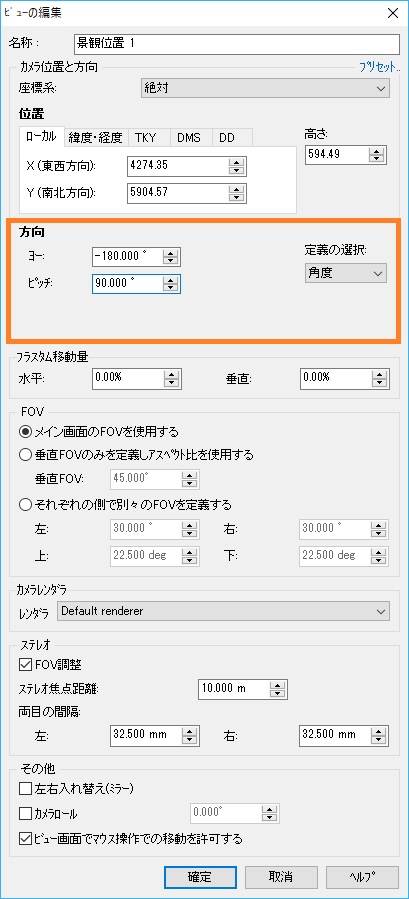
|
| �@ |
|
| �p�Q�|�P�O�|�P�Q�D |
�Ώ��̐��ʂɃr���Ȃǂ������˂��ĉf��ہA���̉f�荞���������@�́H |
| �`�Q�|�P�O�|�P�Q�D |
���C����ʂŌΏ����N���b�N���邱�Ƃŕ\�������[�Ώ��̕ҏW]��ʂŒ����\�ł��B
�p�����[�^��ύX����ƁA���˗��̕ύX���������f����܂��̂ŁA�Ώ��ڌ��Ȃ��璲�����A�\���������C���[�W�ɋ߂Â��Ă��������B |
| �@ |
|
| �p�Q�|�P�O�|�P�R�D |
�J�̕\���͂Ȃ��ŁA�Ώ����ʃe�N�X�`���̈ړ�����(���̉e��)�̕\�����s���ɂ́H |
| �`�Q�|�P�O�|�P�R�D |
�`��I�v�V������[�C��]�^�u�ŁA[����L���ɂ���]���`�F�b�N���Ă��������B���{����[�z�[��]�^�u-[�V�~�����[�V����]-[���̕\��]�A�C�R������������ƁA���������\������A�Ώ����ʂɔg�䂪�m�F�ł��܂��B
�Ȃ��A���̏ꍇ�͕`��I�v�V����[��ʕ\��]�^�u��[�C��]�A�܂���[�C��]�^�u��[�C�ۂ�L���ɂ���]�̓`�F�b�N���Ȃ��ł����Ă��������B |
| �@ |
|
| �p�Q�|�P�O�|�P�S�D |
UC-win Road�ʼnЂ̕\���͂ǂ̂悤�ɍs���悢���H |
| �`�Q�|�P�O�|�P�S�D |
UC-win/Road�ł́A�p�[�e�B�N���V�X�e����p�����Ɖ��̕\�����s�����Ƃ��\�ł��B
3D���f���ʼnЌ�����쐬���A�����ɉƉ���z�u���邱�Ƃł��Ή����������B
�Ɖ��́A�ʏ�̃��f���Ɠ��l�Ƀ��f���p�l������z�u���邱�Ƃ��ł��܂��B
��ʍ���[��/��]�{�^����I������ƁA�p�[�e�B�N���Ɏg�p����e�N�X�`�����I���ł��܂��B
[�^�C�v]�ʼn܂��͉���I�����A3D��Ԃ��N���b�N���邱�ƂŁA���̏ꏊ�ɔz�u����܂��B
�Ɖ��̕\���ɂ��āA�ڂ����͂����炩�炲�Q�Ƃ��������B
http://www.forum8.co.jp/topic/up80-p11.htm
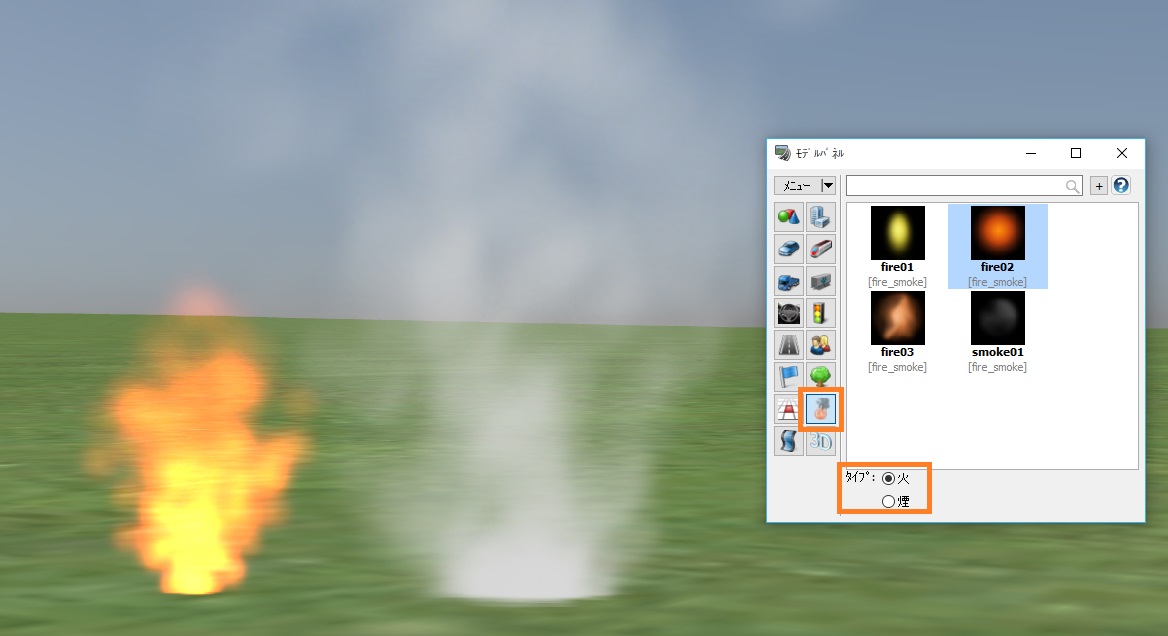
|
| �@ |
|
| �p�Q�|�P�O�|�P�T�D |
�`��I�v�V�����ł̃u���[���\���Ƃ����̂͂ǂ̂悤�Ȃ��̂Ȃ̂��B |
| �`�Q�|�P�O�|�P�T�D |
�u���[���iBloom�j�@�\�Ƃ́A�Ɩ����ʂ�\�����邽�߂̌��̍L�����`�悷��@�\�ł��B
�Ɩ����A�M���A�w�b�h���C�g�A�Ԃ̃E�C���J�[��u���[�L�����v�Ȃǂ̌����̋P����\���ł��܂��̂ŁA��Ԃ̃V�~�����[�V�������s����ő�ό��ʓI�ł��B
�܂��A�`��I�v�V�����Łu�Ɩ��I�u�W�F�N�g�i�u���[���j�v�Ƀ`�F�b�N�����ĉ������B
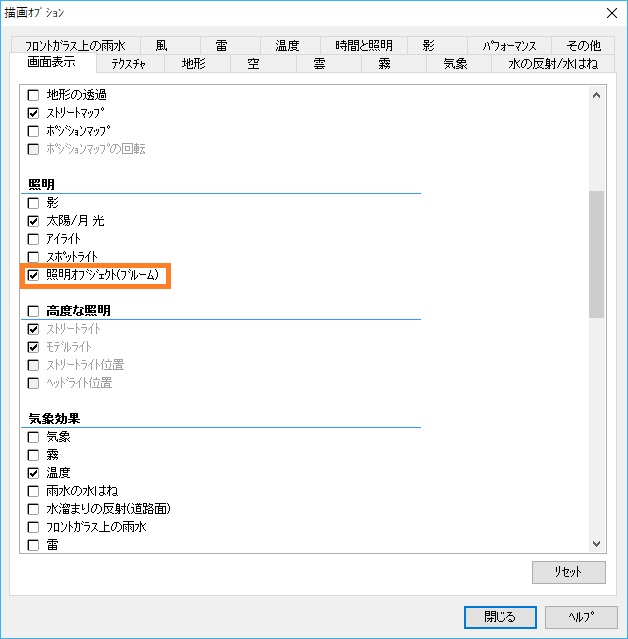
�\�����������f���̕ҏW��ʂ��J���܂��B�@
�Ɩ����ʂ̉ӏ��Ƀ`�F�b�N�����ĉ������B
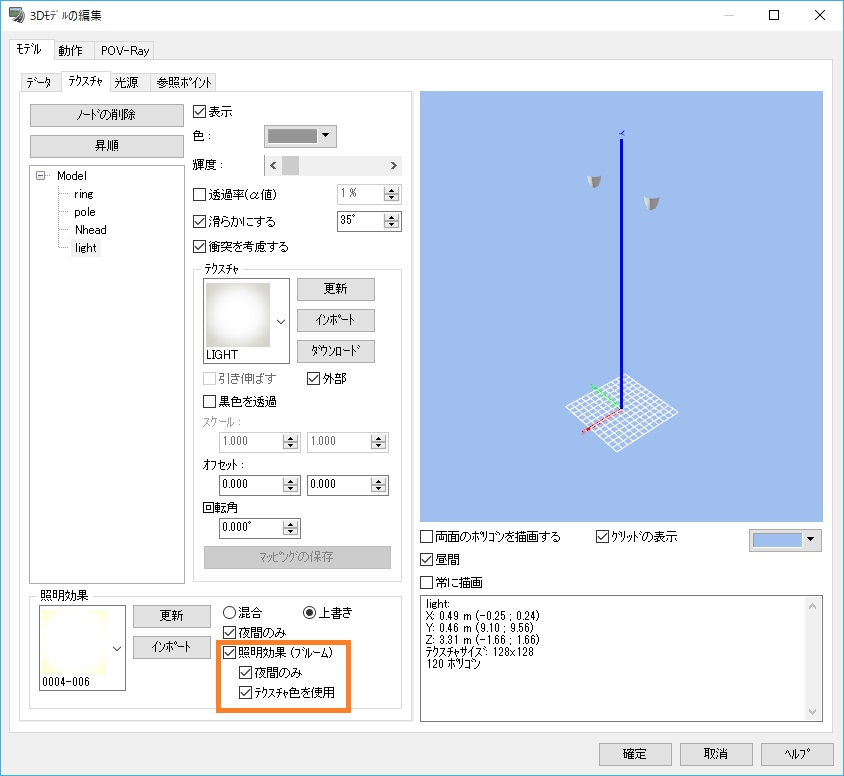
�Ō�ɁA�����ݒ���Ԃɂ��邱�ƂŁA�u���[�����ʂ��m�F�ł��܂��B
�M����Ԃ̃E�C���J�[�A�u���[�L�����v�ւ̓K�p�́A��ʗ������������ɂ̂ݗL���ƂȂ�܂��B

 �@ �@ |
| �@ |
|
| �p�Q�|�P�O�|�P�V�D |
���H�������낵����ԂŎ��_���ړ��������B |
| �`�Q�|�P�O�|�P�V�D |
���s�@�\�œ��H������_�ړ�����ہA���_�̍������w�肷�邱�Ƃ��ł��܂��B�C�ӂ̍�����ݒ肵�đ��s���J�n���邱�ƂŁA�������_�œ��H�ɉ������ړ����\�ł��B
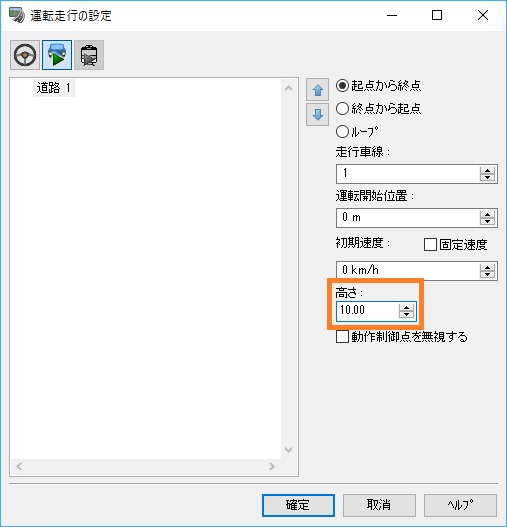
���̂Ƃ��A���H��ɃR�}���h�u* TILT HEAD *�v��ݒ肵�����쐧��_��lj����Ă����ƁA���_�̕�����ύX���邱�Ƃ��ł��܂��B����ɂ���āA���H�������낵����ԂŎ��_���ړ����邱�Ƃ��ł��܂��B
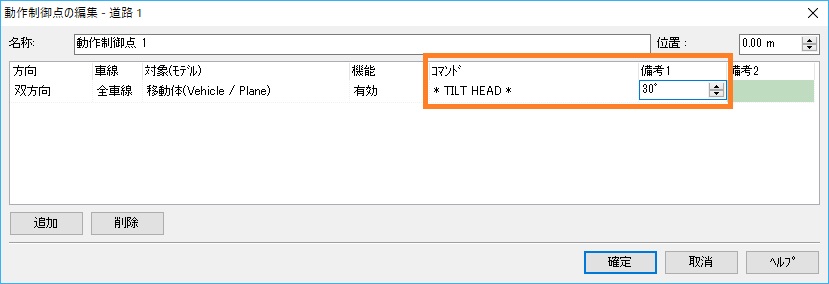
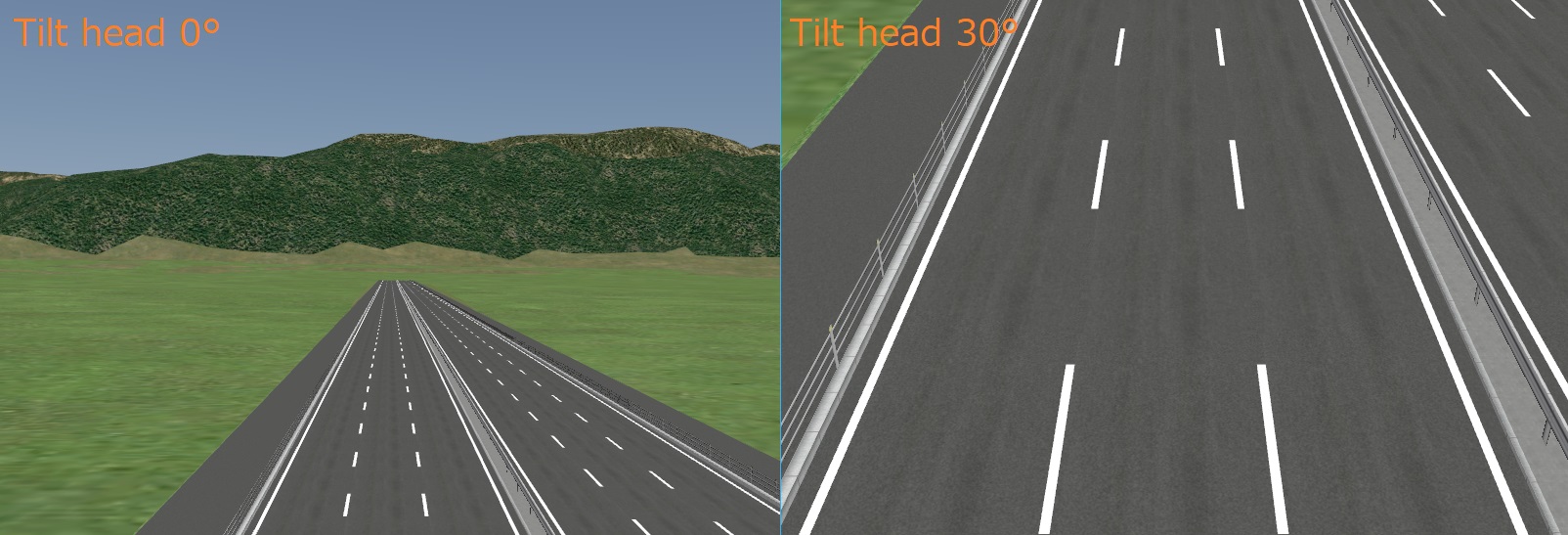
�^�]���s�@�\�œ��H������_�ړ�����ꍇ�́A�\�߃i�r�Q�[�V�����I�v�V�����ʼn^�]���̃f�t�H���g�r���[���u����r���[�v�ɐݒ肵�Ă����ƁA�^�]���s���J�n�����Ƃ� �Ɏԗ��������낵�����_�ő�����s�����Ƃ��\�ł��B
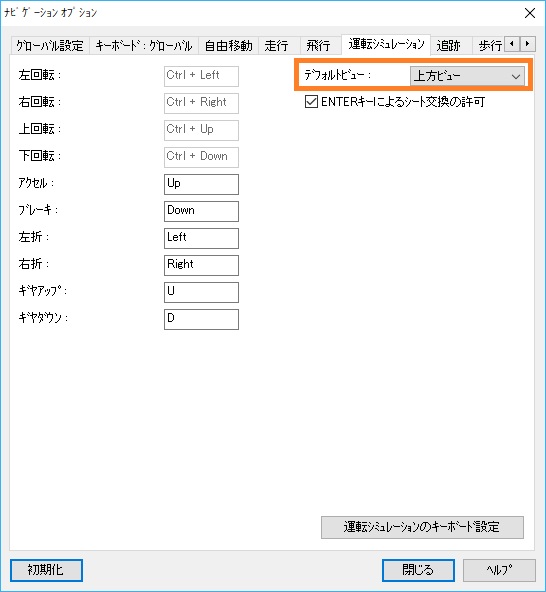
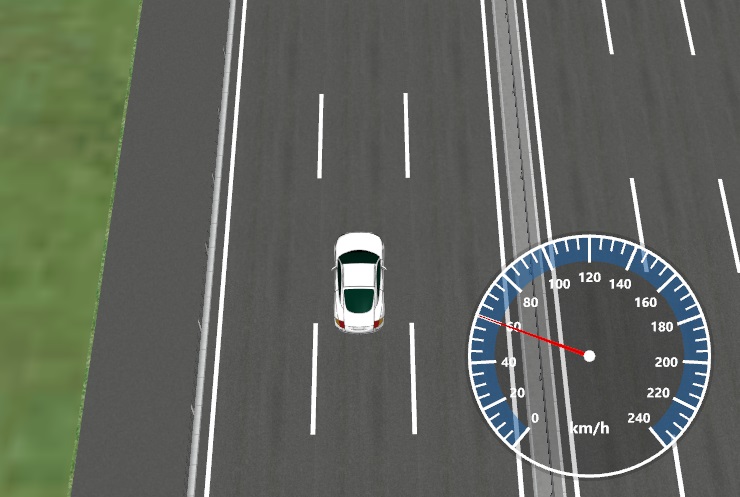
�܂��A���s��^�]���s���Ƀ}�E�X�z�C�[������O�����ɉ�]������ƁA�O�����瑖�s�ԗ���ǐ����Ȃ��瓹�H�̊m�F���\�ł��B
���̂Ƃ��A�}�E�X�̍��{�^�����������܂܃h���b�O����ƁA�ԗ��𒆐S�Ƃ��Ď��_���ړ����邱�Ƃ��ł��܂��B
|
| �@ |
|
| �p�Q�|�P�O�|�P�W�D |
���镨�̂𒍎����Ȃ����s������@��? |
| �`�Q�|�P�O�|�P�W�D |
��s���[�g�őΏە��𒍎������܂ܔ�s����ɂ́A�u*LOOK AT ME*�v�R�}���h��ݒ肵�����쐧��_��p���܂��B
�ȉ��̑���Őݒ肵�܂��B
1�j3D��ԂŒ������������f�����N���b�N���A[�z�u���f���̕ҏW]���-[�I�v�V����]�^�u-[����Ώ�]�̃`�F�b�N��L���ɂ���[�m��]�ŕ��܂��B
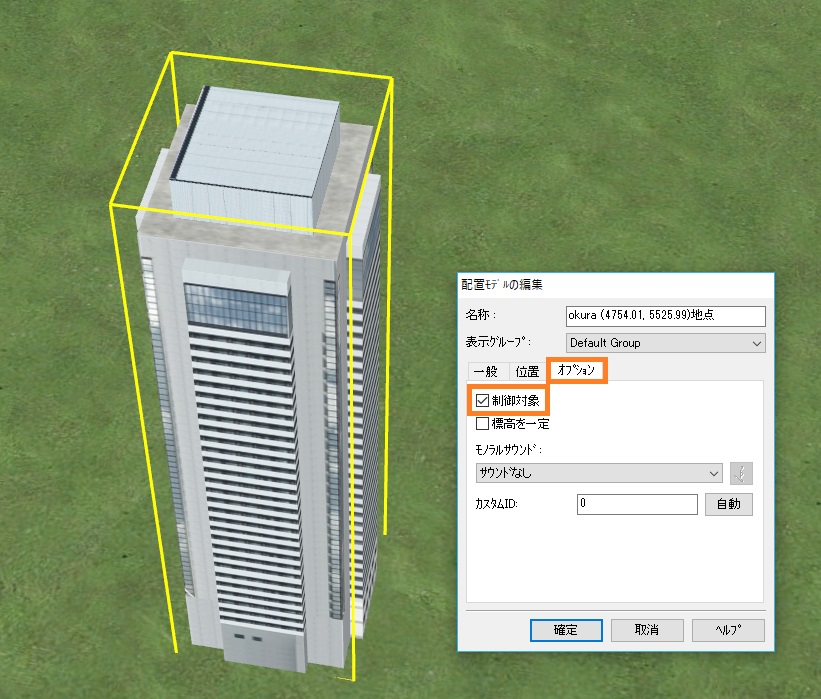
2�j���H���ʐ}�Ŕ�s���[�g���`���܂��B
3�j��s���[�g��ɓ��쐧��_��lj����܂��B
4�j[���쐧��_�̕ҏW]��ʂ�[�Ώ�(���f��)]�ő���1�Ő���ΏۂƂ������f����I�����܂��B
5�j[�R�}���h]�Łu*LOOK AT ME*�v��ݒ肵�܂��B
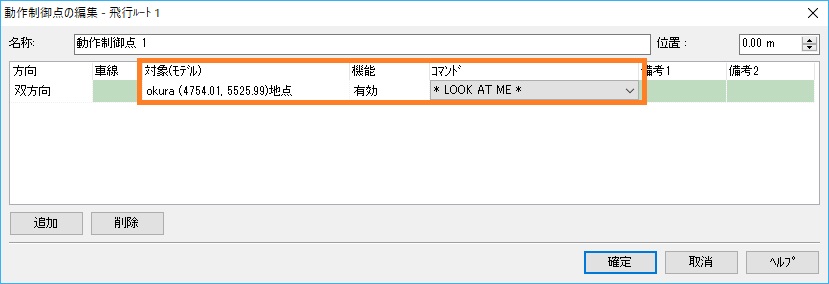
6�j��s���J�n����ƁA�ݒ肵�����f���𒍎������܂ܔ�s���邱�Ƃ��ł��܂��B
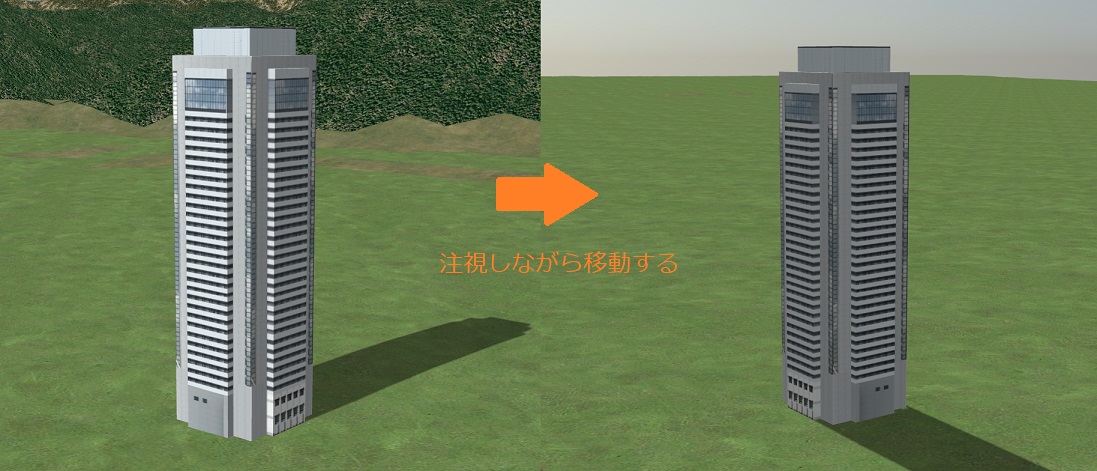
����������̂́A���f���̌��_�ʒu�ł��B���f���̕ʂ̏ꏊ�𒍎����������ꍇ�́A[3D���f���̕ҏW]��ʂőΏۃ��f���̌��_�ʒu�����Ă��������B |
| �@ |
|
| �p�Q�|�P�O�|�P�X�D |
����̎��q�݂̂���Ԑ��ɑ��s���������ꍇ�A�ǂ��쐬����悢���H |
| �`�Q�|�P�O�|�P�X�D |
���H�̎Ԑ����Ƃɕʂ̌�ʃv���t�@�C����ݒ肷�邱�ƂőΉ��ł��܂��B
���铹�H�ɐ���������ʗ��ԗ��̐ݒ��[��ʗ��̕ҏW]��ʂ���s���܂��B[�㗬�t�F�[�Y]�́u�{�v���N���b�N����ƁA�Ԑ����ƂɌ�ʃv���t�@�C�������蓖�Ă邱�Ƃ��ł��܂��B
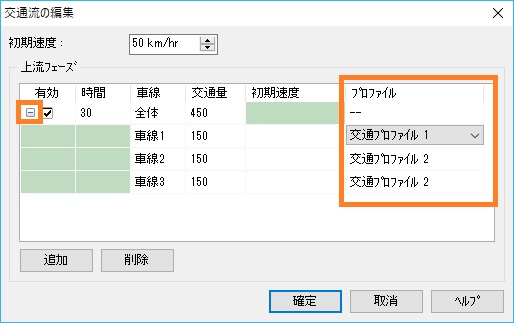
�\�߁A����̎ԗ����f���������������ʃv���t�@�C�����쐬���Ă����A��������̎Ԑ��ɂ������蓖�Ă�A���̎Ԑ��ɂ͓���̎ԗ���������������悤�ɂȂ�܂��B
|
| �@ |
|
| �p�Q�|�P�O�|�Q�O�D |
FPS�i1�b�Ԃ�����̕\���t���[�����j�̌����́H |
| �`�Q�|�P�O�|�Q�O�D |
���f���̃|���S������e�N�X�`���̃T�C�Y������������ƕ��ׂ��y������e�o�r�����サ�܂��B
���ЂŎ��{���Ă�����@�͉��L�̒ʂ�ł��B
���Q�ƁFhttp://www.forum8.co.jp/topic/up96-support-topics-road.htm
�P�j�q��ʐ^�E�e�N�X�`��
�@�E�X�Ɏg�p���Ă���e�N�X�`���̃T�C�Y�����������܂��B
�@�E�V�~�����[�V������ŏd�v�łȂ��q��ʐ^�͍폜���܂��B
�@�E�����e�N�X�`�����g�p���Ă��郂�f�����ǂݍ��ޏꍇ�A�ǂݍ���A���f���ҏW��ʂŃe�N�X�`���ꂷ��ƕ��ׂ��������Ȃ�܂��B
�Q�j���H�f��
�@�E�s�K�v�Ƀm�[�h���𑝂₳�Ȃ��A�܂��͔�\���ɂ��܂��B
�@�E�u�g�����W�V�����̕ҏW�v��ʂŋȗ���0���ɂ��܂��B�����H�̃|���S���������炷���Ƃ��ł��܂��B
�R�j3D/FBX���f��
�@�E�|���S���������Ȃ����܂��B�i�V�~�����[�V�������Ɍ����Ȃ������͍��Ȃ��j
�@�E���f���ҏW��ʂŁu���ʂ̃|���S����`�悷��v�`�F�b�N���O���܂��B�������镔������Ƀ|���S���̕\���ƂȂ�悤�ɂ��܂�
�@�E3D/FBX���f����LOD�@�\��p����B
�@�@�Q�ƁFhttp://www.forum8.co.jp/topic/up98-p25.htm
�@�@�@�@�@http://www.forum8.co.jp/topic/up99-support-topics-road.htm
�S�j�`��I�v�V����
�@�E��ʕ\���^�u�ŕs�v�ȍ��ڂ��\���ɂ���i���ɁA�Ώ���FPS�ɑ傫���e�����܂��j
�@�E�n�`�^�u�́u���씼�a�v�̋���������������B
�@�E�p�t�H�[�}���X�^�u�́u�����I�u�W�F�N�g�̔�\���v�̊e�p�����[�^������B�i���p�Q�|�P�O�|�V�Q�Ɓj
�@�E�p�t�H�[�}���X�^�u��LOD�Ɋւ���p�����[�^������B
�@�E�p�t�H�[�}���X�^�u�́u�I�N���[�W�����J�����O�v��ݒ肷��B�iOpenGL�̊g�����߁uGL_HP_occlusion_test�v���T�|�[�g�����r�f�I�J�[�h���K�v�ł��j
�T�j���̑�
�@�E�ǂݍ��݃f�[�^���J������A�쐬�͈͂���ʂ����đS���̃��f����ǂݍ���ł���f�[�^�����n�߂܂��B
�@�i�ŏ��Ƀ��f����\������ۂ͏����ǂݍ��݂Ɏ��Ԃ������邽�߁j�uer3.4�ȍ~�Ȃ珉���ݒ�Őݒ���\�ł��B
�@�E���`��f���̏d���z�u��FPS�ቺ�̌����ɂȂ邽�߁A�ɗ͔�����悤�ɂ��܂��B |
| �@ |
|
| �p�Q�|�P�O�|�Q�P�D |
�����ɂ��ā@Road�ŁA5.1ch�Ȃǂ�3D�X�e���I���ʂ������邩�ǂ����B |
| �`�Q�|�P�O�|�Q�P�D |
�X�s�[�J�[�Ȃǂ̃n�[�h���ɋ@�\����������Ă���ꍇ�A����ɋ߂����ʂ鎖���\�ł��B
�iOS�̃_�C���N�g�T�E���h�@�\���g�p�j
�A���A���l�I�Ɍ��ēI�m�ɕ\���ł���Ƃ����킯�ł͂������܂���̂ŁA���炩���߂������肢�܂��B
�Ȃ��AUC-win/Road ���̂ɃT�E���h���e�����蕪���A��������@�\��
��������Ă���킯�ł͂������܂���̂ŁA�����܂��Ă������̒����肢�\���グ�܂��B |
| �@ |
|
| �p�Q�|�P�O�|�Q�Q�D |
�Q�{�̓��H���Ȃ��ĂP�{�̓��H�ɂ���ɂ͂ǂ�����悢���B |
| �`�Q�|�P�O�|�Q�Q�D |
2�{�̓��H�������v���H�Őڑ����邱�ƂŁA1�{�̓��H�Ƃ��ĕ\�����邱�Ƃ��ł��܂��B
���L�̑���ɂē��H��ڑ����Ă��������B
1.���H���ʐ}���J��
2.�ڑ����s���������H�̒[���ɂ��鉩�F�O�p�`(���H�̊O�����ɓʂ��������)�̏�ɃJ�[�\�����ړ����A�E�N���b�N����
3.�E�N���b�N���j���[���[��`�J�n]-[�I�t�����v�̒�`�J�n]��I������
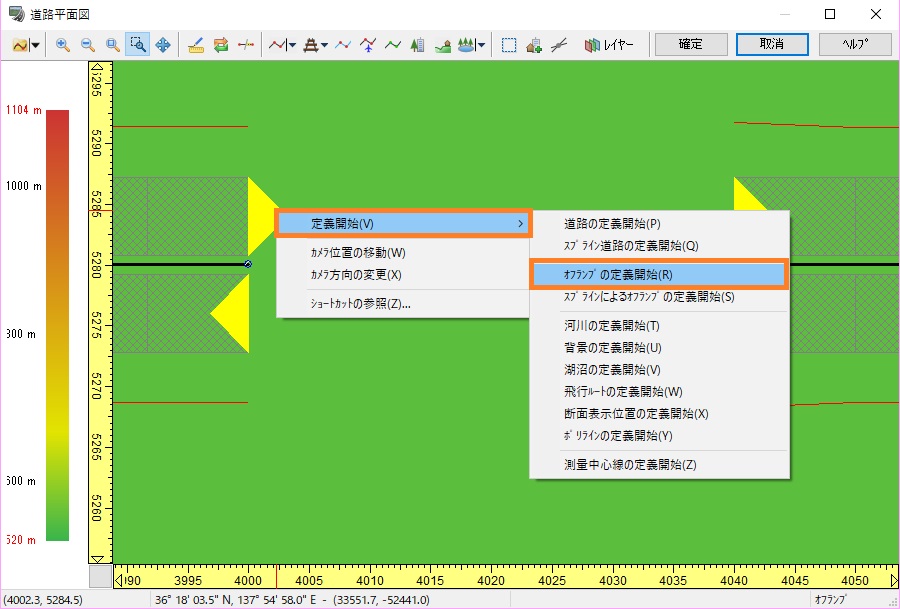
4.���H���ʐ}����N���b�N���A�����v���H�̌`����`����
5.�����v���H�̏I�_���A�ڑ���̓��H�[���ɂ��鉩�F�O�p�`(���H�̓������ɓʂ��������)�Ƃ���B�J�[�\�������A�C�R���ɕω�������A�N���b�N����
�����̂Ƃ��A�ڑ����s�����H�ƃ����v���H�����s�łȂ��ƁA�ڑ������ɓ��H�̐�ڂ��ł��Ă��܂��܂��̂ł����ӂ��������B
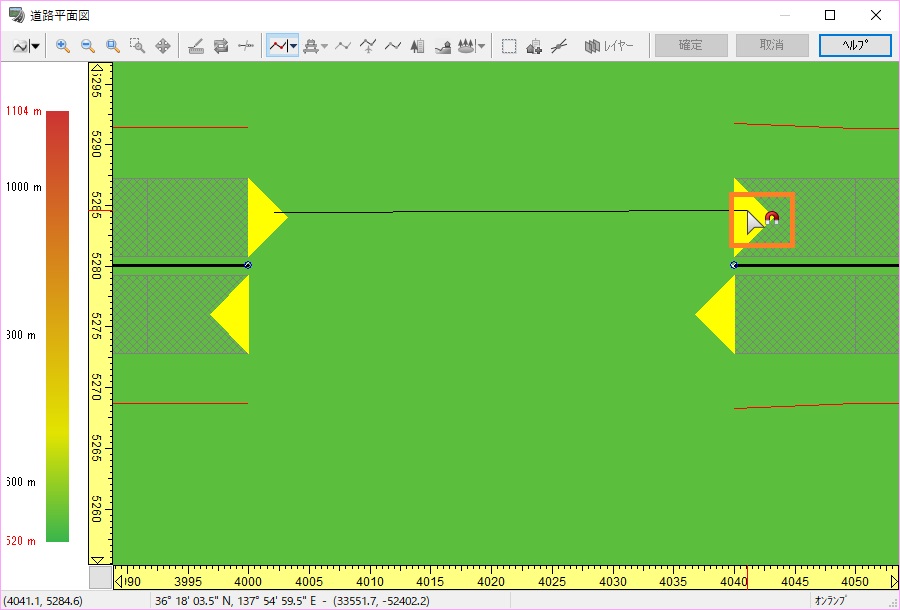
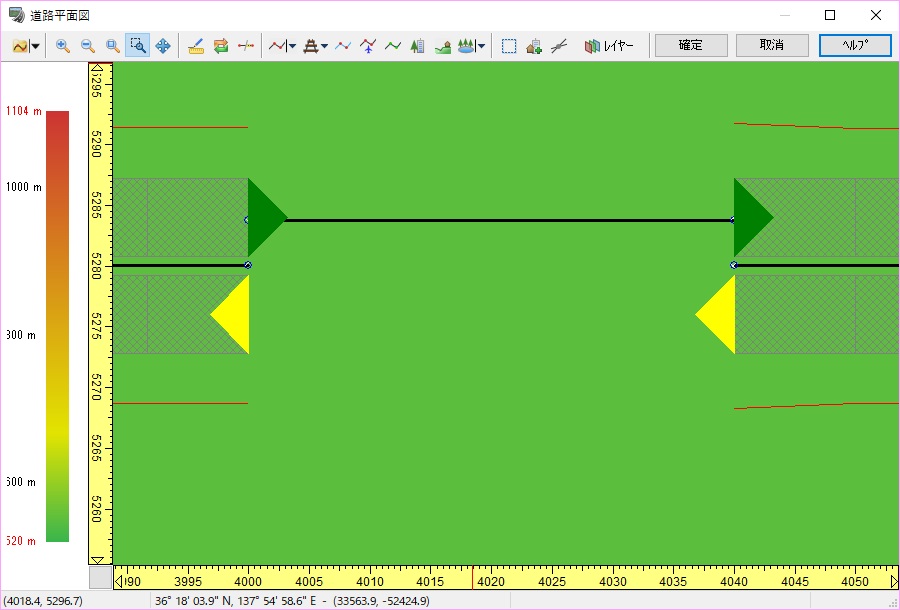
6.�����ʍs�̓��H�̏ꍇ�A����2�`5�Ύԓ��ɑ��Ă��s��
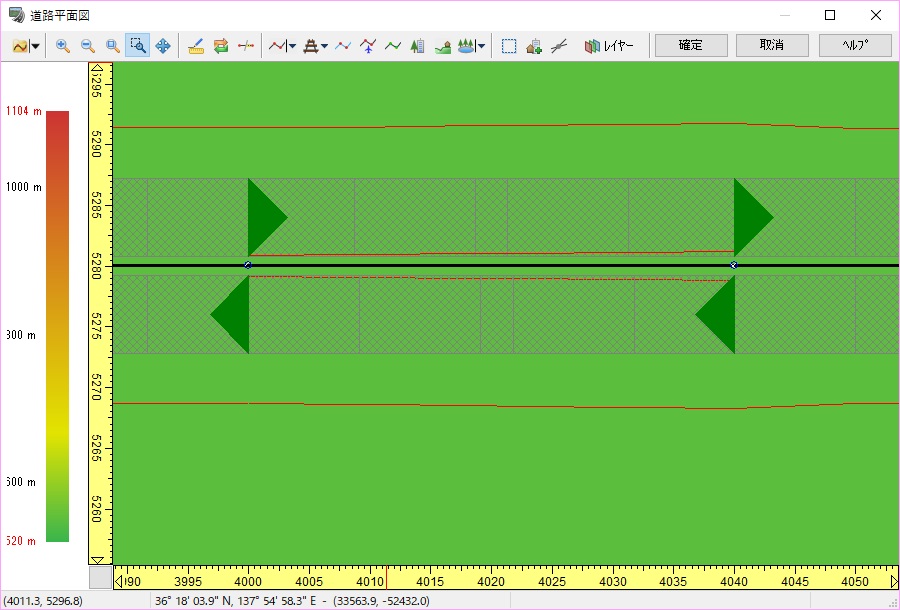
7.�����v���H�̒f�ʂ�ύX����B���L�̗l�Ȓf�ʂ����蓖�Ă�ƁA��a���Ȃ��ڑ����ł���
�E����ʍs�̏ꍇ�F
�@�@�ڑ����铹�H�Ɋ��蓖�Ă�ꂽ�f�ʂ����̂܂g�p����
�E�����ʍs�̏ꍇ�F
�@�@�ڑ����s�����H�̒f�ʂʂ��A�i�s�����ԓ��������̒f�ʂ��쐬���Ċ��蓖�Ă�
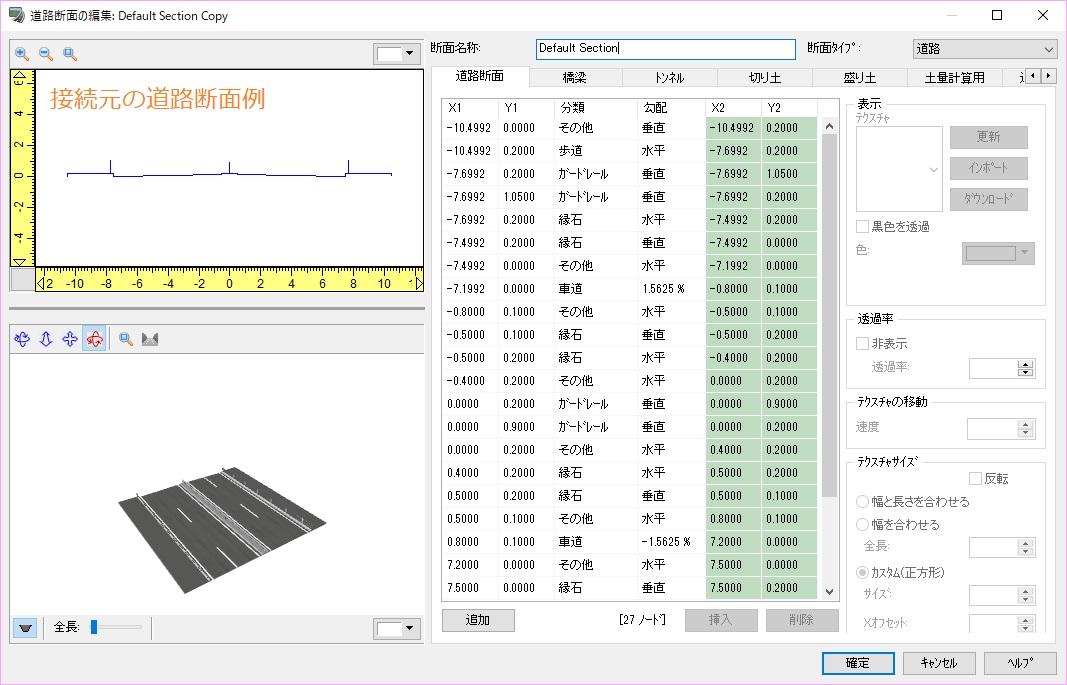

����ɂ��A�^�]���s�͘A���I�ɍs����悤�ɂȂ�A�����ڏ��1�{�̓��H�ƂȂ�܂��B

�@�@�@��
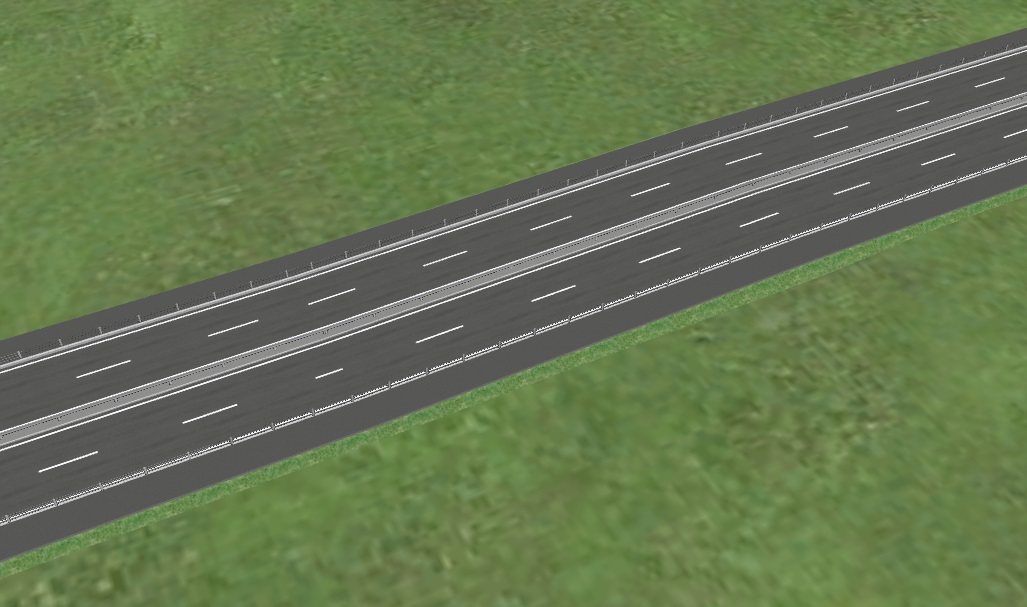
�������A�f�[�^��͌��X��2�{�̓��H�ƃ����v���H�̂܂܂ƂȂ�A���ꂼ��ʂ̓��H�Ƃ��Ĉ����܂��̂ŁA�����ӂ��������B |
| �@ |
|
| �p�Q�|�P�O�|�Q�R�D |
�^�]�p�̃Q�[���R���g���[����ڑ����A�^�]���J�n����������ł��Ȃ��B |
| �`�Q�|�P�O�|�Q�R�D |
�n���h���R���g���[����Q�[���p�b�h��ڑ������ۂɑ���ł��Ȃ��ꍇ�́A�ȉ��ɂ��Ă��m�F���������B
�i�P�jOS�ƃQ�[���R���g���[���̐ݒ�
�i�Q�jUC-win/Road�̐ݒ�
��OS�ƃQ�[���R���g���[���̐ݒ�
�EWindows���Q�[���R���g���[����F�����Ă��邩
Windows�̃X�^�[�g�{�^�����N���b�N���u�R���g���[���[�̃Z�b�g�A�b�v�v�Ɠ��͂��āA�u�Q�[���R���g���[���[�v��ʂ��J���܂��B
�u�Q�[���R���g���[���[�v��ʂŐڑ����Ă���Q�[���R���g���[�����F������Ă��邩�����m�F���������B
���L�̂悤�ɐڑ������Q�[���R���g���[���[���\������Ȃ��ꍇ�A�Q�[���R���g���[���[�Ƃ��Ďg�p�ł���f�o�C�X�Ȃ̂����m�F���APC�ɐڑ��ł��Ă��邩���m�F���Ă��������B
�\������Ȃ����������ł��Ȃ��ꍇ�́A�Q�[���R���g���[���[�̃T�|�[�g�ɂ��₢���킹���������B
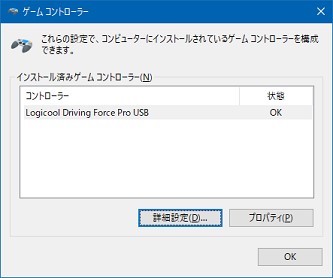
�E�f�o�C�X�h���C�o���K�ɃC���X�g�[������Ă��邩
�f�o�C�X�h���C�o���C���X�g�[������Ă��Ȃ��ƁA�Q�[���R���g���[���ɂ����͑���͐������F������܂���B
�Q�[���R���g���[���[�̃��[�J�[�������Ă���h���C�o������ꍇ�́A���̃h���C�o���C���X�g�[�����Ă��������B
��ʓI�ɂ́A�Q�[���R���g���[���[�̃��[�J�[��Web�T�C�g���ŐV�̃h���C�o���擾�\�ł��B
���ӁF
PC�ɐڑ������ۂɎ����I��OS���C���X�g�[������h���C�o�ƁA���[�J�[������Ă���h���C�o�ŋ@�\���قȂ邱�Ƃ�����܂��B
��{�I�Ƀ��[�J�[���z�z����Ă���h���C�o���g�p���Ă��������B
�E���͒l��������PC�ŔF������Ă��邩�A�L�����u���[�V�����̕K�v�����邩
��L�́u�Q�[���R���g���[���[�v��ʂőΏۂ̃R���g���[���[��I�����A�v���p�e�B�{�^�����N���b�N����ƁA�e�R���g���[���[�̐ݒ��ʂ��J���܂��B
���̉�ʂŌ��݂̓��͒l���m�F�ł���Q�[���R���g���[���[�̏ꍇ�́A�Q�[���R���g���[���[�𑀍삵�A���͂����������삵�Ă��邱�Ƃ��m�F���Ă��������B
�܂��A�R���g���[���[�ɂ���Ă̓L�����u���[�V�����i�r���j���\�Ȃ��̂��������܂��B
���[�J�[�������Ă���}�j���A���Ȃǂ��Q�l�ɂ��āA�Q�[���R���g���[���[�̃L�����u���[�V�������s���Ă��������B
�L�����u���[�V������͐�قǂ̎菇�Ɠ��l�ɂ��āA���͂����������삵�Ă��邱�Ƃ��m�F���Ă��������B
���̎��_�ŁA���͒l���������ǂݎ��Ă��Ȃ��Ǝv����ꍇ�A�Q�[���R���g���[���[�̃T�|�[�g�ɂ��₢���킹���������B
��UC-win/Road�̐ݒ�
�E�Q�[���R���g���[���I�v�V�������K�ɐݒ肳��Ă��邩
�Q�[���R���g���[���I�v�V�����Ő������ݒ肪�s���Ă��Ȃ��ƁA�Q�[���R���g���[���ɂ����͂ʼn^�]���s�����Ƃ͂ł��܂���B
�Q�[���R���g���[���I�v�V�����́A[�t�@�C��]���j���[-[�A�v���P�[�V�����I�v�V����]-[�Q�[���R���g���[���I�v�V����]����J�����Ƃ��ł��܂��B
[�Q�[���R���g���[��]�Őڑ����Ă���Q�[���R���g���[����I�����āA�ȉ��̐ݒ���m�F���Ă��������B
-�Q�[���R���g���[���̃O���[�o���ݒ�ɂ�[�Q�[���R���g���[���ł̉^�]/���s]���I������Ă��邩�B
-�A�N�Z���A�u���[�L�A�N���b�`�A�n���h���𑀍삵���Ƃ���[�Q�[���R���g���[���̓���]�œ����������ꂼ��̎��ɐݒ肳��Ă��邩�B
�i�@��ɂ���ẮA�A�N�Z���ƃu���[�L���������ɂȂ�ꍇ������܂��B�j
-�A�N�Z���A�u���[�L�A�N���b�`���A�܂��̓n���h�����E�ɑ��삵���Ƃ���[�Q�[���R���g���[���̓���]�œ��������{���ɓ����ꍇ�u�t�����v�̐ݒ肪�I�t�A�|���ɓ����ꍇ�u�t�����v�̐ݒ肪�I���ɂȂ��Ă��邩
-�A�N�Z���A�u���[�L�A�N���b�`���痣�����Ƃ��ɖ߂����Ƃ���[�Q�[���R���g���[���̓���]�œ����������[�A�������͉E�[�Ɉړ�����ꍇ�́u�����v�̐ݒ���I�t�A�����t�߂Ɉړ�����ꍇ�́u�����v�̐ݒ肪�I���ɂȂ��Ă��邩
��[�A�N�Z��/�O���ړ�]�A[�u���[�L/����ړ�]���������̏ꍇ�A�u�t�����v�Ɓu�����v�̐ݒ�̓A�N�Z�����݂̂��m�F���Ă��������B
���N���b�`���Ȃ��Q�[���R���g���[���̏ꍇ�A�N���b�`�̎��ݒ���u�}�b�s���O�Ȃ��v�ɐݒ肵�Ă��������BUC-win/Road��̃I�[�g�}�e�B�b�N�Ԃł���A�^�]�͉\�ł��B
�E�G���W����~��Ԃʼn^�]�����Ă��Ȃ���
�^�]���s���s���ہA[�G���W����~��ԂŊJ�n����]���L���ɂȂ��Ă���ƁA�G���W���͒�~���Ă��邽�߁A�A�N�Z����ł��O�ɐi�݂܂���B
�܂��A�V�i���I�ł��u�V�����ԗ��ɏ�Ԃ���v�̐ݒ�Łu�G���W����~��ԂŊJ�n����v���L���ɂȂ��Ă���ꍇ�����l�ɐi�݂܂���B
[�G���W����~��ԂŊJ�n����]���ɂ��ĉ^�]���J�n���邩�A[�Q�[���R���g���[���I�v�V����]��ʂ�[�C�O�j�b�V�����L�[(�G���W�� �I��/�I�t)]�Ƀ{�^����ݒ肵�Ă���ꍇ�A���̃{�^������������ƁA�G���W�����I���ɂȂ�A�^�]���\�ƂȂ�܂��B
���G���W������~���Ă��邩�ǂ����́A�Ⴆ�A�^�]�J�n���̃X�e�[�^�X�o�[�ɕ\�����ꂽRPM�̒l�Ŋm�F�ł��܂��B�G���W����~�� �F 0 �G���W���|�����Ă��鎞�F����ȊO
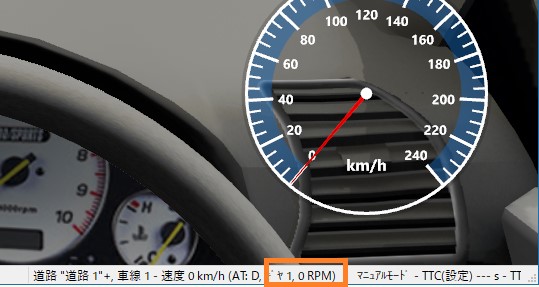
��Ver15.1�ł̃X�e�[�^�X�o�[�\��
�E�p�[�L���O�u���[�L���L���ɂȂ��Ă��Ȃ����B
�p�[�L���O�u���[�L���L���ɂȂ��Ă���ƁA�A�N�Z����ł��������܂���B
�܂��A�V�i���I�ł��u�V�����ԗ��ɏ�Ԃ���v�̐ݒ�Łu�p�[�L���O�u���[�LON�̏�ԂŊJ�n����v���L���ɂȂ��Ă���ꍇ�����l�ɐi�݂܂���B
[�Q�[���R���g���[���I�v�V����]���-[�{�^������]�^�u��[�p�[�L���O�u���[�L]�Ƀ{�^����ݒ肵�Ă���ꍇ�A���̃{�^������������ƁA�u���[�L����������ĉ�������悤�ɂȂ�܂��B
���o�[�L���O�u���[�L��ON�ɂȂ��Ă��邩�ǂ����́A�Ⴆ�A�X�e�[�^�X�o�[�Ŋm�F���邱�Ƃ��ł��܂��B�p�[�L���O�u���[�L��ON�̂Ƃ��ɁA���}�̂悤�Ɂu�p�[�L���O�u���[�LON�v�ƕ\������܂��B

��Ver15.1�ł̃X�e�[�^�X�o�[�\��
�ESimulink�A�g�v���O�C���ʼn^�]�������A�g���L���ɂȂ��Ă��Ȃ���
Simulink�A�g�v���O�C�����L���ȏ�ԂŁA�I�v�V������ʂ�[�^�]�������A�g]���L���ɂȂ��Ă��Ȃ��ł��傤���B
Simulink�ɘA�g�ł��Ȃ���Ԃł��̃`�F�b�N���L�����ƁA�^�]�ԗ��͓��삵�܂���B
�A�g���s��Ȃ��ꍇ�́A�`�F�b�N���ɂ��邩�A���C�Z���X�}�l�[�W����Simulink�A�g�v���O�C�����ɂ��Ă��������B
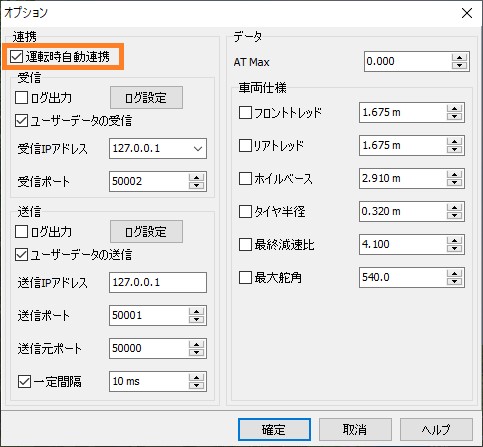
|
| �@ |
|
| �p�Q�|�P�O�|�Q�S�D |
�[�u�������f���Ŕz�u���Ă��邪�A��猩��Ƃ�����B�ǂ�����悢���H |
| �`�Q�|�P�O�|�Q�S�D |
���H�ʃ|���S���ƃ[�u�����f���̏�ʃ|���S���̍������قړ����ꍇ�ɔ������܂��B�[�u�������f���ŕ\�������̂ł���A���H�ʂ��[�u����ʂ���ɔz�u�����悤�Ɉʒu�����Ă��������B
|
| �@ |
|
| �p�Q�|�P�O�|�Q�T�D |
��ʐڑ��̐ݒ���@�ɂ��āB |
| �`�Q�|�P�O�|�Q�T�D |
��ʐڑ��́A���H��𑖍s����ԗ����A�ڑ��ݒ���s��������n�_���炠��n�_�ɏu�ԓI�Ɉړ����邱�Ƃ��ł���@�\�ł��B
�ڑ����s���n�_���u��ʐڑ��_�v�ƌĂсA2�̌�ʐڑ��_�������Əo���Ƃ��Č��ѕt���邱�ƂŁA�u���Ɉړ��ł���悤�ɂȂ�܂��B
��ʐڑ��_���m�͓���̓��H��A�قȂ铹�H��̂�����ł����Ă���肠��܂���B
��ʐڑ����s���菇���ȉ��ɂ��������܂��B
1.���H���ʐ}���J��
2.���H��Ō�ʐڑ��̓�����ɂ������ӏ��ɃJ�[�\�����ړ����A�E�N���b�N����
3.�E�N���b�N���j���[���A[�lj�]-[��ʐڑ��_]��I������
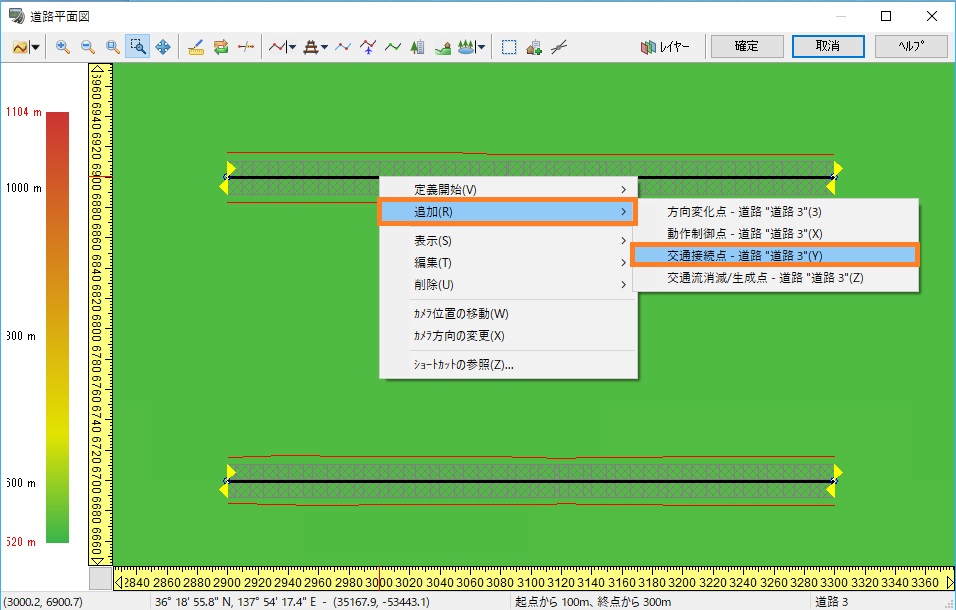
4.���H��Ō�ʐڑ��̏o���ɂ������ӏ��ŁA����2,3���s��
5.���H��ɃJ�[�\�������킹�A�E�N���b�N����
6.[�ҏW]-[��ʐڑ��̕ҏW]��I������
7.[��ʐڑ��̕ҏW]��ʂ��\�������̂ŁA[�lj�]�{�^�����N���b�N����
8.[��ʐڑ������N���X�g]��1�s�lj������̂ŁA[������ڑ��|�C���g]��[�o���ڑ��|�C���g]�ɔC�ӂ̌�ʐڑ��_��ݒ肷��
���u�O���v�ƂȂ��Ă����ʐڑ��_�͓��H�̋N�_����I�_�����A�u����v�ƂȂ��Ă����ʐڑ��_�͓��H�̏I�_����N�_�����̎ԓ��ɐݒ肳��Ă��邱�Ƃ������Ă��܂��B
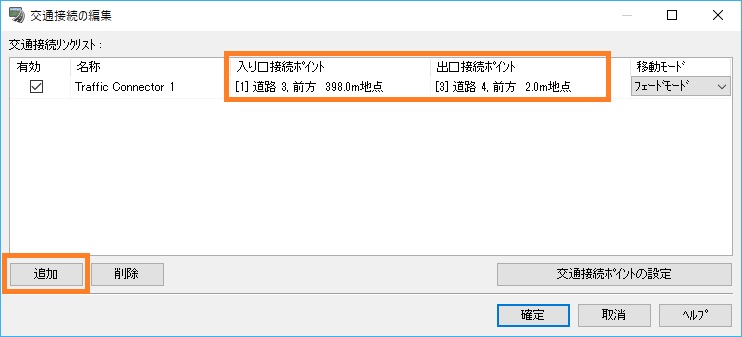
�E�q���g�F
[��ʐڑ��|�C���g�̐ݒ�]�{�^�����J��[��ʐڑ��|�C���g�̕ҏW]��ʂŁA��ʐڑ��_�̈ʒu�̒�����lj����\�ł��B
9.�ړ����[�h��I������B���[�h��3�ʂ葶�݂��A���ꂼ�ꉺ�L�̗l�ȓ]�����s��
�E�t�F�[�h���[�h: �ԗ����f�����]�������Ƃ��A�t�F�[�h�A�E�g/�t�F�[�h�C�����Ȃ�����ŁA�o������
�E�N���A���[�h: �ԗ����f�����]�������Ƃ��A�����ɏ��ŁA�o������
�E��s���[�h�F���[�U�����s���[�h�Őڑ��_�̓������ʉ߂����Ƃ��A�ڑ��_�̓��������o���܂ł�ڑ�������s���[�g�ɂ���ăJ�����r���[���ړ�����
10.[�m��]�{�^���ɂ�蓹�H���ʐ}�ɖ߂�ƁA��ʐڑ��̓�����Əo���������j���Őڑ�����Ă���B���̕\���ɂȂ��Ă���A�������ʉ߂����ԗ��͏o���ɓ]��������ԂƂȂ��Ă���
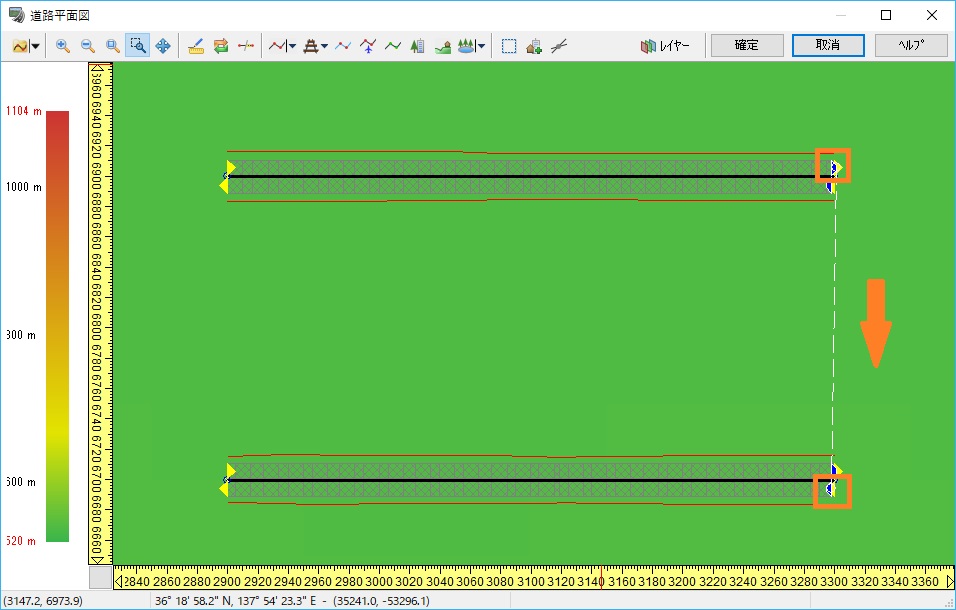
��ʐڑ��́A���H��𑖍s����S�Ă̎ԗ��ɑ��ēK�p����܂��B
�^�]�ԗ������łȂ��A��ʗ��ԗ��ɂ��e�����܂��̂ŁA�����ӂ��������B |
| �@ |
|
| �p�Q�|�P�O�|�Q�U�D |
�`��I�v�V������ʂ́u�p�t�H�[�}���X�v�^�u�ɂ��āA�ǂ��������@�\�ƂȂ�̂��B |
| �`�Q�|�P�O�|�Q�U�D |
���̋@�\�́A�{�v���O�����̕`�搫�\��ݒ肷��@�\�ł��B
�ݒ�ɂ�艓���̃I�u�W�F�N�g�͊ȗ����\���ɂȂ�A�`��p�t�H�[�}���X�����サ�܂��B
�S�̂̎��씼�a�⓹�H�A�g���l���A�����A��y/����y�̎��씼�a�̓J��������̋������ݒ肵���l�����͈͂��\���ɂ��܂��B�܂��A�L�����N�^�iMD3�AFBX�j�A2D/3D���̃J�����ɉf��p�x���ݒ�ȉ��ɂȂ�ƕ\������Ȃ��Ȃ�܂��B
����ɁA�p�t�H�[�}���X�ɉe������~���[�̔��˂ɂ��Ă̐ݒ��A���x�ȏƖ��ɂ��X�g���[�g���C�g�A�����̍ő�\�����̐ݒ���\�ł��B
�@�@ �@�@�@�@�@�@�@�@�@�@�@�@�@�@�@�@�@�@�@�@�@�@�@ �@�@�@�@�@�@�@�@�@�@�@�@�@�@�@�@�@�@�@�@�@�@�@
�@�@
|
| �@ |
|
| �p�Q�|�P�O�|�Q�V�D |
�������o�͂���ɂ́A�ǂ���ݒ肷��悢���B�������́A�X�s�[�J�[�̐ڑ��E�ݒ肪�ł��Ă��邪�A�T�E���h���Đ�����Ȃ��B |
| �`�Q�|�P�O�|�Q�V�D |
�����Ɋւ���ݒ�́A[�t�@�C��]���j���[-[�A�v���P�[�V�����I�v�V����]-[�I�[�f�B�I�ݒ�]����J��[�I�[�f�B�I�̐ݒ�]��ʂōs���܂��B
[����]���L���ɂȂ��Ă���ƁAUC-win/Road�̑S�Ẳ������Đ�����Ȃ��Ȃ�܂��B
[�f�o�C�X]�ŔC�ӂ̃X�s�[�J�[��I�����A��ʂ���Ă��������B
�ݒ�f������ɂ́AUC-win/Road���ċN������K�v������܂��B
��[�f�o�C�X]�ŁuDefault�v���I������Ă���ꍇ�́AOS�Ńf�t�H���g�ɐݒ肳��Ă���X�s�[�J�[���g�p����܂��B
|
| �@ |
|
| �p�Q�|�P�O�|�Q�W�D |
�L�[�{�[�h�ł̉^�]���s���A���L�[���������Ă���������Ȃ�< |
| �`�Q�|�P�O�|�Q�W�D |
UC-win/Road�ł́A�ȉ��̏ꍇ�ɃL�[�{�[�h�̖��L�[�i���F�A�N�Z���A���F�u���[�L�A�����F���E�̃n���h������j�ɂ��^�]�V�~�����[�V�������s�����Ƃ��ł��܂��B
�E�Q�[���R���g���[����ڑ����Ă��Ȃ��ꍇ
�E�Q�[���R���g���[����ڑ����Ă��Ă�[�t�@�C��]���j���[-[�A�v���P�[�V�����I�v�V����]-[�Q�[���R���g���[���I�v�V����]����J��[�Q�[���R���g���[���I�v�V����]��ʂŁu�Q�[���R���g���[�����g�p���Ȃ��v�Ƃ����ꍇ
�������Ȃ���A�K�Ȑݒ肪�s���Ă��Ȃ��ꍇ�A����ɉ^�]�ł��Ȃ��P�[�X������܂��B�ȉ��ɁA�^�]���ɃL�[�{�[�h�́u���v�L�[�������Ă��������Ȃ��ꍇ���ɐ������܂��B
��ɂ́A���{����[�z�[��]�^�u-[�i�r�Q�[�V����]-[�i�r�Q�[�V�����I�v�V����]����J��[�i�r�Q�[�V�����I�v�V����]��ʂ�[�^�]�V�~�����[�V�����v�^�u�̐ݒ肪�K�łȂ��\��������܂��B�{��ʂ�[�A�N�Z��]�̃G�f�B�b�g���N���b�N���A���L�[���������Ă��������B�uUp�v���\�������ΐ���ȏ�Ԃł��B���� �L�[�Ɋ��蓖�Ă��Ă���ꍇ�A���L�[�ł͑���ł��܂���B�܂��A[�^�]�V�~�����[�V�����̃L�[�{�[�h�ݒ�]�{�^�������ʂ��J���A�S�Ẵ^�u��[�f�t�H�� �g]�{�^���������Ă��������B�L�[�{�[�h���쎞�̎ԗ��̉����ɂ��āA�ݒ�����Z�b�g���邱�Ƃ��ł��܂��B
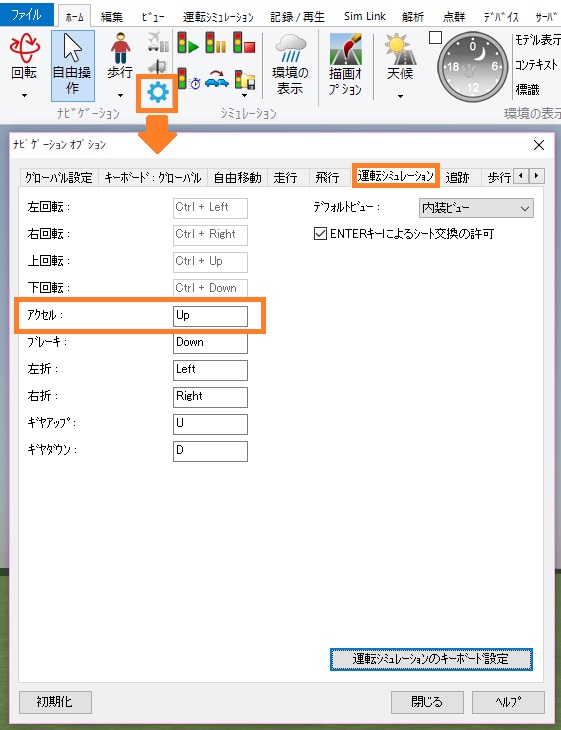
�܂��A���g�p�̎ԗ��v���t�@�C���̃G���W���g���N���傫���ꍇ��A���H�ʂ̖��C�W�������ɏ������ꍇ�A�^�C�����X���b�v���đO�ɐi�܂Ȃ��\��������܂��B�}�E�X�z�C�[���Ŏ��_���ԊO�Ɉړ� ���A�^�C������]���Ă��Ȃ������m�F���������B�����āA�M�����j���[�g�����ɂȂ��Ă��Ȃ����A�p�[�L���O�u���[�L���L���ɂȂ��Ă��Ȃ����ɂ��Ă����m�F���������B
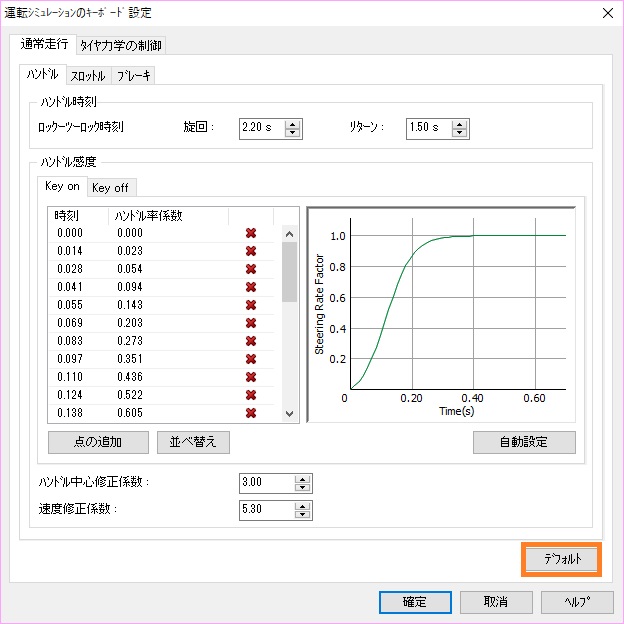
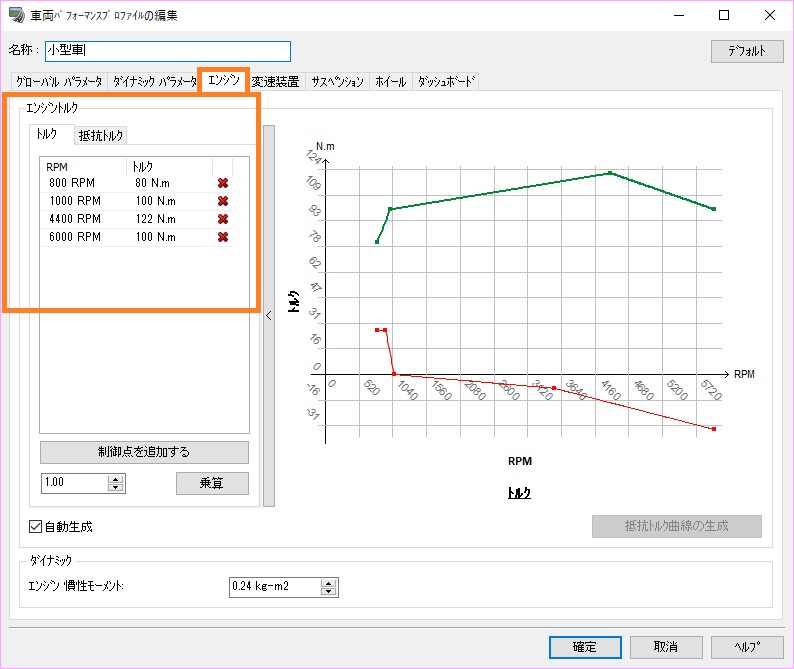
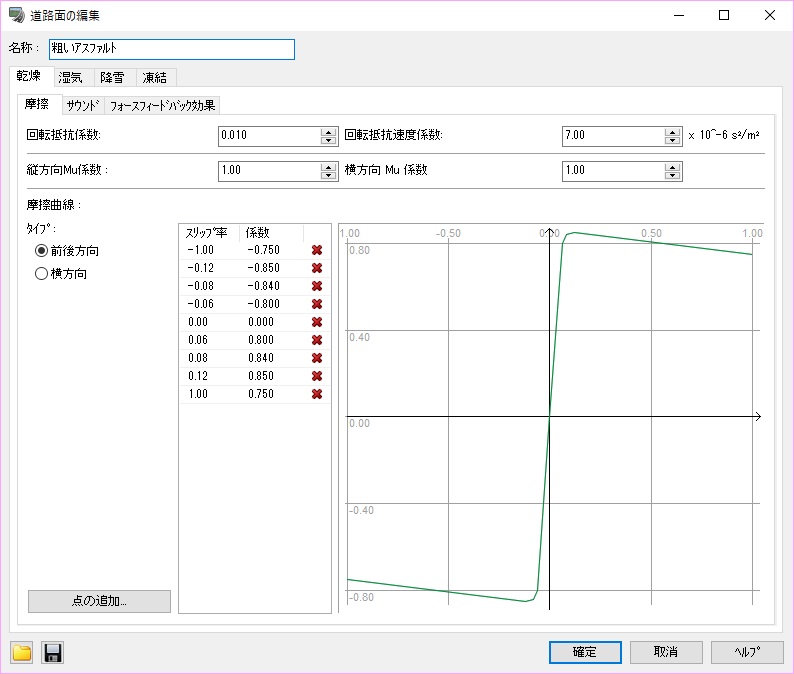
�^�]�J�n���ɁA[�G���W����~��ԂŊJ�n����]���L���ȏꍇ�́A�u���v�L�[�������Ă��G���W������]���Ȃ����߁A�������܂���B
�G���W�����I���ɂ���K�v���������܂����A����̓L�[�{�[�h���삩��͍s�����Ƃ͂ł��܂���B�Q�[���R���g���[����h���C�r���O�V�~�����[�^����̑��삪�K�v�ƂȂ�܂��B���̂��߁A�L�[�{�[�h�^�]���ɂ́A�����L���ɂ��Ȃ��ł��������B
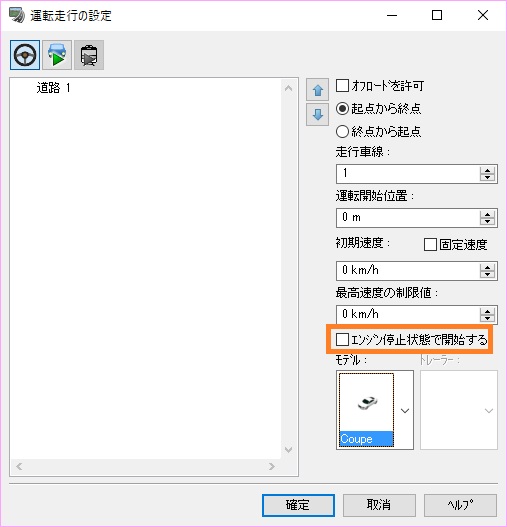
�Ō�ɁACarSim��p���ĉ^�]���s���Ă���ꍇ�A����v���t�@�C���́u���x�ȗ͊w�v�A�u�T�X�y���V�����_�C�i�~�b�N�v���`�F�b�N����Ă��Ȃ����Ƃ����m�F���������BCarSim�Ŏԗ��^�����v�Z����ꍇ�A�����̐ݒ肪�`�F�b�N����Ă���ƁA�������^�]���邱�Ƃ��ł��܂���B
�ȏ�̐ݒ���s���Ă��������Ȃ��ꍇ�A���萔�ł����A���Ђ܂ł��A�����������B
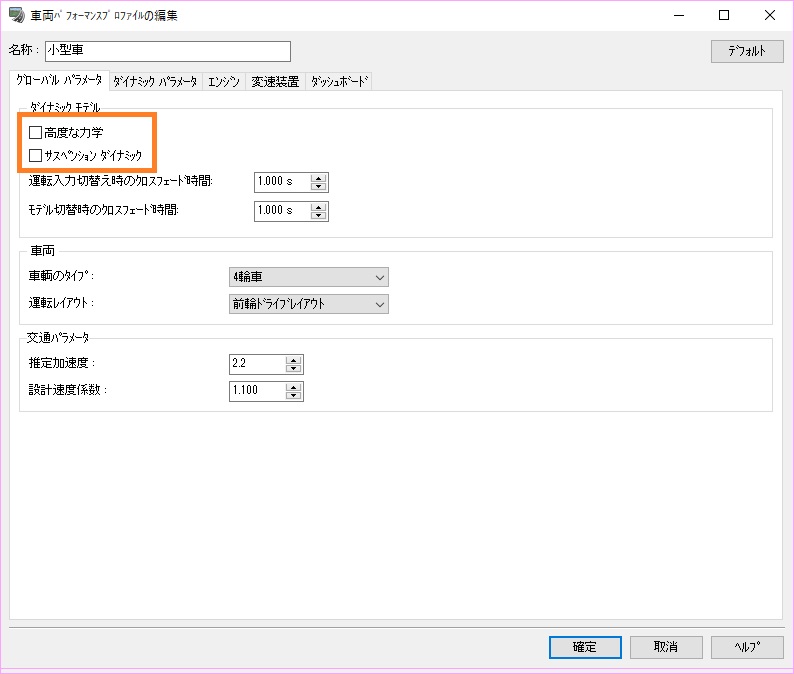
|
| �@ |
|
| �p�Q�|�P�O�|�Q�X�D |
xpswmm�̍Đ����J�n�������A���ʂ��\������Ȃ� |
| �`�Q�|�P�O�|�Q�X�D |
[�×����ʕ`��I�v�V����]��ʂ�[����]-[�`��I��/�I�t]�̃`�F�b�N��L���ɂ��Ă��������B
���̏�Ԃł����̉������s���Ȃ��ꍇ�A�C���|�[�g���̍��W�������K�ɍs��ꂸ�A�����͈͊O�ɕ`�悳��Ă���\��������܂��B�ēx���W�����Ȃ����Ă��������B
|
| �@ |
|
| �p�Q�|�P�O�|�R�O�D |
ECO�h���C�u�v���O�C���͂ǂ̂悤�ȍl�����Ɋ�Â��R������ʂ��_���Y�f�r�o�ʂ��v�Z���Ă���̂� |
| �`�Q�|�P�O�|�R�O�D |
ECO�h���C�u�v���O�C���́A�^�]���s���̎ԗ��̑��x��ړ������ɂ��R������ʂ��_���Y�f�r�o�ʂ��v�Z���A�����\������у��O�o�͂��邽�߂̃v���O�C���ł��B���̌v�Z�́A���L�����Ɋ�Â��A�ȉ��Ɏ��������̂��ƍs���Ă��܂��B���i�w���v�́u�e�N�j�J���m�[�g�v�|�uECO�h���C�u�v�|�u��_���Y�f�r�o�ʂ̎Z�o���v�ɂ��L�ڂ��Ă��܂��̂ŁA�����Ă��Q�Ƃ��������B
���Q�l������
����E�Бq�E�J���u�s�s�����H��ʂɂ����鎩���Ԃ̓�_���Y�f�r�o�ʐ��胂�f���v�y�؊w��_���WNo.695/IV-54�C125-136�C2002.1
���v�Z������
�E���s��ԓ��ɒ��������፷���Ȃ����ƁB
�E�H�ʂ��ܑ�����Ă��邱�ƁB
�E���������V��łȂ����ƁB�܂��A�H�ʂ��ϐ�E�������Ă��Ȃ����ƁB
�E�r�C��2000cc�̃K�\�����G���W���𓋍ڂ�����p�Ԃł��邱�ƁB
�E�g�p����^�C���̓m�[�}���^�C���ł��邱�ƁB
�E���s��ԓ��ŕp�ɂɒ�~�E���i���J��Ԃ����ƁB
�Ȃ��A������L�̕�����v�Z�����ɂ�炸�A���̕��@��p���Čv�Z���s�������̂ł���A�Ⴆ���O�o�͂�������p���āA�����g�ɂ�蒼�ڌv�Z���邱�Ƃ��\�ł��B���O���̒��ɂ́A�n���h���̑NJp��A�N�Z���J�x�A�G���W���̏�ԁA�ԗ��̎p���܂Ŕc�����邱�Ƃ��\�ł��邽�߁A���̌�����p������A�ԗ��̓������l�������v�Z���s�����Ƃ��ł��܂��B
�܂��A���O�o�̓v���O�C���E�I�v�V�����������p���������ƁAUDP�o�͂ɂ�葼��PC�Ƀ��O����]�����邱�Ƃ��\�ł��B����ɂ��A���A���^�C���Ɍv�Z���s�����Ƃ��ł��܂��B���L�̋L�������Q�Ƃ��������B
http://www.forum8.co.jp/topic/up99-support-topics-road.htm
|
| �@ |
|
| �p�Q�|�P�O�|�R�P�D |
DS��Q�[���R���g���[���̃n���h�����^�������ɂȂ��Ă��Ȃ���ԂŎԗ������i���Ă��܂� |
| �`�Q�|�P�O�|�R�P�D |
�n���h���̃L�����u���[�V�������K�ɍs���Ă��Ȃ����̂Ǝv���܂��B
�L�����u���[�V�����Ƃ́A�n���h����A�N�Z���E�u���[�L�Ȃǂ̃n�[�h�E�F�A�ɂ����鏉���ʒu��ő���͏�Ԃ��\�t�g�E�F�A�ɓn���A����ł���悤�ɒ������邱�Ƃł��B����ɂ��A�\�t�g�E�F�A���̓n�[�h�E�F�A�̑����Ԃ�F�����邱�Ƃ��ł��܂��B
���L�̎菇�ŃL�����u���[�V���������{���邱�ƂŁA�n���h�����^�������̏�ԂŒ��i����悤�ɂȂ�܂��B
��DS�̏ꍇ
�@1.���{��[�^�]�V�~�����[�V����]-[�h���C�u�V�~�����[�^]-[�I�v�V����]��I��
�@2.[�h���C�u�V�~�����[�^�̃I�v�V����]��ʂŁA���ݎg�p���Ă���h���C�u�V�~�����[�^�̎�ނ�I��
�@3.[�ݒ�̏�����]�{�^��������
�@4.[�����r��]�{�^��������
�@5.�\�����ꂽ���b�Z�[�W�̒ʂ葀������{����
�@6.[�m��]�{�^���ʼn�ʂ����
���Q�[���R���g���[���̏ꍇ
�Q�[���R���g���[���̃L�����u���[�V�����́AUC-win/Road���ōs�����Ƃ��ł��܂���B
OS�̃f�o�C�X�}�l�[�W����������{���܂��B
�ڂ������@�́A�n�[�h�E�F�A�̃}�j���A�������m�F���������B
|
| �@ |
|
| �p�Q�|�P�O�|�R�Q�D |
�^�]�V�~�����[�V�������̃h���C�o�[���_�ʒu�́A�ǂ��̍��W����Ƃ��Ă��邩 |
| �`�Q�|�P�O�|�R�Q�D |
�h���C�o�[�̎��_�ʒu�́A���s����ԗ����f���̌��_�ʒu�ƁA���̃��f�����̃R�b�N�s�b�g���f���ʒu�A�R�b�N�s�b�g���f���̌��_�ʒu����̃I�t�Z�b�g�l�Ō��肵�Ă��܂��B
UC -win/Road�ł́A�ԗ��̊O���ƂȂ�ԗ����f���Ɖ^�]�ȂƂȂ�R�b�N�s�b�g���f���͕ʃ��f���Ƃ��Ĉ����Ă���A�^�]�V�~�����[�V�������ɂ̓R�b�N�s�b�g���f�����ԗ����f�����ɔz�u���邱�Ƃň�́u�ԗ��v�Ƃ��ĕ\�����Ă��܂��B����āA�^�]�V�~�����[�V�������̃h���C�o�[���_�ʒu�́A�ԗ����f���A�R�b�N�s�b�g���f�����ꂼ��̌��_�ʒu��ʒu�W�A�I�t�Z�b�g�l�ɂ���ĕω����܂��B�e�p�����[�^�́AUC-win/Road�ォ��ݒ�A�m�F���邱�Ƃ� �\�ł��B
���ꂼ��̐ݒ�A�m�F���@�ɂ��āA�ȉ��ɐ������܂��B
1.���s����ԗ����f���̌��_�ʒu�Ƃ��̃��f�����̃R�b�N�s�b�g���f���ʒu�̊m�F���@
�ԗ����f���̌��_�ʒu�₻�̃��f�����̃R�b�N�s�b�g���f���̈ʒu�́A�ԗ����f����[3D���f���̕ҏW]��ʂŊm�F���邱�Ƃ��ł��܂��B
���_�ʒu�̊m�F���@�F
[3D���f���̕ҏW]���-[���f��]�^�u-[�f�[�^]�^�u�́u�O���b�h�̕\���v��L���ɂ����Ƃ��ɁA�O���b�h�ƂƂ��ɕ\�������XYZ�����d�Ȃ��Ă���ʒu�����f���̌��_�ʒu�ł��B���l��́A��ʉE����X�CY�CZ�̒l����Z�o�\�ƂȂ��Ă��܂��B
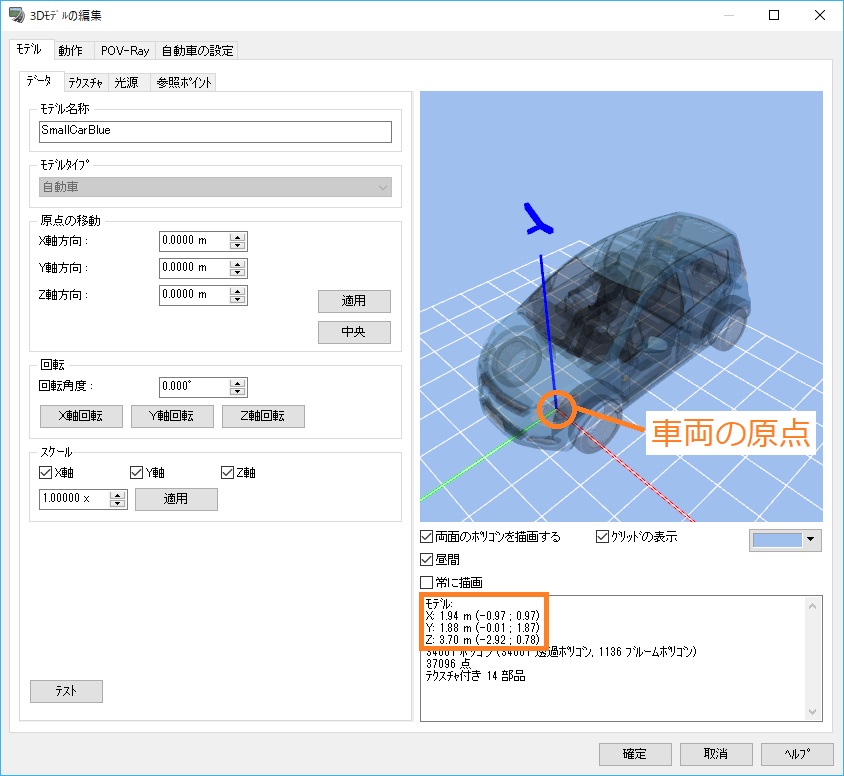
�R�b�N�s�b�g���f���ʒu�̊m�F���@�F
[�����Ԃ̐ݒ�]�^�u-[3D�R�b�N�s�b�g]�^�u�ŁA[3D�R�b�N�s�b�g �I�t�Z�b�g]�Ƃ��Đݒ肳��Ă���̂��A�ԗ����ɂ�����R�b�N�s�b�g���f���̈ʒu�ł��B���ۂ̈ʒu�́A��ʉE��[�v���r���[]�Ŋm�F���邱�Ƃ��ł��܂��B���̃I�t�Z�b�g�́A�ԗ����f���̌��_�ʒu����Ƃ��Đݒ肳��Ă��܂��B
��[�����Ԃ̐ݒ�]�^�u��\�������邽�߂ɂ́AUC-win/Road Ver.11.2�ȑO�ł́uVechicle Editor Plugin�v��ǂݍ���ł���K�v���������܂��B
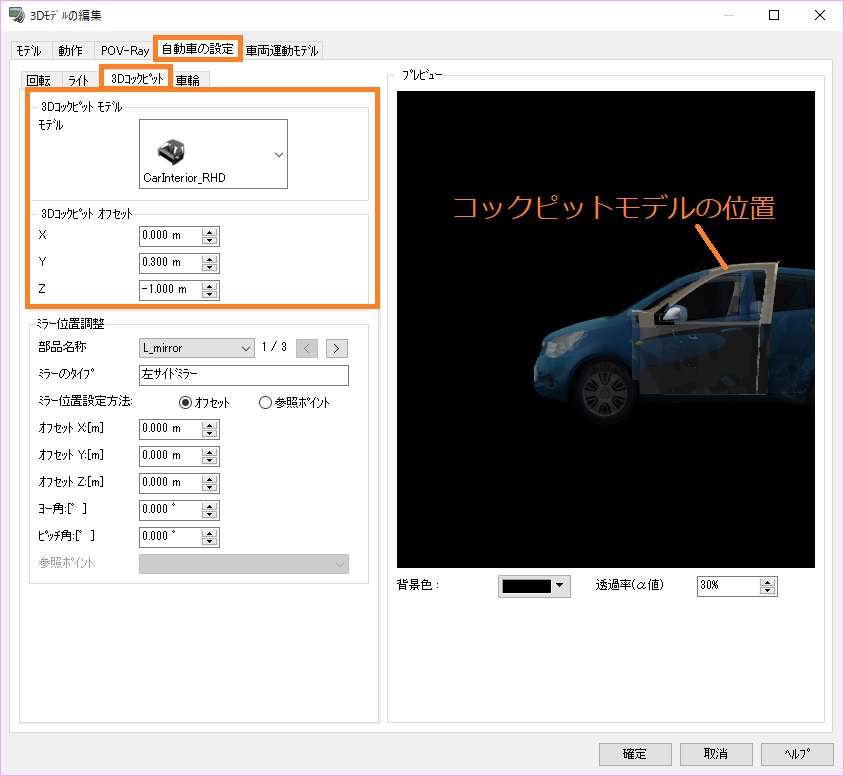
2.�R�b�N�s�b�g���f���̌��_�ʒu�Ǝ��_�I�t�Z�b�g�l�̊m�F���@
�R�b�N�s�b�g���f���̌��_�ʒu��h���C�o�[���_�I�t�Z�b�g�ʒu�́A�R�b�N�s�b�g���f����[3D���f���̕ҏW]��ʂŊm�F���邱�Ƃ��ł��܂��B
���_�ʒu�̊m�F���@�F
�ԗ����f���̌��_���l�A[3D���f���̕ҏW]���-[���f��]�^�u-[�f�[�^]�^�u����m�F�ł��܂��B
�_�ʒu�̃I�t�Z�b�g�l�F
[3D�R�b�N�s�b�g�̐ݒ�]�^�u-[�h���C�o�[]�Őݒ肳��Ă��܂��B��ʉE���̃v���r���[���ɐԂ����̂��\������Ă���A���ꂪ�^�]���̎��_�ʒu�ƂȂ�܂��B���̒l�́A�R�b�N�s�b�g���f���̌��_�ʒu����Ƃ��Đݒ肳��Ă��܂��B
��[3D�R�b�N�s�b�g�̐ݒ�]�^�u��\�������邽�߂ɂ́AUC-win/Road Ver.11.2�ȑO�ł́uVechicle Editor Plugin�v��ǂݍ���ł���K�v���������܂��B

|
| �@ |
|
| �p�Q�|�P�O�|�R�R�D |
���_�ʒu��ۑ�����ɂ͂ǂ������炢���̂��B�܂��A�ۑ��������_�ʒu�̕\���A�ҏW���@�́H |
| �`�Q�|�P�O�|�R�R�D |
UC-win/Road�ł́A���_�ʒu���i�ψʒu�Ƃ������̂ňʒu�A�p�x���f�[�^���ɕۑ����邱�Ƃ��ł��܂��B�ۑ����@�͉��L�̒ʂ�ł��B
�����_�ʒu�̕ۑ����@
�i�P�j���݈ʒu��ۑ�������@
�E���@1�F
�@1.�@3D��ԏ�ʼnE�N���b�N���A[���݈ʒu�̕ۑ�]��I������
�E���@2�F
�@1.�@���{����[�z�[��]�^�u-[�J�����ʒu]-[�J�����ʒu�̕ۑ�]��I������
�i�Q�j�w�肵���ʒu���W�A�p�x��ۑ�������@
�E���@1�F
�@1.�@3D��ԏ�ʼnE�N���b�N���A[�J�����ʒu�̒lj�]��I������
�@2.�@[�r���[�̕ҏW]��ʂō��W�ʒu��p�x�Ȃǃp�����[�^��ݒ肷��
�@3.�@�m��ʼn�ʂ����
�E���@2�F
�@1.�@���{����[�z�[��]�^�u-[�J�����ʒu]-[�J�����ʒu�̒lj�]��I������
�@2.�@[�r���[�̕ҏW]��ʂō��W�ʒu��p�x�Ȃǃp�����[�^��ݒ肷��
�@3.�@�m��ʼn�ʂ����
���ۑ������J�����ʒu��\��������@
�i�P�j���C����ʂ̃J�����ʒu��ۑ������J�����ʒu�Ɉړ�������@
�E���@1�F
�@1.�@3D��ԏ�ʼnE�N���b�N���A[�ۑ��ʒu�̕\��]�Ƀ}�E�X�J�[�\�������킹��
�@2.�@�\�����ꂽ���ڂ���A�ۑ������J�����ʒu�̖��̂�I������
�@�@�����݈ʒu��ۑ������ꍇ�A�����I�Ɂu�i�ψʒu 1�v�Ȃǂ̖��̂������Ă��܂��B
�@3.�@���C����ʂ̃J�����ʒu�A�p�x���ۑ������n�_�Ɉړ�����
�E���@2�F
�@1.�@���{����[�z�[��]�^�u-[�J�����ʒu]�̃R���{�{�b�N�X����ۑ������J�����ʒu�̖��̂�I������
�@2.�@���C����ʂ̃J�����ʒu�A�p�x���ۑ������n�_�Ɉړ�����
�@�@�q���g�F
�@�@�L�[�{�[�h�̃e���L�[�ł͂Ȃ�����1�`0�ɁA�i�ψʒu�Ɏ��_���ړ�����V���[�g�J�b�g���ݒ肳��܂��B
�@�@��ʉE�N���b�N�u�i�ψʒu�̕ҏW�v����J���u�ۑ��i�ψꗗ�v��ʂɂĊm�F�ł��܂��B
�@�@�ォ�� 1,2�c9,0�̏��ō��v10�܂œo�^����܂��B
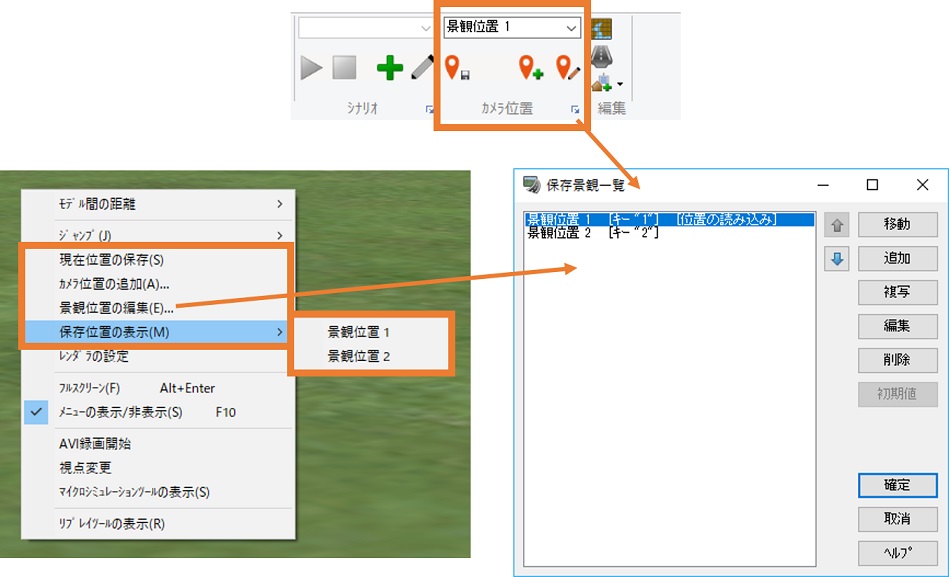
�i�Q�j�ۑ������J�����ʒu��ʃr���[�ŕ\��������@
�@1.�@���{����[�r���[]�^�u-[�r���[�̒lj�]��I������
�@2.�@�\�����ꂽ[�i�ψʒu]�r���[��[...]�{�^�����N���b�N����
�@3.�@�ۑ������J�����ʒu�̖��̂�I������
�@4.�@�r���[�ɕ\�������J�����ʒu�A�p�x���ۑ������n�_�Ɉړ�����
���ۑ������J�����ʒu��ҏW������@
�ȉ��̕��@�ɂ��ۑ������J�����ʒu��ҏW�\�ł��B
�i�P�j�ۑ��J�����ʒu�̈ꗗ���獀�ڂ�I�����A�ҏW������@
�E���@1�F
�@1.�@3D��ԏ�ʼnE�N���b�N���A[�i�ψʒu�̕ҏW]��I������
�@2.�@[�ۑ��i�ψꗗ]��ʂŕҏW���s���J�����ʒu����I������
�@3.�@[�ҏW]�{�^������������
�@4.�@[�r���[�̕ҏW]��ʂ��J���̂ŁA�p�����[�^��ҏW����
�E���@2�F
�@1.�@���{����[�z�[��]�^�u-[�J�����ʒu]�̉E���ɂ���[�J�����ʒu](���A�C�R��)��I������
�@2.�@[�ۑ��i�ψꗗ]��ʂŕҏW���s���J�����ʒu����I������
�@3.�@[�ҏW]�{�^������������
�@4.�@[�r���[�̕ҏW]��ʂ��J���̂ŁA�p�����[�^��ҏW����
�i�Q�j�J���Ă���J�����ʒu�̕ҏW��������@
�@1.�@���{����[�r���[]�^�u-[�r���[�̒lj�]��I������
�@2.�@[�i�ψʒu]�r���[�ŕҏW�������J�����ʒu��\������
�@3.�@[�ҏW]�{�^������������
�@4.�@[�r���[�̕ҏW]��ʂ��J���̂ŁA�p�����[�^��ҏW����
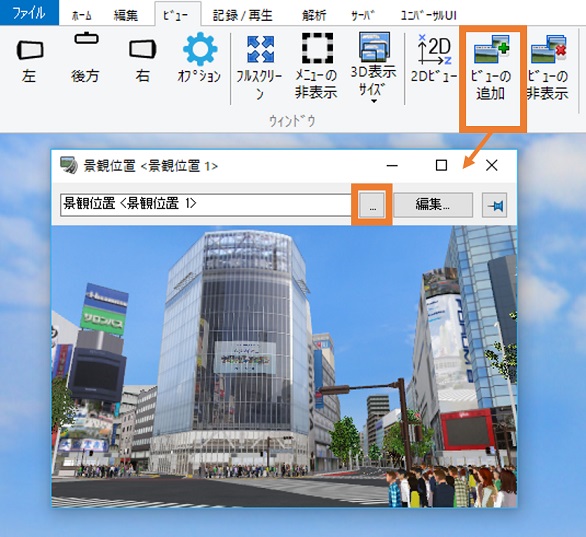
|
| �@ |
|
| �p�Q�|�P�O�|�R�S�D |
�^�]���s�ŃA�N�Z���ݍ���ł���Ƃ��̍ō����x��ݒ肵���� |
| �`�Q�|�P�O�|�R�S�D |
�^�]�ԗ��̍ō����x��ݒ肷����@�͉��L2������܂��B
�E�^�]�J�n���ɍō����x��ݒ肵�Ă������@
�E�ԗ��̃G���W����ϑ����u�̃p�����[�^��ύX������@
�ȉ����ꂼ��̏ꍇ�ł̐ݒ���@��������܂�
(1)�^�]�J�n���ɍō����x��ݒ肵�Ă������@
�@�@�E�ʏ�̉^�]���s�̏ꍇ
�@�@�@[�^�]���s�̐ݒ�]��ʂ�[�ō����x�̐����l]�ɍō����x����͂���
�@�@�E�V�i���I�ʼn^�]���s����ꍇ
�@�@�@[�C�x���g�̕ҏW]��ʂ�[�����ō����x]�ɍō����x����͂���
�@�@�@���ݒ�l���u0 km/h�v�ƂȂ��Ă���ꍇ�́A�ō����x�̐����͂���܂���B
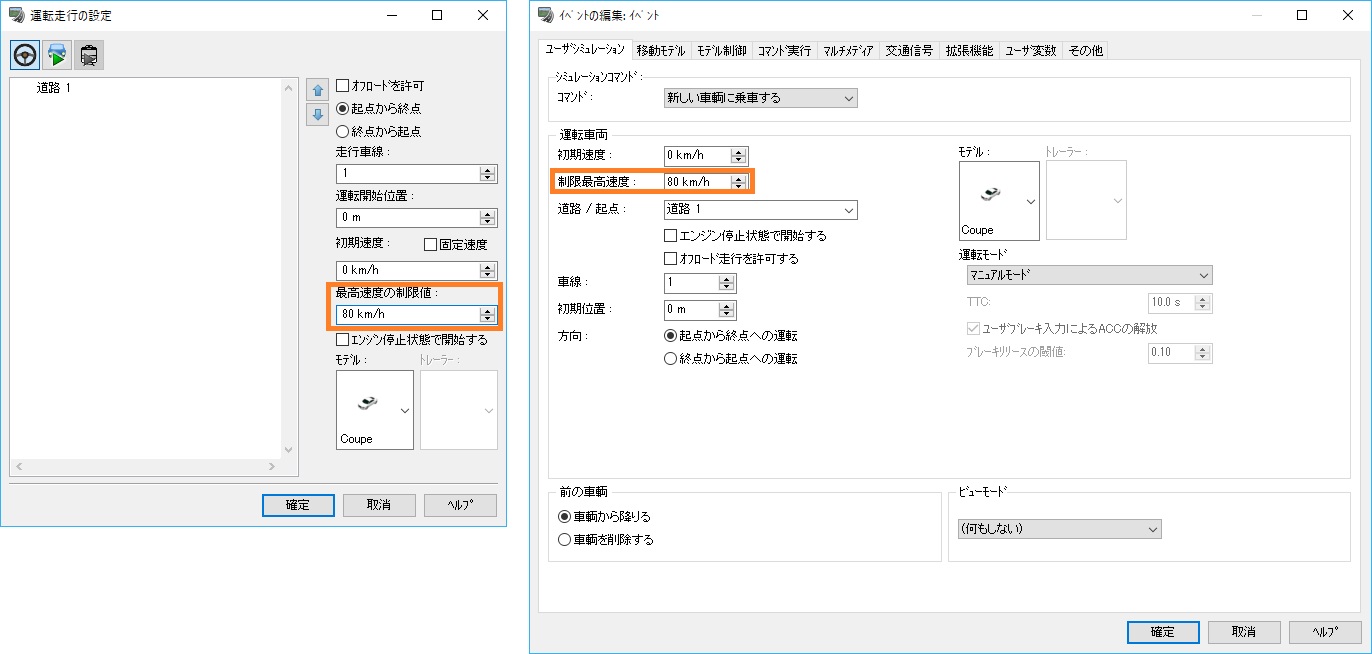
(2)�ԗ��̃G���W����ϑ����u�̃p�����[�^��ύX������@
�^�]���g�p�����G���W����ϑ����u�̃p�����[�^��ύX���邱�ƂŁA�ō����x�����܂��B
���ɁA�ϑ����u�̃M�A11:46 2020/01/15�������̂��L���ł��B
�G���W����ϑ����u�̃p�����[�^��ύX����菇�́A���L�̒ʂ�ł��B
�@1.���{����[�ҏW]�^�u-[���]-[�ԗ��O���[�v]��I������
�@2.[���s�ԃO���[�v�̕ҏW]���-[����v���t�@�C��]����A���s����ԗ��Ɋ��蓖�Ă��Ă���v���t�@�C�����̉��̉��M�}�[�N���N���b�N����
�@���ԗ��Ɋ��蓖�Ă��Ă��铮��v���t�@�C���́A�ԗ����f����[3D���f���ҏW]���-[�����Ԃ̐ݒ�]�^�u����m�F�\�ł��B
�@3.[�ԗ��p�t�H�[�}���X�v���t�@�C���̕ҏW]��ʂ�[�G���W��]�^�u�A[�ϑ����u]�^�u���p�����[�^��ݒ肷��
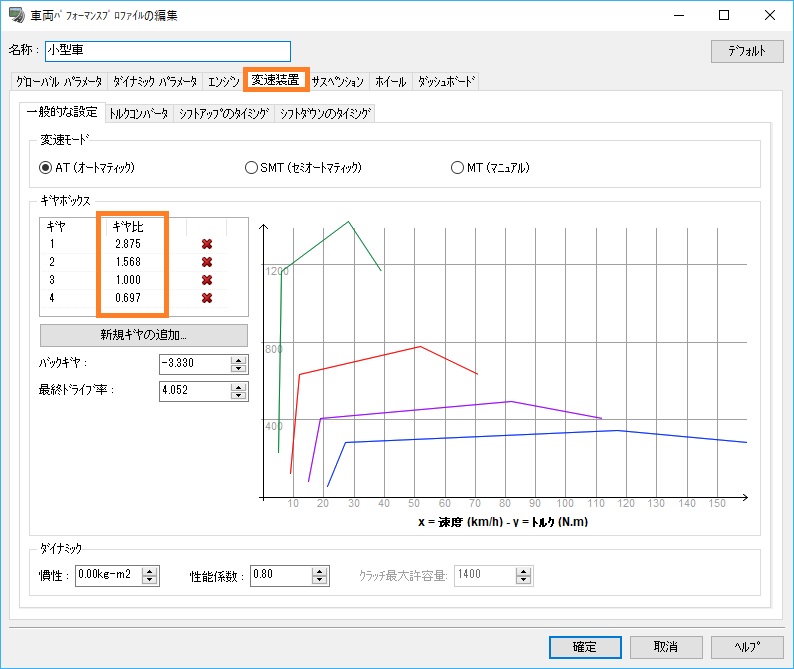
|
| �@ |
|
| �p�Q�|�P�O�|�R�T�D |
�C�ӂ̎ԗ����Ԑ��ύX�������� |
| �`�Q�|�P�O�|�R�T�D |
�V�i���I���g�p����A�C�ӂ̎ԗ������[���ړ������邱�Ƃ��\�ł��B
�V�i���I�ŃC�x���g��lj����A[�C�x���g�̕ҏW]���-[���f������]�^�u���牺�L�̎菇�Őݒ�ł��܂��B
�@1. �@��ʍ�����[�lj�]�{�^�����������A�^�[�Q�b�g���f����lj�����B
�@2. �@�^�[�Q�b�g���f���ɒlj����ꂽ���ڂ��_�u���N���b�N����B
�@3. �@���f���^�C�v�ŔC�ӂ̍��ڂ�I������B[�����ԗ�]��I������ƁA���ԗ��Ɠ���̓��H��𑖍s���Ă���ԗ����ׂĂ𐧌�\�ƂȂ�B
�@4. �@3��[�����ԗ�]��I�������ꍇ�́A�ǂ̎ԗ��𐧌䂷�邩�ݒ���s���B
�@�@��:���ԗ������E������ɑ��s���Ă���ԗ��𑀍삷��ꍇ
�@�@�@* �Ԑ�:1
�@�@�@* �ʒu�ԍ�:-1

�@5. �@[�C�x���g�̕ҏW]��ʂ�[�Ԑ��̕ύX]��L���ɂ��A�ړ�����Ԑ��Ƌ����̐ݒ���s���B
�@6. �@�V�i���I�ŏ�L��ݒ肵���C�x���g�����������Ƃ��A�ԗ������[���ړ�����B
|
| �@ |
|
| �p�Q�|�P�O�|�R�U�D |
��̕\�����D�F�ɂȂ��Ă��܂����B���\��������ɂ͂ǂ������炢�����B |
| �`�Q�|�P�O�|�R�U�D |
��̕`�悪�s���Ă��Ȃ��\��������܂��B
�`��I�v�V������[��]�^�u�̐ݒ���m�F���Ă��������B
[��̕\��]�������̏ꍇ�́A�L���ɂ��Ă��������B�`�悳���悤�ɂȂ�܂��B
�\������Ă��Ă��D�F�̂܂܂̏ꍇ�A����ʂ�[��̕`��I�v�V����]��ύX���Ă��������B
�����_�����O���[�h��[�P�F]��[�A�e CIE �`���I�ȉ_�ɕ���ꂽ��]���I��Ă���ꍇ�A[�F]�Őݒ肳��Ă���F����ɕ`�悳��܂��B�I������F��ύX���邩�A�����_�����O���[�h��ύX���Ă��������B
�����_�����O���[�h��[������]��[�X�J�C�h�[��]���I������Ă���ꍇ�́A[�e�N�X�`��]�Őݒ肳��Ă���摜����ɕ`�悳��܂��B�I������摜��ύX���Ă��������B
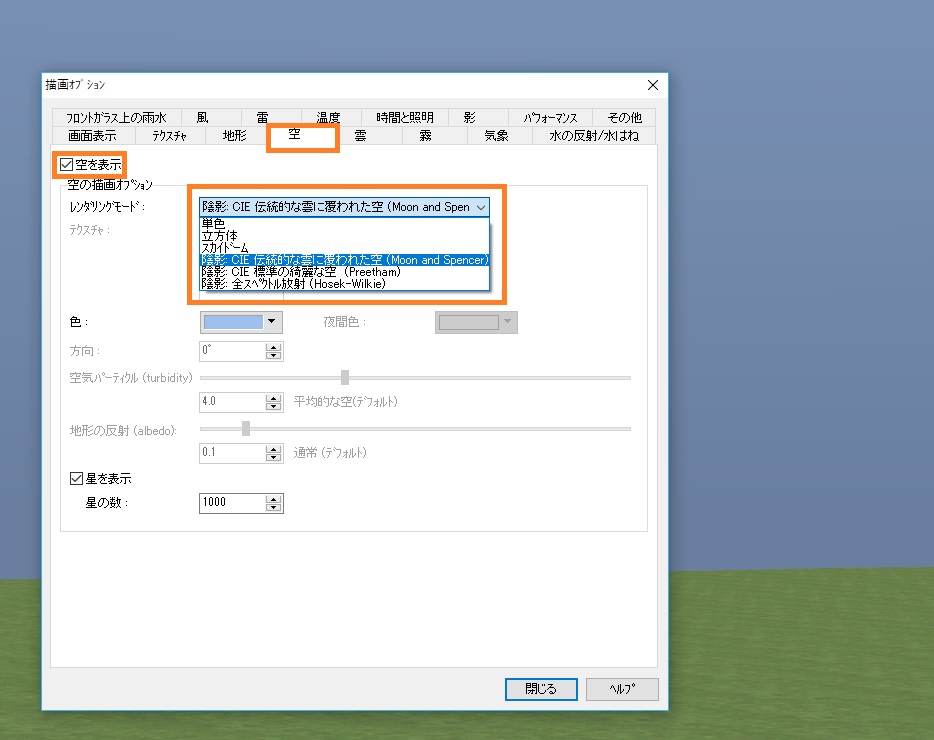
|
| �@ |
|
| �p�Q�|�P�O�|�R�V�D |
���삵�Ă��Ȃ��ԗ��ɋ}�u���[�L������������@�͂��邩 |
| �`�Q�|�P�O�|�R�V�D |
Ver.12.0���A�ԗ���ݒ莞�Ԍ�ɐݒ葬�x�ɂȂ�悤�Ȑ��䂪�V�i���I�ōs����悤�ɂȂ��Ă��܂��B�����ŁA�ݒ葬�x��0km/h�Ɛݒ肷�邱�ƂŁA�}�u���[�L�̂悤�ȓ������Č��ł��܂��B�ݒ���@�͉��L�̒ʂ�ł��B
�@1. �V�i���I�ŃC�x���g���쐬���A[�C�x���g�̕ҏW]���-[���f������]�^�u���J���B
�@2. ��ʍ�����[�lj�]�{�^�����������A�^�[�Q�b�g���f����lj�����B
�@3. �lj����ꂽ�^�[�Q�b�g���f�����_�u���N���b�N���A���䂵�������f���̃^�C�v��I������B
�@4. [�U�镑��]�̃`�F�b�N��L���ɂ���B
�@5. [�U�镑��]�E�̃R���{�{�b�N�X�Łu�ԗ����x�v��I������B
�@6. ���x��0km/h�A���Ԃ�C�ӂ̒l�ɐݒ肷��B
�@7. �V�i���I�����s���A�C�x���g�����������Ƃ��A�^�[�Q�b�g���f�����}�u���[�L�̂悤�ȋ������Ƃ�B

���̂Ƃ��A�^�[�Q�b�g���f���ɐݒ�ł���ԗ��́A���L��4��ނł��B����ȊO�͐���ł��܂���̂ŁA���ӂ��Ă��������B
�@* �V�~�����[�V�����ԗ�(���ԗ��A�����^�]��)
�@* �C�x���g���f��(�V�i���I�̃C�x���g�Ŕ����������ԗ�)
�@* �O���ԗ�(���ԗ��̑O���𑖍s���Ă���ԗ�)
�@* �����ԗ�(�p�����[�^�ɂ�莩�ԗ��Ɠ���̓��H�𑖍s���Ă���ԗ��̐��䂪�\�B�������A�����_���̎ԗ��͐���ł��Ȃ�)
|
| �@ |
|
| �p�Q�|�P�O�|�R�W�D |
�^�]�ԗ��ƈ��Ԋu��ۂ����ԗ���\�������� |
| �`�Q�|�P�O�|�R�W�D |
UC-win/Road Ver.12.0����lj����ꂽ�V�i���I�̎ԗ����䃂�[�h�ŁA���ԗ��̑O�㍶�E�ɋ�����ۂ����ԗ���\���ł��܂��B
���L�̎菇�Őݒ�\�ł��B
�@1. �V�i���I�̃C�x���g�ҏW��ʂ��J���B
�@2. [�ړ����f��]�^�u�����f���^�C�v�u�����ԃ��f���v�ŁA�������ێ��������ԗ����f����I������B
�@3. �J�n�ʒu��ۂ����������ɐݒ肷��B
�@4. [���f������^�u]���J���A������[�lj�]�{�^������������B
�@5. �lj����ꂽ���f���^�C�v�̍��ڂ��_�u���N���b�N����B
�@6. [���f���^�C�v]���u�C�x���g���f���v�ɐݒ肷��B
�@7. 2�őI���������f����[�g�p]�`�F�b�N��L���ɂ��A�m��ʼn�ʂ����B
�@8. [�U�镑��]�̃`�F�b�N��L���ɂ��A�R���{�{�b�N�X����u�V�~�����[�V�����ԗ��Ƃ̋�����ۂv��I������B
�@9. ����������x�ŔC�ӂ̒l����͂���B
�@10. �m��ʼn�ʂ����B
�@11. �V�i���I�ʼn^�]���s���ƁA�ݒ肵���ʂ�̋�����ۂ悤�Ƀ��f�����ǐ����Ĉړ�����B
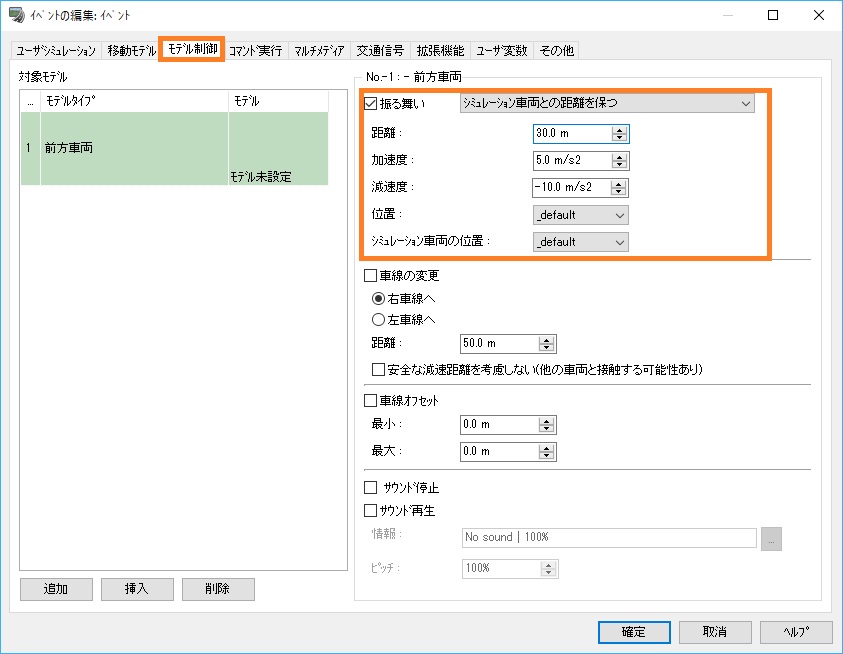
|
| �@ |
|
| �p�Q�|�P�O�|�R�X�D |
�O���ԗ��̗L���Ɋւ�炸�A�w�肵�����x�ő��s����ԗ���\�������� |
| �`�Q�|�P�O�|�R�X�D |
��ʗ��̎ԗ��⎩�ԗ��������^�]���[�h�Ƃ����Ƃ��A�O���ԗ������݂���ꍇ�́A�Փ˂�������邽�߂Ɏԗ��͎����I�Ɍ������܂��B
�������Ȃ���A�V�i���I�̎ԗ�����@�\��p���邱�ƂŁA�O���ԗ������݂��Ă���ꍇ�ł��������邱�ƂȂ����s����ԗ��̕\�����s�����Ƃ��ł��܂��B
Ver.12.0�ȍ~�ł���A���L�̕��@���Ƃ邱�ƂŎ������\�ł��B
�@1. �V�i���I���쐬����B
�@2. �C�x���g���쐬���A[�C�x���g�̕ҏW]��ʂ��J���B
�@3. ���ԗ��̑��x�𐧌䂵�����ꍇ�́A[�R�}���h]�Łu�V�������q�ɏ�Ԃ���v��I����A[�^�]���[�h]���u�I�[�g�}�e�B�b�N���[�h�v�܂��́u�A�_�v�e�B�u�N���[�Y�R���g���[���v�ɐݒ肷��B
�@4. [���f������]�^�u���J���A[�lj�]�{�^������������B
�@5. �lj����ꂽ�^�[�Q�b�g���f�����_�u���N���b�N����B
�@6. [���f���^�C�v]�Ő��䂵�����ԗ����f����ݒ肷��B�I���ł���͉̂��L��4���
�@�@�@* �V�~�����[�V�����ԗ��F���ԗ�
�@�@�@* �C�x���g���f���F�V�i���I�Ŕ����������ԗ�
�@�@�@* �O���ԗ��F���ԗ��̑O���𑖍s���Ă���ԗ�
�@�@�@* �����ԗ��F���ԗ��Ɠ������H�𑖍s���Ă���ԗ����A���l���͂Ŏw�肷��
�@7. [�U�镑��]�̃`�F�b�N��L���ɂ��邷��B
�@8. �v���_�E�����j���[�Łu�ԗ����x�v��I������B
�@9. [���x]�ɔC�ӂ̒l��ݒ肷��B
�@10. [����]��[���x]�Őݒ肵�����x�ɂȂ�܂łɂ����鎞�Ԃ�ݒ肷��B
��L�ݒ���s���ƁA�^�[�Q�b�g�Ƃ����ԗ��͐ݒ肵�����x�ʂ�ɑ��s����悤�ɂȂ�܂��B
���̂Ƃ��A�O���ԗ��ȂǕʂ̎ԗ��̈ʒu�⑬�x���l�����Ȃ��Ȃ邽�߁A���ӎԗ��̈ʒu�⑬�x�ɂ���Ă͏Փ˂��������܂��B
|
| �@ |
|
| �p�Q�|�P�O�|�S�O�D |
UC-win/Road�Ŏ�������p���ăV�~�����[�V�����ƕ��͂��ł��܂����H |
| �`�Q�|�P�O�|�S�O�D |
�͂��B
�����v���@��ƘA�g����ƁA�����ʒu��UC-win/Road��ɏd���\���ł��܂��̂ŁA�ǂ������Ă���̂������o�I�Ɋm�F���邱�Ƃ��\�ł��B
�܂��A�I�u�W�F�N�g���o�v���O�C���i�ʔ��j��L���Ƃ���ƁA�����v�������l���I�u�W�F�N�g�Z���T�[�ɗp���ăI�u�W�F�N�g���o���s�����Ƃ��\�ł��B����ɂ��A�v���Ώێ҂����Ă���I�u�W�F�N�g�����o���邱�Ƃ��\�ƂȂ�܂��B

|
| �@ |
|
| �p�Q�|�P�O�|�S�P�D |
�����v�����s���@������L���Ă��܂����AUC-win/Road�̎����v���v���O�C���Ŏg�p���邱�Ƃ��ł��܂����H |
| �`�Q�|�P�O�|�S�P�D |
�͂��B
���g���̎����v���@��������v���v���O�C���Ŏg�p���邽�߂ɂ́A�����v���v���O�C���ƘA�g���镔�����J������K�v������܂��B�����v���v���O�C���̓��͂Ƃ��ẮAUDP�ʐM�ɂ����̓C���^�[�t�F�[�X��UC-win/Road SDK���g�p�����A�g���J����2�̕��@������܂��B
PluginCore.pas�Œ�`���ꂽGazeTrackingDataType�\���̂Ɏ����v�����u�̒l���i�[���AUDP�ʐM�̏ꍇ�͎����v���v���O�C���Őݒ肵��IP�A�|�[�g�ԍ���UDP�ʐM�Ńo�b�t�@�𑗐M�AUC-win/Road SDK���g�p����ꍇ��SDK��IF8GazeTrackingPlugin�C���^�[�t�F�[�X��PushData���g�p���Ď����v�����𑗐M���邱�ƂŘA�g���\�ł��B
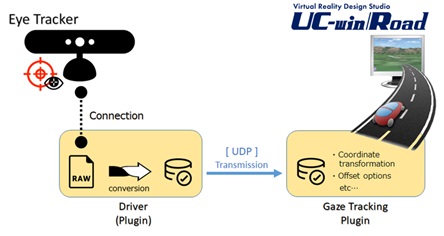
|
| �@ |
|
| �p�Q�|�P�O�|�S�Q�D |
�I�u�W�F�N�g�̌��m�A�I�u�W�F�N�g�Z���T�[�Ȃǂ̃V�~�����[�V�������ł��܂����H |
| �`�Q�|�P�O�|�S�Q�D |
�͂��B
UC-win/Road �I�u�W�F�N�g���o�v���O�C�����g�p����ƁA�Ⴆ�A�ԍڃZ���T�[�̃V�~�����[�V�������s�����Ƃ��ł��܂��B�܂��A�I�u�W�F�N�g�Z���T�[�̒�`���s���܂��B�ݒ��ʂŒlj����A�Z���T�[��ʂ��u�^�]�ԗ��̃V���[�V�ɑ��ɂ���v��I�����A�ԗ����_����̃I�t�Z�b�g�����A�p�x����͂��܂��B���o�I�v�V�����Ō��o�Ώۂ�ݒ肵�A�u���o��L���ɂ���v����������ƃZ���T�[�̃V�~�����[�V�������s���܂��B
���o���ʂ̓V�~�����[�V�������A���^�C���A�g�v���O�C���i�ʔ��j��L���Ƃ���ƁATCP�T�[�o�[���g�p���Č��o���ʂ���M�ł��܂��B

|
| �@ |
|
| �p�Q�|�P�O�|�S�R�D |
VISSIM��p���Č�ʃV�~�����[�V�������s���Ȃ���UC-win/Road�ʼn^�]�V�~�����[�V�������\�ł����H |
| �`�Q�|�P�O�|�S�R�D |
�͂��B
UC-win/Road��VISSIM�A�g�v���O�C����VISSIM�ƃ��A���^�C���A�g�����V�~�����[�V�������ł���悤�ɂȂ�܂��BUC-win/Road����VISSIM�ɉ^�]�ԗ��̏��𑗐M���AVISSIM����UC-win/Road�Ɏ��ӎԗ��̏��𑗐M���邽�߁A�^�]�ԗ��Ƒ��݂Ɋ�����VISSIM�̎��ӎԗ��Ƌ��ɉ^�]�V�~�����[�V�������s�����Ƃ��\�ł��B
�܂��AVISSIM�ł̌�ʃV�~�����[�V�����̌��ʂ��������邽�߂ɂ��g�p�ł��܂��B
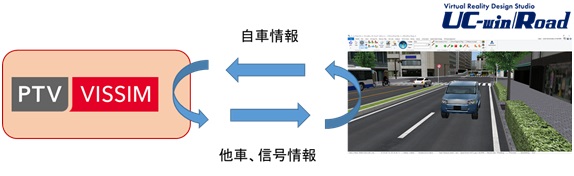
|
| �@ |
|
| �p�Q�|�P�O�|�S�S�D |
UC-win/Road�̃V�i���I�J���A���邢�͊O�����u�Ƃ̘A�g�Ȃǂ�JavaScript�̂悤�ȃX�N���v�g�����p���ăv���O���~���O�ł��܂����H
|
| �`�Q�|�P�O�|�S�S�D |
�͂��B
�V�~�����[�V�������A���^�C���A�g�v���O�C���ƈꏏ�ɒ��Ă���JavaScript���W���[�����g�p���邱�ƂŁA�V�~�����[�V�������̎�M�A�ԗ�����R�}���h�̑��M�A�V�i���I�Ŏg�p���郆�[�U�[�ϐ��̕ύX�R�}���h�̑��M���\�ł��B
�����͑g�ݍ��킹�Ďg�p���邱�Ƃ��ł��܂��̂ŁA�V�~�����[�V����������M���A�O���ԗ��Ƃ̋������߂Â���������ԗ�����R�}���h�Ńu���[�L��������Ƃ��������Ƃ��\�ł��B����́A�T���v���X�N���v�g�Ƃ��ē������Ă��܂��̂ŁA�w���v���Q�l�ɂ��āA���s���邱�Ƃœ�����m�F�ł��܂��B
�܂��A�V�i���I�ƃ��[�U�[�ϐ��̕ύX�R�}���h���g�p���邱�ƂŁAJavascript������V�i���I�̑J�ڂ�ύX���邱�Ƃ��\�ł��B�C�x���g�̑J�ڏ����Ƃ��ă��[�U�[�ϐ����w�肵�܂��B�����āAJavascript�����烆�[�U�[�ϐ��̕ύX�R�}���h�𑗐M����ƁA���[�U�[�ϐ����ύX����A�ݒ肵���C�x���g���J�ڏ����ɏ]���đJ�ڂ��܂��B���[�U�[���g�ŊO���@��ƘA�g�����V�i���I�����s�������ꍇ�Ɏg�p�ł��܂��B
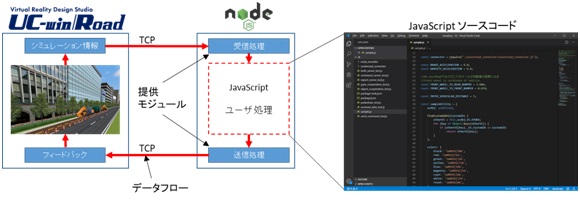
|
| �@ |
|
| �p�Q�|�P�O�|�S�T�D |
��ԕ��͂��\�ȃ^�O�t���̉f����UC-win/Road���琶���ł��܂����H
UC-win/Road�̃V�F�[�_�[�̓J�X�^�}�C�Y�ł��܂����H |
| �`�Q�|�P�O�|�S�T�D |
�͂��B
�V�F�[�_�[�J�X�^�}�C�Y�̋@�\���������܂��B�T���v���Ƃ��Ē��Ă���v���O�C���������ƁA�j���[�����l�b�g���[�N�̋���ŗp���邱�Ƃ��ł���Z�O�����e�[�V�����\����A�`��Ɋւ�����i�@���A�f�v�X�jUC-win/Road�I�u�W�F�N�g�̏��i���x�E�����x�Ȃǁj�����������\�����m�F�ł��܂��B
�����̕\���̓V�F�[�_�[�t�@�C���̕ҏW��AUC-win/Road SDK��p�����J���ɂ��J�X�^�}�C�Y���邱�Ƃ��\�ɂȂ��Ă��܂��BUC-win/Road SDK�ɂ͂��̃T���v���v���O�C�����쐬�����\�[�X�t�@�C�����܂܂�Ă���A������x�[�X�ɊJ�����邱�Ƃ��ł��܂��B
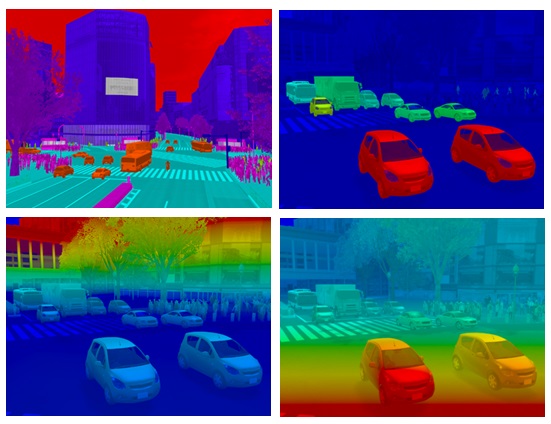
|
| �@ |
|
| �p�Q�|�P�O�|�S�U�D |
��ʗ����������鎞���A�e�ԗ��̌����_�ł̐i�s�������̏�����ɂ����V�~�����[�V����������{�������̂ł����\�ł��傤��
|
| �`�Q�|�P�O�|�S�U�D |
�\�ł��B
���ꂼ��̐ݒ���@���A���L�ɐ������܂��B
(1)��ʗ����������鎞����ɂ�����@
�V�i���I���g�p���邱�ƂőΉ��ł��܂��B
�V�i���I���̃C�x���g�����������Ƃ��ɁA�ړ����f���Ƃ��Ďԗ������邱�ƂŁA�V�i���I���Đ����閈�ɓ����^�C�~���O�Ō�ʗ��������邱�Ƃ��ł��܂��B
(2) �����_�Ői�s���������ɂ�����@
�����_�ő��s���[�g�̏d�ݐݒ���s�����ƂőΉ��ł��܂��B
���H���ʐ}���J���A�����_��ʼnE�N���b�N���ă��j���[����[�ҏW]-[�����_]��I�����Ă��������B
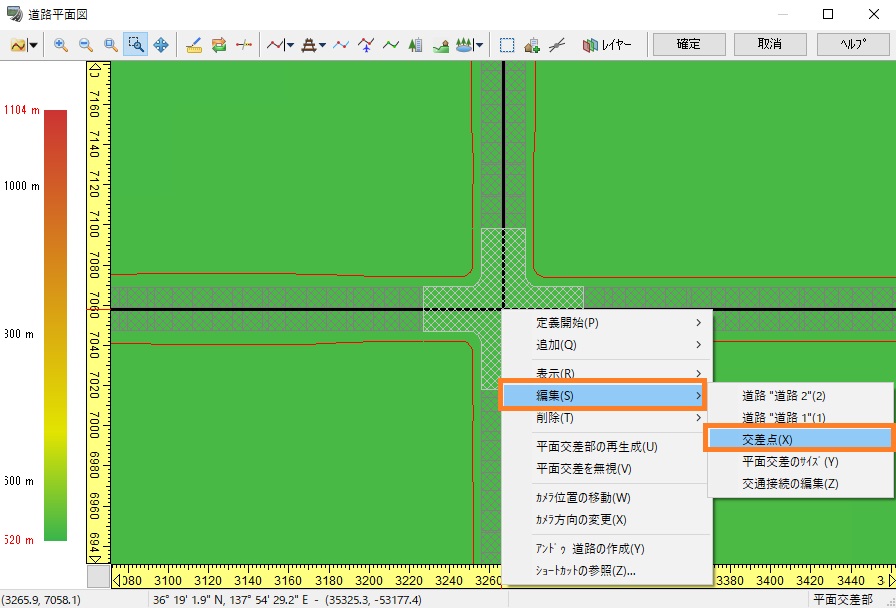
���ʌ����̕ҏW]��ʂ�[���s���[�g]�^�u���J���A�i�s������ݒ肵�������H�i�����ɂ���ΐF�̖����N���b�N���Ă��������B
�N���b�N����ƁA��ʉE����[�d��]�̕\���\������܂��B
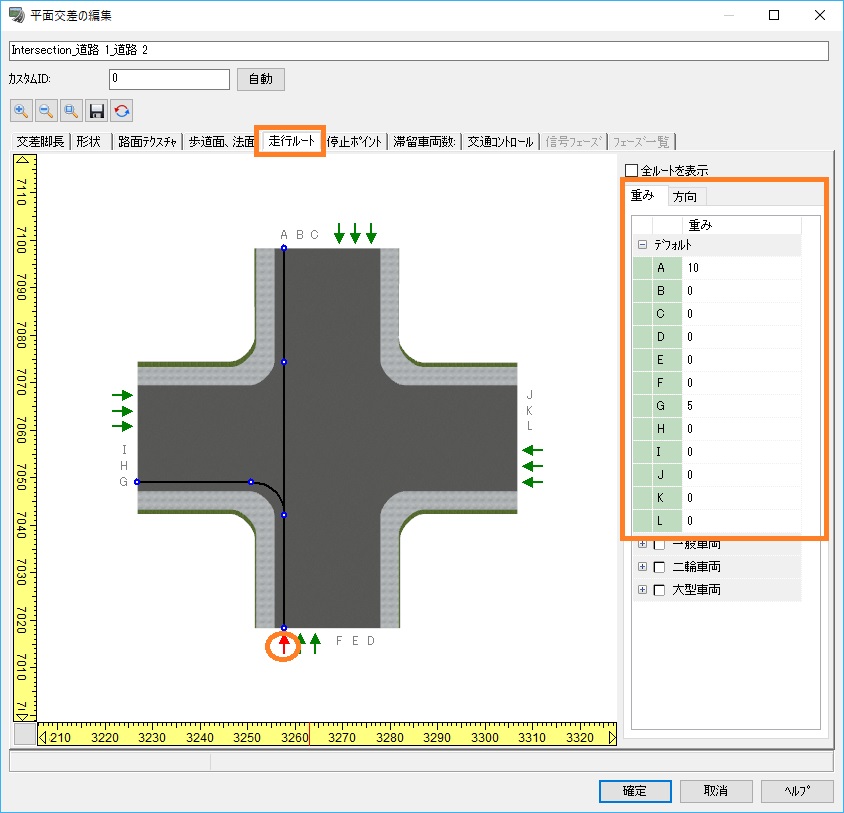
���ݑI�����Ă���ӏ���������_�ɐi�������ԗ��́A���̏d�݂ɐݒ肳��Ă��銄���Ō����_����i�s���܂��B
��L�摜�̏ꍇ�AA(���i)��10�AG(����)��5���ݒ肳��Ă���̂ŁA�O���̓�̊m���Œ��i���A�O���̈�̊m���ō��܂��邱�ƂɂȂ�܂��B
����̎ԗ����������̕����ɐi�܂������ꍇ�́A�W���ŊJ����Ă���u�f�t�H���g�v�̉��ɂ���u��ʎԗ��v��u��֎ԗ��v�Ȃǂ̃`�F�b�N��L���ɂ��A�u+�v�{�^����[�d��]�̕\���J���Čʂɒl��ݒ肵�Ă��������B

�����ɕ\������Ă���u��ʎԗ��v��u��֎ԗ��v�Ȃǂ̕��ނ́A�ԗ����f���Ɋ��蓖�Ă��Ă���ԗ��p�t�H�[�}���X�v���t�@�C���̑��s�ԃO���[�v�ł��B
�ԗ����f���Ɋ��蓖�Ă��Ă���ԗ��p�t�H�[�}���X�v���t�@�C���́A[3D���f���̕ҏW]��ʂ���m�F�ł��܂��B
���f���p�l��������[3D���f���̕ҏW]��ʂ��J���A[�����Ԃ̐ݒ�]�^�u-[��]]�^�u��[����v���t�@�C��]�ɐݒ肳��Ă���̂��A���̃��f���Ɋ��蓖�Ă�ꂽ�ԗ��p�t�H�[�}���X�v���t�@�C���ł��B
�ȉ��̎ԗ����f���̏ꍇ�́A�uSUV�v�Ƃ����v���t�@�C�������蓖�Ă��Ă��܂��B
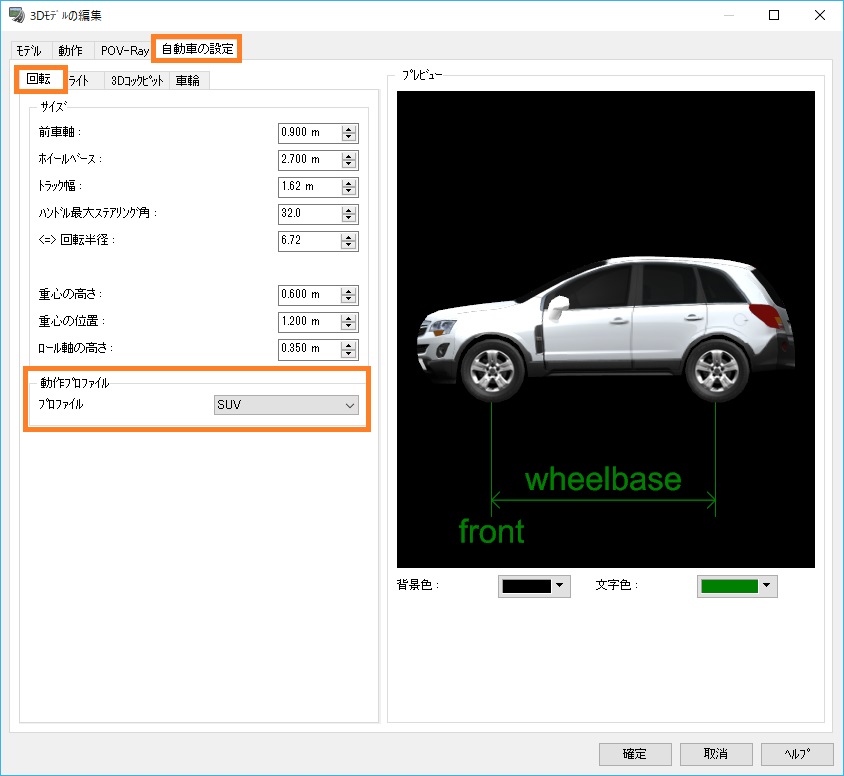
���̃v���t�@�C�����ǂ̑��s�ԃO���[�v�ɑ����Ă��邩�́A[���s�ԃO���[�v�̕ҏW]��ʂ���m�F�ł��܂��B��ʂ́A���{����[�ҏW]�^�u-[���]-[�ԗ��O���[�v]��I�����邱�Ƃŕ\������܂��B
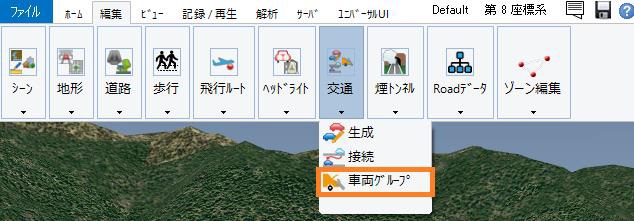
[���s�ԃO���[�v�̕ҏW]��ʂ�[���s�ԃO���[�v]�ł́A�O�q��[���ʌ����̕ҏW]��ʂɕ\������Ă������̂��m�F�ł��܂��B
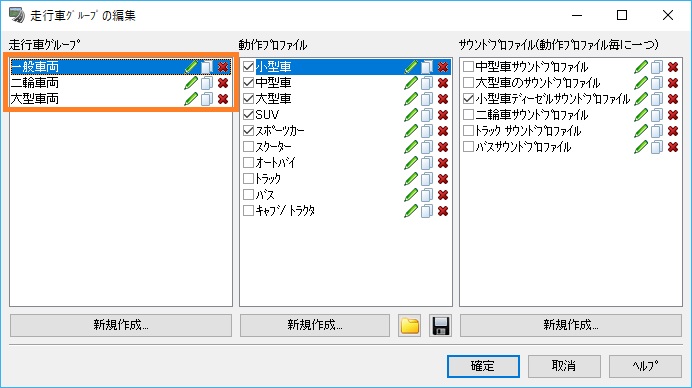
|
| �@ |
|
| �p�Q�|�P�O�|�S�V�D |
���]�ԃV�~�����[�V�������s���A����n�_��ʉ߂����牡�̓��H����ԗ�����яo���Ă���悤�ȕ\�����s�������B
|
| �`�Q�|�P�O�|�S�V�D |
�^�]���鎩�]�Ԃ�����n�_��ʉ߂����ۂɁA�����Ԃ̔�яo�����J�n����悤�ȃV�i���I���쐬���邱�ƂőΉ��ł��܂��B
���]�Ԃ�����n�_��ʉ߂������Ƃ�m�点�邽�߂ɁA�����ł́A�C�ӂ̃��f���Ƃ̕��ʓI�ȏՓ˔����p���܂��B
���߂ɁA�Փ˔���Ɏg�p����C�ӂ̃��f���Ƃ��āA�_��̃��f�����쐬���܂��B
�_�f���́A���f���p�l���̃��j���[����[�V�K�lj�]-[�������f��]����쐬�ł��܂��B
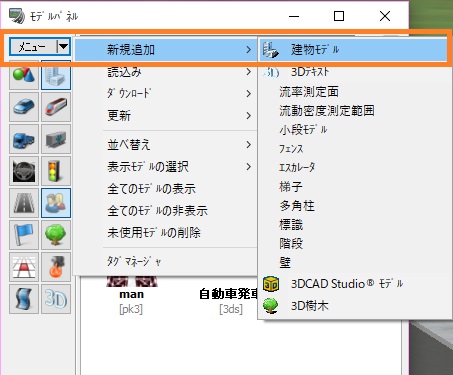
��L���ڂ�I������ƁA[3D���f���̕ҏW]��ʂ��J���܂��B
[�X�P���g���T�C�Y]�Ŗ_�f���̃T�C�Y�����肵�A�m��ŕ��܂��B
(�K�v�ɉ����āA[�e�N�X�`��]�^�u�Ń��f���ɐF��e�N�X�`����ݒ肵�Ă��������B)
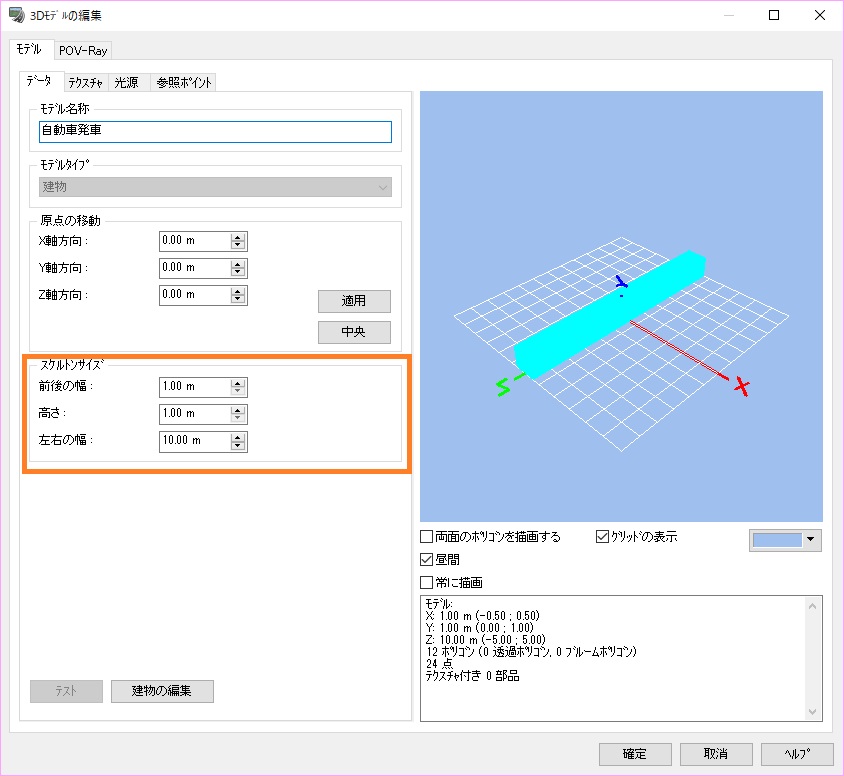
�쐬�������f�����A���]�Ԃ����s�����s���[�g�̔C�ӂ̒n�_�ɔz�u���܂��B
����s���[�g�́A[�`��I�v�V����]���-[��ʕ\��]�^�u-[�ҏW�m�F]��[��s���[�g]�̃`�F�b�N��L���ɂ��Ă����ƁA3D��ԏ�ɉ��F�����Ƃ��ĕ`�悳��܂��B
���]�ԂƖ_�f�������ʓI�ɏՓ˂����ۂɁA�����Ԃ���яo�����J�n����C�x���g�������܂��B
���f����z�u��A���̃��f�����N���b�N���đI�����܂��B[�z�u���f���̕ҏW]��ʂ��J���̂ŁA[�I�v�V����]�^�u-[����Ώ�]�̃`�F�b�N��L���ɂ��Ă��������B

[����Ώ�]��L���ɂ�����A���̃��f���H�̉��Ɉړ����܂��B[�z�u���f���̕ҏW]��ʂ�[���]�^�u��[�ʒu]�^�u�ŕW���̒l����͂��邩�A�L�[�{�[�h �� Alt�L�[���������Ȃ���}�E�X�h���b�O���邱�Ƃō�����ύX�ł��܂��B
���ɁA�V�i���I���쐬���܂��B
[�V�i���I�̕ҏW]��ʂ��J���A���]�Ԃ̑��s�J�n�C�x���g�Ǝԗ��̔�яo���C�x���g���쐬���܂��B
�{�����ł͂��ꂼ��A�u���]�ԑ��s�J�n�v�A�u�ԗ���яo���v�Ƃ����C�x���g���Ƃ��܂��B
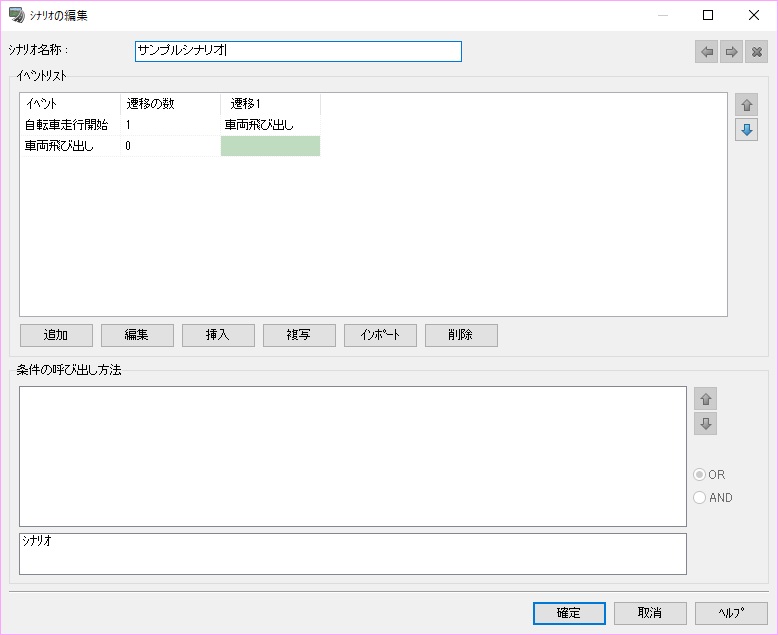
�u���]�ԑ��s�J�n�v�C�x���g�ł́A[���[�U�V�~�����[�V����]�^�u��[�V�~�����[�V�����R�}���h]�Łu�V���Ȏ��]�ԉ^�]�҃��f����荞�ށv��I�сA���s�����s���[�g�⏉���ʒu�A�g�p���郂�f����I�����܂��B
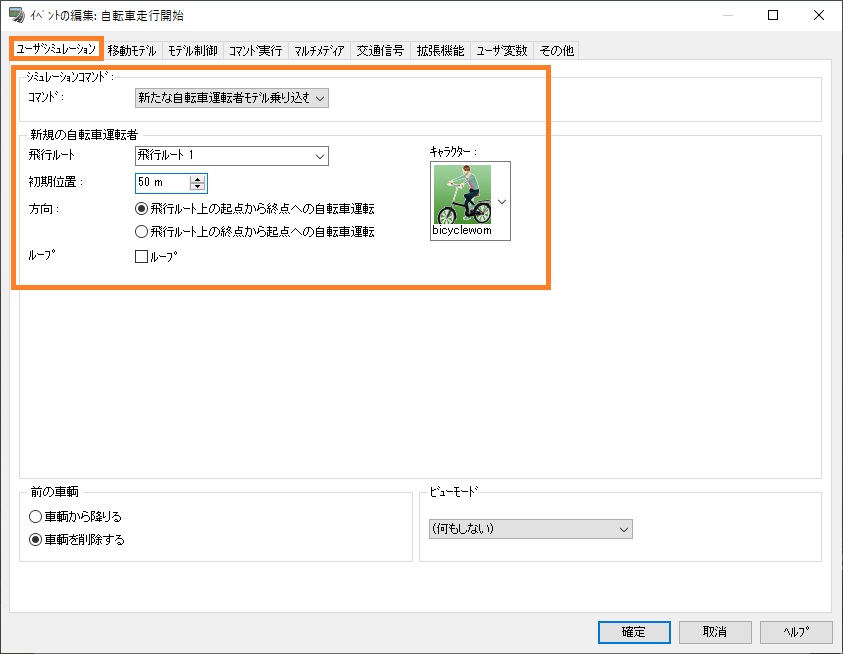
�u�ԗ���яo���v�C�x���g�ł́A[�ړ����f��]�^�u�Ŕ�яo���Ă���ԗ��̒�`���s���܂��B
��ʍ�����[�lj�]�{�^�����N���b�N���A�ԗ����f���̎�ށA���s���铹�H��Ԑ��A���s�J�n�ʒu�⑬�x�Ȃǂ̐ݒ���s���Ă��������B
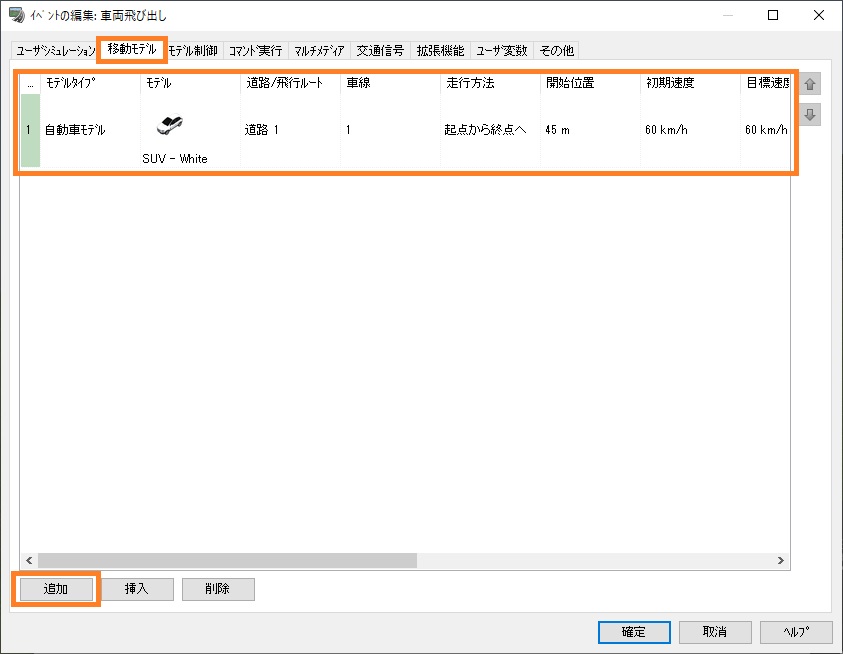
2�̃C�x���g���`������A�u���]�ԑ��s�J�n�v�C�x���g����u�ԗ���яo���v�C�x���g�ւ̑J�ڏ�����ݒ肵�܂��B
�C�x���g�u���]�ԑ��s�J�n�v�̑J�ڂ̐���1�ɕύX���A[�J��1]�Łu�ԗ���яo���v��I�����܂��B
����Ɖ�ʉ��ɑJ�ڂ̏������\�������̂ŁA��ʍ����̒lj��{�^�����N���b�N���đJ�ڏ�����lj����܂��B
[����]�Łu�Փˁv�A[�^�[�Q�b�g���f��]�Łu�V�~�����[�V�����ԗ��v�A[����2]�Łu�Փˎ�True�v��I�����A[����1]�ł̓N���b�N���ɕ\�������{�^����I�����܂��B
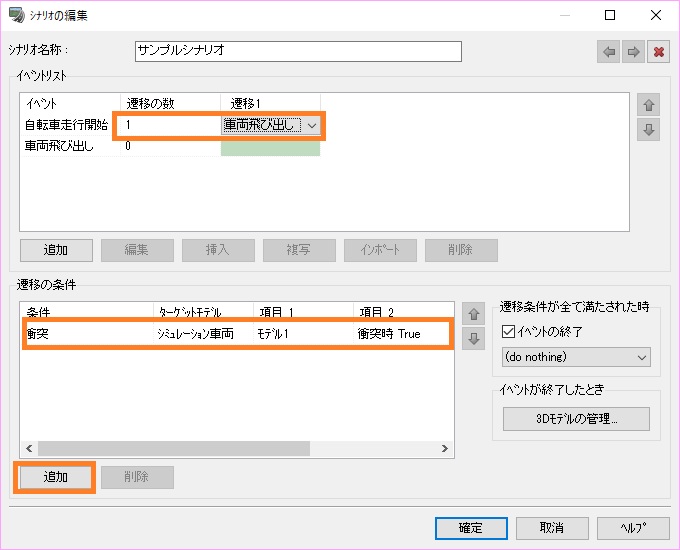
[���f���Z���N�^]��ʂ��\�������̂Œlj��{�^�����N���b�N���A�Փ˔���ɗp���郂�f����lj����܂��B
[�^�C�v]�Łu�V�[�����f���v�A[���f��]�Ŗ_�f���A[�p�����[�^]�Łu2D�v��I�����A�m��ʼn�ʂ���܂��B
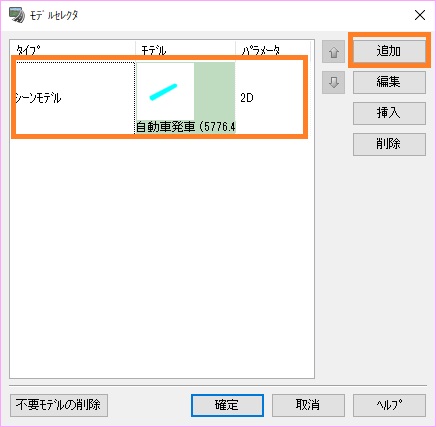
�ȏ�ŃV�i���I�̐ݒ�͊����ł��B
�V�i���I���Đ�����ƁA���]�Ԃ��_�f�����ʉ߂����Ƃ��ɁA�C�x���g�u�ԗ���яo���v�Őݒ肵���ӏ�����ԗ�����яo���Ă���V�~�����[�V�������s���܂��B
|
| �@ |
|
| �p�Q�|�P�O�|�S�W�D |
�Q�[���R���g���[���ڑ����A�A�N�Z���ނƃu���[�L���������Ă��܂��B�ǂ�������悢���B
|
| �`�Q�|�P�O�|�S�W�D |
�ڑ����ꂽ�Q�[���R���g���[���̎��ݒ肪�K�ɍs���Ă��邩���m�F���������B
�Q�[���R���g���[���̐ݒ�́A[�Q�[���R���g���[���I�v�V����]��ʂ���s���܂��B
���j���[[�t�@�C��]-[�A�v���P�[�V�����I�v�V����]-[�Q�[���R���g���[���I�v�V����]��I������ƁA[�Q�[���R���g���[���I�v�V����]��ʂ��J���܂��B
���̉�ʂł́A�Q�[���R���g���[��������͂��ꂽ�M���̎�������̐ݒ���s���܂��B
�A�N�Z���y�_���A�u���[�L�y�_�������ꂼ�ꓥ�ݍ��Ƃ��ɁA��ʍ����̂�����̎����������邩�����m�F���������B
���ݍ��Ƃ��ɔ������鎲���A[�A�N�Z��/�O���ړ�]�A[�u���[�L/����ړ�]�ɂ��ꂼ�ꊄ�蓖�ĂĂ��������B
���A�N�Z���y�_���ƃu���[�L�y�_���ݍ��Ƃ��A����������������ꍇ������܂��B���̏ꍇ�́A[�A�N�Z��/�O���ړ�]��[�u���[�L/����ړ�]�ɓ����������蓖�ĂĂ��������B
�܂��A�y�_���ݍ��Ƃ��Ƀ}�C�i�X(��ʍ�����)�ɒl���ω�����ꍇ�́A�e���ڂ̉E�ɂ���[�t����]��L���ɂ��Ă��������B
�A�N�Z���̎��ƌ������K�ɐݒ肳��邱�ƂŁA�������A�N�Z���A�u���[�L����������悤�ɂȂ�܂��B
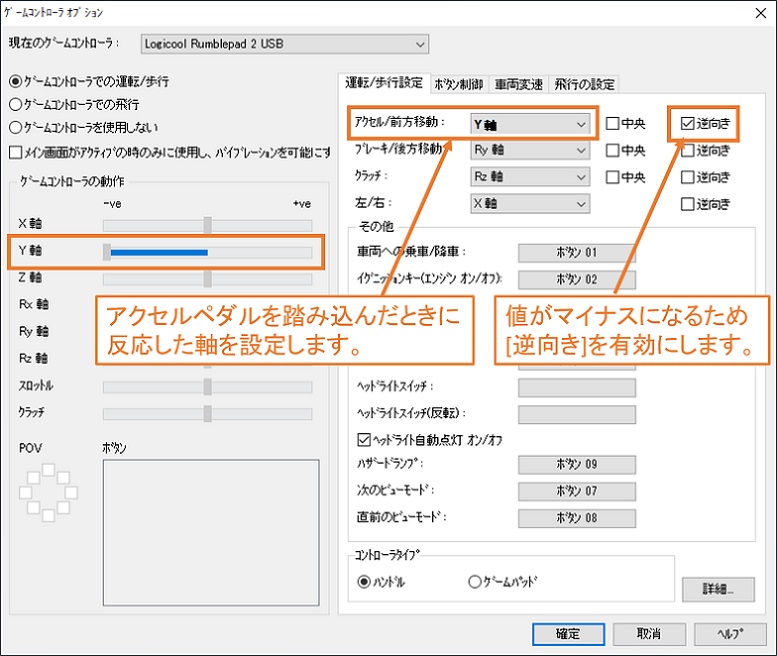
|
| �@ |
|
| �p�Q�|�P�O�|�S�X�D |
�𑖍s����ԗ���\���������B
|
| �`�Q�|�P�O�|�S�X�D |
�𑖍s����Ԃ̕\�����@�́A���L2�ʂ肪�l�����܂��B
�E��s���[�g����ړ�������
�E�����ȓ��H���쐬���A���̏�𑖍s����
���ꂼ��̑���菇�����L�Ɏ����܂��B
����s���[�g����ړ�������
��s���[�g��Ɏԗ����f�����ړ������邱�ƂŁA�����ł���悤�ȕ\�����s���܂��B
1.[���H���ʐ}]��ʂ��J���܂��B
2.[��s���[�g�̒�`]�{�^����I�����A�C�ӂ̔�s���[�g���`���܂��B
3.��s���[�g���_�u���N���b�N�A�܂��͉E�N���b�N�̕ҏW����[�Ȑ��̕ҏW]��ʂ��J���܂��B
4.�e�m�[�h�̍�����K�X�������܂��B
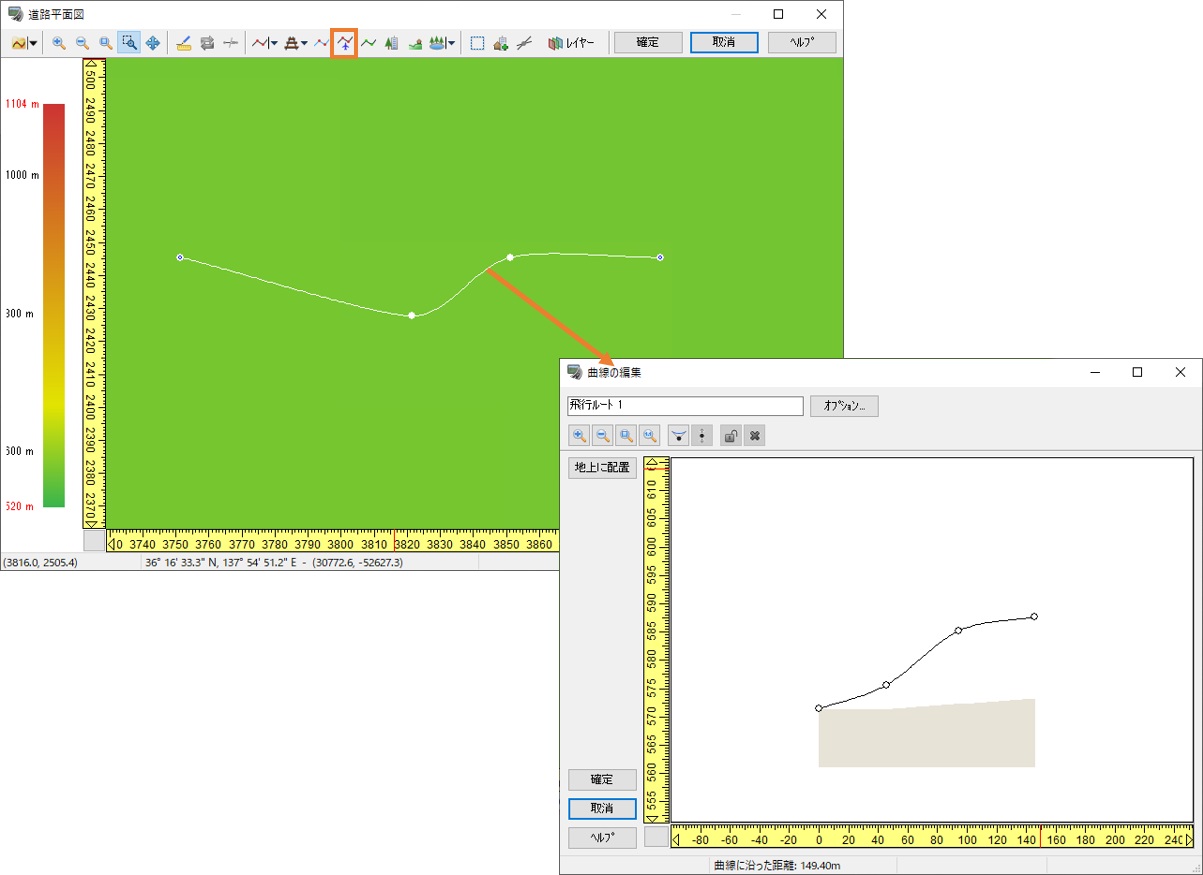
5.[�Ȑ��̕ҏW]��ʁA���H���ʐ}]��ʂ����ꂼ��m��{�^���ŕ��܂��B
6.��s���[�g��3D��ԏ�Ŋm�F���܂��B�\������Ă��Ȃ��ꍇ�́A[�`��I�v�V����]���-[��ʕ\��]�^�u-[�ҏW]���u��s���[�g�v��L���ɂ��܂��B
7.�e�m�[�h�ʒu������ꍇ�́A��s���[�g�̃m�[�h��\�����F�������N���b�N���A�\�������_�C�A���O���璲�����s���Ă��������B
8.[���f���p�l��]���J���܂��B
9.��s���[�g��𑖍s�����������f�����E�N���b�N���A[���[�g�ړ�]-[��s���[�g��]��I�����܂��B
10.�ړ������������ݒ肵�A�m��ŕ��܂��B
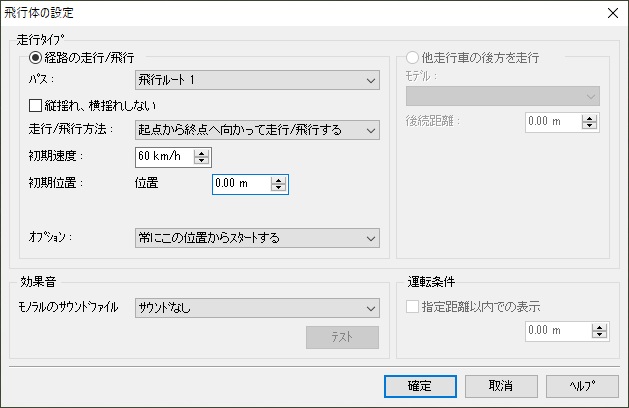
11.��ʗ�������ƁA��s���[�g����ԗ����f�����ړ����܂��B
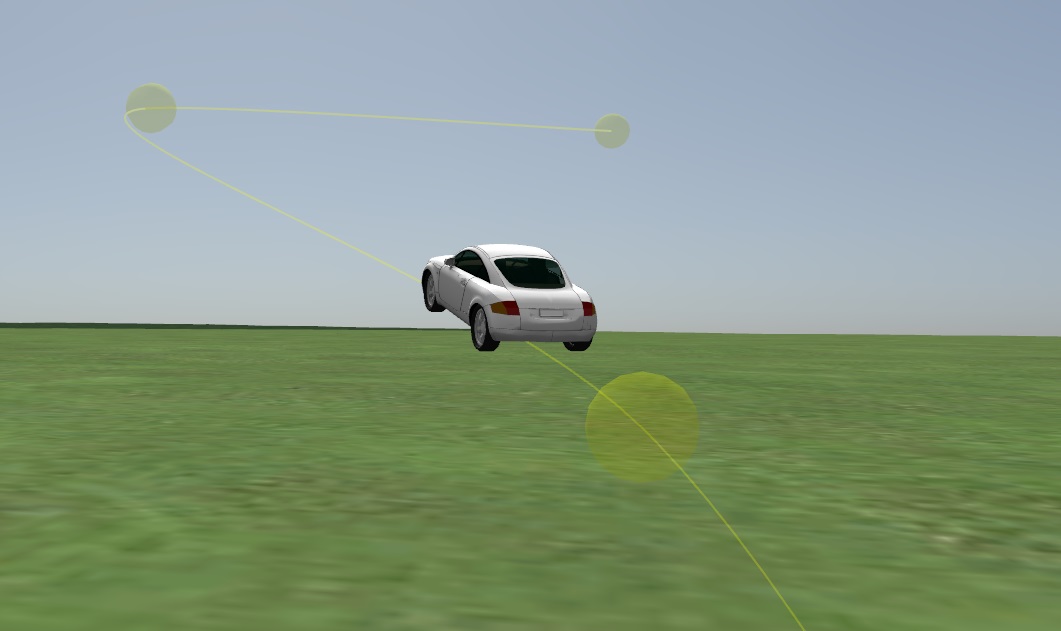
�������ȓ��H���쐬���A���̏�𑖍s����
�����ڂ������ȓ��H���쐬���A���̏���^�]���s���邱�Ƃŋ����ł���\�����s���܂��B
1.[���H���ʐ}]��ʂ��J���܂��B
2.[���H�̒�`]�{�^����I�����A���H���`���܂��B
3.�쐬�������H���_�u���N���b�N�A�܂��͉E�N���b�N�̕ҏW���瓹�H�c�f��ʂ��J���܂��B
4.�c�f�ω��_�̈ړ���lj����s���A���s�������������ɓ��H�̍�����K�X�������܂��B
5.��ʂ̉����ɂ���ڐ�0���������Ƀ}�E�X�J�[�\�����ړ����A�E�N���b�N���j���[����[�����̒lj�]��I�����܂��B
6.���H��ɐ��F�̐����lj�����܂��B���̐��F�̕����������ƂȂ�̂ŁA�����̉E�[�����h���b�O���邩�A�����̕ҏW��ʂ��J���ē��H�̏I�_�܂ł������ɐݒ肵 �܂��B
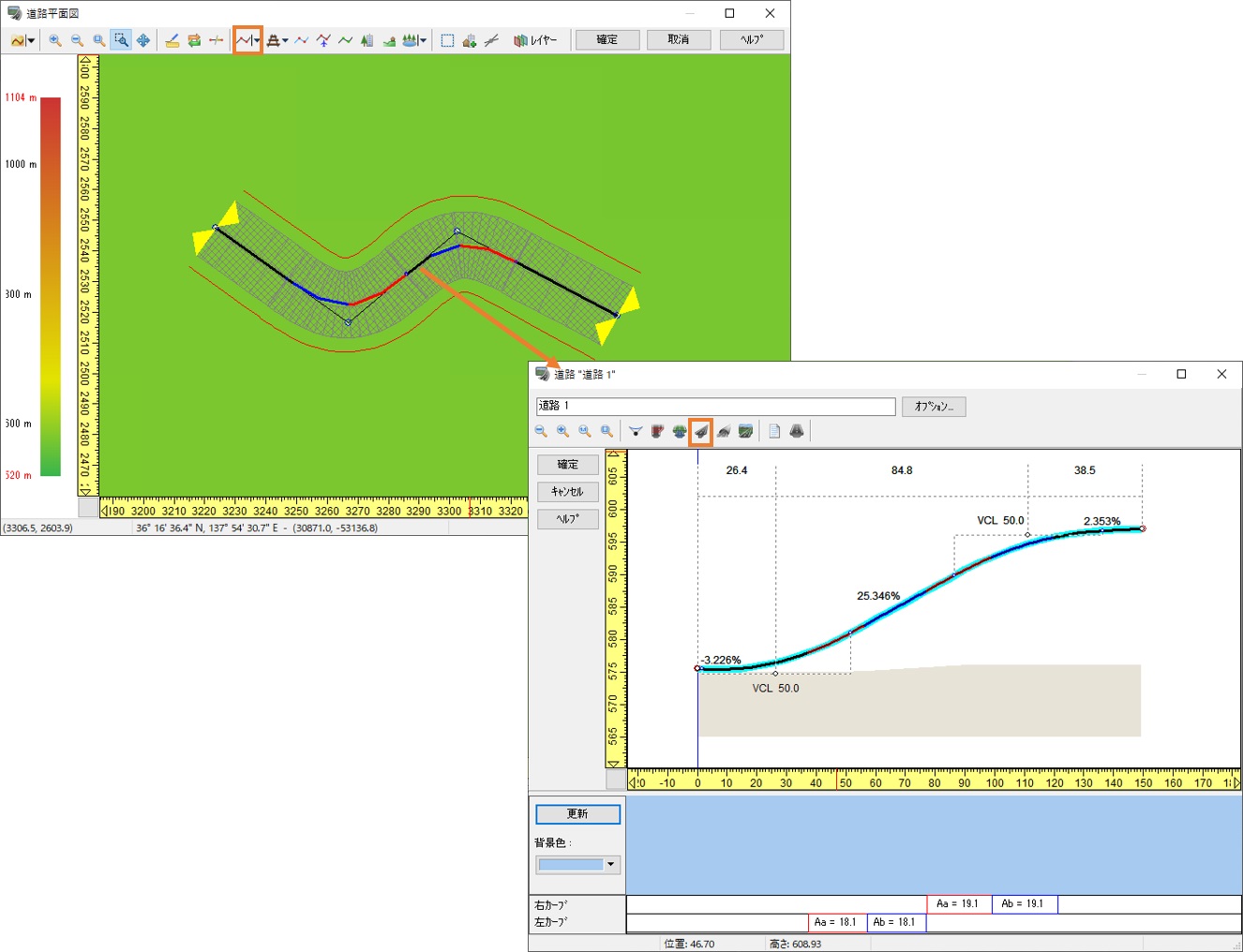
7.���H�̋N�_�ʒu�ɂ�����c�����_�u���N���b�N���܂��B
8.[�f�ʕω��_�̕ҏW]��ʂŔC�ӂ̒f�ʂ�I�����A[�����ƓK�p]�{�^�����������܂��B
������̎萔�����炷�ɂ́A�uDefault Single Section�v��I�����邱�Ƃ������߂��܂��B
9.[�ҏW]�{�^�����N���b�N���܂��B
10.�����ȓ��H�f�ʂ��`���܂��B�ȒP�ȍ쐬���@�́A
�@�E���ށu�ԓ��v����c���A����ȊO�̍��ڂ����ׂč폜���܂��B
�@�E�\���Łu�ԓ��v��I�����A���L3��ݒ肵�܂��B
�@�@-[�����\���̐ݒ�]-[�e�N�X�`��]�Łublack�v��I�����܂��B
�@�@-[���F��]��L���ɂ��܂��B
�@�@-[�����̎ԓ�]-[�Ԑ��̏ڍ�]�{�^�����N���b�N���A[�Ԑ� 1]�ȊO���u�~�v�A�C�R�����N���b�N���č폜���܂��B
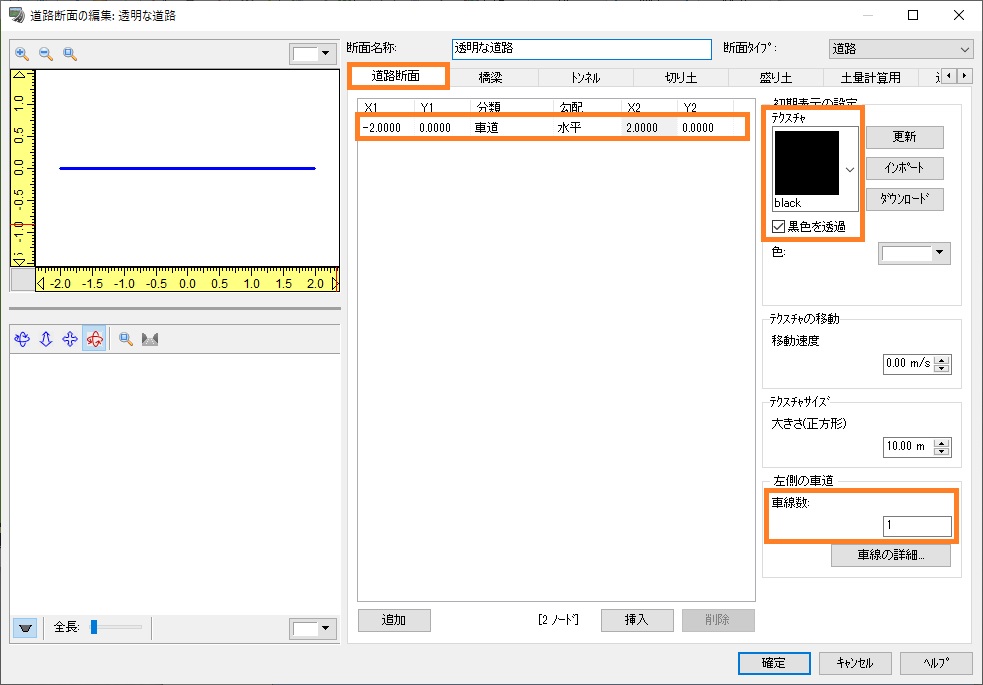
11.[�����f��]�^�u��I�����A�����ȋ����f�ʂ��`���܂��B�ȒP�ȍ쐬���@�́A
�@�E�\���̍��ڂ���c���A����ȊO�̍��ڂ����ׂč폜���܂��B
�@�E�\���Ɏc�������ڂ�I�����A[���ߗ�]-[��\��]�̃`�F�b�N��L���ɂ��܂��B
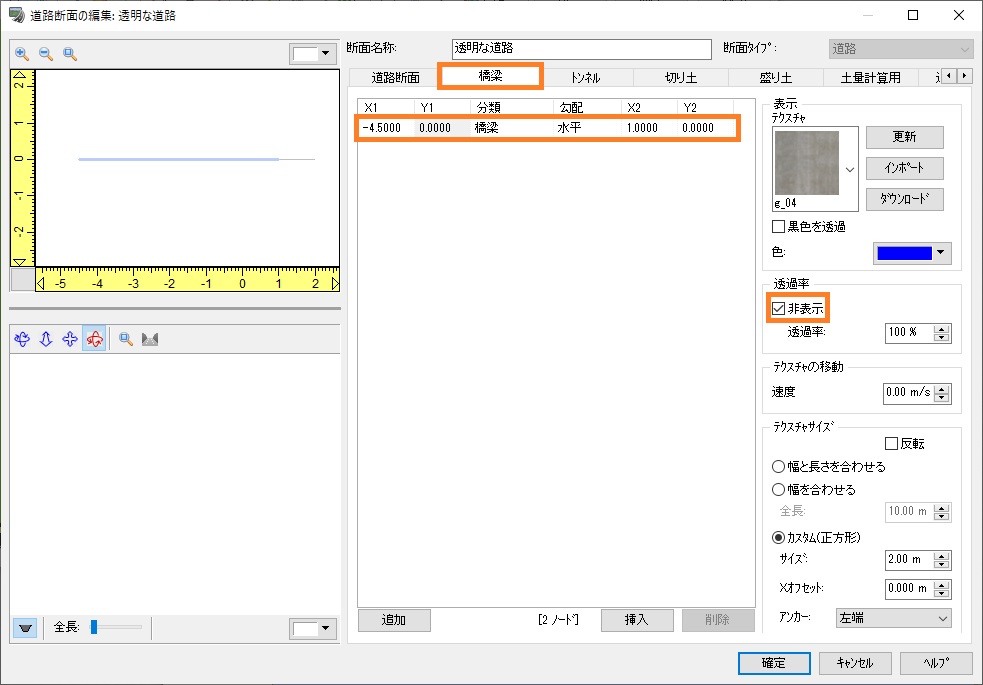
12.�e��ʂ��m��{�^���ŕ��܂��B
13.���C����ʂ�[�^�]�Ƒ��s]���A�����Ȓf�ʂ�ݒ肵�����H����^�]����ƁA�𑖍s�ł��܂��B

|
| �@ |
|
| �p�Q�|�P�O�|�T�O�D |
�����^�]�̎ԗ����A�J�[�u�ɍ����|����ƌ������Ă��܂��B�Ȃ����B
|
| �`�Q�|�P�O�|�T�O�D |
�J�[�u�ɍ����|����Ƃ��A�����^�]�̎ԗ��̓J�[�u�̋ȗ��A�f�ʂ̕Ќ��z�ɉ����Ă��̃J�[�u�����S�ɋȂ����鑬�x�܂Ŏ����I�Ɍ�������d�l�ƂȂ��Ă���܂��B
���̌����ł����A�ԗ��p�t�H�[�}���X�v���t�@�C���́u�v���x�W���v�Ƃ����p�����[�^�����邱�ƂŁA������x�������邱�Ƃ͉\�ł��B
���̃p�����[�^�́A���H�̊e�J�[�u�Ɉ��S�ɋȂ����鑬�x�Ƃ��Ċ���U���Ă���u�v���x�v�ɑ��A�ǂ̒��x�܂ő��x���o�����Ƃ������邩�A�Ƃ����p�����[�^�ł��B
�v���x�W����1.0�̏ꍇ�͐v���x�̒l�܂ŋ����A�W����ύX����A�v���x�ƌW�����������킹�����x�܂ł�������A�Ƃ������ƂƂȂ�܂��B
����āA�v���x�W����傫������A������x�̓J�[�u�ɍ����|�������ۂ̌�����}���邱�Ƃ��\�ƂȂ�܂��B
���J�[�u�Ɋ���U���Ă���v���x��UC-win/Road�̓����I�ȃp�����[�^�ł��邽�߁A�l�̊m�F��ύX�Ȃǂ��s�����Ƃ͂ł��܂���B
�ԗ��p�t�H�[�}���X�v���t�@�C���̒l�́A���L�̎菇�ŕύX���邱�Ƃ��ł��܂��B
1.[���{��]-[�ҏW]�^�u-[���]-[�ԗ��O���[�v]���N���b�N���܂��B
2.����v���t�@�C������A�ύX�������v���t�@�C���s�̉��M�A�C�R�����N���b�N���܂��B
3.[�O���[�o���p�����[�^]�^�u-[��ʃp�����[�^]-[�v���x�W��]��ύX���܂��B
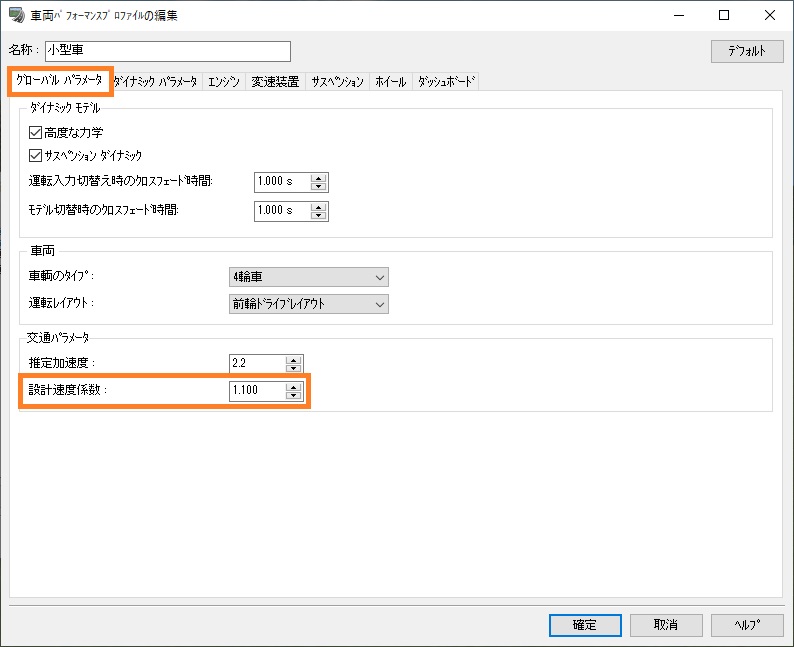
����A�V�i���I�̃��f������ɂ��[�ԗ����x]�@�\��p����A��L�p�����[�^�ɊW�Ȃ��A�����A�J�[�u���Ɉ��̑��x�ő��s�����邱�Ƃ��ł��܂��B
|
| �@ |
|
| �p�Q�|�P�O�|�T�P�D |
�ԗ��̉����x��ω����������B
|
| �`�Q�|�P�O�|�T�P�D |
�ԗ��p�t�H�[�}���X�v���t�@�C���̃G���W����ϑ����u�Ƃ������p�����[�^��ύX���邱�ƂŁA���䂷�邱�Ƃ��\�ł��B
UC-win/Road�Ŏԗ��ɗp������͊w�̍l�����́A�w���v��[�e�N�j�J���m�[�g]-[�h���C�r���O�V�~�����[�V�����ɂ���]-[�ԗ��͊w]-[�^�C ���͊w(���x�ȗ͊w)]�����Q�Ƃ��������B
�܂��A�V�i���I�̃��f������������x��ω������邱�Ƃ��\�ł��B
�������A������̋@�\��p����ƁA�������x�ɊW�Ȃ��ݒ肵�������x�̂܂܉����������鋓���ƂȂ�܂��B
|
| �@ |
|
| �p�Q�|�P�O�|�T�Q�D |
���H�ȊO�̏ꏊ�𑖍s���邱�Ƃ͂ł��邩?
|
| �`�Q�|�P�O�|�T�Q�D |
�\�ł��B
�^�]���s���J�n����ۂɁA[�I�t���[�h������]���L���̏ꍇ�A�^�]�ԗ��͓��H�̊O�𑖍s���邱�Ƃ��ł��܂��B
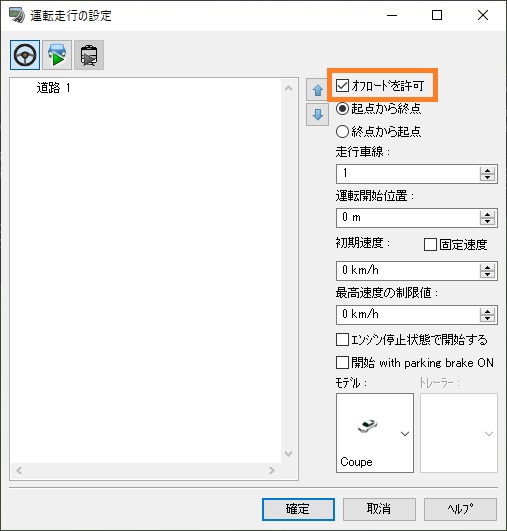

�܂��A���H�O����^�]���J�n�������ꍇ�́A�I�t���[�h�J�n�ʒu���`���Ă��������B
�I�t���[�h�J�n�ʒu�̒�`���@�͉��L�̒ʂ�ł��B
1.���{����[�ҏW]�^�u-[���H]-[�I�t���[�h]���N���b�N���܂��B

2.[�I�t���[�h�J�n�ʒu�̕ҏW]��ʂ��J���̂ŁA[�V�K�lj�]�{�^�����N���b�N���܂��B
3.�J�[�\����3D��ԏ�Ɉړ�����ƁA���F�̖�\������܂��B�N���b�N���邱�ƂŁA�ʒu�����肵�Ă��������B
4.�ʒu�����肷��ƁA���ɖ��̌�����ݒ�ł��܂��B���̌������A�^�]�J�n���̎��q�����ƂȂ�܂��B
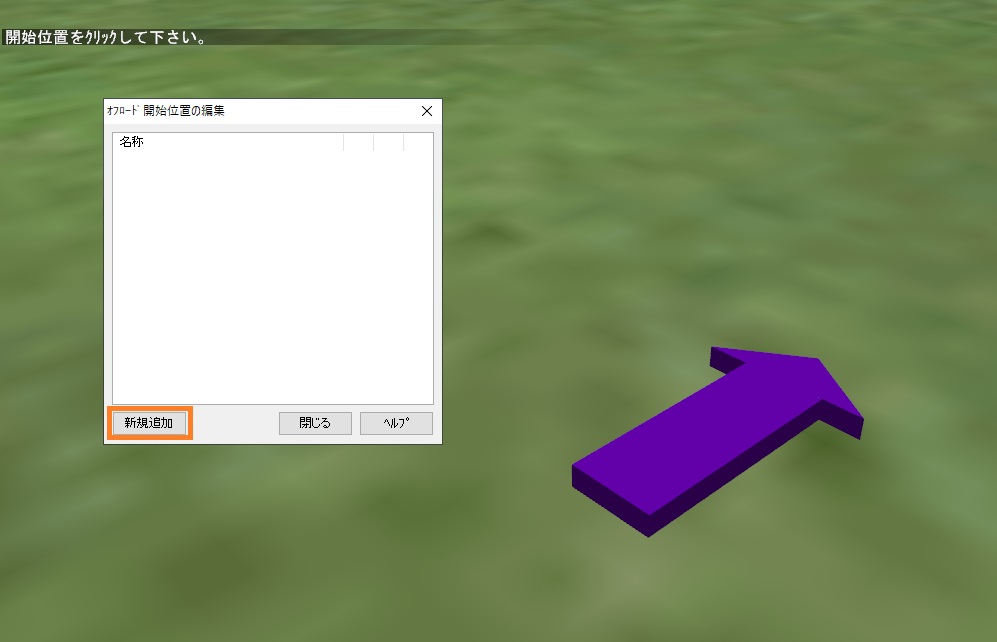
�I�t���[�h�J�n�ʒu���`����ƁA[�^�]���s�̐ݒ�]��ʂɕ\�������悤�ɂȂ�܂��B
���I�t���[�h�J�n�ʒu�́A[�I�t���[�h������]���L���̎��̂ݕ\������܂��B
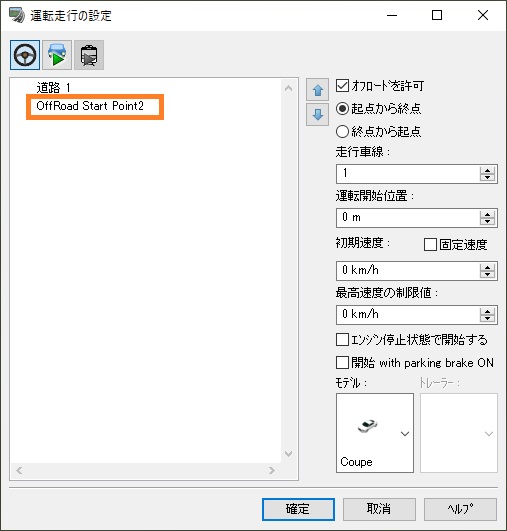
3D��ԏ�̃I�t���[�h�J�n�ʒu���m�F�������ꍇ�́A[�I�t���[�h�J�n�ʒu�̕ҏW]��ʂ��ēx�J�����A[�`��I�v�V����]���-[��ʕ\���^�u]��[�ҏW�m �F]-[�I�t���[�h�J�n�ʒu]��L���ɂ��Ă��������B���F�̖�\�������悤�ɂȂ�܂��B
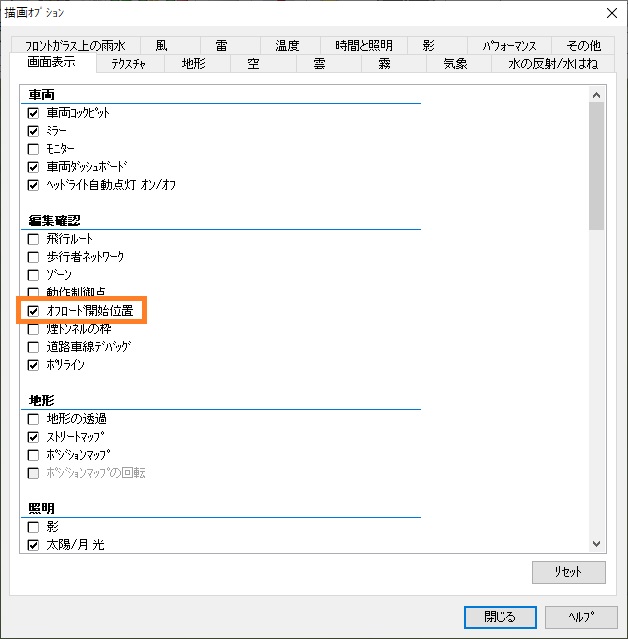
|
| �@ |
|
| �p�Q�|�P�O�|�T�R�D |
����̕\���͂ł��邩?
|
| �`�Q�|�P�O�|�T�R�D |
�\�ł��B
�V�~�����[�V������Ԃ̓��t�A�������w�肷�邱�ƂŁA���Ɩ�̕\�����ł��܂��B
�V�~�����[�V������Ԃ̎����́A���{����[�z�[��]�^�u-[���̕\��]�ɂ��鎞�v�ŕύX�ł��܂��B
�����v���D�F�̏ꍇ�́A���v�̍���ɂ���`�F�b�N��L���ɂ��Ă��������B
���v�̏�ŃN���b�N����ƁA���v�̐j�����̕����Ɉړ����A�V�~�����[�V������Ԃ̎���������ɍ��킹�ĕω����܂��B

�܂��A�`��I�v�V������[���ԂƏƖ�]�^�u�ł́A���ڍׂȐݒ肪�\�ł��B
[���t�A�����ɂ�葾�z�A���̈ʒu��ω�������]��L���ɂ��邱�ƂŁA���������łȂ����t�̕ύX���\�ł��B
����ɂ���āA�G�߂ɍ��킹������̕\�����\�ł��B
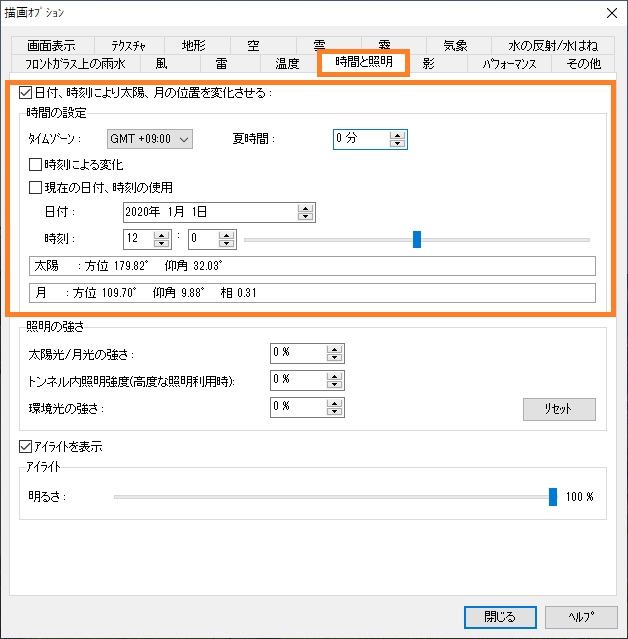
�`��I�v�V������[��ʕ\��]�^�u-[��]��[���z]�A[��]���L���̏ꍇ�́A���z�ƌ�����ɕ`�悳��܂��B
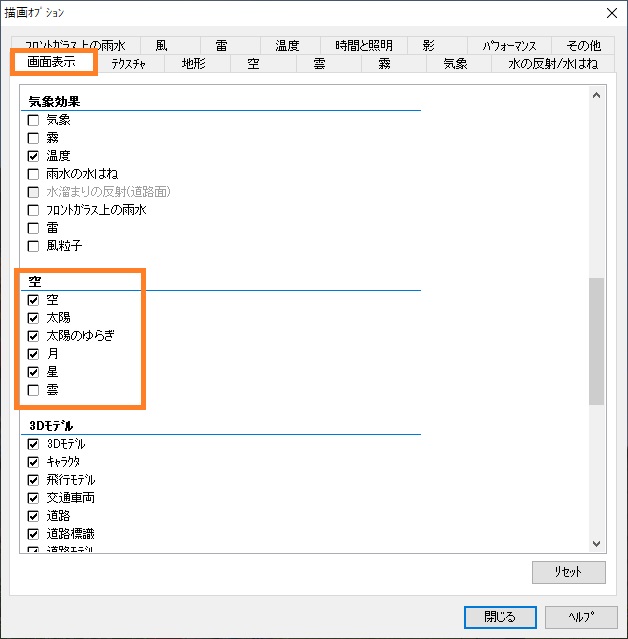
���̂Ƃ��A���z�ƌ��̈ʒu�́A���t�E�����ɉ������ʒu�ɕ\������܂��B

����̕\���⑾�z�E���̈ʒu�Ȃǂ̓��ƃV�~�����[�V�����́A�C���X�g�[���ɕt�����Ă���T���v���uCity Design.rd�v�̃X�N���v�g�usky - time change�v���ł��m�F�ł��܂��B
|
| �@ |
|
| �p�Q�|�P�O�|�T�S�D |
�^�]���ɕʂ̎ԗ��ɏ�芷���邱�Ƃ͂ł��邩?
|
| �`�Q�|�P�O�|�T�S�D |
�\�ł��B
�^�]���Ƀ��{����[�z�[��]�^�u-[�i�r�Q�[�V����]-[�ԗ��̕ύX]���N���b�N���A�\�����ꂽ��ʂ����芷���������f����I�����邱�Ƃōs���܂��B

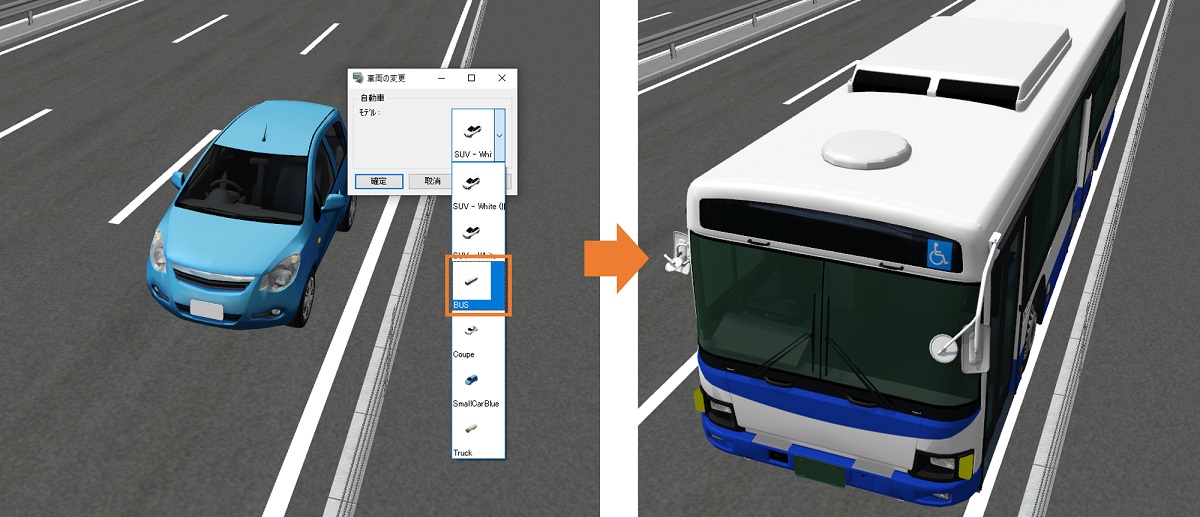
�܂��A�ʂ̌�ʗ��ԗ��ɏ�芷���邱�Ƃ��\�ł��B
���H��𑖍s���Ă����ʗ��ԗ����N���b�N����ƁA�N���b�N�����ԗ��ɏ�芷���邱�Ƃ��ł��܂��B
|
| �@ |
|
| �p�Q�|�P�O�|�T�T�D |
�t�F�C�N���C�g�̐ݒ���@�������Ăق����B
|
| �`�Q�|�P�O�|�T�T�D |
�t�F�C�N���C�g�̐ݒ�́A���f���̃m�[�h�ɑ��ďƖ����ʃe�N�X�`�������蓖�Ă邱�ƂőΉ��ł��܂��B
�Ɩ����ʃe�N�X�`���́A�����ɕ\��������{�e�N�X�`���Ƃ͕ʓr���p�ӂ��������B
��{�I�ɂ́A��{�e�N�X�`�������H���ėp�ӂ��邱�ƂɂȂ�܂����AUC-win/Road�̓e�N�X�`���̉��H�ɂ͑Ή����Ă���܂���̂ŁA�ʓr�摜�ҏW�c�[����p���č쐬���Ă��������B
�Ɩ����ʃe�N�X�`���́A���L�̂悤�ɉ��H���邱�Ƃō쐬���Ă��������B
�Ɩ������F�R���g���X�g����������
�Ɩ��ȊO�̕����F�R���g���X�g��Ⴍ����
���R���g���X�g�������������_�����Č����܂��B
�쐬�����Ɩ����ʃe�N�X�`���́A[3D���f���̕ҏW]���-[���f��]�^�u-[�e�N�X�`��]�^�u�Ńm�[�h��I�����A[�Ɩ�����]�ɐݒ肵�Ă��������B
����ʂ̃v���r���[���ɂ���[����]�̃`�F�b�N���ɂ���ƁA�v���r���[���ԕ\���ɐ�ւ��邱�Ƃ��ł��܂��̂ŁA��Ԃɂǂ̂悤�Ɍ�����̂��m�F�ł��܂��B
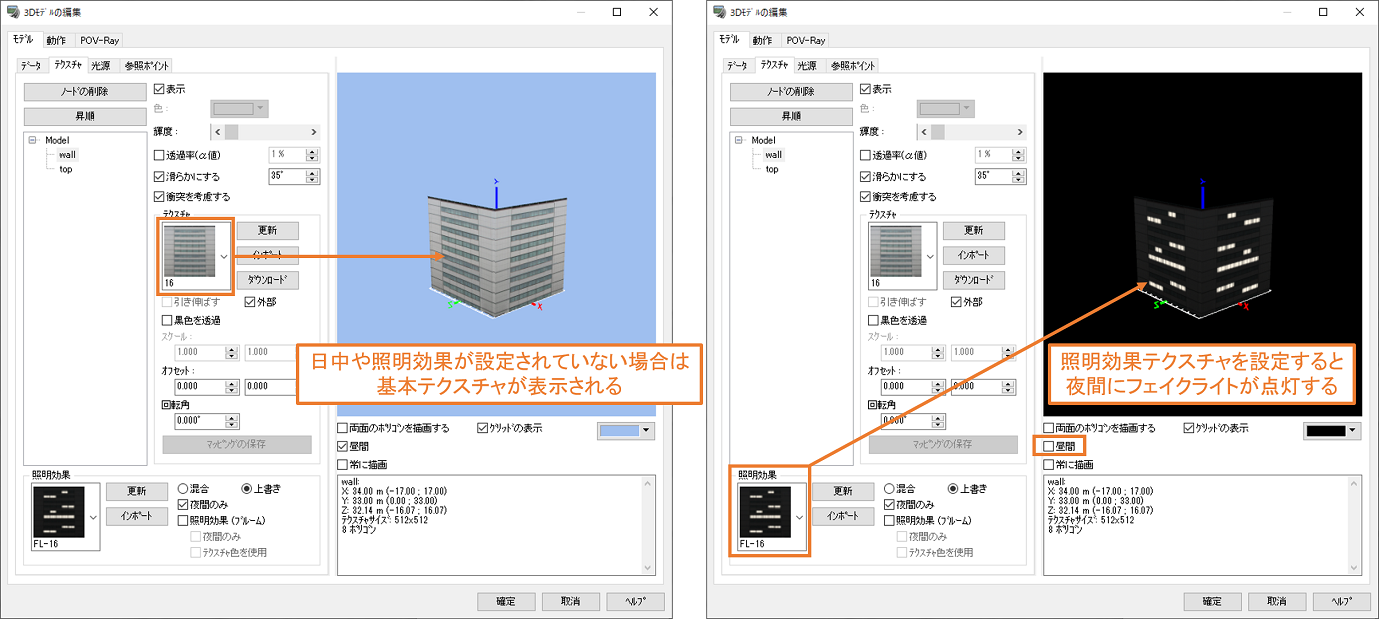
��L��ݒ肵���ꍇ�A���Ȃ������ꍇ�̗�����L�Ɏ����܂��B

|
| �@ |
|
| �p�Q�|�P�O�|�T�U�D |
������ݒ肵�Ă��Ȃ����f���̈ꕔ���A��ԂɂȂ�Ɠ_�����Ă��܂��B����͉��ł����B
|
| �`�Q�|�P�O�|�T�U�D |
�t�F�C�N���C�g�̐ݒ�ɂ����̂ł��B
���f���ɂ͌�����t�^���Č��点�邱�Ƃ��\�ł����A���̑��ɂ��m�[�h�ɑ��ďƖ����ʃe�N�X�`����ݒ肷�邱�ƂŁA�t�F�C�N(�U����)���C�g�Ƃ��ē_�����Ă���悤�Ɍ����邱�Ƃ��ł��܂��B
�ʏ�̌����̏ꍇ�A�������������ʂ̃I�u�W�F�N�g���Ƃ炷���ʂ�����܂��B
���āA�t�F�C�N���C�g�͖��O�̒ʂ�U���̃��C�g�ł��B���̂��߁A�_�����Ă���悤�Ɍ����܂����A���ӂ̃I�u�W�F�N�g�ւ̉e���͂���܂���B
�ʏ�̌����͍ő�\�����ɐ���������܂����A�t�F�C�N���C�g�ɂ͍ő�\�����ɐ����͂���܂���B
���̂��߁A��Ԃɑ����̌����̑������点�����A���̏ꍇ�ɗL���ȋ@�\�ł��B

�t�F�C�N���C�g�̐ݒ���@�́A�p�Q�|�P�O�|�T�T�D���Q�Ƃ��Ă��������B
|
| �@ |
|
| �p�Q�|�P�O�|�T�V�D |
�C�ӂ̃^�C�~���O�ŃE�B���J�[�𑀍�ł��܂����B
|
| �`�Q�|�P�O�|�T�V�D |
�\�ł��B
�E�B���J�[����́A���L�̉��ꂩ�ɂ���čs���܂��B
�i1�j�Q�[���R���g���[���ɂ���đ��삷��
�i2�j�V�i���I�ɂ���đ��삷��
���ꂼ��ɂ��āA���L�ɂ��������܂��B
(1)�Q�[���R���g���[���ɂ���đ��삷��
�^�]�ԗ��ł���A�Q�[���R���g���[����p��������ŃE�B���J�[�𑀍�ł��܂��B
�Q�[���R���g���[���̐ݒ�́A���L�̂悤�ɍs�����Ƃ��ł��܂��B
- [�t�@�C��]���j���[-[�A�v���P�[�V�����I�v�V����]-[�Q�[���R���g���[���I�v�V����]��I�����܂��B
- [�Q�[���R���g���[���I�v�V����]��ʂ��J���̂ŁA[�E�E�B���J�[]�̃{�^�����N���b�N���܂��B
- [�C�ӂ̃{�^���������Ă�������]��ʂ��J���̂ŁA�Q�[���R���g���[���̔C�ӂ̃{�^�����������A��ʉE���[�~]�ʼn�ʂ���܂��B
- [���E�B���J�[]�ɂ��Ă��A���l�̐ݒ���s���܂��B
- [�Q�[���R���g���[���I�v�V����]��ʂ�[�m��]�{�^���ŕ��܂��B
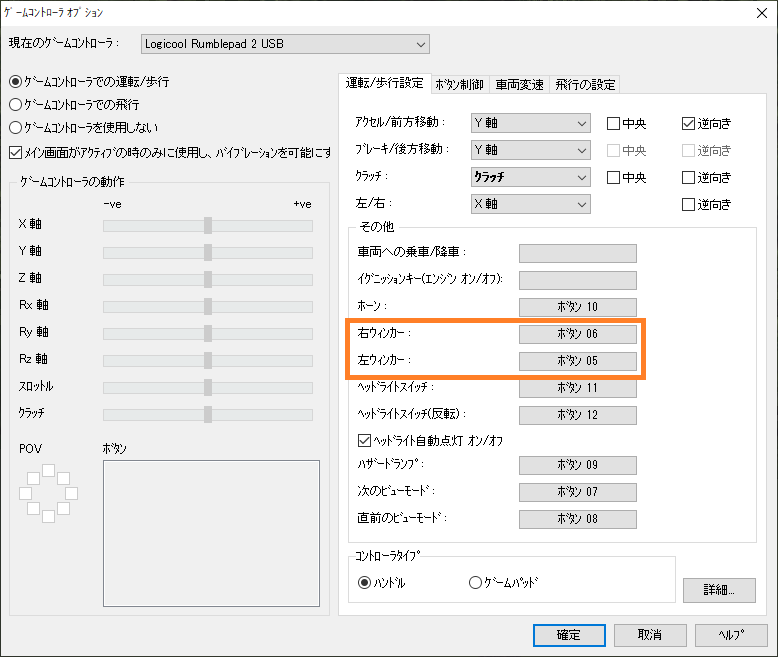
��L���s������A�^�]���s���ɐݒ肵���{�^������������ƁA�E�B���J�[�𑀍�ł��܂��B
�^�]�ԗ��ȊO��A�����^�]�ԗ��̏ꍇ��(2)�̕��@�őΉ����Ă��������B
(2)�V�i���I�ɂ���đ��삷��
Ver.14.1�ȍ~�ł���A�^�]�ԗ��ȊO��A���ԗ��������^�]�ɂ��Ă���ꍇ�ɃV�i���I�ŃE�B���J�[�𐧌�ł��܂��B
�V�i���I�ɂ��E�B���J�[����́A���L�̑���ōs�����Ƃ��ł��܂�
- �E�B���J�[������s�������V�i���I�̃C�x���g�ҏW��ʂ��J���܂��B
- [���f������]�^�u���J���A��ʉE����[�lj�]�{�^�����N���b�N���܂��B
- [�Ώۃ��f��]��1�s�lj������̂ŁA�_�u���N���b�N���܂��B
- [�^�[�Q�b�g���f���̑I��]��ʂ��J���̂ŁA[�^�C�v]�ŃE�B���J�[�𑀍삵�����ԗ���I�����A[�m��]�{�^���ŕ��܂��B�I���ł���^�[�Q�b�g���f���͉��L�̒ʂ�ł��B
�@�E�V�~�����[�V�����ԗ��F�����^�]���̎��ԗ�
�@�E�C�x���g���f���F�V�i���I�̃C�x���g�Ŕ����������ԗ�
�@�E�O���ԗ��F���ԗ��̑O���𑖍s���Ă���ԗ�
�@�E�����ԗ��F�p�����[�^�ɂ�莩�ԗ��Ɠ���̓��H�𑖍s���Ă���ԗ��̐��䂪�\�B
�@�@�������A�����_���̎ԗ��͐���ł��Ȃ��B
- [�C�x���g�̕ҏW]��ʂɖ߂�A��ʉE����[�E�B���J�[���ւ���]��L���ɂ��܂��B
- �I�����Ă���ԗ��Ɋ��蓖�Ă����E�B���J�[�̏�Ԃ�ݒ肵�A�S�Ẳ�ʂ�[�m��]�{�^���ŕ��܂��B
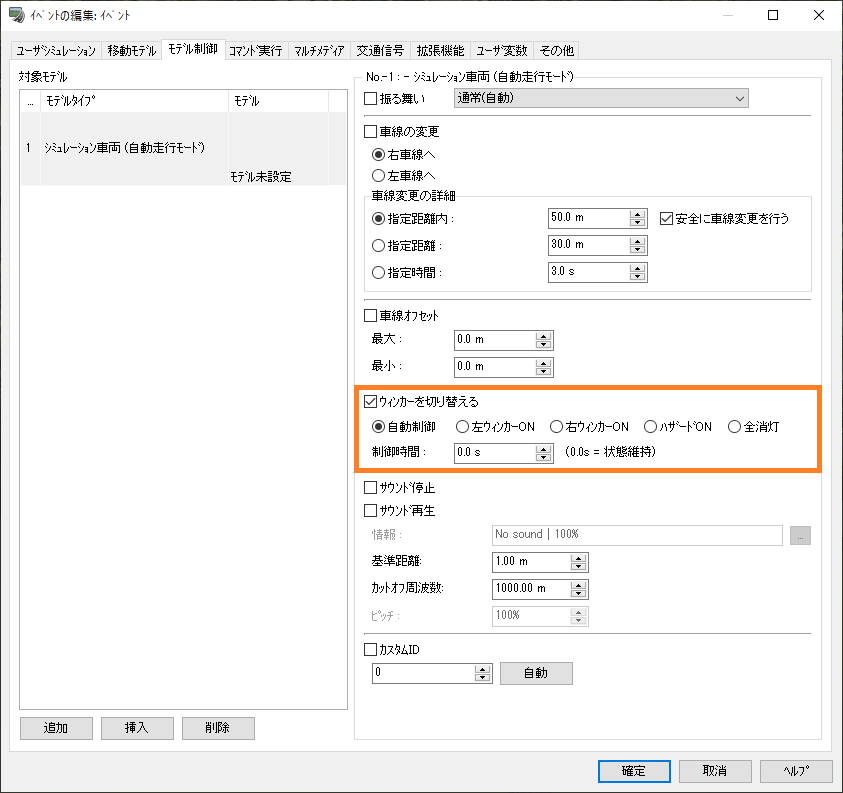
��L�ݒ���s�����V�i���I�̃C�x���g����������ƁA�ݒ肵���ԗ��̃E�B���J�[�̏�Ԃ��ω����܂��B
�^�]������s�����ԗ��̏ꍇ�́A(1)�̕��@�őΉ����Ă��������B

|
| �@ |
|
| �p�Q�|�P�O�|�T�W�D |
�^�]��������v���C�Đ����邱�Ƃ͂ł��܂����B
|
| �`�Q�|�P�O�|�T�W�D |
�^�]���Ƀ��v���C���L�^���Ă����A�ォ��Đ����邱�Ƃ��\�ł��B
���v���C�̋L�^�E�Đ��́A�v���O�C���̉�ʂ��璼�ڍs�����@�ƁA�V�i���I�̃C�x���g�ɐݒ肵�A�C�x���g�������Ɏ����I�ɍs�����@������܂��B
���ꂼ��ɂ��ĉ��L�ɐ������܂��B
1.�v���O�C���̉�ʂ��璼�ڍs���ꍇ
���{����[�L�^/�Đ�]�^�u-[���v���C]-[�v���C���[]�܂���[�c�[���o�[]���N���b�N���ĉ�ʂ�\�����A[�L�^(�Ԃ��~)]�{�^�����N���b�N���邱�Ƃōs�����Ƃ��\�ł��B
���v���C���L�^������A����ʂ�[�Đ�(�̎O�p�`)]�{�^������Đ��ł��܂��B
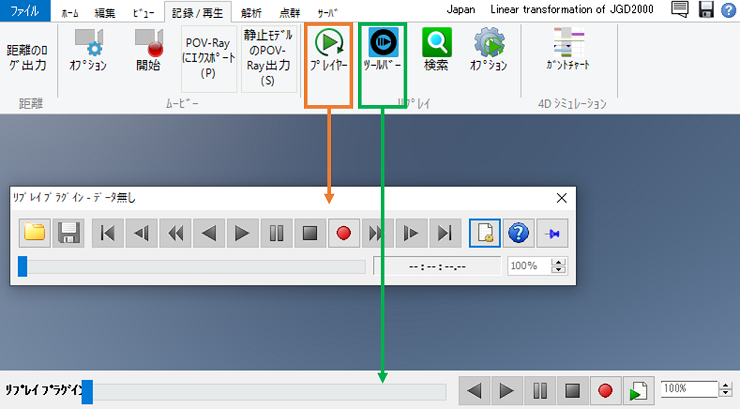
���v���C�́A[�ۑ�]�{�^���Ńt�@�C���Ƃ��ĕۑ����邱�Ƃ��\�ł��B
���ۑ��̓v���C���[����\�ł��B�c�[���o�[�ł͕ۑ��͂ł��܂���̂ł����ӂ��������B
2.�V�i���I�̃C�x���g�ɐݒ肷��ꍇ
�V�i���I�Ń��v���C�̑�����s�������C�x���g�̕ҏW��ʂ��J���A[�g���@�\]�^�u-[���v���C]�^�u����ݒ肵�Ă��������B
�V�i���I�Đ����ɃC�x���g����������ƁA���v���C�̋L�^��Đ����s���܂��B
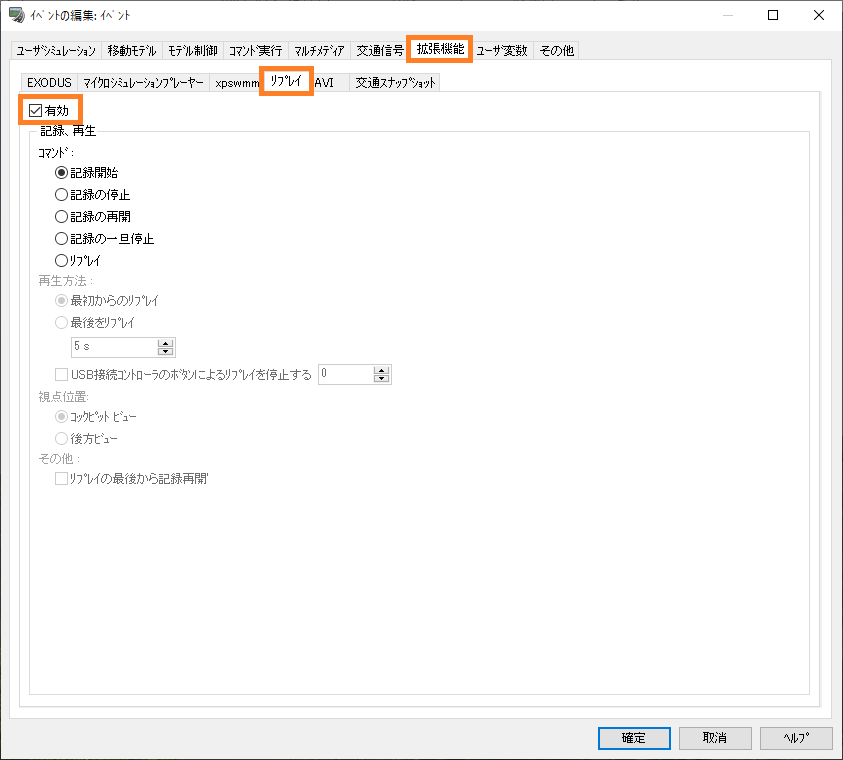
�C���X�g�[���ɕt�����Ă���T���v���uMt Parkway.rd�v�̃V�i���I�uDriving-Crash�v�Ń��v���C���g�p���Ă���̂ŁA����������Q�Ƃ��������B

�����ӁF
���v���C���g�p����ɂ́A�u���v���C�v���O�C���v���g�p�\�ȏ�ԂɂȂ��Ă���K�v������܂��B
|
| �@ |
|
| �p�Q�|�P�O�|�T�X�D |
���v���C�������I�ɋL�^�ł��܂����B
|
| �`�Q�|�P�O�|�T�X�D |
�\�ł��B
���{����[�L�^/�Đ�]�^�u-[���v���C]-[�I�v�V����]���J����ʂŁA[�L�^]-[���s�V�~�����[�V�������̎����L�^]��L���ɂ��Ă����ƁA�^�]���s���Ɏ����I�Ƀ��v���C���L�^�����悤�ɂȂ�܂��B
�܂��A����ʂ�[�����ۑ�]-[�L�^��Ɏ����I�Ƀt�@�C����ۑ�����]���L���ł���A���v���C�L�^��Ɏ����I�Ƀt�@�C�����ۑ�����܂��B
�ۑ���́A[�����ۑ��t�H���_]�Ŏw�肷�邱�Ƃ��\�ł��B
�f�t�H���g(�t�H���_���w�肵�Ă��Ȃ����)�ł́A���L�t�H���_�ɕۑ�����܂��B
<���[�U�f�[�^�t�H���_>\ReplayFiles
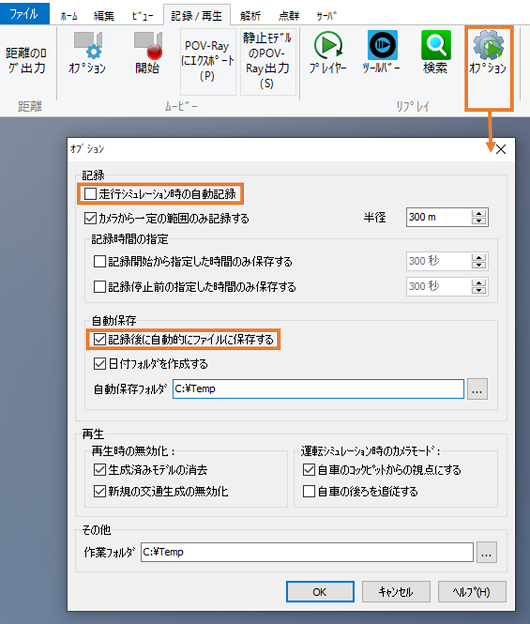
�����ӁF���v���C���g�p����ɂ́A�u���v���C�v���O�C���v���g�p�\�ȏ�ԂɂȂ��Ă���K�v������܂��B
|
| �@ |
|
| �p�Q�|�P�O�|�U�O�D |
�L�^�������v���C���ꗗ�ŕ\���ł��܂����B
|
| �`�Q�|�P�O�|�U�O�D |
���v���C���t�@�C���Ƃ��ĕۑ����Ă����A�����t�H���_���̃��v���C���ꗗ�ŕ\�����邱�Ƃ��ł��܂��B
�L�^�������v���C�̈ꗗ�́A���{����[�L�^/�Đ�]-[���v���C]-[����]���N���b�N���邱�ƂŊJ��[���v���C����]��ʂŊm�F�ł��܂��B
���v���C��[�I�v�V����]��ʂŐݒ肵�������ۑ��t�H���_���A[���̃t�H���_]�ŔC�ӂ̃t�H���_���w�肷��ƁA�t�H���_���̃��v���C�t�@�C����ꗗ�ŕ\������܂��B
���T�u�t�H���_���܂ނ��Ƃ��\�ł��B
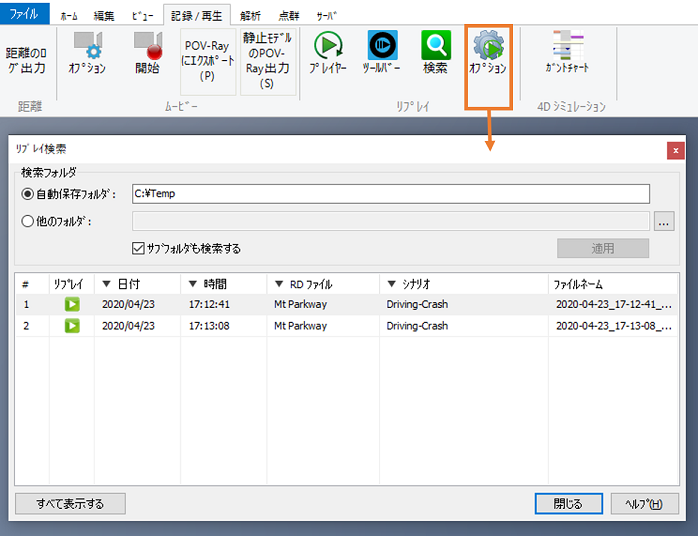
�\����[���v���C]����_�u���N���b�N���邱�ƂŃ��v���C���Đ����邱�Ƃ��\�ł��B
�����ӁF�J���Ă���RD�t�@�C�������v���C���L�^����RD�t�@�C���ƈقȂ�ꍇ�͍Đ��ł��܂���̂ł����ӂ��������B
|
| �@ |
|
| �p�Q�|�P�O�|�U�P�D |
�R���e�L�X�g�Ƃ͉��ł����B
|
| �`�Q�|�P�O�|�U�P�D |
�R���e�L�X�g�Ƃ́A�`��I�v�V������E�B���h�E�̏�ԁA�i�σ��f���̕\��/��\����ԁA��ʗ��A�T�E���h���̐ݒ���L�^���Ă����A���̐ݒ���ɌĂяo����@�\�ł��B
�����̐ݒ��1���蓮�Őݒ�\�ł����A�����̐ݒ����̃R���e�L�X�g�ɋL�^���Ă������ƂŁA�ݒ���ꊇ�Ő�ւ��邱�Ƃ��\�ƂȂ�܂��B
��������p����A�قȂ�V�C�ɐ�ւ�����A�z�u�������f���̕\��/��\����Ԃ��ւ��邱�ƂŌi�ς̕ω���\������A�Ƃ������Ƃ������ɍs���܂��B

�܂��A�R���e�L�X�g�̓X�N���v�g��V�i���I����Ăяo�����Ƃ��\�ł��B
1�̃X�N���v�g�A�V�i���I�ŕ����̃R���e�L�X�g���Ăяo����̂ŁA�����V�[����ʂ̏����ŃV�~�����[�g���邱�Ƃ��e�ՂƂȂ�܂��B
�R���e�L�X�g�̐ݒ���@�́A�R���e�L�X�g�̕ۑ����@���킩��Ȃ��B���Q�Ƃ��Ă��������B
|
| �@ |
|
| �p�Q�|�P�O�|�U�Q�D |
�R���e�L�X�g�̕ۑ����@���킩��Ȃ��B
|
| �`�Q�|�P�O�|�U�Q�D |
�R���e�L�X�g�́A���L�̕��@�ŕۑ����邱�Ƃ��ł��܂��B
1.UC-win/Road���R���e�L�X�g�Ƃ��ĕۑ��������ݒ�ɂ��܂��B�R���e�L�X�g�Ƃ��ĕۑ��ł���ݒ�́A���L�̒ʂ�ł��B
�E�`��I�v�V�����̐ݒ�
�E�E�B���h�E�̏��
�E�i�σ��f���̕\��/��\��
�E��ʗ�
�E�T�E���h
2.���{����[�z�[��]�^�u-[���̕\��]-[�R���e�L�X�g]�̉��M�A�C�R�����N���b�N���܂��B
3.[�R���e�L�X�g�̕ҏW]��ʂ��J���̂ŁA��ʍ���́u���݂̐ݒ�v���N���b�N���܂��B
4.�R���e�L�X�g�Ƃ��ĕۑ��������ݒ���A[�p�����[�^]�̒��Ń`�F�b�N��L���ɂ��܂��B
���S�Ă̐ݒ��ۑ��������ꍇ�́A��ʉE���[�S�ă`�F�b�N����]�{�^�����N���b�N����ƁA�ꊇ�Ń`�F�b�N��L���ɂł��܂��B
5.��ʉ�����[���O��t���ĕۑ�]�{�^�����N���b�N����ƁA[�V�K�R���e�L�X�g]��ʂ��J���̂ŁA�C�ӂ̖��̂�����[�m��]�{�^�����N���b�N���܂��B
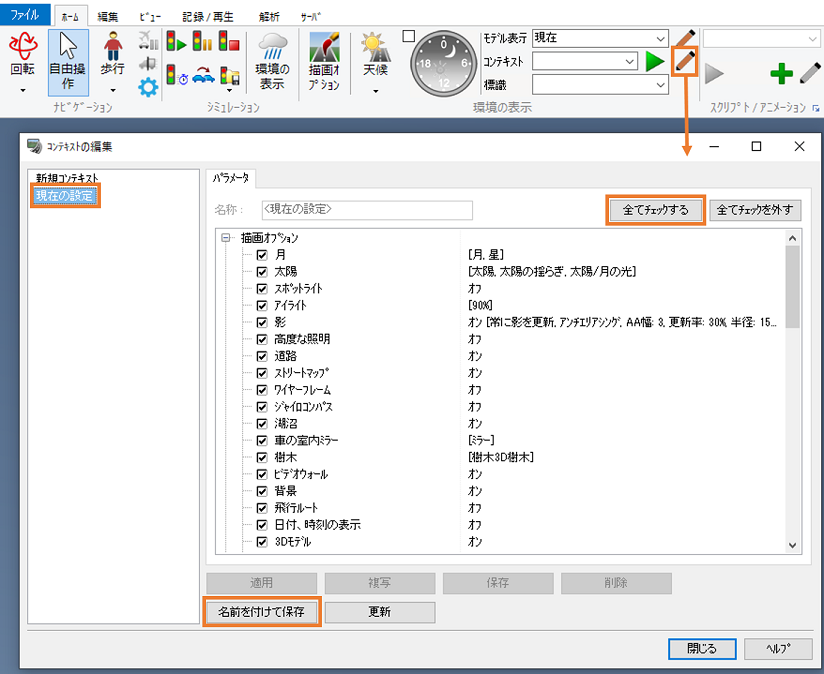
��L����ɂ���āA�R���e�L�X�g���ۑ�����܂��B
�ۑ������R���e�L�X�g�́A���{����[�z�[��]�^�u-[���̕\��]-[�R���e�L�X�g]�Ŗ��̂�I������[���s]�{�^�����N���b�N���邱�ƂœK�p�ł���ق��A�X�N���v�g��V�i���I����Ăяo�����Ƃ��ł��܂��B

|
| �@ |
|
| �p�Q�|�P�O�|�U�R�D |
���s�V�~�����[�V�����Ɏg�p����L�����N�^���f����ύX�ł��܂����B
|
| �`�Q�|�P�O�|�U�R�D |
�ύX�ł��܂��B
�i�r�Q�[�V������[���s]��I�������Ƃ��Ɏg�p�����L�����N�^���f���́A�i�r�Q�[�V�����I�v�V�����Őݒ�ł��܂��B
�ύX�̎菇�͉��L�̒ʂ�ł��B
1.���{����[�z�[��]�^�u-[�i�r�Q�[�V����]-[�i�r�Q�[�V�����I�v�V����(���Ԃ̃A�C�R��)]���N���b�N���܂��B
2.[�i�r�Q�[�V�����I�v�V����]��ʂ��J���̂ŁA[���s]�^�u���J���܂��B
3.[���s�V�~�����[�V�����p�L�����N�^]�ŁA�g�p�������L�����N�^���f����I�����܂��B
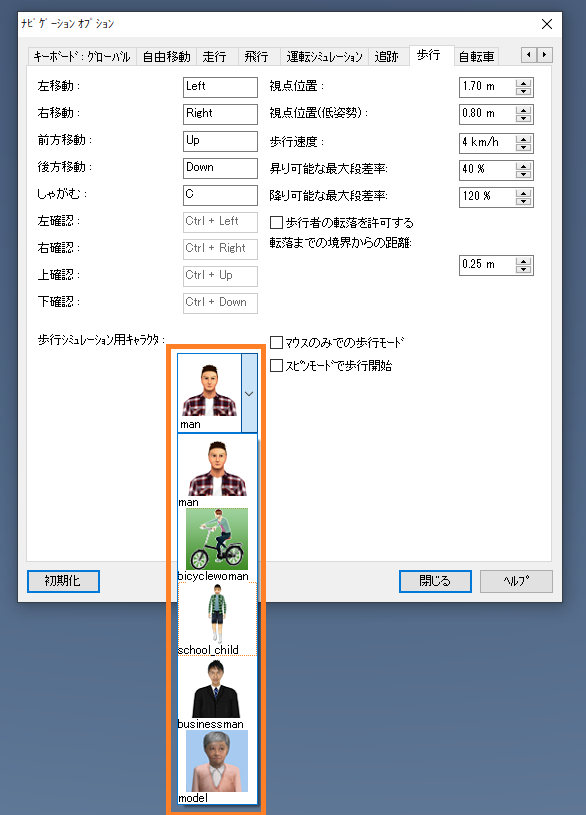
�����ӓ_�F
[���s�V�~�����[�V�����p�L�����N�^]�ɕ\�������̂́A�J���Ă���v���W�F�N�g�ɓǂݍ��܂�Ă���L�����N�^���f���݂̂ł��B
���s�V�~�����[�V�����Ɏg�p�������L�����N�^���f��������ꍇ�́A�\�߃��f���p�l��������ǂݍ��݁A�܂��̓_�E�����[�h���s���A�v���W�F�N�g�ɓǂݍ���ł���
���������B
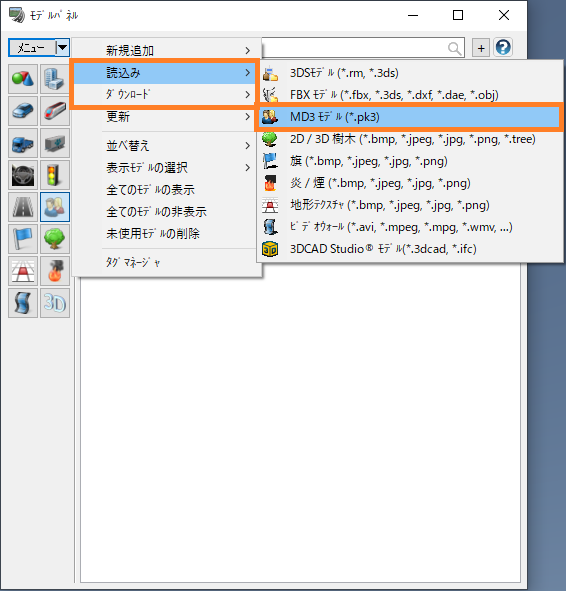
|
| �@ |
|
| �p�Q�|�P�O�|�U�S�D |
���ΐڐG���̔����͂̒����͉����ōs���܂���
|
| �`�Q�|�P�O�|�U�S�D |
���j���[�u�t�@�C���v�|�u�v���W�F�N�g�I�v�V�����v����J���u�v���W�F�N�g�I�v�V�����v��ʂ́u�V�~�����[�V�����v�^�u�y�[�W���u�ԗ��̔������ʗ��v�̐ݒ�ɂčs���܂��B�����ڏ�̔������ʂ����łȂ��A�ԗ��ɑ��Ĕ�������͂̒������\�ł��B���Ƀ��[�V�����v���b�g�t�H�[���𗘗p����ۂ̉����x�̓x���������R�ɐݒ�\�ɂȂ�A�������郂�[�V�����̓��������܂��B
- �ŏ��l0.0�ɐݒ肵���ꍇ�F�ԗ��̔������ʂ͖����Ȃ�܂��B
- �ő�l1.0�ɐݒ肵���ꍇ�F�ԗ��̔������ʂ��ő�ɂȂ�܂��B
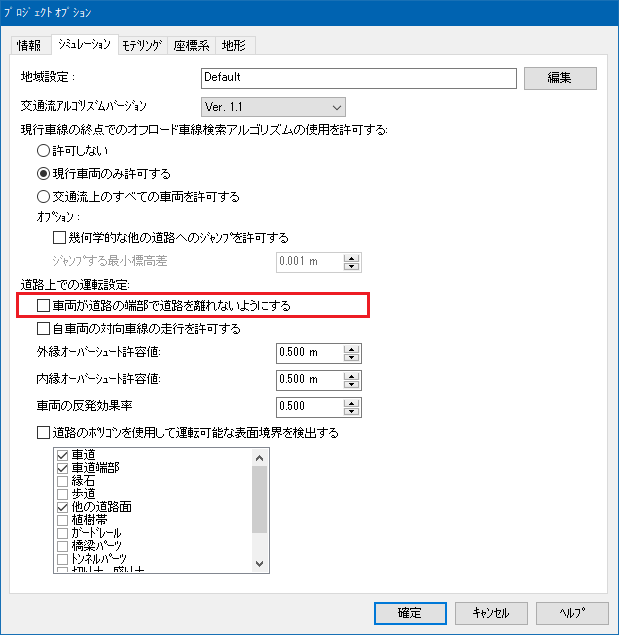
|
| �@ |
|
| �p�Q�|�P�O�|�U�T�D |
�^�]�����H�̒[�������ہA�����I�Ɏԗ����f�����폜����Ȃ��悤�ɂł��܂����B
|
| �`�Q�|�P�O�|�U�T�D |
�\�ł��B���j���[�u�t�@�C���v�|�u�v���W�F�N�g�I�v�V�����v����J���u�v���W�F�N�g�I�v�V�����v��ʁu�V�~�����[�V�����v�^�u�y�[�W�́u�ԗ������H�̒[���œ��H�𗣂�Ȃ��悤�ɂ���v���`�F�b�N����ƁA���ΐڐG���̔����Ɠ����������s���A�ԗ����폜���ꂸ�A�^�]���p�����܂��B
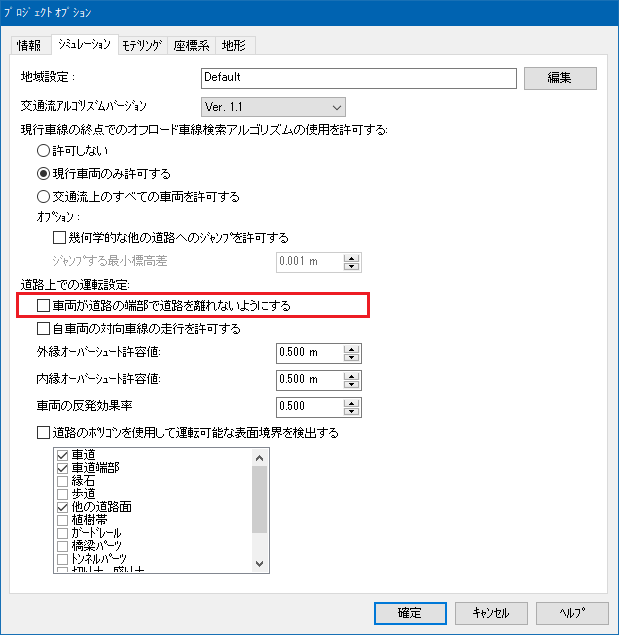
|
| �@ |
|
| �p�Q�|�P�O�|�U�U�D |
�Ό��Ԑ��𑖍s�ł��܂����B
|
| �`�Q�|�P�O�|�U�U�D |
�I�t���[�h�ݒ莞�ɂ́A���H��ł̑Ό��Ԑ��ւ̑��s���ł��Ă��܂������A�ʏ퓹�H�̑��s�̏ꍇ�ł��AVer14.2.0����A�ݒ�ɂ��\�ɂȂ�܂����B
���j���[�u�t�@�C���v�|�u�v���W�F�N�g�I�v�V�����v����J����ʁu�V�~�����[�V�����v�^�u�y�[�W�́u���ԗ��̑Ό��Ԑ��̑��s���������v���`�F�b�N���邱�ƂőΌ��Ԑ�����^�]���s�\�ɂȂ�܂��B
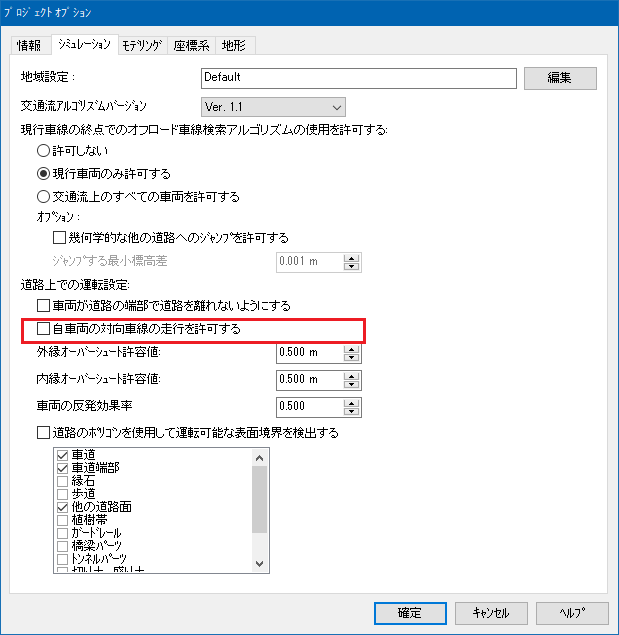
�܂��A�u�O���v�A�u�����v�̃I�[�o�[�V���[�g���e�l�ł́A�ʏ퓹�H���s�ɂ����āA�Ό��Ԑ��̑��s���ł��Ȃ����H�𑖍s���A�Ԑ����E���I�[�o�[���ĉ^�]�\�ȕ���ݒ肵�܂��B
�u�O���I�[�o�[�V���[�g�̋��e�l�v�ł́A�ԓ��̊O���̋��E������̕����A�u�����I�[�o�[�V���[�g���e�l�v�ɂ́A�o�������H�̏ꍇ�̒��������̋��E������̕���ݒ肵�܂��B���ꂼ��̕������ꍇ�́A���H��ɖ߂��������������s����܂��B
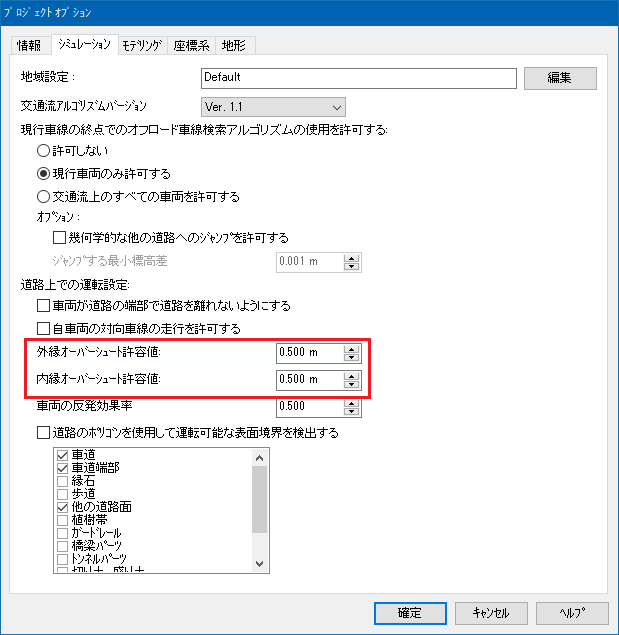
|
| �@ |
|
| �p�Q�|�P�O�|�U�V�D |
���O�o�͋@�\�ɂ��āACSV�t�@�C���o�͂ł̃��O�t�@�C���������R�Ɏw��ł��܂����B
|
| �`�Q�|�P�O�|�U�V�D |
�\�ł��B���{���u�^�]�V�~�����[�V�����v-�u�I�v�V�����v����J���u���O�o�͂̐ݒ�v��ʂɂāA�u�L�^��Ƀt�@�C�������w�肷���v�Ƀ`�F�b�N����ƁA���O�o�͏I�����Ɏw�肵�܂��B�ʏ�f�t�H���g�t�H���_�ɕۑ����ꂽ�f�t�H���g�̃��O�t�@�C�����t�H���_���܂߂Ďw�肵���t�@�C�����ňړ����邱�ƂɂȂ�܂��B
�܂��A�u���O�o�͂̐ݒ�v��ʏ�ŁuBOM�t�̃t�@�C���ɕۑ������v�ւ̃`�F�b�N�ɂ��ABOM�t�̃e�L�X�g�t�@�C���ɂ��邱�Ƃ��\�ł��B
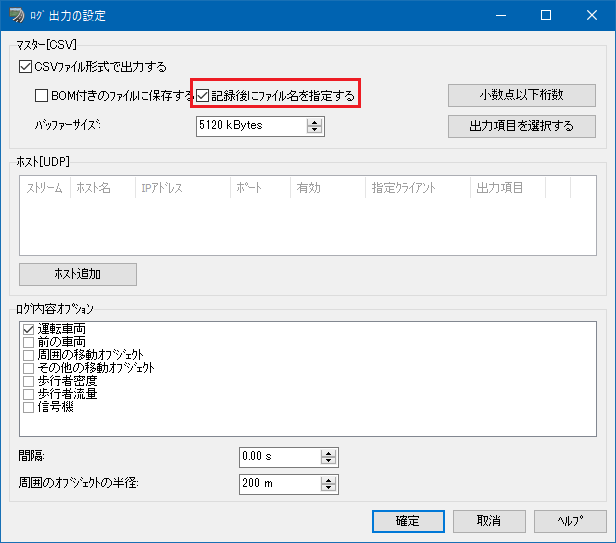
|
| �@ |
|
| �p�Q�|�P�O�|�U�W�D |
�M���@�̃��O�o�͉͂\�ł����B
|
| �`�Q�|�P�O�|�U�W�D |
�\�ł��B���{���u�^�]�V�~�����[�V�����v-�u�I�v�V�����v����J���u���O�o�͂̐ݒ�v��ʂɂāA���O���e�I�v�V��������u�M���@�v�Ƀ`�F�b�N������ƁA�^�]�ԗ��̈ʒu�ɑ���w�蔼�a�͈͓̔��ɂ���M���@�̈ʒu������A�M���@�̌����������O�ɏo�͂��܂��B
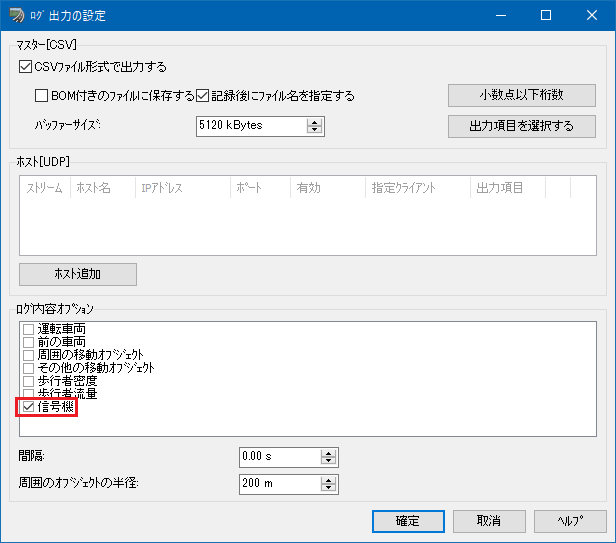
�o�͂��郍�O�ɂ́A�ȉ��̒l������܂��B
- ����(Time, TimeStamp, trafficTime, scenarioTime)
- �^�C�v(Type)
- ID(ID, customID)
- �M���@����(Model)
- �M���@�̐ݒu�ʒu(position X, position Y, position Z)
- �M���@�̌���(yawAngle, pitchAngle, rollAngle)
- �������(lightState)
- �M���@�̃t�F�[�Y�S��(phaseLength)
- ���݂̃t�F�[�Y�ԍ�(phaseNumber)
- ���݂�Phase�̎c�莞��(phaseRemainTime)
- ���݂̐F�̎c�莞��(colourRemainTime)
- �����_����(intersectionName)
- ���H����(road)
�^�]�ԗ��W
- ����(Time, TimeStamp, trafficTime, scenarioTime)
- �^�C�v(Type)
|
| �@ |
|
| �p�Q�|�P�O�|�U�X�D |
�o�͂��郍�O�̎����̌����̐ݒ�͉\�ł����B
|
| �`�Q�|�P�O�|�U�X�D |
�\�ł��B�������A���̐ݒ�́A�����ŏo�͂��鍀�ڂɑ��ėL���ł��B
- ���{���u�^�]�V�~�����[�V�����v�|�u���O�o�́v����u�I�v�V�����v���N���b�N���܂��B
- �\�����ꂽ�u���O�o�͂̐ݒ�v��ʂɂāA�u�����_�ȉ������v�{�^�����N���b�N���܂��B
- �\�����ꂽ�u�����_�ȉ������ݒ��v��ʂɂāA�ݒ肷�郍�O�o�͍��ڂ�I�����A�u�����_�ȉ�������ݒ肷��v���`�F�b�N������ŁA�����_�ȉ�������ݒ肵�Ă��������B
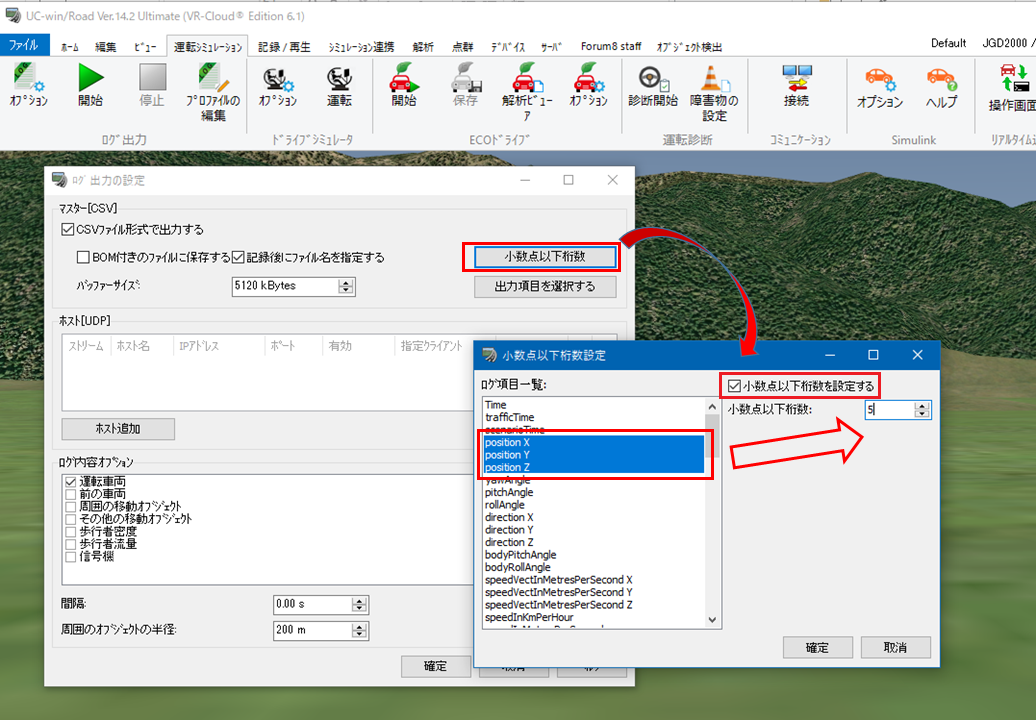
|
| �@ |
|
| �p�Q�|�P�O�|�V�O�D |
�N���X�^�[�N���C�A���g�̃r���[�ݒ��ύX�������B
|
| �`�Q�|�P�O�|�V�O�D |
�N���X�^�[�N���C�A���g��FOV(��p)��r���[�̊p�x�́A�N���X�^�[�N���C�A���g�Ɋ��蓖�Ă�X�N���[���̒�`��ύX���邱�ƂőΉ��ł��܂��B
�X�N���[���̒�`�́A�N���X�^�[�}�X�^�[�̃��{����[�r���[]�^�u-[�E�B���h�E]-[FOV�I�v�V����]����J��[�V�~�����[�V�����X�N���[���̕ҏW]��ʂōs���܂��B
���L�̎菇�ŃX�N���[���̒�`���s���Ă��������B
- ��ʉE���[�V�K�lj�]�{�^�����N���b�N���܂��B
- �X�N���[���̒�`���lj������̂ŁA�N���X�^�[�N���C�A���g�p�̃p�����[�^��ݒ肵�܂��B
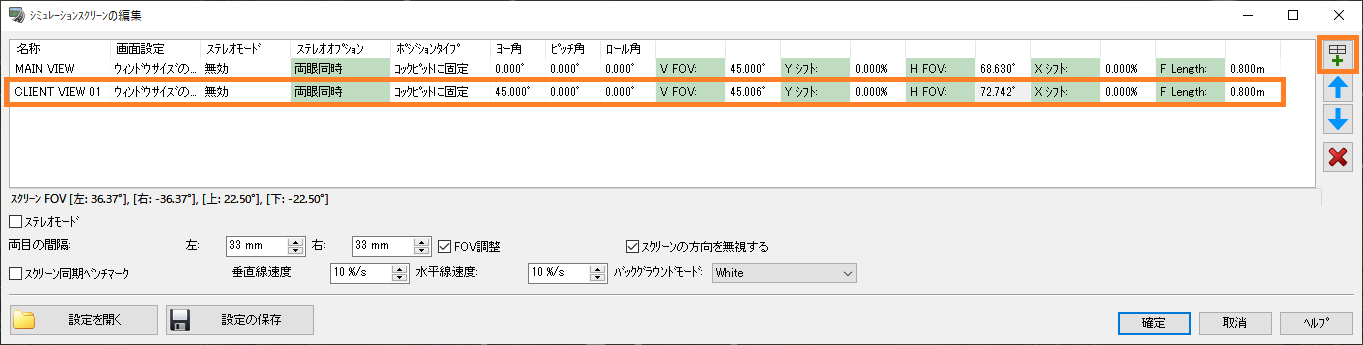
[�V�~�����[�V�����X�N���[���̕ҏW]��ʂŐݒ肷��p�����[�^�ɂ��ẮA���C����ʂ�FOV(��p)��ύX���邱�Ƃ͂ł��܂����B���Q�Ƃ��Ă��������B
�X�N���[���̒�`������������A�N���X�^�[�}�X�^�[��ʂŃN���X�^�[�N���C�A���g�Ɋ��蓖�Ă��s���܂��B
�����Ă̕��@�͉��L�̒ʂ�ł��B
- �N���X�^�[�}�X�^�[��ʂ�[�N���X�^�[�ݒ�]��I�����A�r���[�ݒ��ύX�������N���X�^�[�N���C�A���g�̖��̂��N���b�N���܂��B
- [�N���C�A���g�ݒ�]����ʉE���ɕ\�������̂ŁA[�r���[]�^�u���J���܂��B
- [�I��]�Őݒ肵�����X�N���[���̒�`����I�����܂��B
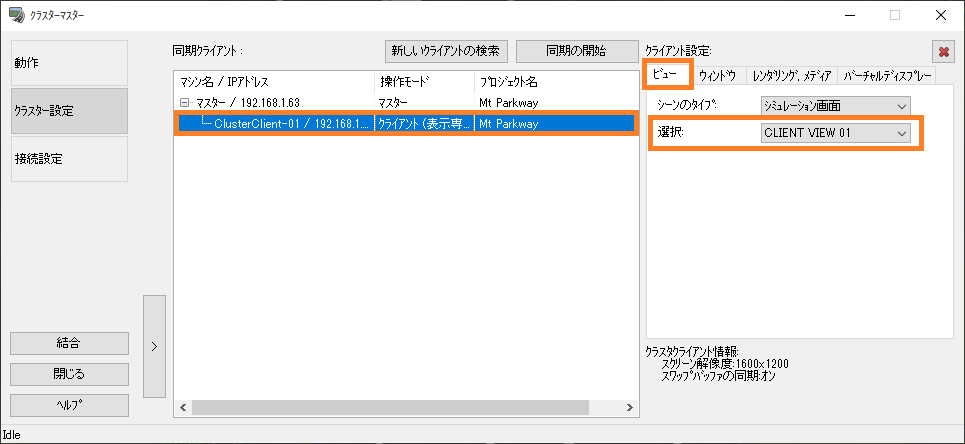
��L��ݒ肵�ăN���X�^�[�������s���ƁA�N���X�^�[�N���C�A���g�͊��蓖�Ă��X�N���[���̒�`�ʂ�̃r���[�ݒ�ŕ`�悳��܂��B
|
| �@ |
|
| �p�Q�|�P�O�|�V�P�D |
3D���f����n�`�̑I����Ԃ������������B
|
| �`�Q�|�P�O�|�V�P�D |
3D���f����n�`���N���b�N����ƁA�Ώۂ��I�����ꂽ��ԂƂȂ�܂��B
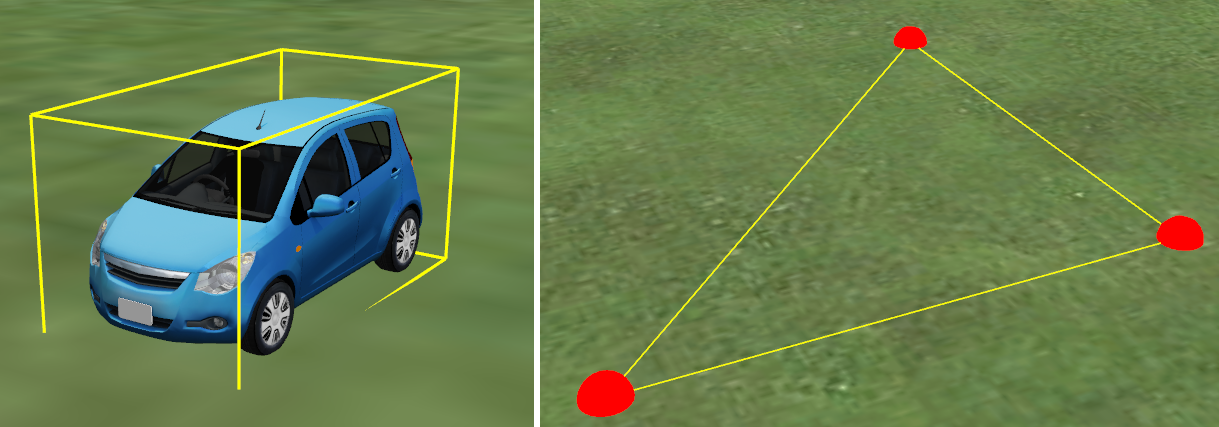
�������������ɂ́A�I�u�W�F�N�g�I�������L�[�ɐݒ肳��Ă���L�[�{�[�h�̃L�[(Space�L�[�܂���Esc�L�[)���������Ă��������B
�I�u�W�F�N�g�I�������L�[�́A�i�r�Q�[�V�����I�v�V�����Őݒ�A�m�F���\�ł��B
�m�F�̕��@�͈ȉ��̒ʂ�ł��B
- ���{����[�z�[��]�^�u-[�i�r�Q�[�V����]-[�i�r�Q�[�V�����I�v�V����(���ԃA�C�R��)]���N���b�N���܂��B
- [�i�r�Q�[�V�����I�v�V����]��ʂ��J���̂ŁA[�L�[�{�[�h�F�O���[�o��]�^�u���J���܂��B
- [�I�u�W�F�N�g�̑I�������L�[]�ŁA�I�������Ɏg�p�������L�[��I�����A��ʂ���܂��B
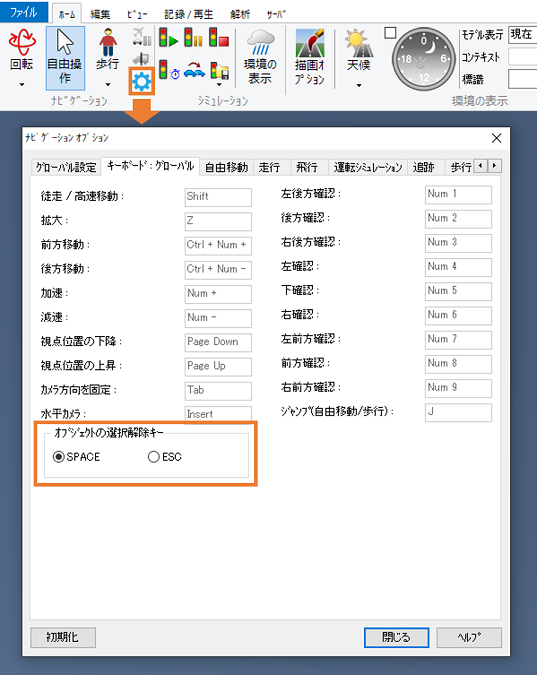
���f�t�H���g�ł�Space�L�[���ݒ肳��Ă��܂��B
��Space�L�[�ݒ莞�ɃL�[���������Ă��I���������ł��Ȃ��ꍇ�́A�L�[�{�[�h���S�p���͂ɂȂ��Ă���\��������܂��B���p���͂ɐ�ւ��������ŁASpace�L�[���������Ă��������B
|
| �@ |
|
| �p�Q�|�P�O�|�V�Q�D |
���s�V�~�����[�V�����Ɏg�p����L�����N�^���f����ύX�ł��܂����B
|
| �`�Q�|�P�O�|�V�Q�D |
�ύX�ł��܂��B
�i�r�Q�[�V������[���s]��I�������Ƃ��Ɏg�p�����L�����N�^���f���́A�i�r�Q�[�V�����I�v�V�����Őݒ�ł��܂��B
�ύX�̎菇�͉��L�̒ʂ�ł��B
- ���{����[�z�[��]�^�u-[�i�r�Q�[�V����]-[�i�r�Q�[�V�����I�v�V����(���Ԃ̃A�C�R��)]���N���b�N���܂��B
- [�i�r�Q�[�V�����I�v�V����]��ʂ��J���̂ŁA[���s]�^�u���J���܂��B
- [���s�V�~�����[�V�����p�L�����N�^]�ŁA�g�p�������L�����N�^���f����I�����܂��B
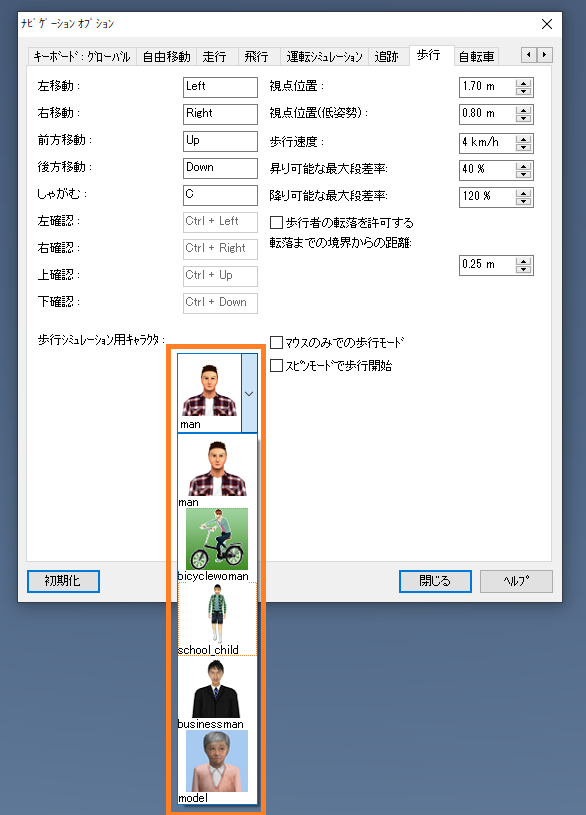
�����ӓ_�F
[���s�V�~�����[�V�����p�L�����N�^]�ɕ\�������̂́A�J���Ă���v���W�F�N�g�ɓǂݍ��܂�Ă���L�����N�^���f���݂̂ł��B
���s�V�~�����[�V�����Ɏg�p�������L�����N�^���f��������ꍇ�́A�\�߃��f���p�l��������ǂݍ��݁A�܂��̓_�E�����[�h���s���A�v���W�F�N�g�ɓǂݍ���ł����Ă��������B
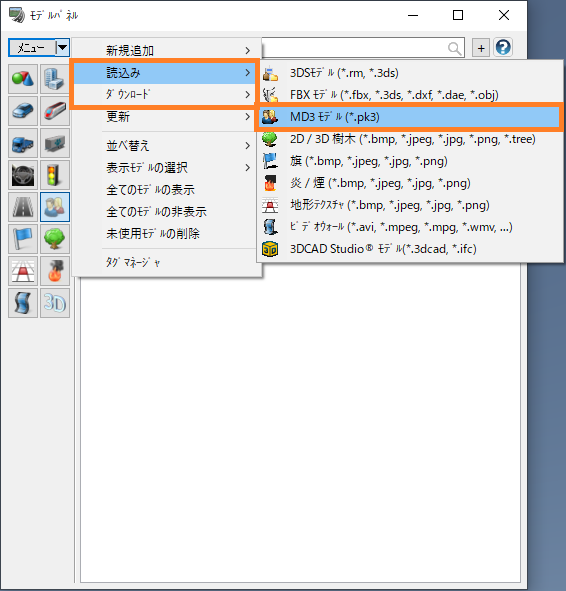
|
| �@ |
|
| �p�Q�|�P�O�|�V�R�D |
���C����ʂƂ͕ʂɁA���Վ��_���猩���r���[��\���������B
|
| �`�Q�|�P�O�|�V�R�D |
2D�r���[��\�����邱�ƂŁA���C����ʂƂ͕ʂ̃E�B���h�E�Ř��Վ��_�����Ԃ����邱�Ƃ��ł��܂��B
2D�r���[�́A���{����[�r���[]�^�u-[�E�B���h�E]-[2D�r���[]����J�����Ƃ��ł��܂��B
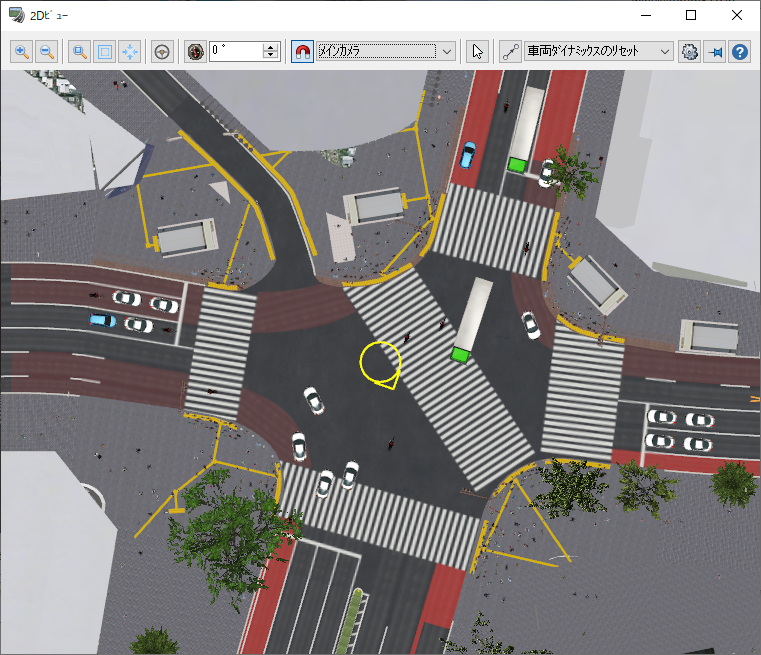
���C����ʂɕt�����ăJ�����ʒu��ύX�ł���ق��A�w�肵���C�ӂ̌�ʗ����f���ɕt�����ăJ�����ʒu��ύX���邱�Ƃ��\�ł��B
|
| �@ |
|
| �p�Q�|�P�O�|�V�S�D |
�����Ƀw�b�h���C�g��_�������邱�Ƃ͂ł��܂����B
|
| �`�Q�|�P�O�|�V�S�D |
Ver.14.1�ȍ~�ł���A�\�ł��B
�`��I�v�V������[��ʕ\��]�^�u-[�ԗ�]-[��ɖ�ԃ��f���Ƃ��ĕ\������]��L���ɂ��邱�ƂŁA�����̎��ԑтɑ��s���Ă��w�b�h���C�g���_������悤�ɂȂ�܂��B
��������p���邱�ƂŁA���̒����w�b�h���C�g��_�������đ��s���Ă���悤�ȕ\�����\�ł��B
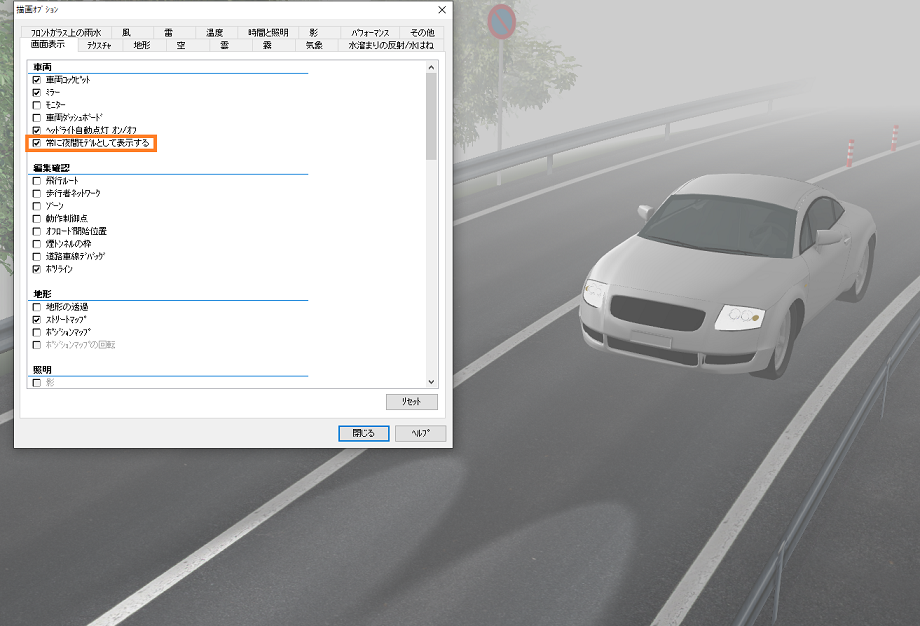
|
| �@ |
|
| �p�Q�|�P�O�|�V�T�D |
�w�b�h���C�g��_�������邱�Ƃ͂ł��܂����B
|
| �`�Q�|�P�O�|�V�T�D |
�\�ł��B
�`��I�v�V������[��ʕ\��]�^�u-[���x�ȏƖ�]�̃`�F�b�N��L���ɂ���ƁA�ԗ��̃w�b�h���C�g���_�����܂��B
���`�F�b�N�������ł����Ă��A�t�F�C�N���C�g�͓_�����܂��B
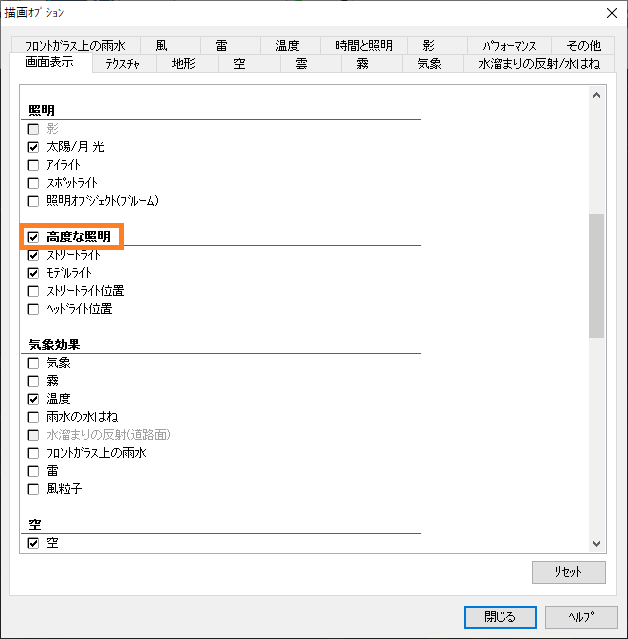
[���x�ȏƖ�]���L���ɂł��Ȃ��ꍇ�́A����ʂ�[�Ɩ�]-[�e]�A�܂���[�C�ی���]-[�����܂�̔���(���H��)]���L���ɂȂ��Ă��邱�Ƃ������ƍl�����܂��̂ŁA������̃`�F�b�N���ɂ��ĉ������B
������ʂ�[���Z�b�g]�{�^���ł��Ή��ł��܂��B
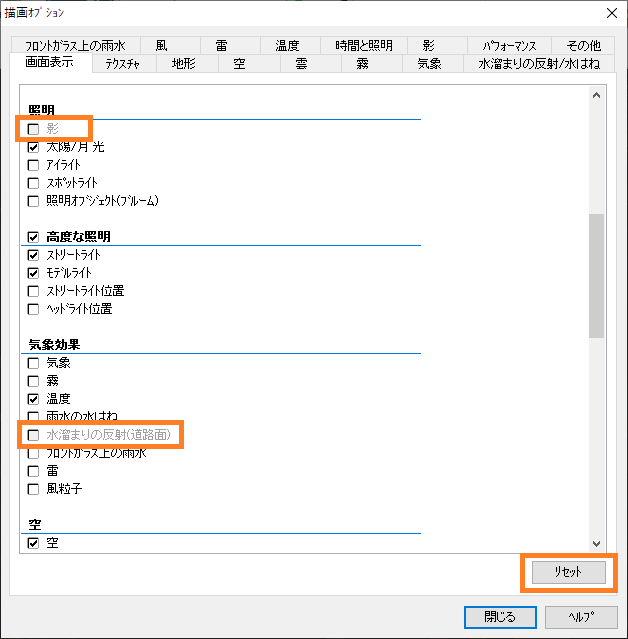
�w�b�h���C�g�́A[���x�ȏƖ�]���L���ȏ�ԂŁA������ʂ�[�ԗ�]-[�w�b�h���C�g�����_�� �I��/�I�t]���L�����ƁA�ԗ�����Ԃ�g���l�����𑖍s�����ۂɎ����I�ɓ_�����܂��B
�܂��A���ԗ��ł���A�^�]����ɃQ�[���R���g���[����p���邱�ƂŁA�{�^������Ń��C�g�̓_����Ԃ�ύX�ł��܂��B
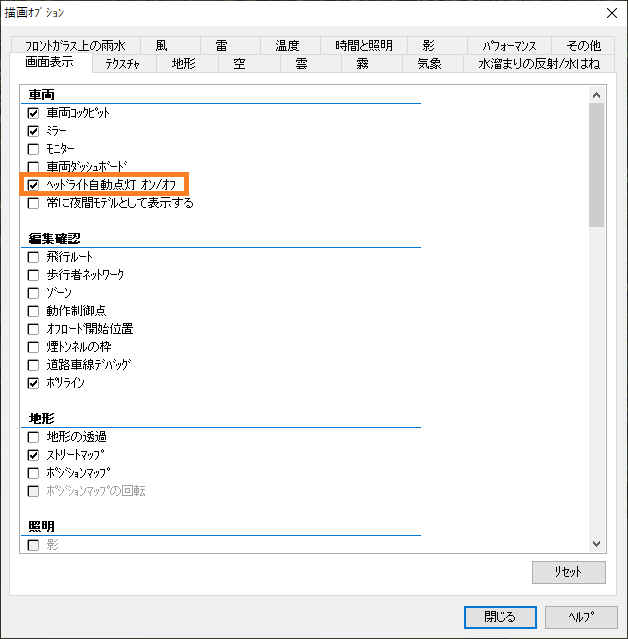
����ԑ��s�i���j�A�g���l�������s�i�E�j

|
| �@ |
|
| �p�Q�|�P�O�|�V�U�D |
�C�x���g�R���\�[���Ƃ͉��ł����B
|
| �`�Q�|�P�O�|�V�U�D |
UC-win/Road�𑀍삵�Ă���ƁA�u�C�x���g�R���\�[���v�Ƃ�����ʂ��ˑR�J���ꍇ������܂��B
���̉�ʂł́A���쒆�ɔ��������O�i�G���[�j��V�i���I���s���̃C�x���g�̊J�n�A�I�������C�x���g�Ƃ��ĕ\�����܂��B
�\������C�x���g�͉��L�̒ʂ�ł��B
�E���i�V�i���I���A�L�[���͏��j
�E�x��
�E�G���[
�E�\�����ʃG���[
�f�t�H���g�̐ݒ�ł́A��L�̂����x����G���[����������ƁA�����I�ɉ�ʂ��J���A�C�x���g�������������Ƃ����[�U�ɒʒm���܂��B
��L�C�x���g���������Ɏ����I�ɉ�ʂ�\�����������Ȃ��ꍇ�́A[�V�K�C�x���g�������I�ɕ\������]�̃`�F�b�N���ɂ��ĉ������B
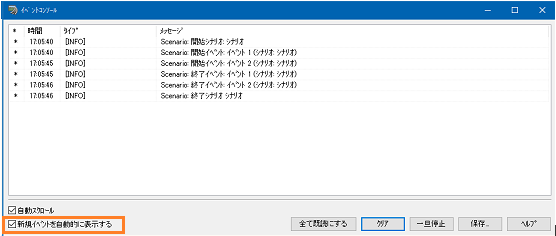
�V�i���I�̃C�x���g����L�[���͏���\��������ۂ́A�`��I�v�V�����u��ʕ\���v����u�C�x���g�R���\�[���v�́u�V�i���I���v�A�u�L�[���͏��v���`�F�b�N���A���C����ʉE��� �A�C�R�����N���b�N���A�u�C�x���g�R���\�[���v��ʂ�\�����Ă��������B �A�C�R�����N���b�N���A�u�C�x���g�R���\�[���v��ʂ�\�����Ă��������B
��ʂ̏����폜����ɂ́A[�S�Ă����ǂɂ���]�{�^�� �� [�N���A]�{�^���̏��ɃN���b�N���Ă��������B
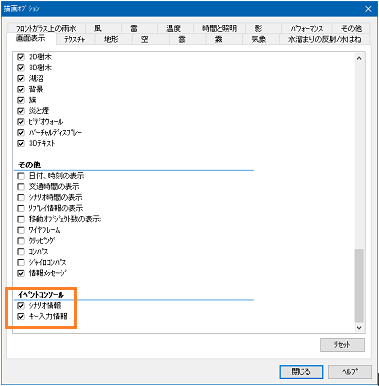
|
| �@ |
|
| �p�Q�|�P�O�|�V�V�D |
�i�r�Q�[�V�����́u��](���f��)�v���I���ł��܂���B
|
| �`�Q�|�P�O�|�V�V�D |
�i�r�Q�[�V�����ɂ́u��]�v��u�g��v�A�u�ړ��v�Ȃǂ̑I����������܂����A�u��](���f��)�v�͒ʏ�̏�Ԃł͑I���ł��܂���B
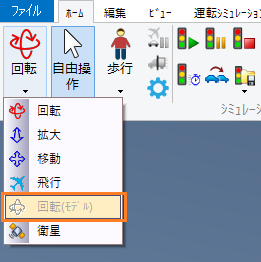
�u��](���f��)�v�́A���_�ʒu��I������3D���f���𒆐S�ɂ��ĉ�]������i�r�Q�[�V�������[�h�ŁA���C����ʏ��3D���f�����N���b�N�A���F�̘g���\������Ă���I����Ԃɂ���ƁA�u��](���f��)�v���I���ł���悤�ɂȂ�܂��B
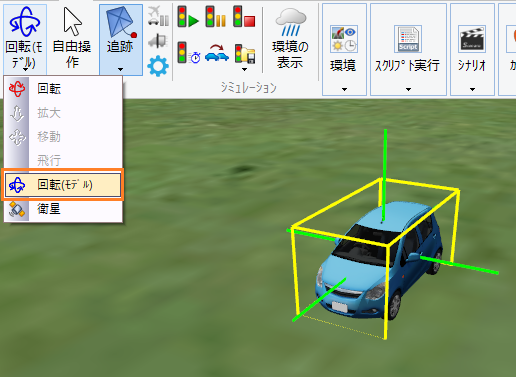
|
|
| �@ |
|
| �p�Q�|�P�O�|�V�W�D |
�����^�]�ԗ��̃n���h���������݂ɓ����Ă��܂��B
|
| �`�Q�|�P�O�|�V�W�D |
�����^�]�ԗ����J�[�u����Ƃ��ɁA�n���h���������݂ɓ����Ă��܂��ꍇ�́A��ʗ��A���S���Y���̃o�[�W������ύX���邱�ƂŁA���������P�ł��܂��B
Ver.13.1�ŁA��ʗ��ԗ����Ԑ��L�[�v���s���ۂ̃n���h���ʂ̌v�Z�����P������ʗ��A���S���Y�����������܂����B
Ver.13.1�ȍ~�̏ꍇ�́A���̐ݒ���g�p����A���炩�ȃn���h���̓����ŃJ�[�u���邱�Ƃ��ł��܂��B
��ʗ��A���S���Y���́A�v���W�F�N�g�I�v�V�����Őݒ��ύX�ł��܂��B
�ݒ�ύX�菇�͉��L�̒ʂ�ł��B
1.[�t�@�C��]���j���[-[�v���W�F�N�g�I�v�V����]��I�����܂��B
2.[�v���W�F�N�g�I�v�V����]��ʂ��J���̂ŁA[�V�~�����[�V�����Ɛv�̊���l]�^�u���J���܂��B
3.[��ʗ��A���S���Y���o�[�W����]���uVer. 1.1�v�ɕύX���A[�m��]�ʼn�ʂ���܂��B
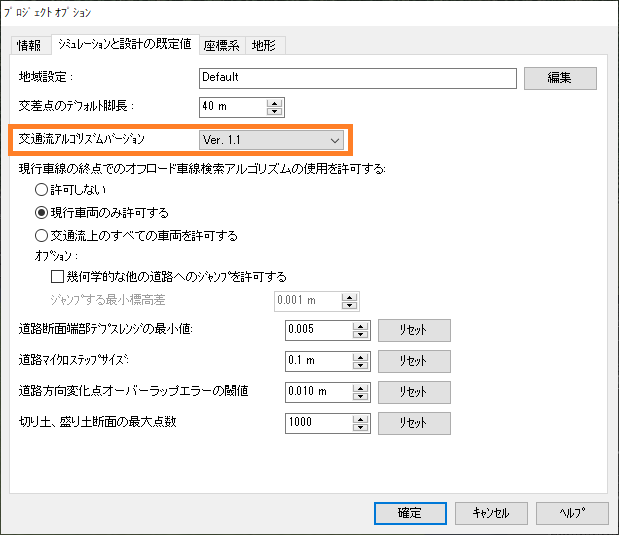
��Ver.13.1�ȍ~�̃o�[�W�����Ńv���W�F�N�g���쐬�����ꍇ�́A�f�t�H���g�ŁuVer.1.1�v���I������Ă��܂��B
��Ver.13.1�����̏ꍇ�́A��L�uVer.1.0�v�ƂȂ�܂��B
|
|
| �@ |
|
| �p�Q�|�P�O�|�V�X�D |
�ԗ��R�b�N�s�b�g�̃��j�^�[�ɉ����\�����邱�Ƃ͂ł��܂����B
|
| �`�Q�|�P�O�|�V�X�D |
2D�r���[�A�܂��̓v���W�F�N�g�ɕۑ����ꂽ�i�ψʒu����̃J�����r���[��\���ł��܂��B
�^�]���s���ɃR�b�N�s�b�g�̃��j�^�[�������N���b�N����ƁA���j�^�[�ɕ`��ł�����e���|�b�v�A�b�v���j���[�ŕ\������܂��̂ŁA�\�����������ڂ�I�����Ă��������B
2D�r���[��I�������ꍇ�́A���j�^�[�̒����ɉ^�]�ԗ����\������A�ԗ��̈ʒu�ɕt�����ăJ�����ʒu���ړ����܂��B
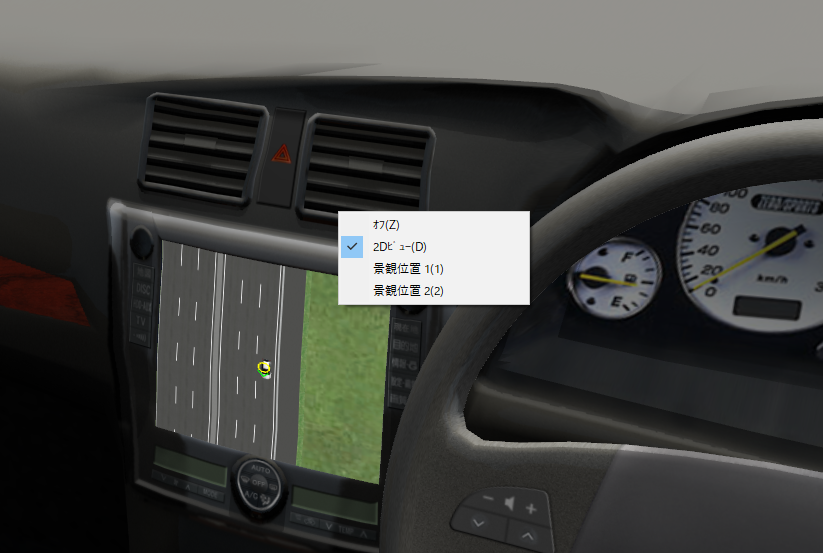
�����ӓ_�F
�R�b�N�s�b�g���f���̕��i�̐ݒ�Łu���j�^�[�v���I������Ă��镔�i�̂݁A��L�̕\�����\�ł��B
�ݒ�́A�R�b�N�s�b�g���f����[3D���f���̕ҏW]���-[3D�R�b�N�s�b�g�̐ݒ�]�^�u�ōs���Ă��������B
�r���[�\���̓\��t���̓e�N�X�`���}�b�s���O�̐ݒ�ɏ]���ē\��t�����܂��B
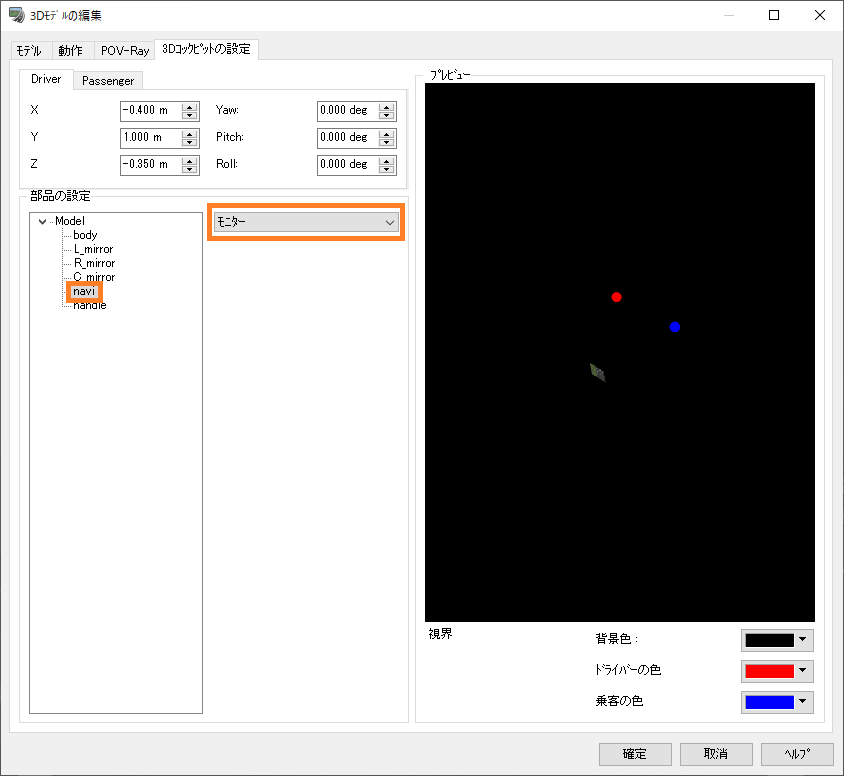
�����j�^�[�Ɏw�肵���i�ψʒu��\��������iCity Design.rd�̌i�ψʒu�uKamogawa1�v�j
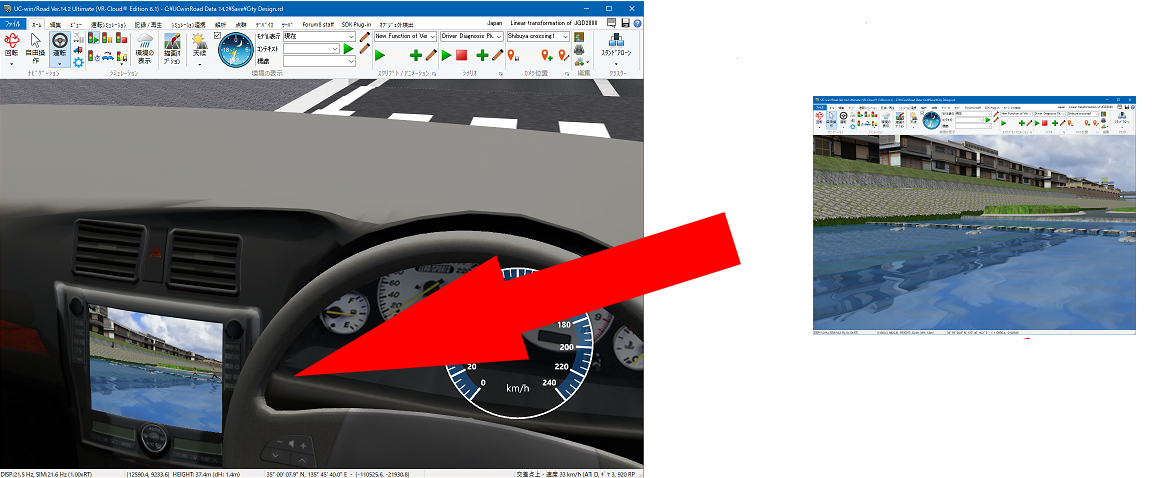
|
| �@ |
|
| �p�Q�|�P�O�|�W�O�D |
�X�g���[�g���C�g�Ƃ͉��ł����B
|
| �`�Q�|�P�O�|�W�O�D |
�C�ӂ̈ʒu�ɐݒu�ł���X�|�b�g���C�g�̏Ɩ��̂��Ƃ��X�g���[�g���C�g�ƌĂт܂��B
�X���Ȃǂ̃��f����p�����ɁA�P���Ɍ���������z�u�������ꍇ�Ɏg�p���܂��B

�X�g���[�g���C�g�̍쐬�́A���{����[�ҏW]�^�u-[�w�b�h���C�g]-[�X�g���[�g���C�g]���N���b�N���ĊJ��[�X���̐ݒ�]��ʂ���s���܂��B
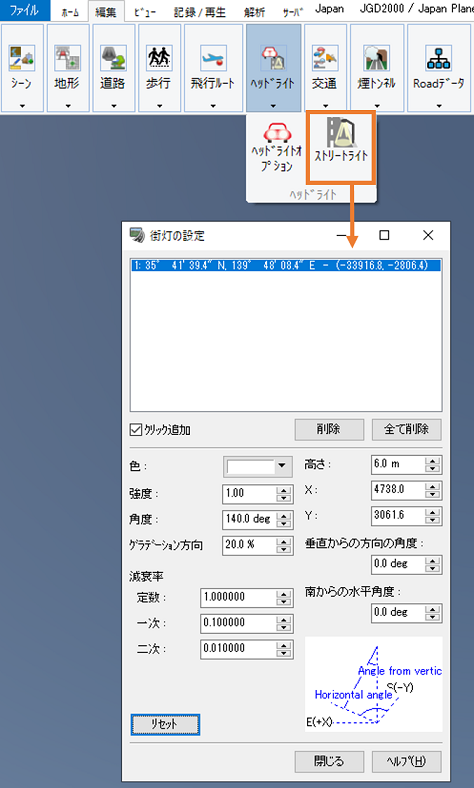
�X�g���[�g���C�g�́A3D���f���ɐݒ肳�ꂽ������w�b�h���C�g�Ɠ��l�ɁA�`��I�v�V������[���x�ȏƖ�]�A[�X�g���[�g���C�g]���L���̎��ɓ_�����܂��B
�܂��A�����̃X�g���[�g���C�g�̈ʒu�́A�`��I�v�V������[���x�ȏƖ�]-[�X�g���[�g���C�g�̈ʒu]��L���ɂ��邱�ƂŁA3D��ԏ�Ɍ��͈̔͂��������ŕ`�悳��܂��B
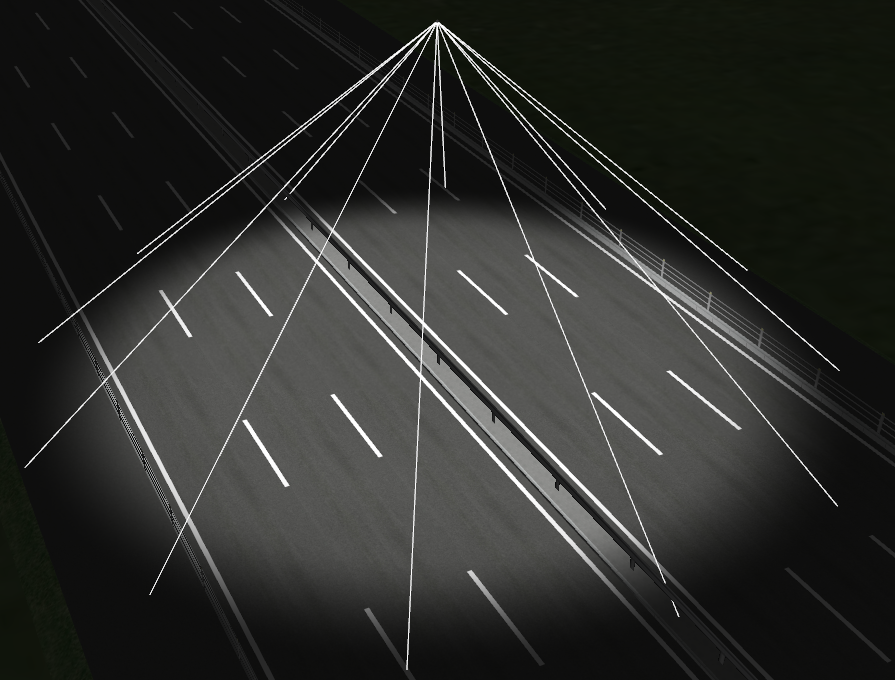
���i�̃C���X�g�[���ɕt�����Ă���T���v���f�[�^�́uCity Design.rd�v��uMt Parkway.rd�v�ɂ́A�X�g���[�g���C�g���ݒ肳��Ă��܂��B
��������Q�l�ɂȂ�Ǝv���܂��B
��Mt.Parkway�ł̃X�g���[�g���C�g�̐ݒ���
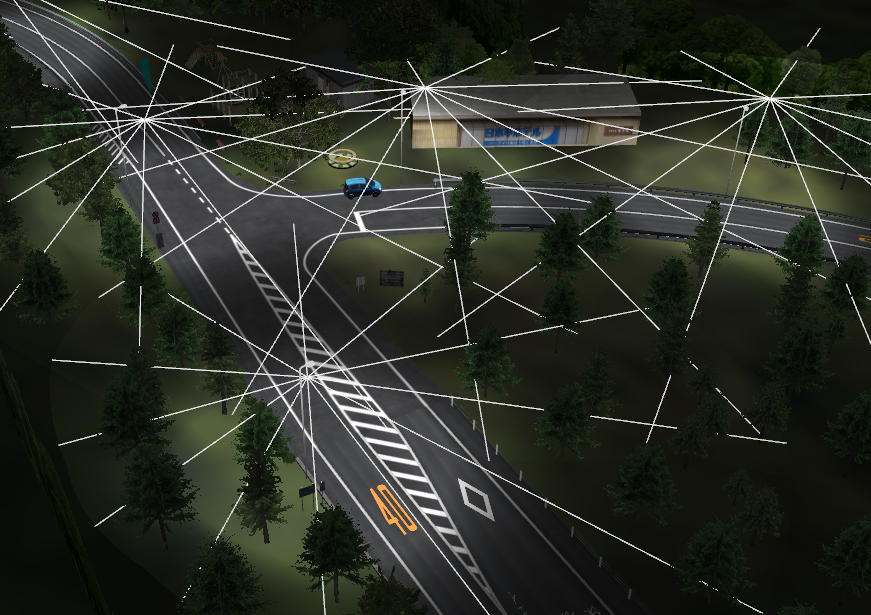
|
| �@ |
|
| �p�Q�|�P�O�|�W�P�D |
�Q�O�V�~�����[�V�����F�G�X�J���[�^�̏����ŌQ�O��ؗ������邱�Ƃ͂ł��܂����B
|
| �`�Q�|�P�O�|�W�P�D |
���s�҃l�b�g���[�N�̃p�X�E�F�C���G�X�J���[�^�ɐݒ肵���ꍇ�A���s�ł́A�G�X�J���[�^�̏����ŌQ�O�����G�����Ă��ؗ������邱�Ƃ͂ł��܂���B
�G�X�J���[�^�����ɂČQ�O�͑ؗ�����2��ɕ�����Ĉړ����܂��B���̏ꍇ�A�i�s�����������č����̌Q�O�͕��s������~���E���̌Q�O�͕��s������p�����܂��B����A�Q�O�V�~�����[�V�����Ŏg�p���Ă���\�[�V�����f�B�X�^���X���f���ł́A�ݒ肵���L�����N�^�̃p�����[�^�ɉ����Đl�Ɛl�Ƃ̊Ԃ̋����ɉ����Ĕ����͂������ċ߂Â������Ȃ��悤�ɃV�~�����[�g���܂��̂ŁA�n�X���ɕt���Ă͂���Ȃ�̕����������Ď��R�Ȍ������ɂȂ�悤�ɂ��܂��B
|
| �@ |
|
| �p�Q�|�P�O�|�W�Q�D |
����\���ł��܂���
|
| �`�Q�|�P�O�|�W�Q�D |
���ɔ����闱�q��z�A���ɂ�����r���␅�ʂ�\�����邱�Ƃŕ��̕\�����\�ł��B
����L���ɂ���ɂ́A���L2��L���ɂ��܂��B
�E[�`��I�v�V����]���-[�C��]�^�u��[����L���ɂ���]�̃`�F�b�N
�E���{����[�z�[��]�^�u-[�V�~�����[�V����]-[���̕\��]
|
| �@ |
|
| �p�Q�|�P�O�|�W�R�D |
�傫�ȌΏ����쐬�����Ƃ���A���˂̕\��������ĕ\������邱�Ƃ�����܂����A�Ώ��@�͂���܂����B
|
| �`�Q�|�P�O�|�W�R�D |
�C��傫�Ȍ�\�����邽�߂ɌΏ��̋@�\���g�p���鎞�ɁA�u�[���X�^�C���v���u�X���[�Y�v�ɐݒ肵�č쐬����Ɓi�Ώ��̋��E�����Ȑ��Ƃ������j�A���ɍג����Ώ��̃|���S�������������ꍇ������܂��B���̂��߁A�v�Z���x���ቺ���ă|���S�����E�Ŕ��˕\�����s�A���Ȍ����ڂƂȂ�ꍇ������܂��B
 �@ �@

���̂悤�ȏꍇ�A�u�Ώ��̕ҏW�v��ʂŁu�[���X�^�C���v���u�����v�ɕύX�i�Ώ��̋��E�����ɕύX�j����ƁA�ג����|���S������������ɂ����Ȃ�A���˕\���̕s��������������܂��B�X���[�Y���璼���ɕς��邱�ƂŌΏ��̉��������I�ȃ|���S���ɂȂ�X���[�Y�Œ�`�����Ώ��͈̔͂�苷���Ȃ�܂��B�������̉����Ӑ}����͈͂������ɂȂ����ꍇ�͒��_���ړ����Ĕ͈͂��L����悤�ɂ��Ă��������B

 �@ �@
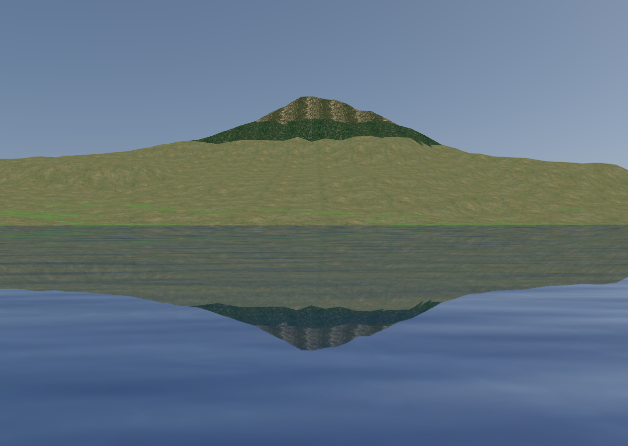
|
| �@ |
|
| �p�Q�|�P�O�|�W�S�D |
���[���~���[��\������@�\�Ƃ��Ăǂ̂悤�ȋ@�\������܂���
|
| �`�Q�|�P�O�|�W�S�D |
���[���~���[��\������@�\�Ƃ��ẮA�ȉ��̂悤�ȋ@�\������܂��B
�@1. ����r���[�@�\
�@2. �J�����r���[�@�\
�@3. �N���X�^�[�̉�ʐݒ�i�N���X�^�[�g�p���j
�ȉ��ɁA�e�@�\�Ń��[���~���[��\��������@�ƁA���̓���ɂ��Đ������܂��B
�P�D����r���[�@�\
���{����[�r���[]�^�u-[�E�B���h�E]-[���]���N���b�N����ƁA[����r���[]��ʂ��J���܂��B
���̉�ʂ́A���C����ʂ̌�������E���]������Ԃŕ\�����܂��B
����r���[�̈ʒu�̓��C����ʂ̈ʒu�ƃ����N���Ă��܂��B���̂��߁A�r���[�P�̂̃T�C�Y�ύX�͂ł��܂����ړ��͂ł��܂���B
����r���[�̃J�����ʒu�A�����A������p�͈ȉ����猈�܂�܂��B
�@�E�J�����ʒu�F�R�b�N�s�b�g���f���̃Z���^�[�ʒu�i�~���[�ʒu�j
�@�E�����A������p�F����~���[�̃��[�A�s�b�`�A������p
�w���v��[��ʑ�����@]-[�r���[]-[�u�E�r���[�v��ʁA�u���r���[�v��ʁA�u����r���[�v���]�����Q�Ƃ��������B

�Q�D�J�����r���[�@�\
�J�����r���[�͌���r���[�Ɣ�ׂăJ�����ʒu�A�����A��p�����R�ɐݒ�ł��܂��B
�t���X�N���[���ɂ��K�p�ł��邽�߁A�V�~�����[�^�[➑̂Ń��[���~���[��p�̃f�B�X�v���C�ɕ\���������Ƃ��ɂ��g�p�ł��܂��B
�J�����r���[�̕ҏW����A���W�n�A�ʒu�A�����Ȃǂ�ݒ肷�邱�ƂŁA�^�]���̌����ʃE�B���h�E�ŕ\�����邱�Ƃ��\�ł��B
- ���W�n�F�u�^�]�ԗ��ԑ̂ɑ��v��I�����܂��B
- �ʒu�F�ԗ����f�����_�i�O�֎��̒����A�����͐ڒn�ʁj����A�~���[�摜�̕`��ʒu�ւ̑��Έʒu��ݒ肵�܂��B
�e���̕�����X�F�ԗ��O���AY�F������AZ:�ԗ��E���ƂȂ�܂��B
�ԗ��̃��f�����J�����r���[�ɂ͕\������邽�߁AX�����͎ԗ��̌���ɂȂ�悤�ɕ��̒l����͂��܂��B
- �����F���[�F180���i����j�A�s�b�`�F�K�X�ݒ�
- ���x�Ȑݒ�F�`�F�b�N�����Ă��������B
- FOV�ݒ�F���D�݂̐ݒ����͂��܂��B
��F�u����FOV�݂̂��`���A�X�y�N�g����g�p����v�Ƀ`�F�b�N���A����FOV��50���Ƃ���ƁA�����̉�p��50���ƂȂ�A������p�͉�ʃT�C�Y��茈�肵�܂��B
- �u���E����ւ��i�~���[�j�v�F�`�F�b�N�����Ă��������B
�ݒ�ɂ��Ă͈ȉ��̃w���v�����Q�Ƃ��������B
�@�w���v��[��ʑ�����@]-[�z�[��]-[���_]-[�u�r���[�̕ҏW�v���]
�@�w���v��[�r�M�i�[�Y�K�C�h(�`����ɂ�?)]-[�V�~�����[�V�����@�\]-[�J�����r���[]-[�J�����r���[�T�v]

�E�ݒ��
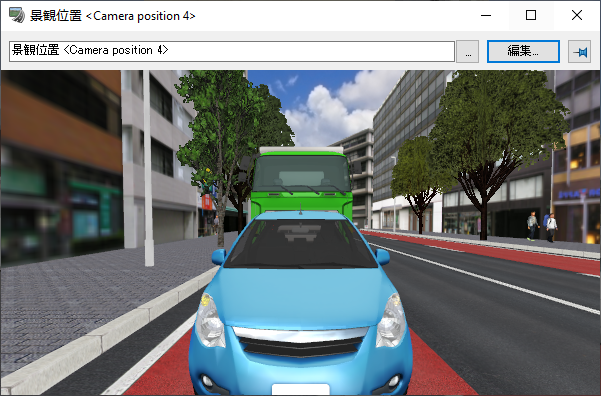
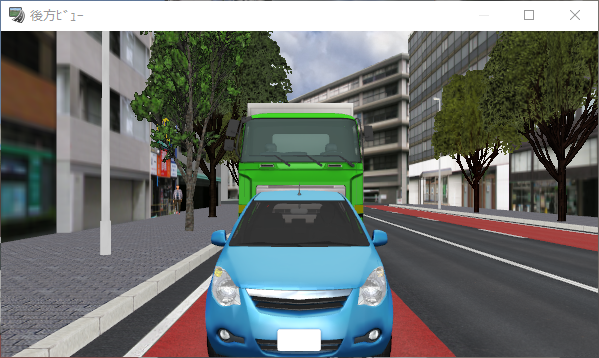
��}�F�J�����r���[�i���W�n�u�^�]�ԗ��ԑ̂ɑ��v�A�ʒu�iX:-2.8,Y:1.45,Z:0�j�A�����i���[�F180���A�s�b�`�F2���j�A������p�i59���j�j
���}�F�����ʒu�ł̌���r���[
�R�D�N���X�^�[��ʐݒ�
�N���X�^�[�@�\�ł́A�}�X�^�[PC����N���C�A���gPC�̉�ʐݒ���s�����Ƃ��\�ł��B
�}�X�^�[PC�̃N���X�^�[�}�X�^�[��ʁu�N���C�A���g�ݒ�v�] �u�r���[�v�^�u�ŁA�ΏۃN���C�A���g�̃V�[���̃^�C�v��I�����܂��B
���[���~���[��\�����邽�߂ɂ́A�u����r���[�v�u�J�����r���[�v�̃V�[���̃^�C�v���g�p�\�ł��B
- �V�[���̃^�C�v�F�u����~���[�v��I������ꍇ
�J�����̕����i���[�A�s�b�`�A���[���j�A������p��ݒ�\�ł��B
�J�����ʒu�A�����͌���r���[�Ɠ����ŁA������p�͏����l50�����ݒ肳��Ă��܂��B

- �V�[���̃^�C�v�F�u�J�����r���[�v��I������ꍇ
�J�����r���[�ɔC�ӂ̃r���[��ݒ肵�܂��B
�~���[��\���������ꍇ�̃J�����r���[�̐ݒ���e��ݒ��ɂ��ẮA�Q�D�J�����r���[�@�\���������������B
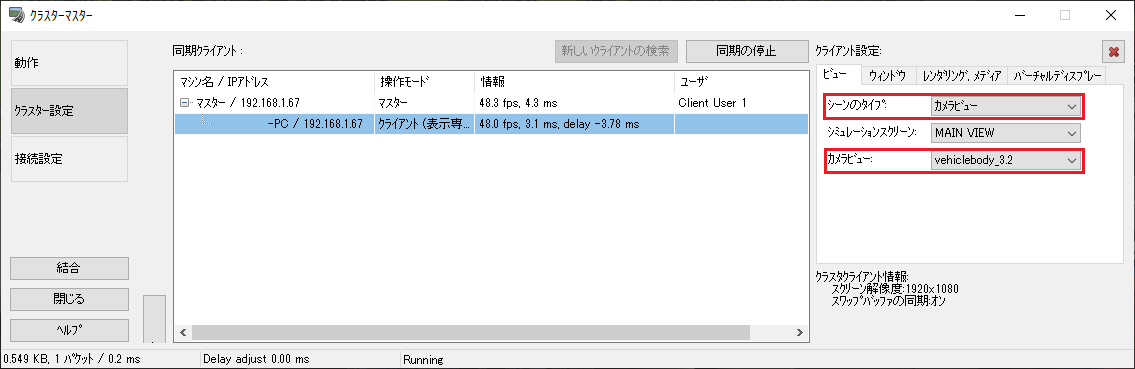
�N���X�^�[�}�X�^�[�̐ݒ�ɂ��Ă͈ȉ��̃w���v�����Q�Ƃ��������B
�@�w���v��[�e�N�j�J���m�[�g]-[�N���X�^�[�@�\]-[�T�v]
�@�w���v��[�e�N�j�J���m�[�g]-[�N���X�^�[�@�\]-[�}�X�^�[�̐ݒ�]-[�\���ݒ�]
|
| �@ |
|
| �p�Q�|�P�O�|�W�T�D |
�w�b�h���C�g�̐ݒ���@�������Ăق����B
|
| �`�Q�|�P�O�|�W�T�D |
UC-win/Road�ł̎ԗ��̃w�b�h���C�g��\��������@�Ƃ��ẮA2�̋@�\������܂��B
�@1. �w�b�h���C�g�I�v�V����
�@2. �ԗ����f���ւ̌����ݒ�
����2�̋@�\�̂ǂ��炪�g�p����邩�ɂ��ẮA�^�]�Ώۂ̎ԗ��i���ԗ��j�ł��邩�A��ʎԗ��ł��邩�ɂ���ĕς��A�ȉ��̂悤�ɓK�p����܂��B
- ���ԗ��i�^�]�ԗ��A�����^�]�ԗ��A����ȃ��[�h�j
- �ԗ����f���Ɂu�^�]�ԗ��ɂ��̐ݒ���g�p�����A���x�ȃw�b�h���C�g���g�p����v���ݒ肳��Ă���ꍇ���w�b�h���C�g�I�v�V����
- �ԗ����f���Ɂu�^�]�ԗ��ɂ��̐ݒ���g�p����v���ݒ肳��Ă���ꍇ�����f���̌����ݒ�
- ��ʎԗ������f���̌����ݒ�
���̂��߁A��ʎԗ��̃w�b�h���C�g��ݒ肵�����̂ł���A�u���f���̌����ݒ�v��ݒ肵�܂��B
�܂��A�^�]�ԗ��݂̂ɓK�p������ʎԗ��Ƃ͈Ⴄ�`�̓���ȃw�b�h���C�g�ɂ��Đݒ肵���̂ł���A�u�w�b�h���C�g�I�v�V�����v�Őݒ肷�邱�ƂɂȂ�܂��B
�ȉ��ɁA�u�w�b�h���C�g�I�v�V�����̐ݒ���@�v�A�u���f���̌����ݒ�v��2�ʂ�̕��@��������܂��B
�ǂ���̐ݒ�ɂ��Ă��A3D��ʂŔ��f����ɂ͕`��I�v�V�����́u���x�ȏƖ��v��L���ɂ���K�v������܂��B
�P�D�w�b�h���C�g�I�v�V�����̐ݒ���@
�Q�D���f���̌����ݒ�
�P�D�w�b�h���C�g�I�v�V�����̐ݒ���@
���ԗ����f���̕ҏW��ʁu���f���v-�u�����v�^�u�ɂ��u�^�]�ԗ��ɂ��̐ݒ���g�p�����A���x�ȃw�b�h���C�g���g�p����v��I�����Ă���ꍇ�ɁA�w�b�h���C�g�_�����ɓK�p����܂��B
�ݒ�́A���{����[�ҏW]�^�u-[�w�b�h���C�g]-[�w�b�h���C�g�I�v�V����]�{�^�����N���b�N����ƊJ��[���x�ȃw�b�h���C�g�I�v�V����]��ʂ��s���܂��B
���`��I�v�V������[���x�ȏƖ�]���L���̎��̂�[�w�b�h���C�g�I�v�V����]�{�^����I���ł��܂��B
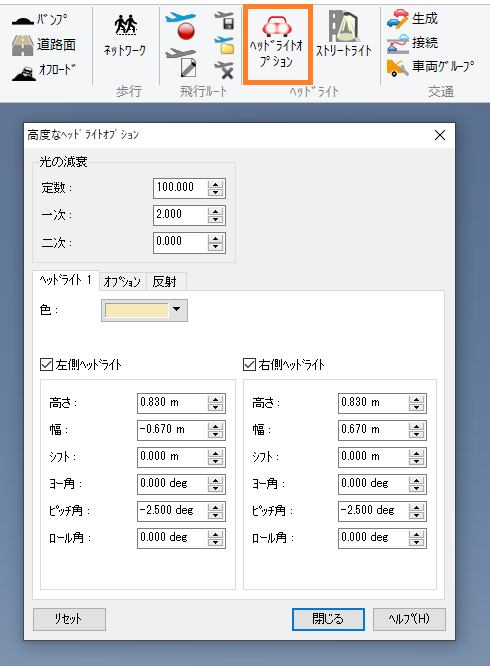
���̉�ʂł́A���E�̃w�b�h���C�g�ʒu��p�x�A���邳�̓x��������̌`��A���˓x�����Ȃǂ��ݒ�ł��܂��B
�ڍׂ́A����ʂ�[�w���v]�{�^���ŊJ�����i�̃w���v���m�F���Ă��������B

�Q�D���f���̌����ݒ�
��Ɍ�ʗ��̎ԗ��ݒ肷��w�b�h���C�g�ł��B��ʗ��̎ԗ��ւ͏�ɂ����Őݒ肵�������ɂ��w�b�h���C�g���K�p����܂��B
�^�]�ԗ��ɑ��Ă��A���ԗ����f���́u3D���f���̕ҏW�v��ʁu���f���v-�u�����v�^�u�ɂ��u�^�]�ԗ��ɂ��̐ݒ���g�p����v��I�����Ă���ꍇ�́A�^�]���̃w�b�h���C�g�_�����ɂ����Őݒ肵�������ɂ��w�b�h���C�g���K�p����܂��B
��[3D���f���̕ҏW]��ʂ́A���f���p�l��������J�����Ƃ��ł��܂��B
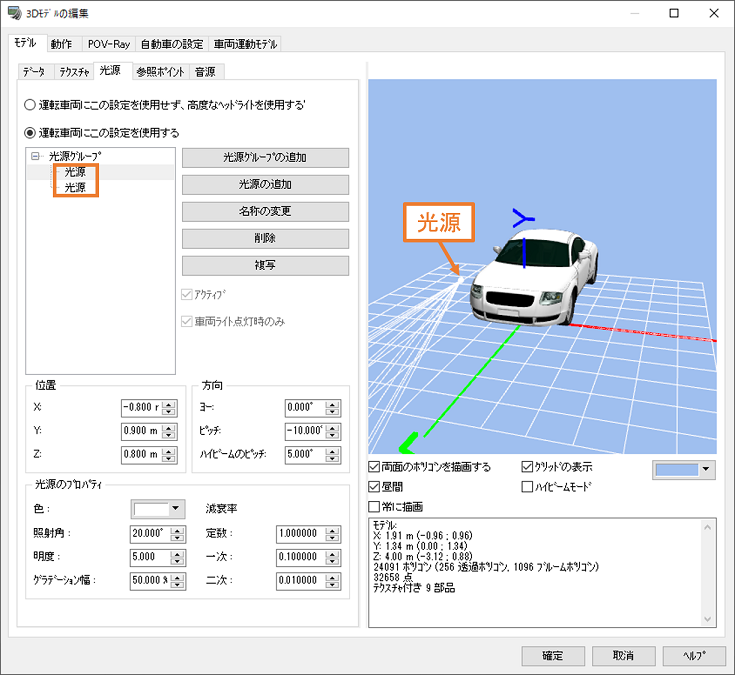
���̉�ʂɂāA3D���f���ɑ��ĔC�ӂ̈ʒu�Ɍ�����lj����邱�ƂŁA�w�b�h���C�g�̂悤�Ɍ����邱�Ƃ��\�ł��B
�u�����O���[�v�v�̐ݒ�Łu�ԗ����C�g�_�����̂݁v�Ƀ`�F�b�N������ƁA���ԂȂǂ̖��邢�����ł͌�ʎԗ��̃w�b�h���C�g��_�������Ȃ���Ԃɂł��܂��B
�����̃v���p�e�B�ɂ��Ă̏ڍׂ́A����ʂ�[�w���v]�{�^���ŊJ�����i�̃w���v���m�F���Ă��������B

���q���g�F
�E�`��I�v�V�����́u���x�ȏƖ��v���I���ɏo���Ȃ��ꍇ�A��Ɂu�e�v�u���C���t���[���v���I�t�ɂ���K�v������܂��B
�E���������f���ɒlj�����ƁA���̃��f����3D��Ԃɔz�u�����Ƃ��ɂ��_�����܂��B
|
| �@ |
|
| �p�Q�|�P�O�|�W�U�D |
�^�]���J�N�J�N���邪�ǂ���������P���邩�B
|
| �`�Q�|�P�O�|�W�U�D |
�ԗ����삪�J�N�J�N������A�֍s�^�]���錻�ۂ���������ꍇ������܂��B
���ꂼ��̑Ώ����@�ɂ��ĉ��L�����m�F���������B
- PC�X�y�b�N���Ⴂ�ꍇ
PC�X�y�b�N���Ⴍ�`�揈�����ǂ��t���Ȃ��ꍇ�J�N�J�N�������ۂ��������܂��B
UC-win/Road�̓��쐄���X�y�b�N�́A���L�����Q�Ƃ��������B
���i���p���]���i����V�X�e��
http://www.forum8.co.jp/product/ucwin/road/ucwin-road-1.htm
- �t���[�����[�g���ቺ���Ă���ꍇ
�`�揈�����ׂ������t���[�����[�g���ቺ�i20fps�������j���Ă���ꍇ�Ɍ��ۂ��������邱�Ƃ�����܂��B
�`�揈�����ׂ�Ⴍ���鏈�u�ɂ��ẮA�p�P�|�P�|�P�T�D�u�t���[�����[�g�����肳����ɂ͂ǂ�������ǂ����v�����m�F���������B
- �V�~�����[�V�����I�v�V�����̐ݒ��������
- �V�~�����[�V�����I�v�V�����̕\���������[�h���u���v����u�����v�֕ύX����
�V�~�����[�V�����I�v�V�����̕\���������[�h�́AUC-win/Road�̌v�Z�ƕ`������邩�ۂ���ݒ肷��I�v�V�����ł��B
�u�����v�ɐݒ肵���ꍇ�A�ԗ��ʒu�̌v�Z�ƕ`�悪���������s���A�V�~�����[�V�����̎ԗ��ʒu��1�X�e�b�v���`�悳��܂��̂Ŏԗ������炩�ɓ��삵�܂��B
�u���v�ɐݒ肵���ꍇ�A���A�ԗ��ʒu�̌v�Z���`����������Ȃ�ƁA�O���ʂɕ`�悵���ԗ��ʒu�������X�e�b�v��̎ԗ��ʒu���`�悳��Ă��܂��A�J�N�J�N���������ڂɂȂ��Ă��܂����ƂɂȂ�܂��B
��L���������邽�߂ɁA�V�~�����[�V�����I�v�V�����̕\���������[�h���u�����v�ɕύX���Ă��������B
- [�t�@�C��]���j���[ - [�A�v���P�[�V�����I�v�V����] - [�f�t�H���g�ݒ�]��I������
- [�A�v���P�[�V�����f�t�H���g]��� - [�V�~�����[�V�����I�v�V����]��I������
- [�V�~�����[�V��������I�v�V����] - [�\���������[�h]���u�����v�ɕύX����
���V�~�����[�V�����I�v�V�����́AUC-win/Road Ver.12.0����lj����ꂽ�@�\�ł��B����ȑO�̃o�[�W�����ł́A��ɕ\���������[�h�͓����ɐݒ肳��Ă���̂Ɠ�����ԂƂȂ��Ă���܂��B
- �}�C�N���V�~�����[�V�����̍Đ��E�^��ɂ�����ݒ��������
�}�C�N���V�~�����[�V�����̍Đ����^�^�掞�Ɂu�V�~�����[�V���������X�e�b�v���[�h�v�A�u�\���������[�h�v�̐ݒ�ɂ��^�]���s���삪�d���Ȃ錻�ۂ��o�邱�Ƃ�����܂��B�Đ��A�^�掞�͂��ꂼ�ꉺ�L�̐ݒ�Ƃ��邱�ƂŌ��ۂ�������邱�Ƃ��\�ł�
- [�t�@�C��]���j���[ - [�A�v���P�[�V�����I�v�V����] - [�f�t�H���g�ݒ�]��I������
- [�A�v���P�[�V�����f�t�H���g]��� - [�V�~�����[�V�����I�v�V����]��I������
�@(1)�^�掞
�@�E[�\���������[�h]���u�����v�ɐݒ肷��
�@�E[�V�~�����[�V���������X�e�b�v���[�h]���u�Œ�[�����^�C�}�[]�v�ɐݒ肷��
�@(2)����
�@�E[�\���������[�h]���u�����v�ɐݒ肷��
�@�E[�V�~�����[�V���������X�e�b�v���[�h]���u�ρv�ɐݒ肷��
|
| �@�@�Q�|�P�P�D�f�[�^�Ǎ��E���� |
�@
�p�Q�|�P�P�|�P�D |
��̃f�[�^�̒��ɕ����̓_�Q��ǂݍ��ނ��Ƃ͉\�� |
| �`�Q�|�P�P�|�P�D |
�\�ł��B
�ǂݍ��߂�t�@�C���̐��ɐ����݂͐��Ă���܂���B
|
| �@ |
|
| �p�Q�|�P�P�|�Q�D |
�_�Q�̃f�[�^���o�͂���ۂɕ��Ђł͂V���ڂ̏o�͍��ڂ����邪�AUC-win/Road�̎�荞�݂ɂ͂U���ڂ����Ȃ��B
���ˋ��x�̍��ڂ͌�Ђ̍��ڂɂȂ����A�͂����č쐬���Ȃ��ƓǍ��ł��Ȃ��̂��B
����Ƃ��V���ږڂ͎����I�ɂ͂����ēǍ����s���Ă����̂��B
|
| �`�Q�|�P�P�|�Q�D |
�_�Q�̓ǂݍ��ݐݒ�Ŏw�肵��6�̃f�[�^������ǂݍ��݂܂��B
���̂��߁A�\�ߓǂݍ��ޓ_�Q�̏��������m�F�����A�ݒ��ʂɂēǂݍ��ޗ���w�肵�Ă����K�v���������܂��B
|
| �@ |
|
| �p�Q�|�P�P�|�R�D |
�_�Q�͓Ǎ���ɐ��������邱�Ƃ͉\��
|
| �`�Q�|�P�P�|�R�D |
���₷���Ƃ͂ł��܂��A�\������_�Q�����炷���Ƃ͉\�ł��B
[�_�Q���f�����O�v���O�C��]���-[�`��I�v�V����]�^�u����A�_�Q��LOD�ݒ肪�\�ł��B
�J�n�����A�I�������̃p�����[�^�����邱�ƂŁA�����̓_�͏��Ȃ��A�߂��̓_�͑����`�悷�邱�Ƃ��ł��܂��B
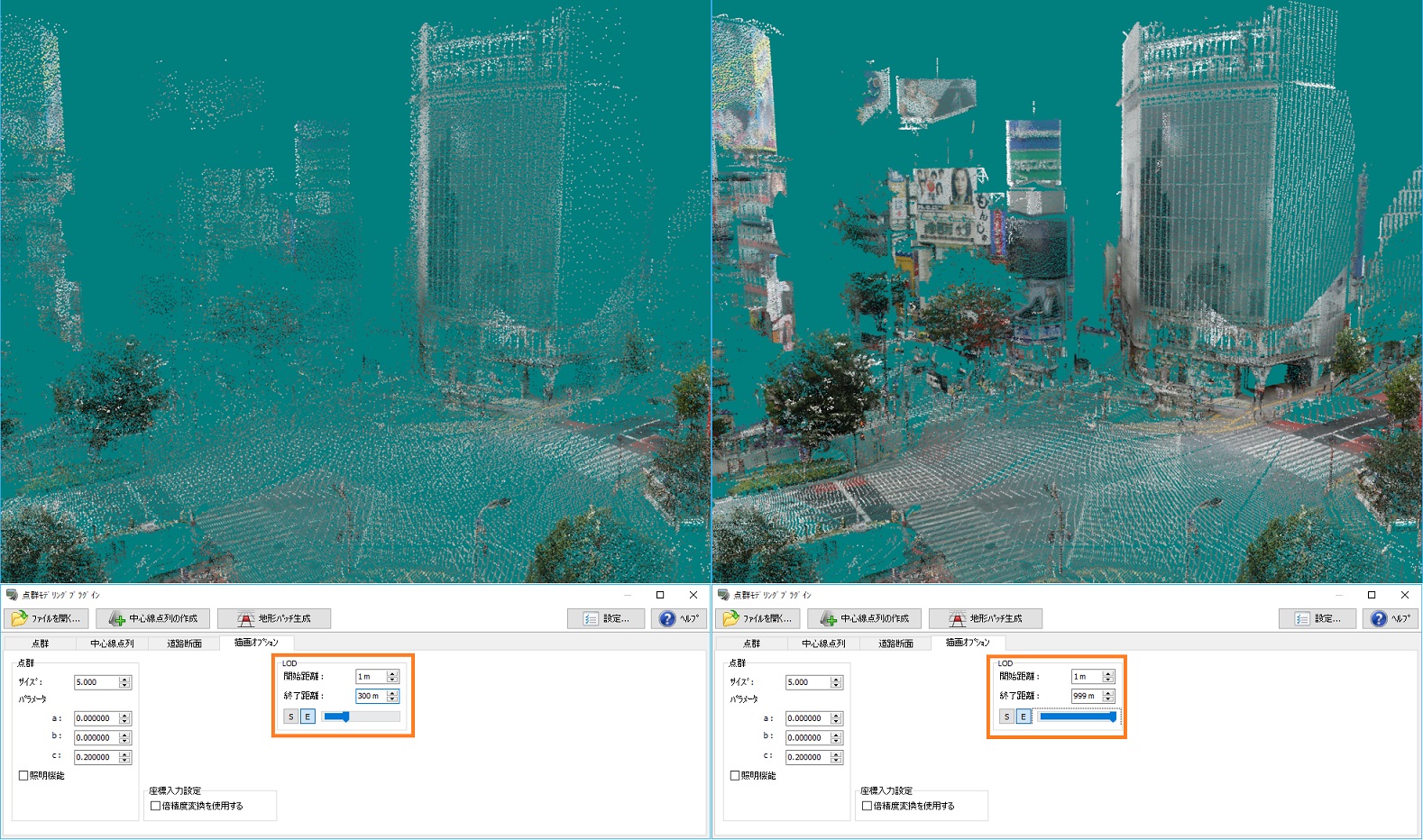
�܂��A�_�Q��ǂݍ��ޑO�ɁA�Ԉ����ݒ���s�����ƂŁA�ǂݍ��ޓ_�����̂����炷���Ƃ��\�ł��B |
| �@ |
|
| �p�Q�|�P�P�|�S�D |
�_�Q�̓Ǎ��ɃT�C�Y�I�����͂��邩
|
| �`�Q�|�P�P�|�S�D |
�v���O�����Ƃ��ẮA�����݂͐��Ă���܂���B
�������AUC-win/Road�����g�p�ɂȂ�PC�̃X�y�b�N�ɂ���āA�ǂݍ��߂�T�C�Y�Ɍ��E�͂������܂��B
|
| �@ |
|
| �p�Q�|�P�P�|�T�D |
�_�Q��ǂݍ��Ƃ���A�n�`��艺�̍��W�ɂ���_�Q��n���ŕ\�����Ă���Ȃ��B
�n���ɂ͓_�Q�͕\������Ȃ��̂��B
|
| �`�Q�|�P�P�|�T�D |
�\������܂��B
���_��n�`�������Ɉړ����邩�A�n�`�߂��邱�ƂŁA�n�`�������ɂ���_�Q��\�����邱�Ƃ��ł��܂��B
|
| �@ |
|
| �p�Q�|�P�P�|�U�D |
Shapefile���C���|�[�g���邱�Ƃ��ł��Ȃ��B�ǂ̂悤�Ȍ������l�����邩
|
| �`�Q�|�P�P�|�U�D |
�w���v��[��ʑ�����@]-[�v���O�C��]-[Shapefile��ʁi�v���O�C���j]-[Shapefile�̃C���|�[�g���]�ɋL�ڂ��Ă���܂��悤�ɁAShapefile�̃C���|�[�g�́A
�Eshape�`���t�@�C���i*.shp�j
�E�����`���t�@�C���i*.dbf�j
�������t�H���_�ɑ��݂��Ă���K�v������܂��B
�t�H���_��*.shp�t�@�C��������ݒu���ăC���|�[�g���悤�Ƃ���ƁA�x�����\������ǂݍ��ނ��Ƃ͂ł��܂���B*.dbf�t�@�C�����t�H���_�ɐݒu���ăC���|�[�g�����������������B
�܂��AUC-win/Road�ŃC���|�[�g�ɑΉ����Ă���I�u�W�F�N�g�́A
�E�n�`
�E���H
�E����
��3��ނ݂̂ł��B����ȊO�̃I�u�W�F�N�g�̃C���|�[�g�ɂ͑Ή����Ă���܂���B�����ӂ��������B
|
| �@ |
|
| �p�Q�|�P�P�|�V�D |
�_�Q���f�����O�v���O�C����p���ē_�Q�f�[�^�̓ǂݍ��݂��s�������A�ustring to data convertion error�v���o�ēǂݍ��߂Ȃ��B�Ώ��@�́H
|
| �`�Q�|�P�P�|�V�D |
�_�Q���f�����O�v���O�C���́A�_�Q�f�[�^�t�@�C������A�ȉ��̏���ǂݍ��݂܂��B
�EX���W
�EZ���W
�EY���W�i�����j
�ER�l�i�ԐF�����j
�EG�l�i�ΐF�����j
�EB�l�i�F�����j
�������A�_�Q�f�[�^�������@�퓙�̑���ɂ��A
�_�Q�f�[�^�t�@�C���ɋL�^���ꂽ��قȂ邽�߁A
�f�[�^�t�@�C���̒��łǂ̒l����L�ɊY�����邩�A�\�ߎw�肵����ɓǂݍ��݂��s���K�v������܂��B��̓I�ɂ́A�_�Q���f�����O�̐ݒ��ʂ́u�ݒ�v�{�^������J����ʂɂ����āA�e���ڂ�����ڂɋL�^����Ă��邩���w�肵�܂��B���̐ݒ�͓_�Q�f�[�^�t�@�C���̃t�H�[�}�b�g�ɂ��قȂ�܂��̂ŁA�f�[�^���莞�ɂ��m�F���������B
�ڍׂ́A�w���v�́u�r�M�i�[�Y�K�C�h�v�|�u�_�Q���f�����O�i�v���O�C���j�v�|�u�_�Q�f�[�^�̓ǂݍ��y�уf�[�^�̊m�F�v�����Q�Ƃ��������B
|
| �@ |
|
| �p�Q�|�P�P�|�W�D |
�N����v���W�F�N�g��ǂݍ����A��ʂ��^���ÂŔz�u�������f�����\������Ȃ������B�ǂ�������ǂ����B

|
| �`�Q�|�P�P�|�W�D |
�`��I�v�V�����̃p�����[�^�Ɉُ�l�������Ă���\�����������܂��B�`��I�v�V�������J���Ă��������A��ʉE����[���Z�b�g]�{�^�����������Ă��������B
|
| �@ |
|
| �p�Q�|�P�P�|�X�D |
�m�[�gPC�Ńf�[�^�͊J���邪�A����ɕt������_�Q���\������Ȃ��B�ǂ�������ǂ����B
|
| �`�Q�|�P�P�|�X�D |
�m�[�gPC�ɂ́u�����^�O���t�B�b�N�v���Z�b�T�v�A�uNVIDIA�v���Z�b�T�v��2�̃O���t�B�b�N�`�b�v�����ڂ���Ă�����̂��� ��A�u�����^�O���t�B�b�N�v���Z�b�T�v�̕���UC-win/Road���N�����ꂽ���Ƃ������Ǝv���܂��B
�Ή����@���ȉ��Ɏ����܂��B
�@1.UC-win/Road���N�����Ă���ꍇ�́A��U����B
�@2.�f�X�N�g�b�v���E�N���b�N���A�uNVIDIA�R���g���[���p�l���v��I������B
�@3.�J������ʍ����Łu3D�ݒ�v-�u3D �ݒ�̊Ǘ��v��I���A�E���Łu�v���O�����ݒ�v�^�u��I������
�@4.�u1.�J�X�^�}�C�Y����v���O������I������v�ŋN������uUC-win/Road�v��I������B
�@5.�h���b�v�_�E�����X�g�ɂȂ�ꍇ��[�lj�]�{�^������lj����Ă��������B
�@6.�u2.���̃v���O�����p�̗D�悷��O���t�B�b�N�X�v���Z�b�T��I������v�̍��Łu���p�t�H�[�}���X NVIDIA �v���Z�b�T�v��I������
�@7.��ʉ���[�K�p]�{�^�����N���b�N����i�K�{�j
�@�@����U�N���b�N����Ɛݒ肳�ꂽ�Ƃ����Ӗ���[�K�p]�{�^���������Ȃ��Ȃ�܂��B
|
| �@ |
|
| �p�Q�|�P�P�|�P�O�D |
�o�ܓx�� Shapefile ���C���|�[�g���邱�Ƃ��ł��Ȃ��B�ǂ�������悢���B
|
| �`�Q�|�P�P�|�P�O�D |
Ver.12���_�� UC-win/Road �ł́A�o�ܓx�ŋL�q���ꂽ�f�[�^�̓ǂݍ��݂ɂ͑Ή����Ă���܂���B
�����A�o�ܓx�ŋL�q���ꂽ�t�@�C���𗘗p�������ꍇ�ɂ́A�ȉ��̂悤�Ȏ菇�ō��W�̕ϊ����s���K�v������܂��B
�@�P�DGISView ���N�����A���C���[�Ƃ��Čo�ܓx�� Shapefile ��ǂݍ���
�@�Q�D�lj��������C���[��I�����A�E�N���b�N���j���[�́u���W�R���o�[�^�v��I������
�@�R�D�\�����ꂽ��ʂŁA���݂̍��W���uLatitude/Longitude�v�Ƃ��A�V�K���W�n���u�v���n�_��UTM���W�v�Ƃ��āA���W�ϊ����s��
�@�S�D���W�ϊ����s�������C���[��I�����A�E�N���b�N���j���[���� Shapefile �Ƃ��ăG�N�X�|�[�g����
�G�N�X�|�[�g���ꂽ Shapefile �� UC-win/Road �ɓǂݍ��ނ��ƂŁA�o�ܓx�ŋL�q����Ă����t�@�C���ł��K�Ɍ��ʂ��\������܂��B
|
| �@ |
|
| �p�Q�|�P�P�|�P�P�D |
32bit�łō쐬����RD�t�@�C����64bit�łŋN�����邱�Ƃ͂ł��邩�B�܂��A���̋t�͉\���B
|
| �`�Q�|�P�P�|�P�P�D |
�\�ł��B32bit�ŁA64bit�ł�����ŕۑ�����RD�t�@�C���ł����Ă��A���ꂼ��̔łŋN�����邱�Ƃ��ł��܂��B
|
| �@ |
|
| �p�Q�|�P�P�|�P�Q�D |
�n���@�^�C���ō쐬�����v���W�F�N�g��OSM�̓��H�f�[�^���C���|�[�g������@
|
| �`�Q�|�P�P�|�P�Q�D |
Ver.14.0�ȍ~�ł���A�n���@�^�C���ō쐬�����v���W�F�N�g���J������Ԃ�OSM�t�@�C������LandXML�t�@�C���ɕϊ����s���A���̂܂ܓ��H�f�[�^���C���|�[�g���邱�Ƃ��ł��܂��B
����AVer.13�ȑO�̏ꍇ�A�n���@�^�C���͕��ʒ��p���W�n�AOSM��UTM���W�n�̂��߁AOSM���瓹�H��LandXML�v���O�C���ɂăC���|�[�g����ۂɃI�t�Z�b�g�Ƃ��đo���̍��W�̍�������͂���K�v������܂��B
���I�t�Z�b�g�l�̋��ߕ�
1.LandXML�t�@�C�����A�e�L�X�g�G�f�B�^�ɂĊJ��
2.�t�@�C������<Start>��</Start>�ɋ��܂�Ă���l�����H�̎n�_�ʒu���W�Ȃ̂ŁA�����UTM���W�n���畽�ʒ��p���W�n�ɕϊ����܂��B
UTM���W �� �o�ܓx���W �� ���ʒ��p���W �̏��ɕϊ����s���܂��B
1)UTM���W�n����ܓx�o�x�֕ϊ�����
http://asp.ncm-git.co.jp/QuickConvert/UTM2BL.aspx
�E���̓p�����[�^
�@�E�]�[���F�K�X�K�Ȑ��l�����(���{�����ł����51�`55�̂����ꂩ)
�@�EX���W�F<Start>�ɋ��܂�Ă���2�ڂ̒l
�@�EY���W�F<Start>�ɋ��܂�Ă���1�ڂ̒l
�@�E�n���ȉ~�́i���n�n�j�F�f�q�r80�i���E���n�n�j
2)�ܓx�o�x���畽�ʒ��p���W�n�ɕϊ�����
http://asp.ncm-git.co.jp/QuickConvert/BL2TM.aspx
�E���̓p�����[�^
�@�E�ܓx�F��L�ŋ��߂��ܓx
�@�E�o�x�F��L�ŋ��߂��o�x
�@�E�n���ȉ~�́i���n�n�j�F�f�q�r80�i���E���n�n�j
�@�E�n�ԍ��FUC-win/Road�̃v���W�F�N�g�Őݒ肳��Ă���n�ԍ�
���n�ԍ��̊m�F���@�́A���L�摜���Q�Ƃ��Ă�������

3.��L2�ŋ��߂����ʒ��p���W���g�p���ăI�t�Z�b�g�l���v�Z����B
�k�����F����2�ŋ��߂�X���W - <Start>�ɋ��܂�Ă���1�ڂ̒l
�������F����2�ŋ��߂�Y���W - <Start>�ɋ��܂�Ă���2�ڂ̒l
���C���|�[�g���@
1.���߂��I�t�Z�b�g�l����ɁA�n���@�^�C���Ő��������v���W�F�N�g��LandXML�t�@�C�����C���|�[�g����B
�@[LandXML�t�@�C���̃C���|�[�g]��ʂ��A[�I�t�Z�b�g�𗘗p����]��L���Ƃ��A[�k]�A[��]�ɏ�L�ŋ��߂��I�t�Z�b�g�l����͂���B
2.[LandXML�t�@�C���̍��W�n]�́u�����v��I������B
3.[�����C���|�[�g]��I������B

|
| �@ |
|
| �p�Q�|�P�P�|�P�R�D |
�ǂݍ��_�Q���A�Ӑ}�����ʒu���炸�ꂽ�ꏊ�ɕ\�������B
|
| �`�Q�|�P�P�|�P�R�D |
�ǂݍ��_�Q�̍��W���A�v���W�F�N�g�͈̔͊O�ɂȂ��Ă��Ȃ������m�F���������B
�_�Q���v���W�F�N�g�͈͊O�̍��W�������Ă���ꍇ�A�ǂݍ��܂ꂽ�_�Q�̓v���W�F�N�g�̒����ɕ\������܂��B

�_�Q���W���v���W�F�N�g�͈͊O�ɂȂ錴���Ƃ��āA���L���������܂��B
(1)�����ݒ肪�K�ɍs���Ă��Ȃ�
�_�Q�v���O�C���̃C���|�[�g�ݒ肪�A�_�Q�t�@�C�����̃f�[�^�����ƈ�v���Ă��Ȃ��ƁA�K�Ȉʒu�ɓ_�Q���ǂݍ��܂�܂���B
�_�Q�f�[�^�́A1�s�ɂ�1�_�̏�L�^����Ă���A�Ƃɍ��W��F����ێ����Ă��܂��B
���̗�̐ݒ���A[�_�Q���f�����O�v���O�C��]���-[�ݒ�]�{�^������J��[�ݒ�]��ʂ�[����]�ɐݒ肷��K�v������܂��B
�t�@�C�����̃f�[�^���m�F���A�f�[�^�ɑΉ�������̐ݒ���s���Ă��������B
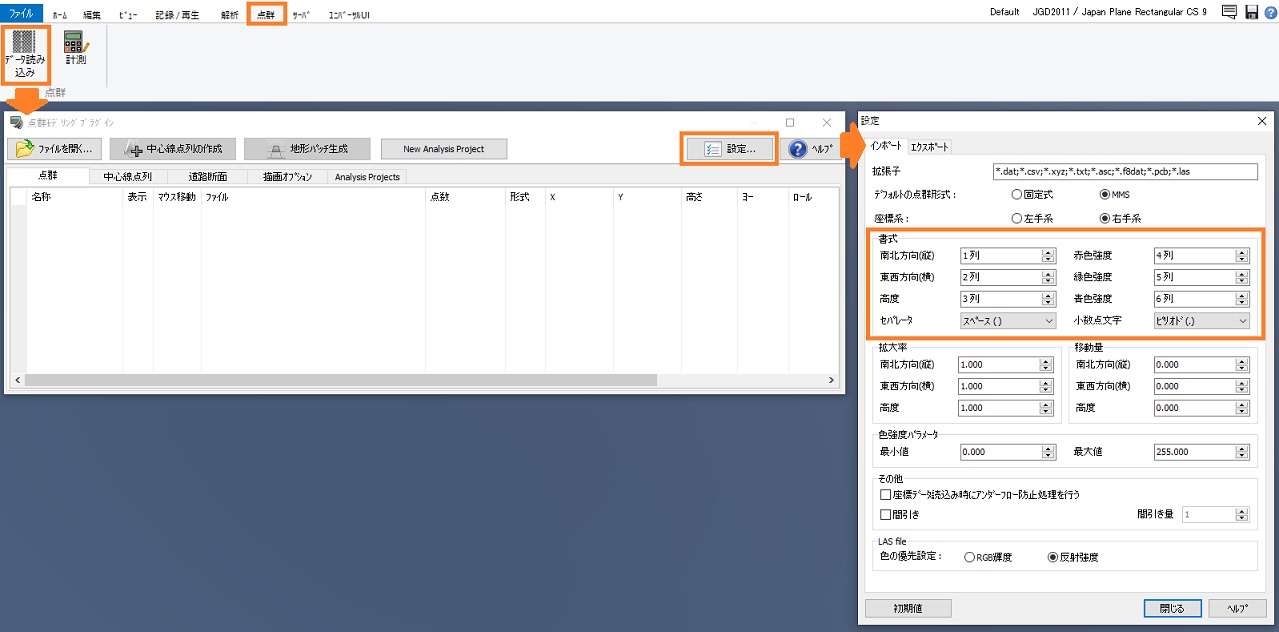
�E���ӁF
�C���|�[�g�̐ݒ�́A�t�@�C����ǂݍ��ޑO�ɍs�����ꍇ�ɂ̂ݗL���ł��B
�t�@�C����ǂݍ���Őݒ��ύX���Ă��A���ɓǂݍ��_�Q�ɂ͉e��������܂���̂ł����ӂ��������B
(2)���W�n����v���Ă��Ȃ�
�����ݒ肪�K�ɍs���Ă��Ă��_�Q���Ӑ}�����ꏊ���炸��ĕ\�������ꍇ�́AUC-win/Road�̃v���W�F�N�g�Ɠ_�Q�f�[�^�̍��W�n����v���Ă��Ȃ� �\��������܂��B
���W�n����v���Ă��Ȃ��ƁA�ʒu�̑Ή��t�����s���Ȃ��̂ŁA�Ӑ}�����ꏊ�ɓ_�Q��\�����邱�Ƃ͂ł��܂���B
UC-win/Road�̃v���W�F�N�g�̍��W�n�́A���C����ʂ̉E��ɕ\������Ă��܂��B

���̍��W�n���A�_�Q�f�[�^�ƈ�v���Ă��邩�����m�F���������B
�_�Q�̍��W�n�́A�_�Q���o�͂����\�t�g�E�F�A�Ŋm�F���邩�A�f�[�^���̍��W�l���琄�����Ă��������B
���ꂼ�ꂪ�قȂ���W�n�ł������ꍇ�́A�����ꂩ�̍��W�n����������̍��W�n�Ɉ�v����悤�Ƀf�[�^���쐬���Ȃ������ƂŁA�K�Ȉʒu�ɓ_�Q���\�������悤�ɂȂ�܂��B
�������W�n��ύX�ł��Ȃ��ꍇ�́A�f�[�^��ǂݍ���ŁA�_�Q�̍��W����������邱�ƂőΉ����Ă��������B
�_�Q�̍��W�ƌ����́A[�_�Q���f�����O�v���O�C��]��ʂŕύX�\�ł��B
X,Y,����,���[,���[��,�s�b�`�̗�ɂ���l���N���b�N����Enter�L�[���������邱�ƂŁA�l�����͂ł���悤�ɂȂ�܂��B
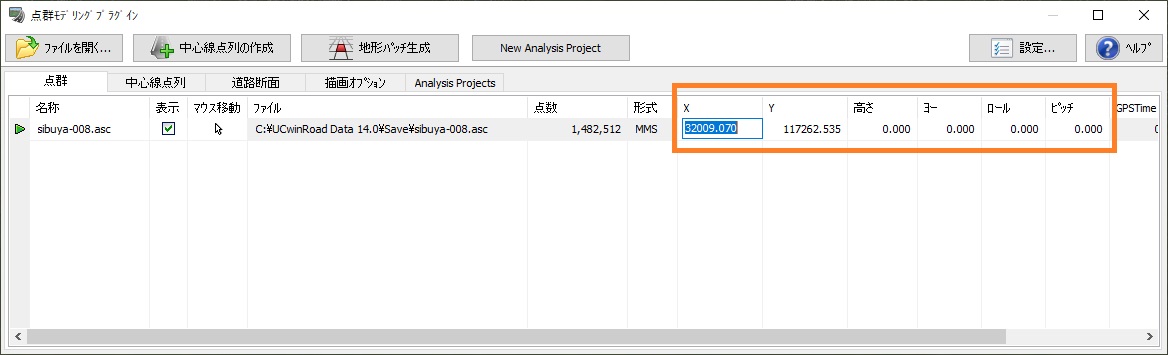
���_�Q�f�[�^�̊m�F���@
�����̏ꍇ�A�_�Q�f�[�^�̓e�L�X�g�`���Ńt�@�C���ɋL�^����Ă��܂��B
���̂��߁A�e�L�X�g�G�f�B�^�Ńt�@�C�����J�����ƂŁA�t�@�C�����̃f�[�^���m�F���邱�Ƃ��ł��܂��B
�������A�t�@�C���T�C�Y���傫���ꍇ�A�������Ȃǂ̃G�f�B�^�ł͊J���Ȃ��ꍇ������܂��B���̏ꍇ�́A��e�ʂ̃t�@�C���ł��J����e�L�X�g�G�f�B�^�����p�ӂ� �������A���̃G�f�B�^�Ńt�@�C�����J���Ă��������B
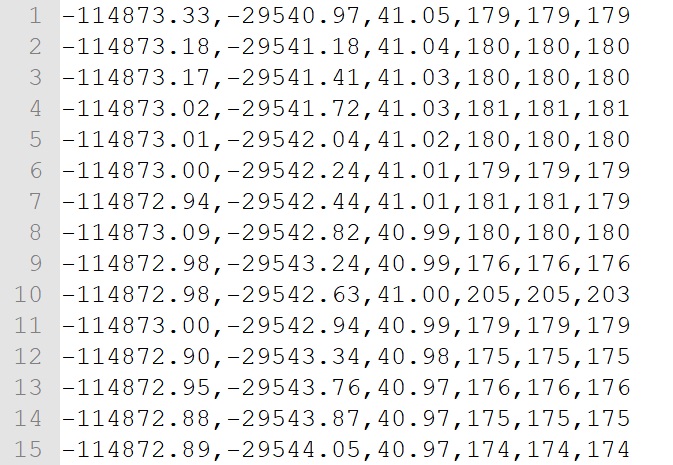
|
| �@ |
|
| �p�Q�|�P�P�|�P�S�D |
�t�@�C�����J���Ƃ��u�n��t�@�C���̑I���v��ʂ��\������܂����B����͉��ł����B�܂��A�ǂ̂悤�ɑΏ�������ǂ��ł����B
|
| �`�Q�|�P�P�|�P�S�D |
UNICODE���Ή��̋����o�[�W�����̃f�[�^�t�@�C�����J���Ƃ��u�n��t�@�C���̑I���v��ʂ��\������邱�Ƃ�����܂��B
���̃f�[�^�̃R�[�h�y�[�W���ݒ肳��Ă��Ȃ����Ƃ������ł��B
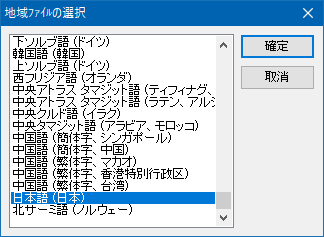
�Ή����@
��ʂł́A�R�[�h�y�[�W���u����i�n��j�v�ŕ\�����Ă���܂��B���{�ō쐬���ꂽ�f�[�^�ł���A�u���{��i���{�j�v��I����[�m��]�{�^�����N���b�N���A�ǂݍ��݂��p�����Ă��������B����ȊO�̃f�[�^�ł͑Ó��Ȓn���I�����Ď��s���Ă݂Ă��������B
�q���g�F�ŋ߂̃f�[�^�ł́A�w�Ǖ\������邱�Ƃ͂���܂���B
|
| �@ |
|
| �p�Q�|�P�P�|�P�T�D |
�}�C�N���V�~�����[�V�����v���[���œǂݍ��߂�CSV�t�@�C���̏����̐�����T���v���͂���܂����B
|
| �`�Q�|�P�P�|�P�T�D |
�}�C�N���V�~�����[�V�����v���[���œǂݍ��߂�CSV�t�@�C���͈ȉ��̍��ڂ��u, (�J���})�v����BOM�tUTF-8�A�܂���Windows OS�̃��P�[���ݒ�̃G���R�[�f�B���O�ŕۑ����܂��B���ڂ̏����͖₢�܂���B�ǂݍ��݂̍ۂ�CSV�t�B�[���h�I����ʂɊe���ڂ̗��I�����܂��B
- ID�F�I�u�W�F�N�g��ID��ݒ肵�܂��i�K�{�j
- Latitude�F�I�u�W�F�N�g�̈ʒu�B�ܓx(�x�P��) (��1�j
- Longitude�F�I�u�W�F�N�g�ʒu�B�o�x(�x�P��) (��1�j
- X(������)�F���������̃��[�J�����W�i���[�g���P��) (��1�j
- Y(�쁨�k)�F��k�����̃��[�J�����W�i���[�g���P��) (��1�j
- �W���F�W���i���[�g���P�ʁj
- �^�C���X�^���v�FISO8601�ɏ������^�C���X�^���v�f�[�^�B(��2)
- �^�C���F���ԁi�b�j(��2)
- �G���e�B�e�B�^�C�v�F�v���t�@�C����ݒ肷��P�ʂƂȂ�G���e�B�e�B�^�C�v
- ���[�p�F���f���̃��[�p(�����=0�A�����v���=���̉�]����) (��3)
- �s�b�`�p�F���f���̃s�b�`�p�i����=0�A������=���̉�]����) (��3)
- ���[���p�F���f���̃��[���p�i����=0�A�E���̌X��=���̉�]����) (��3)
�}��
�@��1�F�ʒu�͌o�x�A�ܓx�A�܂��� ���[�J�����W��X�AY�Őݒ肵�܂��B�����ݒ肳��Ă���ꍇ�̓��[�J�����WX�AY�̒l���D�悵�܂��B
�@��2�F�^�C���X�^���v�A�^�C�v�����ݒ肳��Ă���ꍇ�́A�^�C�����D�悵�܂��B
�@��3�F�p�x�͓x�P�ʂ����W�A���P�ʂŐݒ肵�܂��B
�T���v���ɂ���
1��̎ԗ��̃T���v��CSV�t�@�C������������F CSV�t�@�C��������擾�\�ł��B CSV�t�@�C���ɑΉ�����RD�t�@�C���́�������F Sample.zip���iVer15.1.4�ō쐬�j����擾�\�ł��B
�T���v���̎g�p���@
- Sample.zip��C�ӂ̃t�H���_�ɉ𓀁ASample.RD�t�@�C�����J���A���{���u�L�^/�Đ��v�|�u�}�C�N���V�~�����[�V�����v����u�ҏW��ʁv���N���b�N����
- �u�V�~�����[�V�����̒lj�/�ҏW�v�^�u�́u�V�~�����[�V�����̓ǂݍ��݁v�|�uCSV�t�@�C���̑I���v�����LCSV�t�@�C����I������B
- ���}���Q�l�ɕ\�����ꂽ�uCSV�t�B�[���h�̑I���v��ʂŊe���ڂ̗�A�p�x�̕����A�I�t�Z�b�g����ݒ肵�A�m�m��n����B
�iCSV�t�@�C��1�s�ڂ�̂ɂ���Ɖ��L�I�����ɕ�����Ղ��B�Y�����鍀�ڂ��Ȃ��ꍇ�́u�I���Ȃ��v��ݒ肷��j
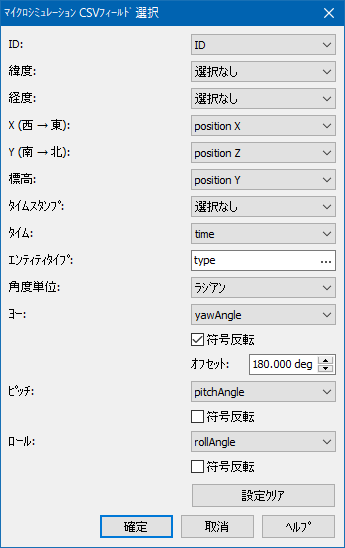
- �ǂݍ���CSV�t�@�C�����v���[���X�g�֒lj����u�v���t�@�C���ƃ^�C�v�̊Ǘ��v�^�u�ɂāu�v���t�@�C���v�Ɓu�^�C�v�v��ݒ肷��
- �u�V�~�����[�V�����̍Đ��v�^�u�ɂāu�Đ��v����B
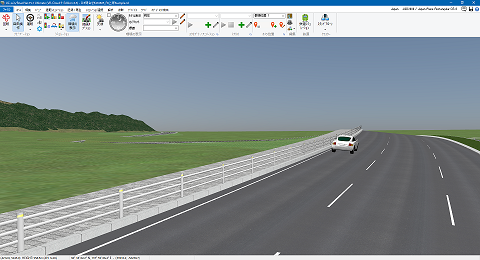
|
| �@�@�Q�|�P�Q�D�V�i���I |
| �@ |
|
| �p�Q�|�P�Q�|�P�D |
�V�i���I��MD3�L�����N�^�̓����ύX������ |
| �`�Q�|�P�Q�|�P�D |
�V�i���I�ł́A�u�ړ����f���v�ɂĒlj�����MD3�L�����N�^�̓�����C�x���g�ҏW��ʁu���f������v�ɂĕύX�����邱�Ƃ��\�ł��B
�ȉ��ɐݒ��������܂��B
�����ł́A�u�C�x���g1�v ��MD3�L�����N�^�������A�u�C�x���g2�v�œ����ύX������ꍇ���l���܂��B
�@1.�u�C�x���g1�v�C�x���g�̕ҏW��ʁu�ړ����f���v����C�ӂ�MD3�L�����N�^��o�^����B
�@2.�u�C�x���g2�v�C�x���g�̕ҏW��ʁu���ِ���v���J��
�@3.��ʍ���[�lj��n�{�^�����N���b�N���A�㕔�\���̒lj����ꂽ���ڂ��_�u���N���b�N���A�u�^�[�Q�b�g���f���̑I���v��ʂ��J��
�@4.��ʏ㕔�A�㑤�̃R���{�{�b�N�X�Łu�C�x���g���f���v�A�����̃R���{�{�b�N�X�Łu�C�x���g1�v��I������
�@5.��ʂɁu�C�x���g1�v�Œlj����ꂽMD3�L�����N�^���\�������̂ŁA�N���b�N���ĉE���̕����őJ�ڌ�̓���ƃ^�C�~���O�i�㏑ ���A�����j��ݒ�A�m�肷��B
�@6.�V�i���I�̕ҏW��ʂɖ߂��āu�C�x���g1�v����u�C�x���g2�v�ւ̑J�ڏ�����ݒ肷��
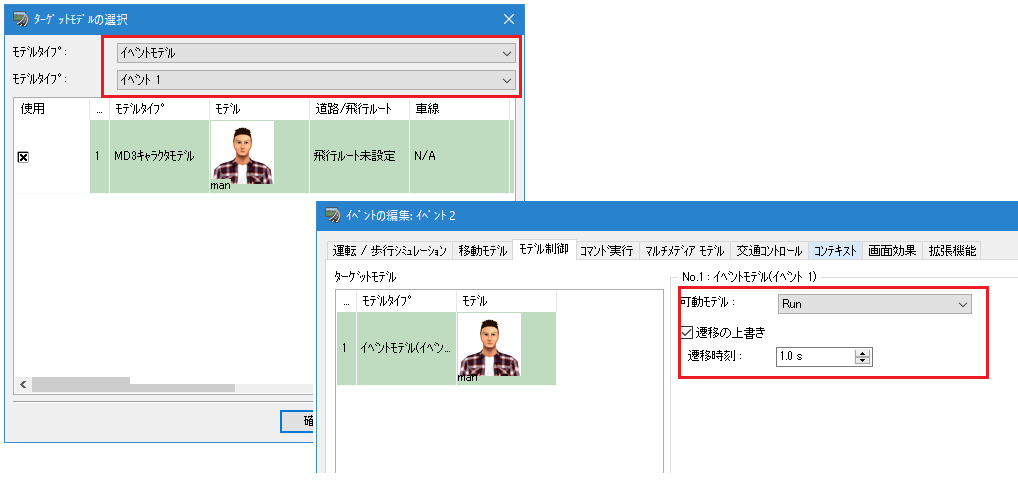
|
| �@ |
|
| �p�Q�|�P�Q�|�Q�D |
�V�i���I�Őݒ肵���ړ����f���̑��s���@��I���ł��Ȃ� |
| �`�Q�|�P�Q�|�Q�D |
[�V�i���I]-[�C�x���g�̕ҏW]���-[�ړ����f��]�^�u�Őݒ�ł���ړ����f���̑��s���@�́A�I���������H���o�����ʍs�̏ꍇ�̂ݕ\������܂��B����āA����ʍs�̓��H�͑I�����邱�Ƃ��ł��܂���B���̏ꍇ�́A�����I�Ɂu�N�_����I�_�ցv���I�����ꂽ��ԂƂȂ�܂��B
����A���H/��s���[�g�őo�����ʍs�̓��H��I��������A���̓��H�̒f�ʂ��͐�̂悤�ȎԐ���1���Ȃ����̂ɕύX����ƁA��ʏ�͓��H���I������Ă��܂����A���ۂɂ͂ǂ̓��H���I������Ă��Ȃ���ԂƂȂ�܂��̂ł����ӂ��������B
���̏ꍇ�͕ʂ̓��H��I�����邩�A�I�������f�ʂɎԐ���lj����Ă��������B |
| �@ |
|
| �p�Q�|�P�Q�|�R�D |
�V�i���I���ꎞ��~���邽�߂ɂ͂ǂ�������悢�� |
| �`�Q�|�P�Q�|�R�D |
�V�i���I�S�̂��ꎞ��~�����邽�߂ɂ́A���L��3���ڂ��~����K�v������܂��B
�@�E��ʗ�
�@�E��
�@�E�����f��
����炷�ׂĂ��ꊇ���Ĉꎞ��~�ł���@�\��UC-win/Road�ł͒��Ă���܂���B����́A��ʗ��ȊO�̍��ڂ��V�i���I�ȊO������K�X�ύX�ł��Ă��܂����߂ł���A�����ɐ���ł��Ȃ��悤�ɂȂ��Ă��邽�߂ł��B�\����܂��A���������������B
����A���L3�̓�������ꂼ��ʂɒ�~�����邱�ƂŁA�S�̂̈ꎞ��~���s�����Ƃ͉\�ł��B
�@�E��ʗ��F
�@�@���{�����j���[[�z�[��]�^�u����[�V�~�����[�V����]-[��ʂ̈ꎞ��~]�{�^��������
�@�E���F
�@�@���{�����j���[[�z�[��]�^�u����[�V�~�����[�V����]-[���̕\��]�{�^��������
�@�E�����f���F
�@�@�L�[�{�[�h��Esc�L�[������
�������f���̒�~�́A�ꎞ��~�ł͂Ȃ����Z�b�g�ɂȂ��Ă��܂��܂��B���������������B |
| �@ |
|
| �p�Q�|�P�Q�|�S�D |
�����_�͈͓̔��Ƀ`�F�b�N�|�C���g�̓��쐧��_���쐬�������A���ԗ������̏��ʉ߂��Ă��V�i���I�̃C�x���g���J�ڂ��Ȃ��B |
| �`�Q�|�P�Q�|�S�D |
UC-win/Road�ł́A���H��ƌ����_��ł͎ԗ��ɍs�����䂪�قȂ��Ă��邽�߁A���H�ɐݒ肵�����쐧��_�������_�̈ʒu�Əd�Ȃ��Ă���Ƃ��A����͍쓮���܂���B
�����_���œ��쐧��_���g�p����ꍇ�́A���߂ĕ��ʌ����̕ҏW��ʂœ��쐧��_���`����K�v������܂��B
[���ʌ����̕ҏW]��ʂœ��쐧��_���`������@�����L�ɂ��������܂��B
1.���H���ʐ}���J��
2.���쐧��_���쐬�����������_��Ƀ}�E�X�J�[�\�����ړ����A�E�N���b�N���j���[���[�ҏW] - [�����_]��I������
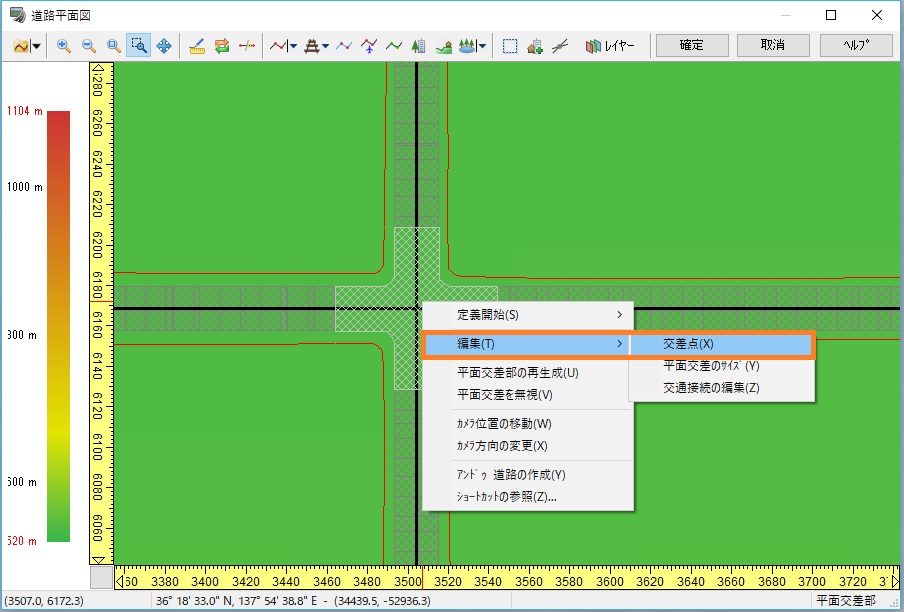
3.[���ʌ����̕ҏW]��� - [���s���[�g]�^�u���J��
4.���쐧��_��lj����������s���[�g��I�����A���[�g��ʼnE�N���b�N���j���[���[���쐧��_�̒lj�]���N���b�N
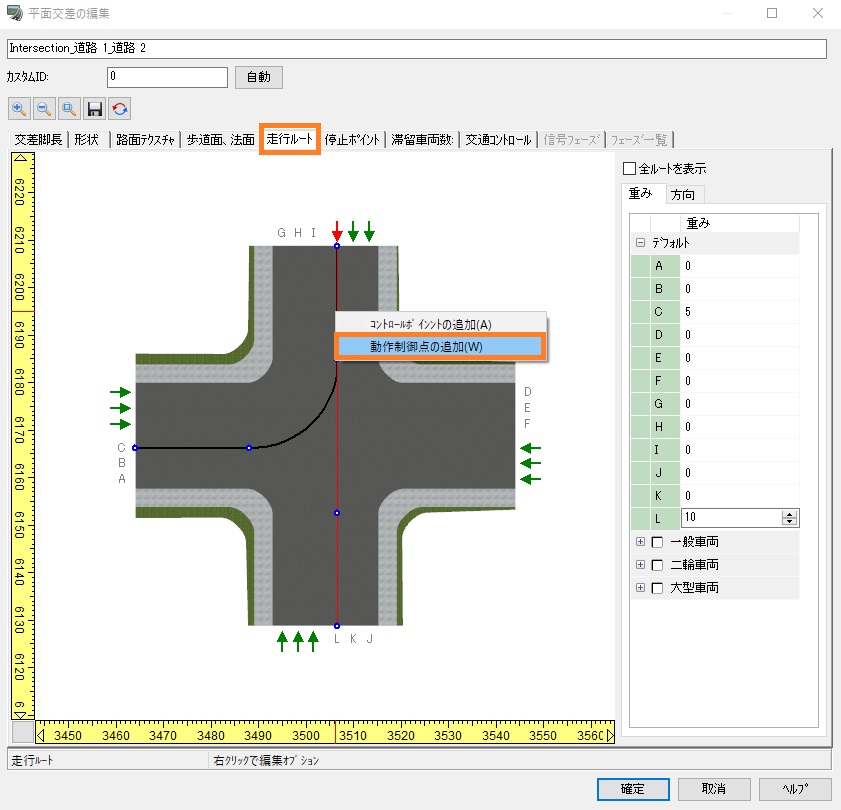
5.�ʏ�̓��쐧��_�Ɠ��l�ɐݒ���s��
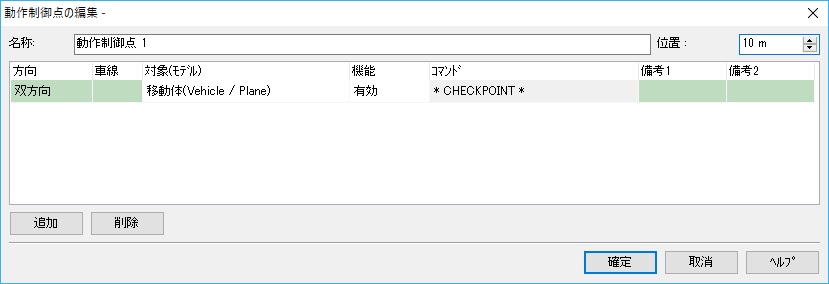
�����_���̓��쐧��_�́A���H��̓��쐧��_�Ƃ͈قȂ�A���s���[�g��ɒ�`���܂��B
���̂��߁A�����_���\�����铹�H�ɕ����̎Ԑ�������ꍇ�A���쐧��_��ݒ肵�Ă��Ȃ����s���[�g���ʉ߂����ۂɂ͍쓮���܂���̂ŁA�����ӂ��������B
����A�ǂ̃��[�g��ʉ߂��Ă��C�x���g�J�ڂ��s����悤�ɂ������ꍇ�́A�����_�̉��ɖ_��̃��f����z�u���A����Ƃ̏Փ˔���ɂăC�x���g�J�ڂ��s�����@���L���ł��B
�ݒ�̕��@���A���L�ɂ��������܂��B
1.���f���p�l���̃��j���[���A[�V�K�lj�] - [�������f��]��I������
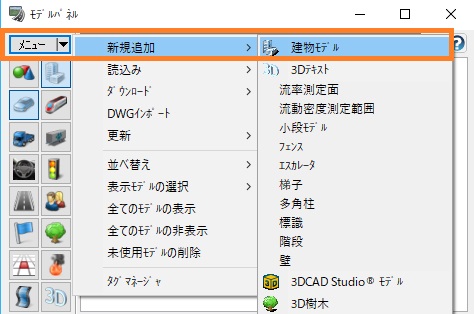
2.[3D���f���̕ҏW]��� - [���f��]�^�u -[�f�[�^]�^�u�̃X�P���g���T�C�Y�Ń��f���̃T�C�Y��ݒ肵�A�_��̃��f�����쐬����B�T�C�Y�����܂�����A�m��ʼn�ʂ����
(�K�v�ɉ����āA[�e�N�X�`��]�^�u�Ń��f���ɐF��e�N�X�`����ݒ肷��)
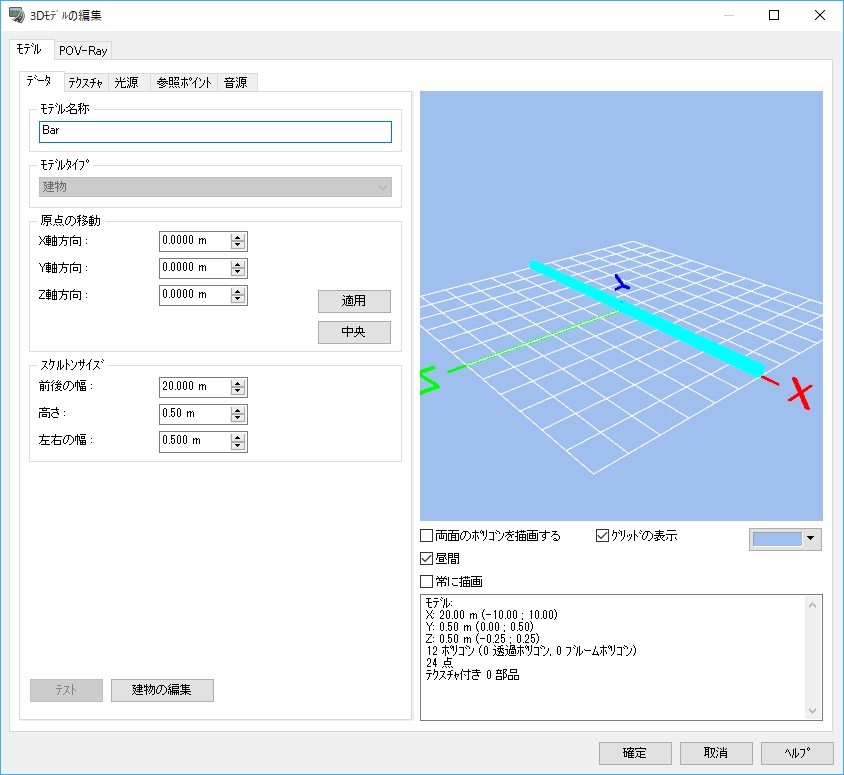
3.�쐬�������f����3D��ԏ�ɔz�u���A�N���b�N����
4.[�z�u���f���̕ҏW]��� - [�I�v�V����]�^�u��[����Ώ�]��L���ɂ���
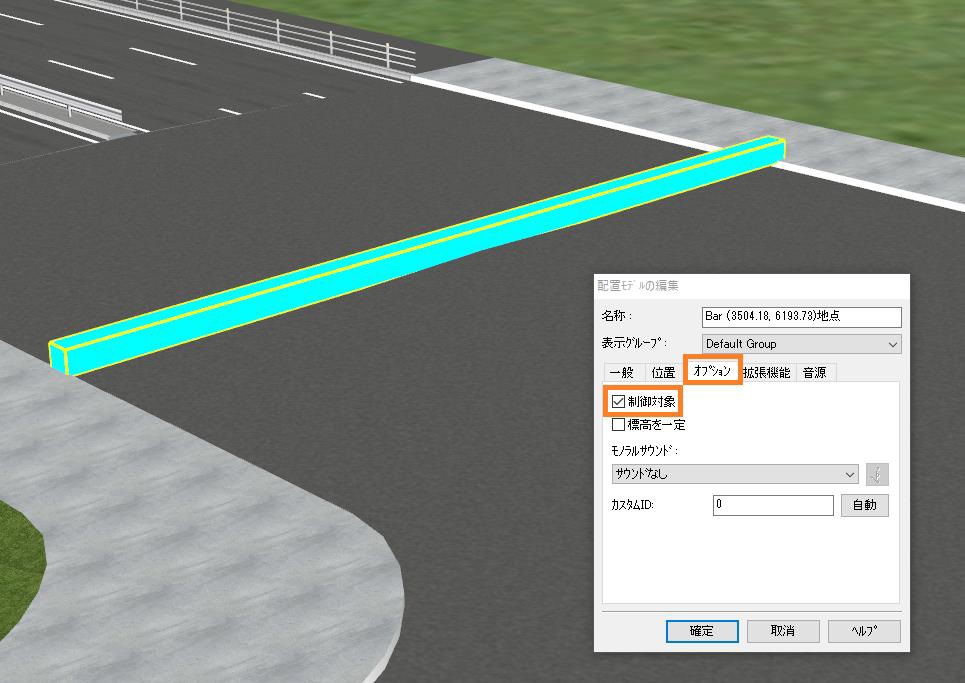
5.���f���������_��̃C�x���g�J�ڂ��s�������ꏊ�܂ňړ����A������ύX���Č����_�̉��ɔz�u����
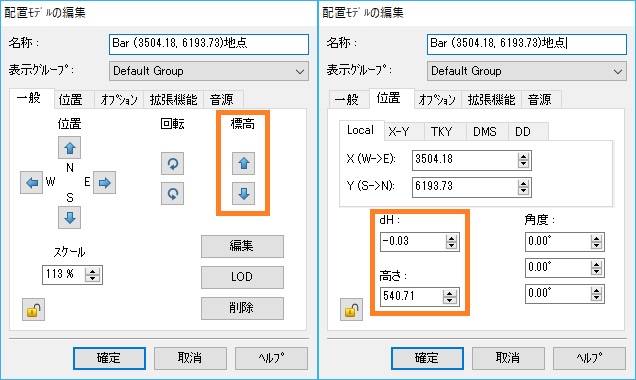
6.[�V�i���I�̕ҏW]��ʂ��J��
7.�C�x���g�̑J�ڏ��������L�̂悤�ɐݒ肷��
�E�����F�Փ�
�E�^�[�Q�b�g���f���F�V�~�����[�V�����ԗ�
�E����1�F�V�[�����f���̖_�f����I������B�p�����[�^��2D��I��
�E����2�F�Փˎ�True
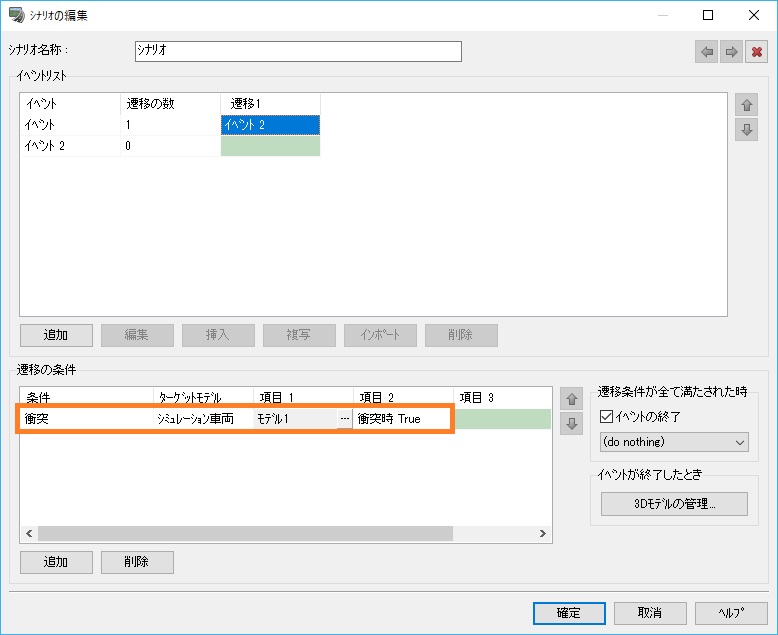
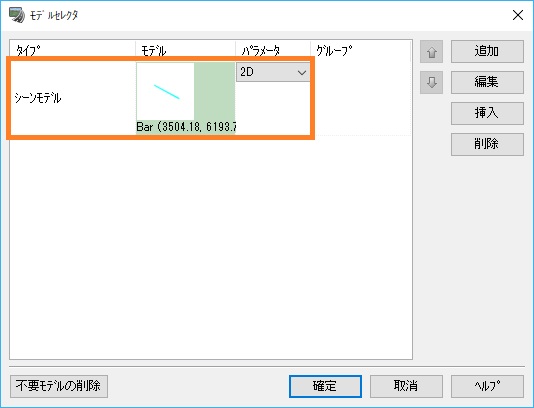
8.�V�i���I���Đ����A���ԗ������f���̏��ʉ߂���ƃC�x���g���J�ڂ���
|
| �@ |
|
| �p�Q�|�P�Q�|�T�D |
�N���X�^�[�ڑ����A�V�i���I�Ŏ��R���샂�[�h�̃N���X�^�[�N���C�A���g���ԗ����^�]���ē��쐧��_���ʉ߂������A�C�x���g���J�ڂ��Ȃ������B |
| �`�Q�|�P�Q�|�T�D |
�C�x���g�J�ڏ����u�`�F�b�N�|�C���g�̓��쐧��_�v�́A�}�X�^�[�̉^�]�ԗ������쐧��_���ʉ߂����Ƃ��ɂ̂ݓ��삵�܂��B���̂��߁A�N���X�^�[�N���C�A���g�̉^�]�ԗ������쐧��_���ʉ߂��Ă��C�x���g�͑J�ڂ��܂���B
�N���C�A���g�̉^�]�ԗ�������̏ꏊ��ʉ߂����Ƃ��ɃC�x���g��J�ڂ��������ꍇ�́A���H�̂��̒n�_�̉��ɖ_��̃��f����z�u���A����Ƃ̏Փ˔���ɂăC�x���g�J�ڂ��s�����@���L���ł��B
�ݒ���@���A���L�ɐ������܂��B
1. ���f���p�l���̃��j���[���A[�V�K�lj�]-[�������f��]��I�����܂��B
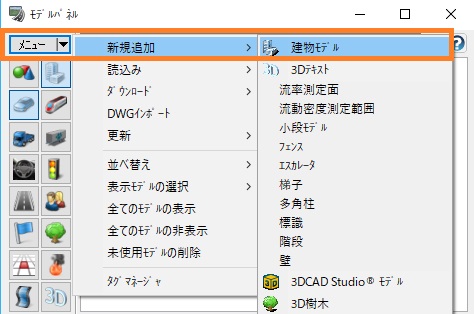
2. [3D ���f���̕ҏW]���-[���f��]�^�u-[�f�[�^]�^�u��[�X�P���g���T�C�Y]�Ń��f���̃T�C�Y��ݒ肵�A�_��̃��f�����쐬���܂��B�T�C�Y�����܂�����A[�m��]�ʼn�ʂ���܂��B
(�K�v�ɉ����āA[�e�N�X�`��]�^�u�Ń��f���ɐF��e�N�X�`����ݒ肵�Ă��������B)
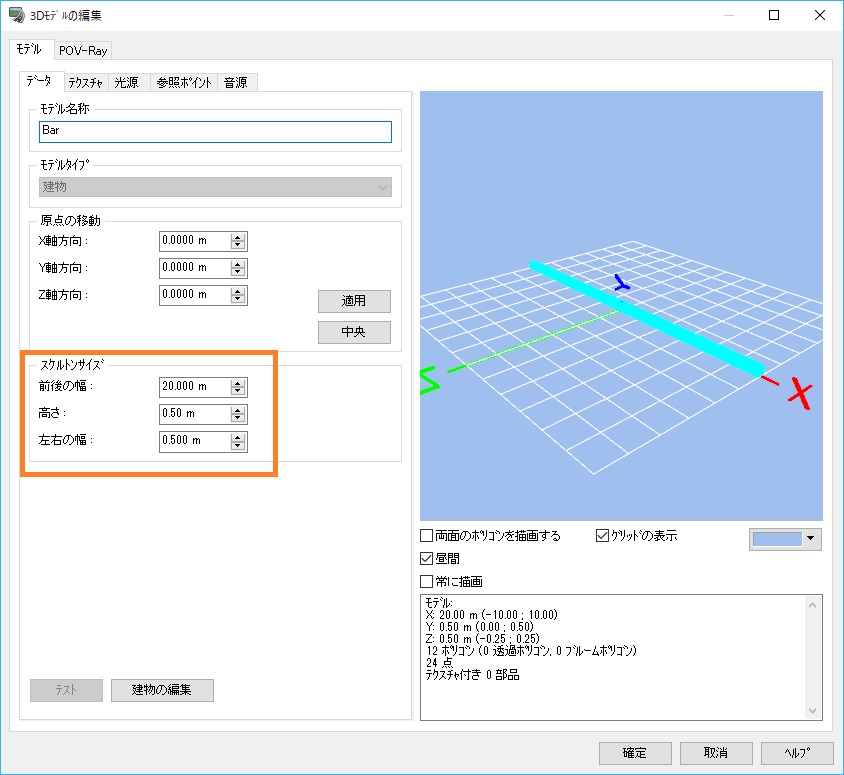
3. �쐬�������f����3D��ԏ�ɔz�u���A�N���b�N���܂��B
4. [�z�u���f���̕ҏW]���-[�I�v�V����]�^�u��[����Ώ�]��L���ɂ��܂��B
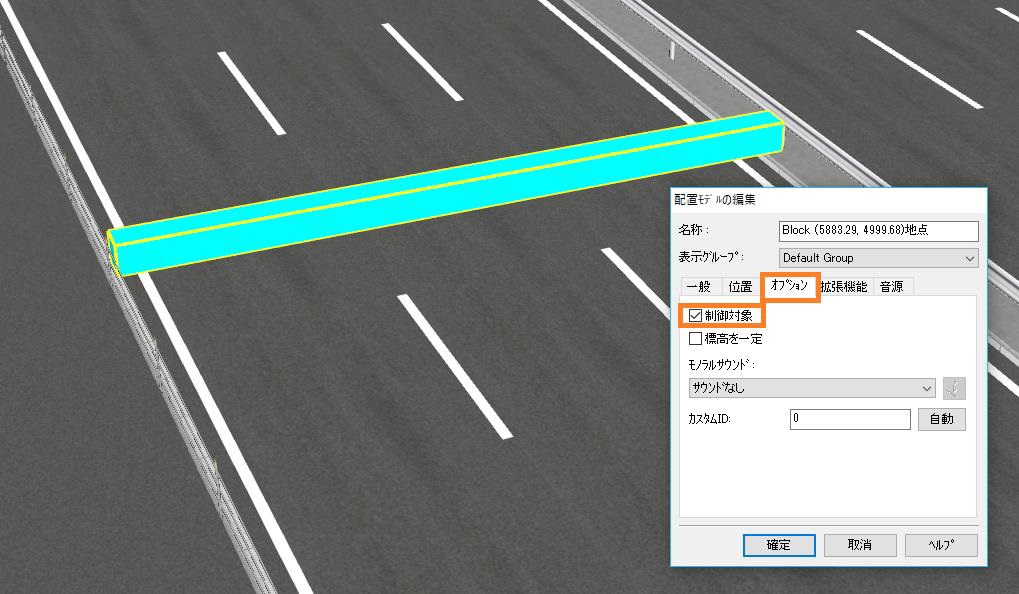
5. ���f���H��̃C�x���g�J�ڂ��s�������ꏊ�܂ňړ����A������ύX���ē��H�̉��ɔz�u���܂��B
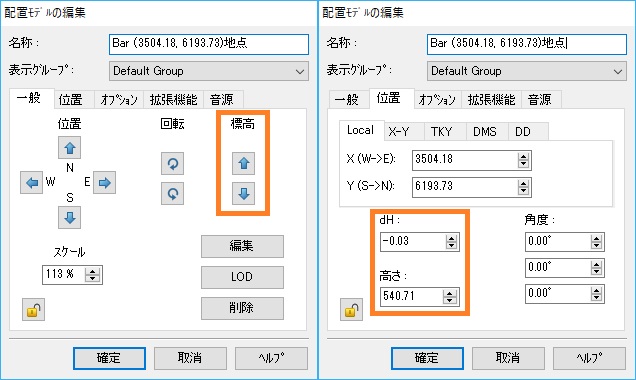
6. [�V�i���I�̕ҏW]��ʂ��J���A�C�x���g�̑J�ڏ��������L�̂悤�ɐݒ肵�܂��B
�E�����F�Փ�
�E�^�[�Q�b�g���f���F�N���X�^�[�N���C�A���g���[�U
���}�V�����͉̂^�]�J�n���̃C�x���g�Őݒ肵�Ă���}�V�����Ɠ��l�ł��B
�E����1�F�V�[�����f���̖_�f����I�����܂��B�p�����[�^�́u2D�v��I�����Ă��������B
�E����2�F�Փˎ�True
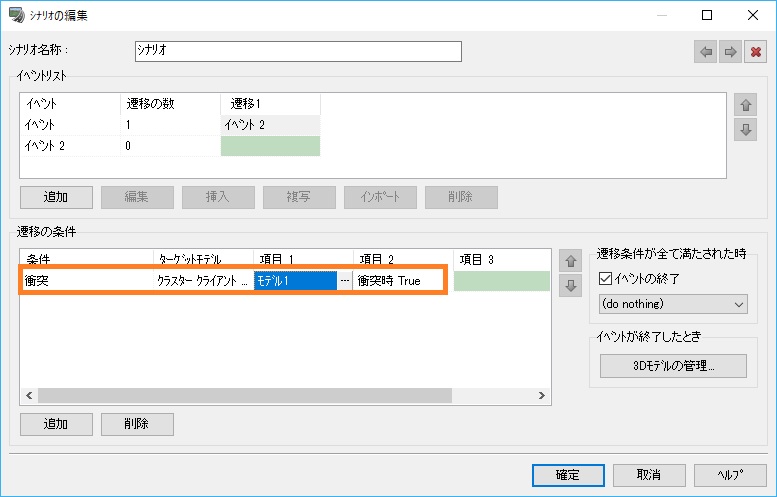
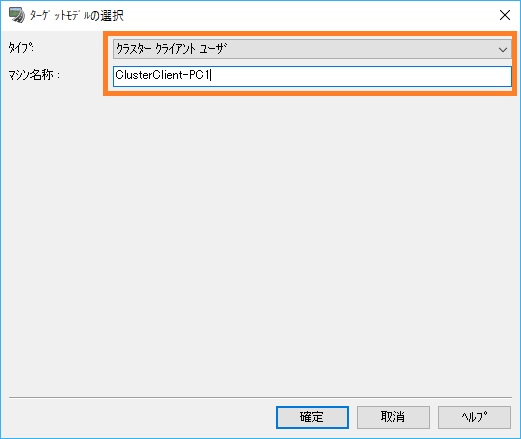
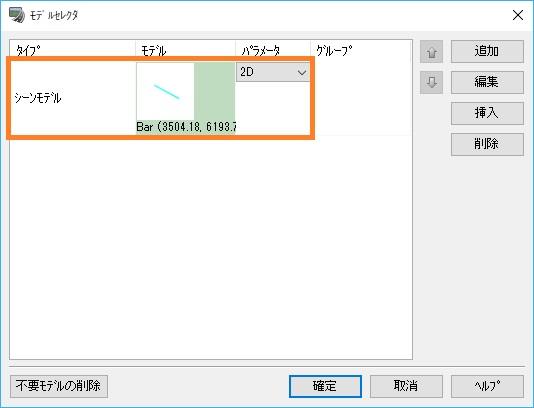
7. �Փ˔���͓����1��Ƃ̔���݂̂��s���܂��B���̂��߁A�Փ˔�����s�������N���X�^�[�N���C�A���g���������݂��Ă���ꍇ�́A[�J�ڂ̐�]���N���C�A���g�̐����������₵�A����6�Ɠ��l�̐ݒ���s���܂��B���̂Ƃ��A�^�[�Q�b�g���f���̃}�V�����̂����͑Ή�����PC���̂ɕύX���܂��B
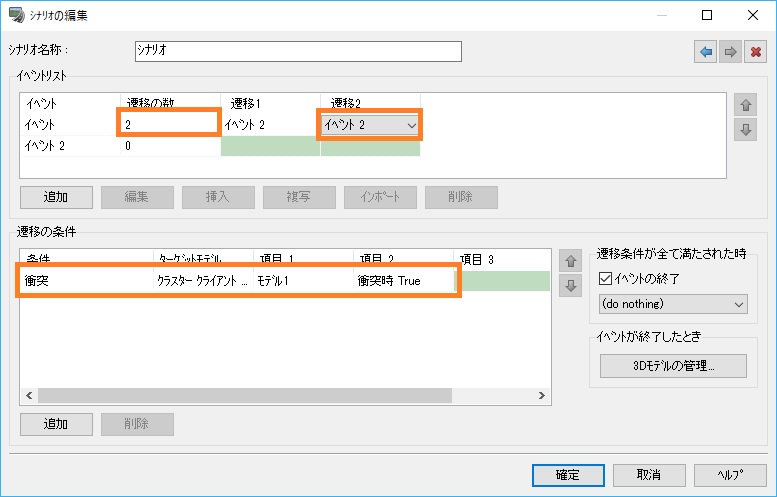
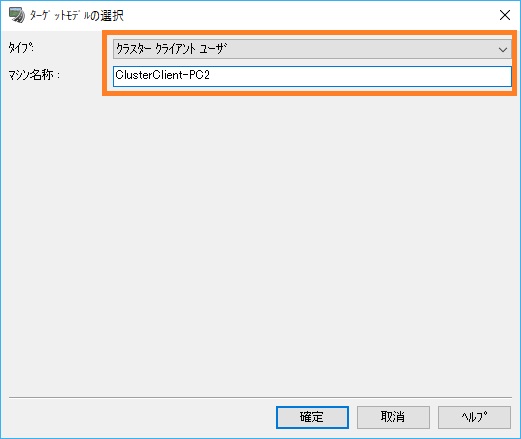
8. �N���X�^�[�N���C�A���g�����łȂ��A�}�X�^�[�ʼn^�]���Ă���ԗ��������ꏊ��ʉ߂����ۂɂ��C�x���g��J�ڂ������ꍇ��[�J�ڂ̐�]��1���₵�A���L�̂悤�Ȑݒ���s���܂��B
�E�����F�Փ�
�E�^�[�Q�b�g���f���F�V�~�����[�V�����ԗ�
�E����1�F�V�[�����f���̖_�f����I�����܂��B�p�����[�^�́u2D�v��I��I�����Ă��������B
�E����2�F�Փˎ�True
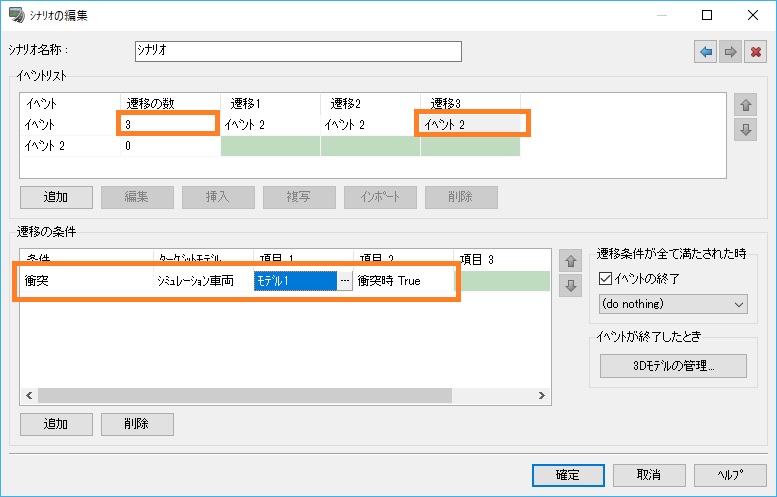
9. �V�i���I�����s����ƁA��L�Őݒ肵���^�]�ԗ��̂����ꂩ���_�f���̏��ʉ߂����Ƃ��ɃC�x���g���J�ڂ��܂��B
|
| �@ |
|
| �p�Q�|�P�Q�|�U�D |
�i�σ��f���̕\�����V�i���I�����ւ������B |
| �`�Q�|�P�Q�|�U�D |
�V�i���I����i�σ��f���̕\����ւ����s���ɂ́A�C�x���g����i�σ��f���̕\����Ԃ�ۑ������R���e�L�X�g���Ăяo�����ƂőΉ����Ă��������B
�i�σ��f���̕\����Ԃ��R���e�L�X�g�ɕۑ�������@�A�V�i���I�̃C�x���g����R���e�L�X�g���Ăяo�����@�����L�Ɏ����܂��B
(1)�i�σ��f���̕\����Ԃ��R���e�L�X�g�ɕۑ�������@
1.�@���{����[�z�[��]�^�u-[���̕\��]-[���f���\��]�ŁA�R���e�L�X�g�ɕۑ��������i�σ��f���̕\����Ԃ�I�����܂��B
2.�@���{����[�z�[��]�^�u-[���̕\��]-[�R���e�L�X�g]���ɂ��鉔�M�A�C�R�����N���b�N���܂��B

3.�@[�R���e�L�X�g�̕ҏW]��ʂ��J���̂ŁA��ʍ���[���݂̐ݒ�]��I�����܂��B
4.�@[�p�����[�^]����[���f���\��/��\��]-[���f���\��/��\��]�̃`�F�b�N��L���ɂ��܂��B
5.�@[���O��t���ĕۑ�]�{�^�����N���b�N���A�R���e�L�X�g��ۑ����܂��B
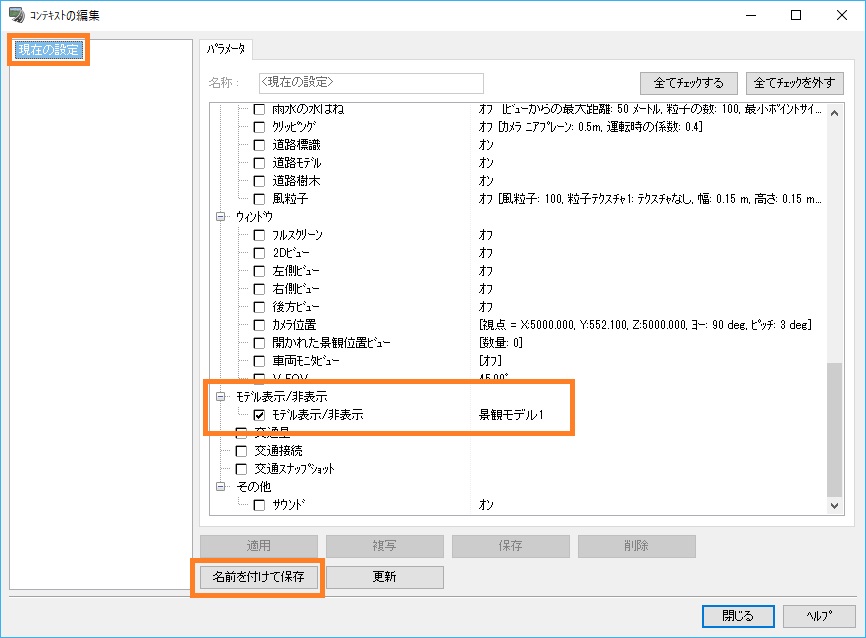
(2)�V�i���I�̃C�x���g����R���e�L�X�g���Ăяo�����@
1.�@[�V�i���I�̕ҏW]��ʂŌi�σ��f���̕\����Ԃ�ύX�������C�x���g��I�����A[�ҏW]�{�^�����N���b�N���܂��B
2.�@[�C�x���g�̕ҏW]��ʂ��J���̂ŁA[���̑�]�^�u���J���܂��B
3.�@[�V�~�����[�V����]-[�R���e�L�X�g����]�ŁA(1)�ō쐬�����R���e�L�X�g��I�����܂��B
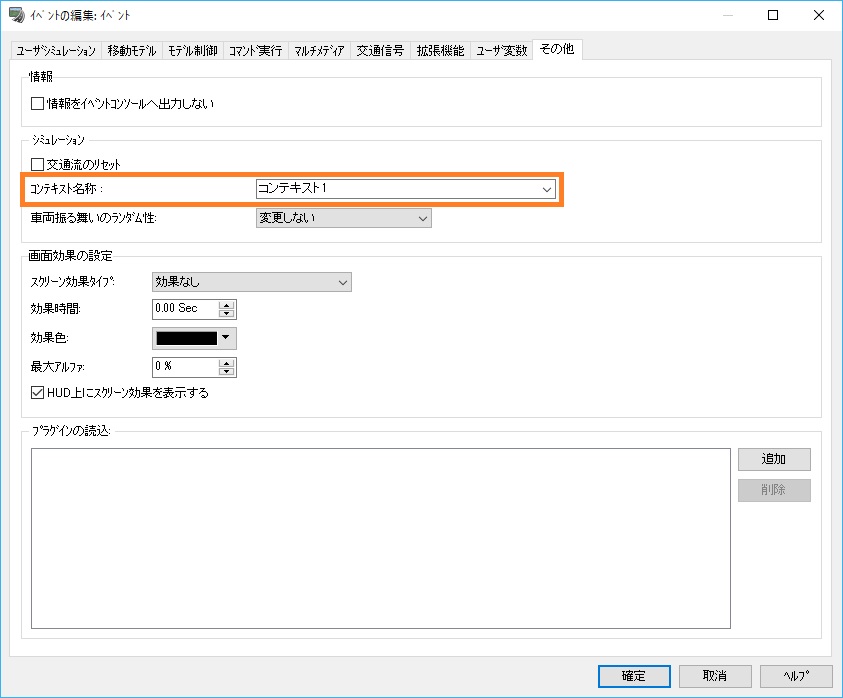
��L�ݒ���s�����V�i���I���Đ����ăC�x���g���Ăяo�����ƁA�i�σ��f���̕\����Ԃ��ւ��邱�Ƃ��ł��܂��B
|
| �@ |
|
| �p�Q�|�P�Q�|�V�D |
�V�i���I�̐i�s�����O�o�͂�����@�͂���܂��B |
| �`�Q�|�P�Q�|�V�D |
�ȉ��̎菇�ɂ��A�C�x���g�̔����^�C�~���O�ŃV�i���I�̃C�x���g�Őݒ肵������������O�o�͂ł��܂��B
���C����ʃ��{���u�z�[���v-�u�V�i���I�v���� ���N���b�N���ĐV�K�V�i���I���쐬���邩�A�C�ӂ̃V�i���I��I�����A ���N���b�N���A�u�V�i���I�̕ҏW�v��ʂ��J���B
���C����ʃ��{���u�z�[���v-�u�V�i���I�v���� ���N���b�N���ĐV�K�V�i���I���쐬���邩�A�C�ӂ̃V�i���I��I�����A ���N���b�N���ĐV�K�V�i���I���쐬���邩�A�C�ӂ̃V�i���I��I�����A ���N���b�N���A�u�V�i���I�̕ҏW�v��ʂ��J���B ���N���b�N���A�u�V�i���I�̕ҏW�v��ʂ��J���B
- �V�K�̏ꍇ�́A�u�V�i���I�̕ҏW�v��ʂ���u�lj��v�{�^�����N���b�N����B
- �C�ӂ̃C�x���g��I�����u�ҏW�v�{�^�����N���b�N����
- �u�C�x���g�̕ҏW�v��ʂ���u�g���@�\�v��I������
- �uLog�v�y�[�W����u���b�Z�[�W���Z�b�g����v���`�F�b�N���A�o�͂��镶�����ݒ肷��B
- ��L2.�A4.��K�v�ȃC�x���g�ɂČJ��Ԃ��B
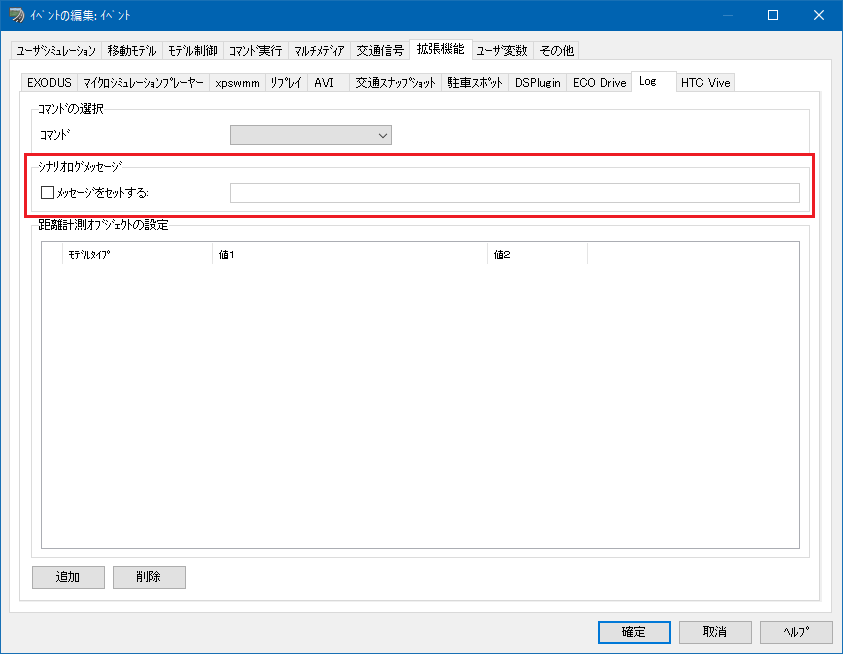
|
| �@ |
|
| �p�Q�|�P�Q�|�W�D |
�V�i���I���s���A�C�x���g�̑J�ڏ�Ԃ��m�F���邱�Ƃ͂ł��܂����B |
| �`�Q�|�P�Q�|�W�D |
�V�i���I�̏����C�x���g�R���\�[���ɏo�͂��邱�ƂŁA�m�F�ł��܂��B
�`��I�v�V������[��ʕ\��]�^�u-[�C�x���g�R���\�[��]��[�V�i���I���]��L���ɂ���ƁA���s���̃V�i���I�̏�C�x���g�R���\�[���ɕ\�������悤�ɂȂ�܂��B
���A���^�C���ɃC�x���g�̊J�n��I�����\�������̂ŁA����ɂ���ăC�x���g�̑J�ڏ�Ԃ��m�F�ł��܂��B
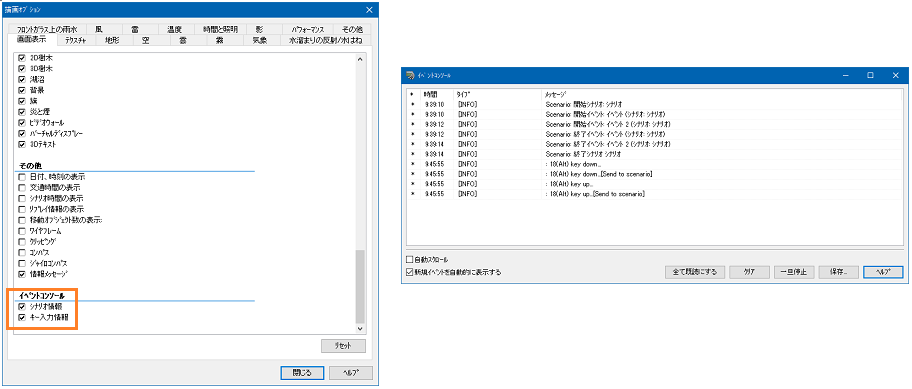
�����A����̃C�x���g�̏����C�x���g�R���\�[���ɕ\���������Ȃ��ꍇ�́A���̃C�x���g��[�C�x���g�̕ҏW]���-[���̑�]�^�u��[���]-[�����C�x���g�R���\�[���֏o�͂��Ȃ�]���`�F�b�N���Ă��������B���̃C�x���g����̏��o�͍͂s���܂���B
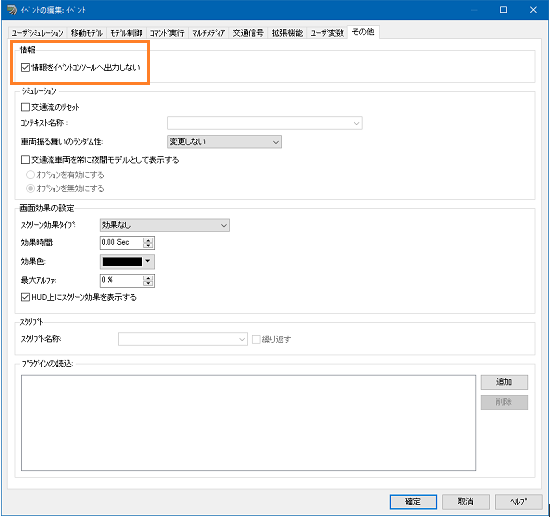
|
| �@ |
|
| �p�Q�|�P�Q�|�X�D |
�V�~�����[�V�����R�}���h�Łu�V�������p�ɏ�Ԃ���v�A�u���s���J�n����v�A�u������s���J�n����v�̃R�}���h��I������ƁA�����Ɂu�������Ȃ��v�ɂȂ邪�A�ǂ�������ǂ��ł����B |
| �`�Q�|�P�Q�|�X�D |
�V�i���I�̃V�~�����[�V�����R�}���h�ɂāu�V�������p�ɏ�Ԃ���v�A�u���s���J�n����v�A�u������s���J�n����v�̃R�}���h��ݒ肷��ɂ́A�ݒ肷��R�}���h�ɉ����ē��H�A�I�t���[�h�J�n�ʒu�A��s���[�g�̃I�u�W�F�N�g���K�v�ł��B
�����̃I�u�W�F�N�g�����݂��Ȃ��ꍇ�Ɂu�������Ȃ��v�ɐ�ւ��܂��B
�e�R�}���h�Ŏ��O�ɕK�v�ȃI�u�W�F�N�g�͈ȉ��̂Ƃ���ł��B�R�}���h�ݒ�O�ɂ����̃I�u�W�F�N�g�̑��݂��m�F���Ă��������B
- �V�������p�ɏ�Ԃ���F���H�A�܂��̓I�t���[�h�J�n�ʒu
- ���s���J�n����F�I�t���[�h�J�n�ʒu
- ������s���J�n����F��s���[�g
|
| �@ |
|
| �p�Q�|�P�Q�|�P�O�D |
�Б���Ԑ��̍H�����̓��H�����ݒʍs�ʼnI����@�������Ă��������B |
| �`�Q�|�P�Q�|�P�O�D |
���H�f�ʂ̍H�v�Ə�Q���ɂ��Б���Ԑ��̍H�����̓��H�����ݒʍs�����邱�Ƃ��\�ł��B
��܂��Ȏ菇���u�Б�1�Ԑ��̓��H��Б����ݒʍs�ɂ�����@.pdf�v�Ɏ����܂����̂ł��m�F���������B
�{�菇�ō쐬�����v���W�F�N�g�t�@�C�����u������iSampleScenario_Time_Obstacle.zip�j�v����_�E�����[�h�\�ł��B�f�[�^��UC-win/Road Ver.15.1.3�ɂč쐬����Ă��܂��B����ȑO��UC-win/Road �o�[�W�����œǂݍ��܂ꂽ�ꍇ�A����ɓ��삵�Ȃ��\��������܂��B�\�߂��������������B
�ǂݍ���͌�ʗ��������ăV�i���I�����s���Ă��������B
|
| �@ |
|
| �p�Q�|�P�Q�|�P�P�D |
�C�ӂ̌`��̃o�[�`�����f�B�X�v���[���쐬�ł��܂����H |
| �`�Q�|�P�Q�|�P�P�D |
�摜�}�X�N�A���邢�̓|���S���}�X�N��lj����邱�ƂŔC�ӂ̌`��̃o�[�`�����f�B�X�v���[���쐬���邱�Ƃ��ł��܂��B
�i�P�j�}�X�N���u�摜�v�ɐݒ肵���ꍇ
�o�[�`�����f�B�X�v���[�̐ݒ��ʂŃ}�X�N���u�摜�v�ɐݒ肵���ꍇ�́A�u�摜�}�X�N�v�ɂă}�X�N�Ɏg�p����摜��I�����܂��B
�}�X�N�Ɏg�p�ł���摜�`���́A *.bmp�A*.jpg�A*.png �ł��B
�}�X�N�摜�쐬�ł́A���S�ɐ��镔�������F�ɁA�\�������镔���𔒂Őݒ肵�܂��B���A���F�ȊO��256�~���̃O���[�X�P�[���̉摜��J���[�摜���g�p�\�ŁA�\�[�X�̉摜�Ƀ}�X�N�摜���A���t�@�u�����f�B���O������Ԃŕ`�悳��܂��B���̌��ʁA�s�v�����̌`��̐��肾���ł͂Ȃ��A���S�Ȃǂ̕ʉ摜���f�荞�܂��邱�Ƃ��\�ł��B
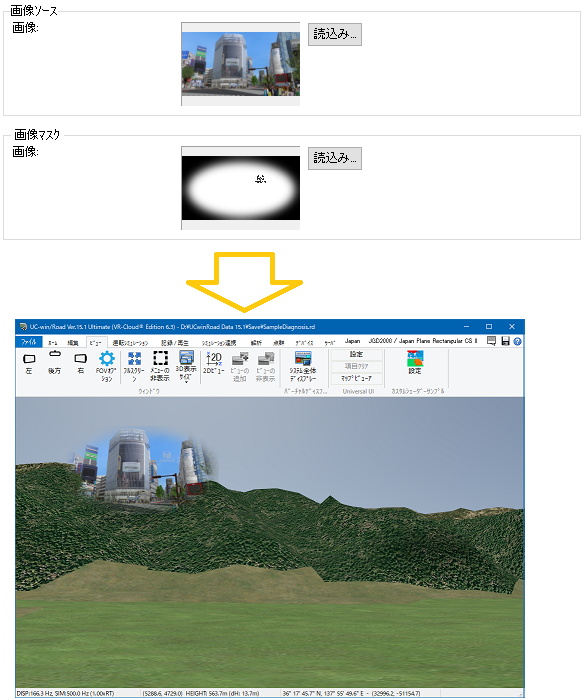
�i�Q�j�}�X�N���|���S���ɐݒ肵���ꍇ
�o�[�`�����f�B�X�v���[�̐ݒ��ʂŃ}�X�N���u�|���S���v�ɐݒ肵���ꍇ�́A�u�|���S���x�[�X�̃}�X�N�v��[�ҏW]�{�^������J���u�|���S���}�X�N�̕ҏW�v��ʂɂă}�X�N�Ɏg�p����|���S�����쐬���܂��B�����̃|���S����g�ݍ��킹�ĔC�ӂ̃|���S���`����쐬���邱�Ƃ��\�ł��B
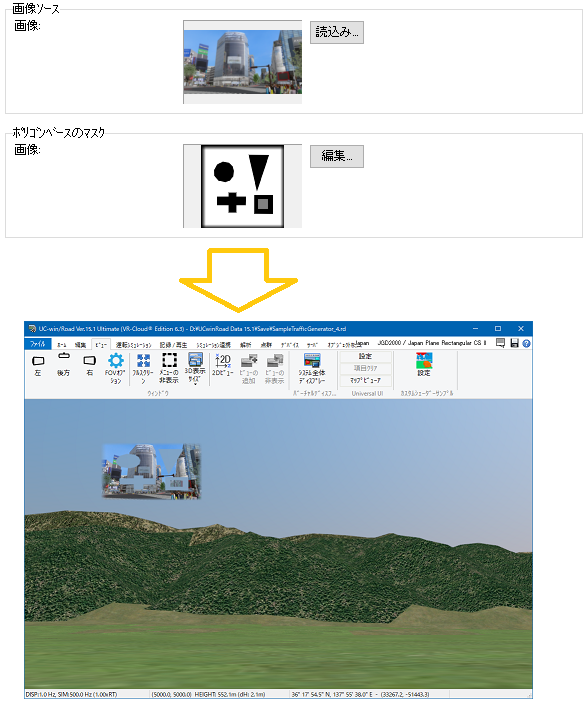
�q���g�F�e��ʂ̑���ɕt���ẮAUC-win/Road�w���v�u�v���O�C�����p����v�|�uHUD(�o�[�`�����f�B�X�v���[)�v���O�C��(�v���O�C��)�v�|�u�o�[�`�����f�B�X�v���[�G�f�B�^�v���Q�Ƃ��Ă��������B
|
| �@ |
|
| �p�Q�|�P�Q�|�P�Q�D |
�V�i���I���s���Ƀ}���`���f�B�A�I�u�W�F�N�g���ˑR�����Ă��܂��܂����B���̂ł����B�����Ȃ��悤�ɂ���ɂ͂ǂ�������ǂ��ł����B |
| �`�Q�|�P�Q�|�P�Q�D |
�V�i���I�̃C�x���g���玟�̃C�x���g�֑J�ڂ������A�����ɂ��J�ڌ��̃C�x���g�͒�~���܂��B��~����Ƃ��̃C�x���g�ŕ\�����Ă����摜�Ȃǂ̃}���`���f�B�A�I�u�W�F�N�g�͔�\���ɂȂ�܂��B��\���ɂ������Ȃ��ꍇ�̓C�x���g�̑J�ڏ����ɂ���u�J�ڏ������S�Ė������ꂽ���v�̃C�x���g�I���̃`�F�b�N���O���Ă��������B�C�x���g����~���Ȃ����ƂŃ}���`���f�B�A�I�u�W�F�N�g�͕\�����ꂽ�܂܂ɂȂ�܂��B
���L�̓}���`���f�B�A�I�u�W�F�N�g�̃o�[�`�����f�B�X�v���[��\�������Ă���4�b��ɕs�����x��ݒ肷��C�x���g�ɑJ�ڂ����ł��B�C�x���g���J�ڂ����Ƃ��Ώۂ̃o�[�`�����f�B�X�v���[��\�������������邽�߂ɑJ�ڏ����ݒ莞�Ɂu�J�ڏ������S�Ė������ꂽ���v�̃C�x���g�I���̃`�F�b�N���O���A���̃C�x���g����~���Ȃ��l�ɐݒ肵�Ă��܂��B
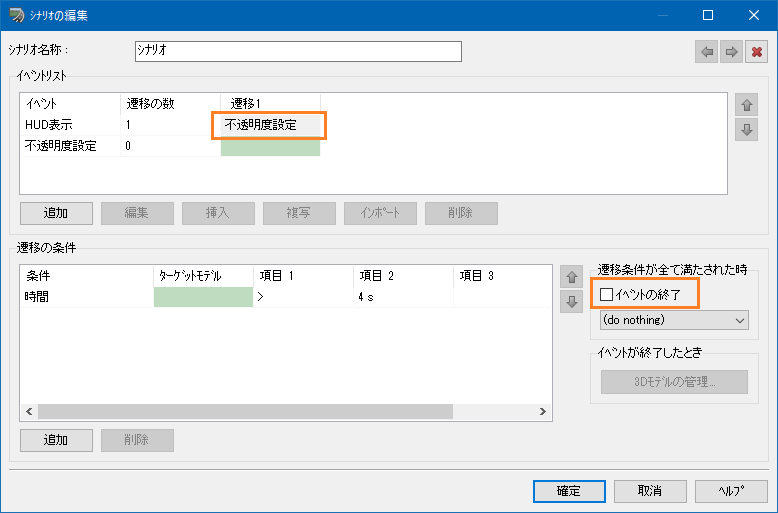
�q���g�F�V�i���I�̕ҏW��ʂ̑���ɕt���ẮAUC-win/Road�w���v�u��ʑ�����@�v�|�u�ҏW�v�|�u�V�i���I�v�|�u�u�V�i���I�̕ҏW�v��ʁv�́u�T�v�v�ȍ~���Q�Ƃ��Ă��������B
|
| �@ |
|
| �p�Q�|�P�Q�|�P�R�D |
�������s���[�h�̐�ւ��V�i���I�̍쐬���@ |
| �`�Q�|�P�Q�|�P�R�D |
�قȂ鎩�����s���[�h���_�C�i�~�b�N�ɐ�ւ���ɂ́A�V�i���I�̍쐬���K�v�ł��B�V�i���I�̒��ŁA�C�x���g�͐V�����h���C�r���O���[�h��I����������������܂��B�C�x���g�����s��������́A���[�h���ύX�����^�C�~���O�𐧌䂵�܂��B
�ȉ��ł́A�L�[�{�[�h�̃X�y�[�X�L�[�Ŏ蓮�^�]�Ɗ��S�������s���ւ�����������܂��B
- �V�i���I�̍쐬�F�����ł́A"Driving Mode Control "�ƌĂԂ��Ƃɂ��܂��B
�ŏ��̃C�x���g���쐬���܂��B���̃C�x���g�́A�V�i���I���J�n�����Ǝ����I�Ɏ��s����܂��B���̃C�x���g�� "Set to manual "�ƌĂсA�h���C�r���O���[�h���}�j���A���ɐݒ肷�邽�߂Ɏg�p���܂��B
2�ڂ̃C�x���g "Set to autonomous "���쐬���A���̃C�x���g��p���ĉ^�]���[�h�������^�]�ɕύX���܂��B
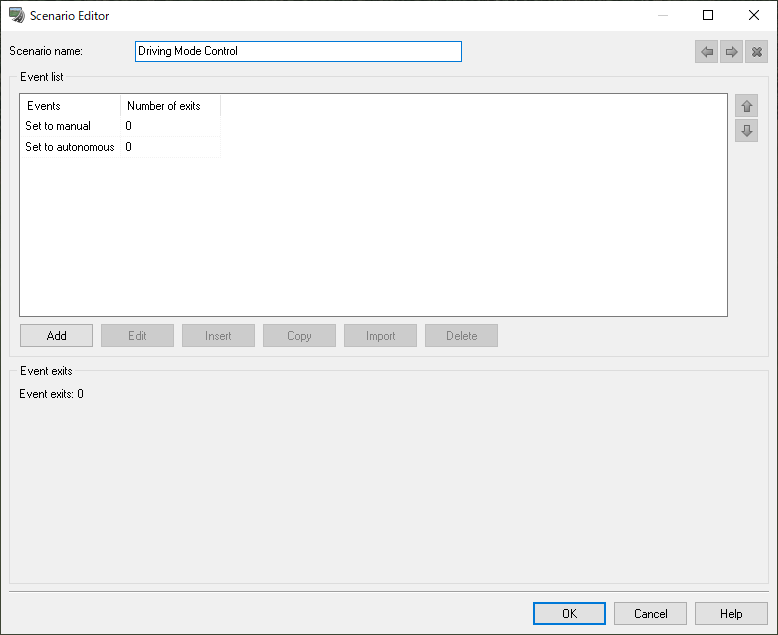
- �ŏ��̃C�x���g�uSet to manual�v���N���b�N���A�u�ҏW�v�{�^�����N���b�N���܂��B
�ŏ��̃^�u�ŁuACC�ݒ�̕ύX�v�R�}���h��I�����A�^�]���[�h�Ƃ��āu�}�j���A�����[�h�v��I�����܂��B
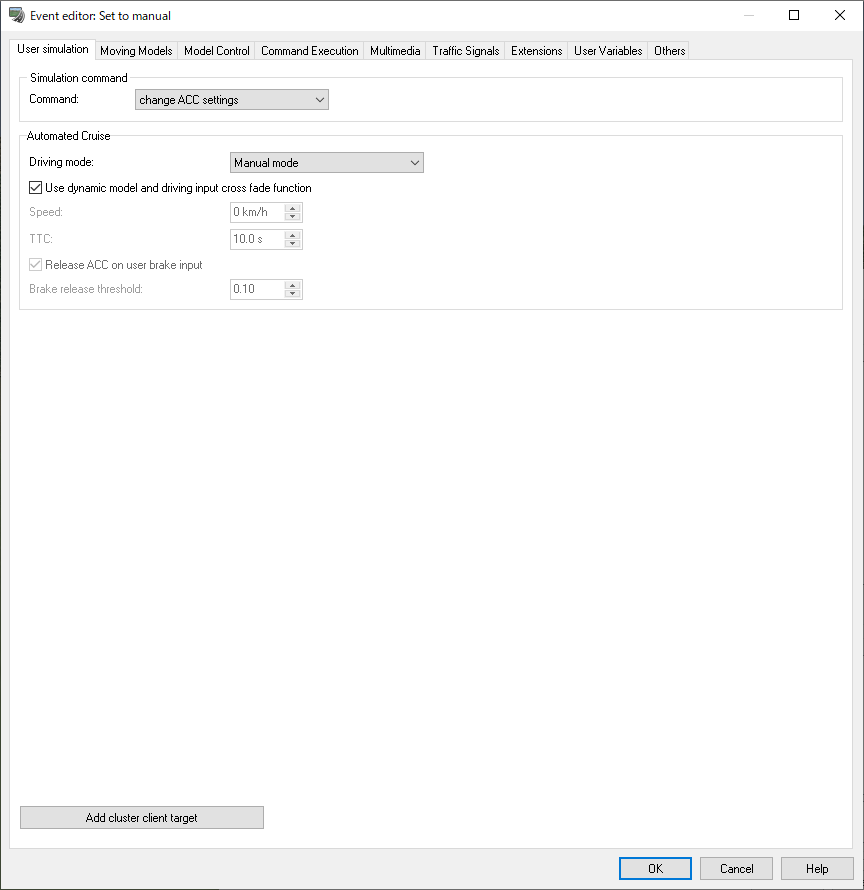
[OK(�m��)]�{�^�����N���b�N���A��ʂ���܂��B
- 2�ڂ̃C�x���g�uSet to autonomous�v���N���b�N���A�u�ҏW�v�{�^�����N���b�N���܂��B�ŏ��̃^�u�ŁuACC�ݒ�̕ύX�v�R�}���h��I�����A�^�]���[�h�Ƃ��āu���������^�]���[�h�v��I�����܂��B��]�̑��s���x��ύX���܂��B���̑��x�́A�ԗ��̐������x�Ƃ��Ďg�p����܂��B��]����TTC�^�[�Q�b�g��I�����܂��B
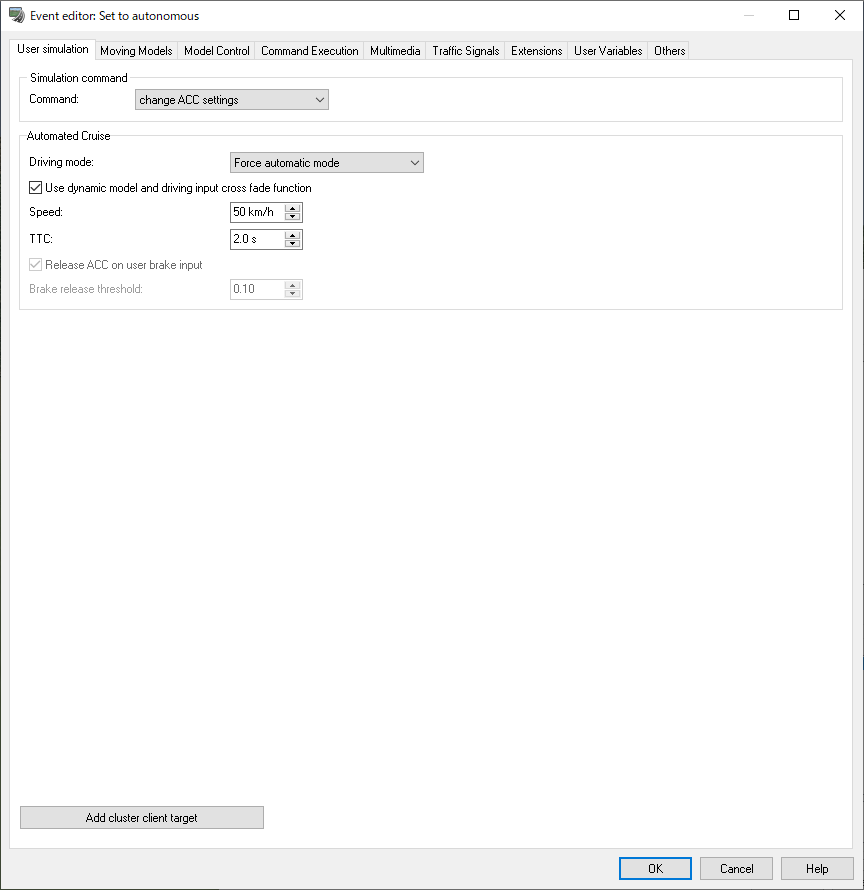
[OK(�m��)]�{�^�����N���b�N���A��ʂ���܂��B
- �e�C�x���g�ɑJ�ځi�o���j��1�lj����܂��B�J�ڂ́A�ǂ̂悤�ȏ����ŃC�x���g���I�����A���̃C�x���g��V�i���I�����s����邩�𐧌䂵�܂��B�ŏ��̃C�x���g�̑J�ڂ��N���b�N���A���Ɏ��s����C�x���g�Ƃ��� "Set to autonomous "��I�����܂��B�e�[�u���G�f�B�^�őJ�ڂ�I������ƁA��ʉ����ɑJ�ڂ̏�����lj����邱�Ƃ��ł��܂��B������1�lj����A�u�L�[�C�x���g�v��I�����A����1�Ƃ��ăX�y�[�X�L�[��I�����܂��B
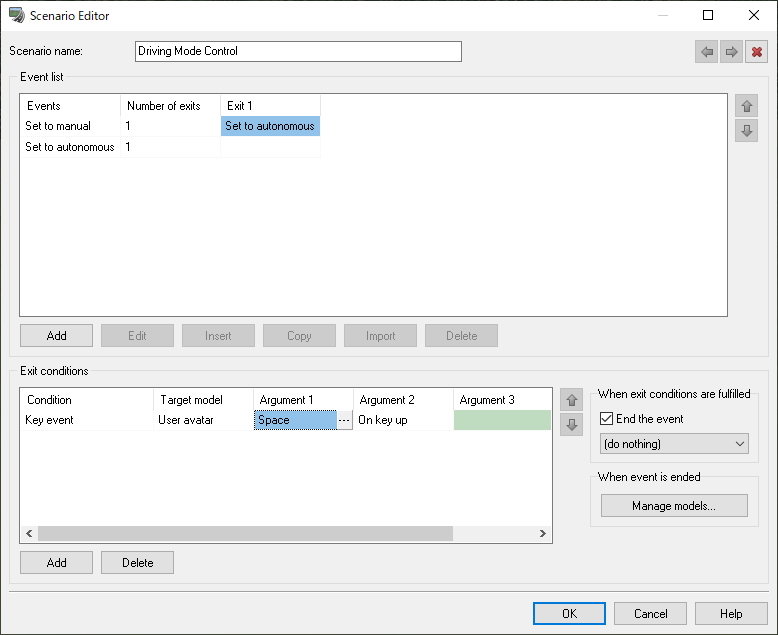
2�ڂ̃C�x���g�̑J�ڂ�I�����A���Ɏ��s����C�x���g�Ƃ��āuSet to manual�v��I�����A�O��Ɠ���������lj����܂��B
����ŁA�L�[�{�[�h�̃X�y�[�X�L�[���g���āA�蓮�^�]���玩���^�]�ɐ�ւ��鏀�����ł��܂����B���̃V�i���I�ɂ́A�K�v�ɉ����ăC�x���g�╡�G�Ȑ����lj����邱�Ƃ��o���܂��B
�V�~�����[�V�����̃��W�b�N�Ǘ���e�Ղɂ��邽�߁A���̃V�i���I��ʂ̃��C���V�i���I����N�����A���̃V�i���I���h���C�r���O���[�h�̃R���g���[���݂̂Ɏg�p���邱�Ƃ������߂��܂��B
|
| �@ |
|
| �p�Q�|�P�Q�|�P�S�D |
�^�]�ԗ�������n�_��ʉ߂����Ƃ��ɐM�����ԂɂȂ�悤�ȃV�i���I���쐬�������B |
| �`�Q�|�P�Q�|�P�S�D |
�^�]�ԗ��������_��O�Łu�`�F�b�N�|�C���g�̓��쐧��_�v�A���邢�́u�����̃��f���v��ʉ߂����Ƃ��ɐԂƂȂ�M���t�F�[�Y���Ăяo���V�i���I�ɂ��Ă͓Y�tPDF���Q�l�ɂ��Ă��������B
�V�i���I�M������ɂ��u�ԁv�M���ւ̕ύX���@.pdf
|
| �@ |
|
| �p�Q�|�P�Q�|�P�T�D |
�V�i���I ���f������u�U�镑���v�́u�ڕW���x�v�A�u�ԗ����x�v�̈Ⴂ�͉����B |
| �`�Q�|�P�Q�|�P�T�D |
�V�i���I ���f������u�U�镑���v�́u�ڕW���x�v�A�u�ԗ����x�v�́A�ȉ��̂悤�ȈႢ������܂��B
- �ڕW���x�F��ʏA�M���@������x�̃��[�������ݒ肵���ڕW���x�ɓ��B����悤�Ɏ����^�]�����܂��B�����x�͈��ł͂Ȃ��A�ɉ����Ďw�肵�����x�ɓ��B���鎞�Ԃ͈��ł͂���܂���B
- �ԗ����x�F�C�x���g���������Ă���ݒ肵���Ԍ�Ɏw�肵�����x�ɂȂ�܂��B���݂̑��x����w�葬�x�ւ͐��`�ɕω����Ă����܂��B
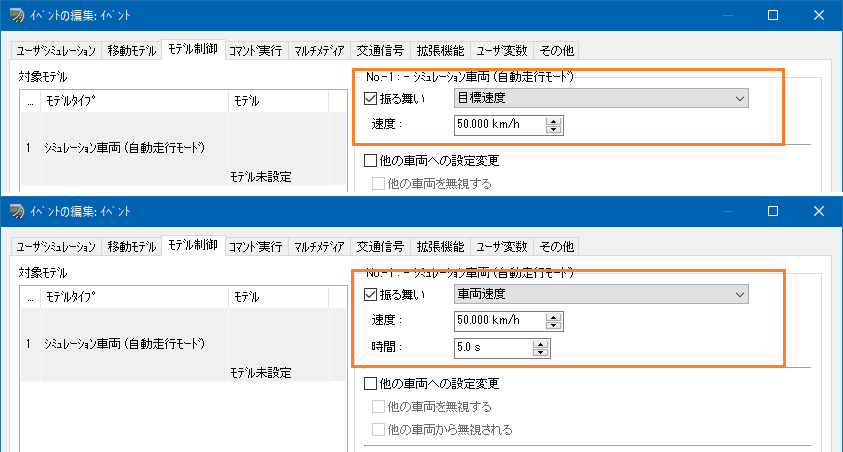
|
| �@ |
|
| �p�Q�|�P�Q�|�P�U�D |
���[�U�ϐ��Ƃ͉����B |
| �`�Q�|�P�Q�|�P�U�D |
���[�U�ϐ��Ƃ́A���[�U�����R�ɐ��l�����\�ȕϐ��̔z��ł��B�ϐ���2000����A���ꂼ��ɕʁX�̒l�������邱�Ƃ��ł��܂��B
���[�U�ϐ��́A���L�Ŏg�p���邱�Ƃ��ł��܂��B
�E�V�i���I�̃C�x���g�Œl�̕ύX�A���[�U�ϐ��ɂ��C�x���g�J��
�E���O�ւ̏o��
�ESDK�ɂ��l�̏������݁A�ǂݎ��
(1)�V�i���I�̃C�x���g�Œl�̕ύX�A���[�U�ϐ��ɂ��C�x���g�J��
�V�i���I�v���O�C�����L���̎��A���[�U�ϐ��́A�V�i���I�̃C�x���g�Œl�������邱�Ƃ��ł��܂��B
[�C�x���g�̕ҏW]���-[���[�U�ϐ�]�^�u��[�R�}���h]���u�����āv�ɐݒ肷��ƁA�e�ϐ��l�ɑ��삪�s���܂��B
�s���鑀��͉��L��4�ł��B
- �ϐ��̃Z�b�g�F�ϐ��l���A�C�ӂ̒l�ɏ㏑�����܂��B
- �ϐ��̉��Z�F���݂̕ϐ��l�ɑ��āA�C�ӂ̐��l�����Z���܂��B
- �ϐ��̏�Z�F���݂̕ϐ��l�ɑ��āA�C�ӂ̐��l����Z���܂��B
- �ϐ��̃����_�����o�F�ϐ��l���A�����_���Ȓl�ɏ㏑�����܂��B
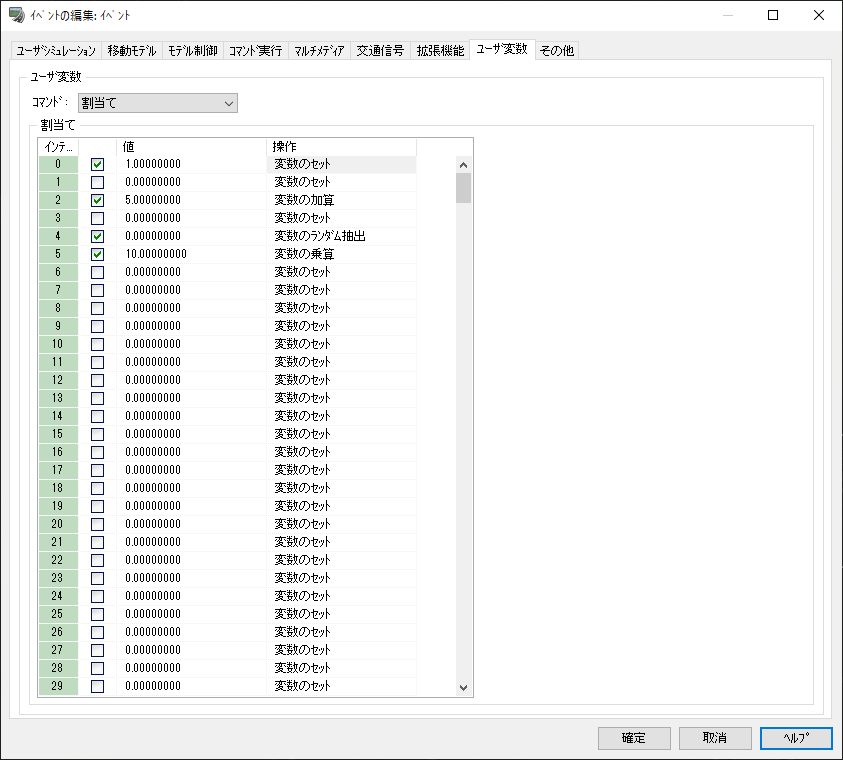
�܂��A���[�U�ϐ��̓C�x���g�̑J�ڏ����Ɏg�p���邱�Ƃ��ł��܂��B
��L�C�x���g�ɂ��l�̕ύX�A�܂��͌�q��SDK�ɂ���Ēl���ύX����A�����������ꍇ�ɁA�C�x���g��J�ڂł��܂��B
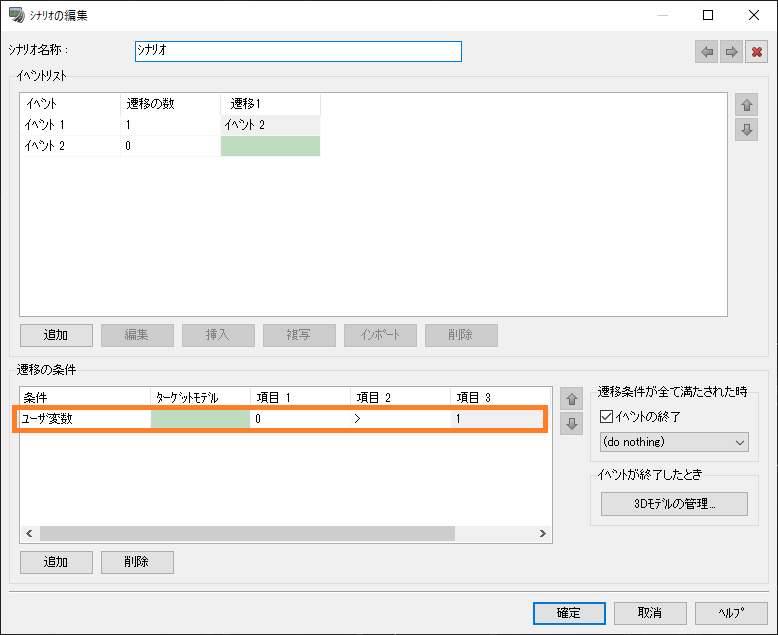
- �����F���[�U�ϐ���I�����܂��B
- ���ڂP�F�ΏۂƂȂ郆�[�U�ϐ��̃C���f�b�N�X���w�肵�܂��B
- ���ڂQ�F��r�̏�����I�����܂��B���� 3�Őݒ肳�ꂽ�l�Ɣ�r����܂��B
- ���ڂR�F��r����l�������l�Ŏw�肵�܂��B
(2)���O�ւ̏o��
���O�o�̓v���O�C�����L���̎��A���[�U�ϐ��́A���O�ɏo�͂��邱�Ƃ��ł��܂��B
�V�i���I�Đ����Ƀ��O���o�͂���̂ł���A�C�x���g���Ƃɕϐ��ɕʁX�̒l���o�͂���悤�ɐݒ肵�Ă����A���O�̂ǂ̕���������C�x���g�������̂��̂ł��邩�A���ȒP�ɔ��ʂł���悤�ɂȂ�ȂǁA�l�X�Ȏg�������l�����܂��B
���O�̏o�͍��ڂ̂����A���[�U�ϐ���var 0 �` var1999�ł��B
[�o�͍��ڂ̐ݒ�]��ʂŁA�K�v�ȕϐ���[�o�͍���]�Ɉړ����Ă������ƂŁA���O�ɏo�͂����悤�ɂȂ�܂��B
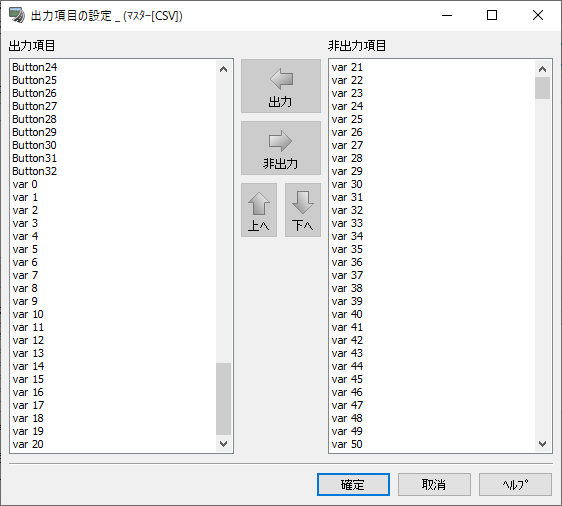
(3)SDK�ɂ��l�̏������݁A�ǂݎ��
���[�U�ϐ��́ASDK����l�𑀍삵����A�l��ǂݎ�邱�Ƃ��\�ł��B
SDK�ō쐬�����v���O�C�����Ń��[�U�ϐ��̒l�����������A����ɂ���ăV�i���I�̃C�x���g��J�ڂ��邱�Ƃ�A�t�ɃV�i���I�̃C�x���g�ŕύX�������[�U�ϐ��̒l�ɂ���ăv���O�C���̓����ύX����A�Ƃ����g�p���@���l�����܂��B
SDK�ɂ��l�̏������݁A�ǂݎ��ɂ��ẮASDK�̃w���v�����m�F���������B
|
| �@�R�D�G���[�� |
| �@�@�R�|�P�D�N���E�I�� |
| �p�R�|�P�|�P�D |
�N�����ɁuOpenGL�������Ă���r�f�I�J�[�h�𗘗p���ĉ������v�ƕ\������邪�A�ǂ̂悤�ɑΉ�����悢���H |
| �`�R�|�P�|�P�D |
���̃��b�Z�[�W�́A���g���̃R���s���[�^�ɓ��ڂ���Ă���r�f�I�J�[�h���AOpenGL�ɑΉ����Ă��Ȃ��ꍇ�ɕ\������܂��B
�܂��AOpenGL�ɑΉ������r�f�I�J�[�h�ł����Ă��A�O���t�B�b�N�h���C�o���������C���X�g�[������Ă��Ȃ�������AOpenGL�@�\���ɂ��Ă����肷��ꍇ�ɂ��\������܂��B
OpenGL�ɑΉ����Ă��Ȃ��r�f�I�J�[�h�̏ꍇ�́A�Ή����Ă���r�f�I�J�[�h�Ɍ������Ă��������B
OpenGL�ɑΉ����Ă���r�f�I�J�[�h�̏ꍇ�́A�n�[�h�E�F�A�A�N�Z�����[�^�̐ݒ�̊m�F��A�O���t�B�b�N�h���C�o�̍ăC���X�g�[�����s���Ă��������B |
| �@ |
|
| �p�R�|�P�|�Q�D |
�N�����Ɂu�h���C�u�Ƀf�B�X�N������܂���B�f�B�X�N���h���C�u\Device\Harddisk1\DR2�ɑ}�����Ă��������v�ƕ\������邪�A�ǂ̂悤�ɑΉ�����悢���H |
| �`�R�|�P�|�Q�D |
���̃��b�Z�[�W���\������錴���̂ЂƂɁAUSB�R���g���[���ɖ��g�p�̃f�o�C�X�����[�h����Ă���\�����������܂��B
�@���ڑ����Ă��Ȃ��ɂ�������炸�A�f�o�C�X�}�l�[�W����USB�R���g���[���ɁuUSB��e�ʋL���f�o�C�X�v���\������Ă���ꍇ�́A�폜���邩�A�ݒ���ɂ��āAWindows���ċN�����Ă��������B |
| �@ |
|
| �p�R�|�P�|�R�D |
�N�����Ɂu�v���V�[�W���G���g���|�C���gDdEntry18���_�C���~�b�N�����N���C�u����DDRAW.dll���猩����܂���ł����v�ƕ\������邪�A�ǂ̂悤�ɑΉ�����悢���H |
| �`�R�|�P�|�R�D |
���̃��b�Z�[�W�́A���g���̃R���s���[�^�ɃC���X�g�[������Ă���DirectX�̃o�[�W������8.0�ɖ����Ȃ��ꍇ�ɕ\������܂��B
DirectX8.0�������C���X�g�[������Ă���ꍇ�́A�}�C�N���\�t�g�Ђ̃T�C�g(���L)����A�ŐV�o�[�W�������擾�E�C���X�g�[�����Ă��������B
�@http://www.microsoft.com/downloads/search.aspx?displaylang=ja&categoryid=2 |
| �@ |
|
| �p�R�|�P�|�S�D |
UC-winRoad�̋N������e��r���[��ʕ\�����Ƀn���O�A�b�v���錻�ۂ��������邪�ǂ�������悢���B |
| �`�R�|�P�|�S�D |
���L�̂悤��UC-win/Road�N������e��r���[��ʕ\�����Ƀn���O�A�b�v���錻�ۂ��������Ă���܂��B
- UC-win/Road�N�����Ɂh�����Ȃ��h�ƂȂ�n���O�A�b�v���N����B
- UC-win/Road�Ń}���`�f�B�X�v���C�ł̋N�����Ƀn���O�A�b�v���N����B
- ����r���[/���r���[/�E�r���[/2D�r���[�̕\�����Ƀn���O�A�b�v���N����B
�����F
Windows �T�[�r�X�� 1 �ł���uNahimic�v�T�[�r�X��NVIDIA �h���C�o�Ɗ����邱�Ƃ������ŁA���̃T�[�r�X�����s����Ă���ꍇ�ɁAUC-win/Road�̋N�����ʕ\���ɂ����ĕs�������Ă��܂��B
�@�����UC-win/Road�ɂ�������ł͂Ȃ��A�l�X�ȃv���O�����̏�Q�Ƃ��ĕ���Ă���܂��B
�������@�F
- �^�X�N�}�l�[�W���[���J���A�T�[�r�X�^�u���J���āhNahimicService�h�Ƃ����T�[�r�X�����݂��Ă��Ȃ������m�F���������B
�T�[�r�X�����s����Ă���ꍇ�́A�E�N���b�N�u��~�v�ŃT�[�r�X���~���ĉ������B
- �܂��A�T�[�r�X�̊Ǘ��ɂāhNahimic service�h�����݂��邩�m�F���ĉ������B
���݂���ꍇ�A���L�菇�ɂăT�[�r�X�̃X�^�[�g�A�b�v�̎�ނ��u�����v�Ƃ��邱�ƂŁAPC�N�����ɃT�[�r�X���N�����Ȃ��悤�ɐݒ肵�ĉ������B
�uNahimic�v�T�[�r�X�̃X�^�[�g�A�b�v�̎�ނ��h�����h�Ƃ�����@
- �T�[�r�X�̊Ǘ���ʂ��J���܂��B
�u�t�@�C�������w�肵�Ď��s�v�iWindows�{�^���{R�j���J���A
services.msc ����͂��āA�mOK�n�{�^���������ƁA�T�[�r�X�̊Ǘ���ʂ��J���܂��B
- �T�[�r�X�ꗗ����A"Nahimic Service"��T���āA�v���p�e�B���J���܂��B
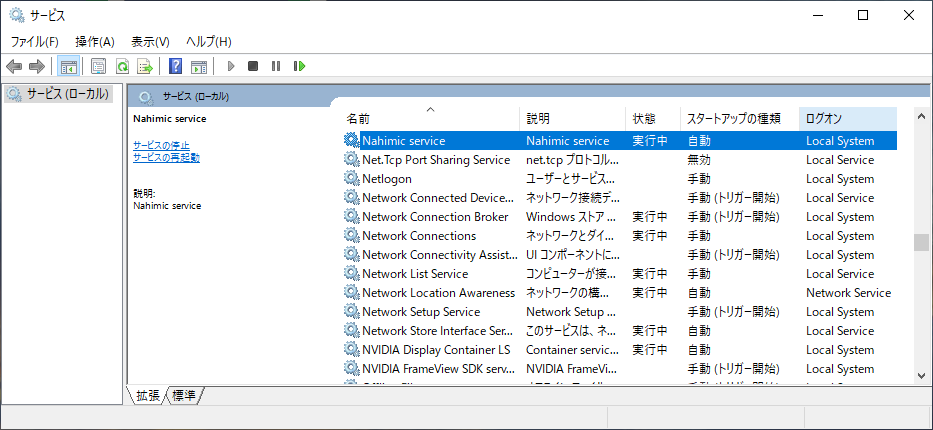
|
| �@�@�R�|�Q�D�f�[�^�Ǎ��E���� |
�@
�p�R�|�Q�|�P�D |
������ݒ肵���f�[�^��ǂݍ��ꍇ�ɃG���[���\������A�����s�ł��Ȃ��B |
| �`�R�|�Q�|�P�D |
����Sound �t�@�C����RD�t�@�C���ɕۑ�����܂��B�������ARD�t�@�C�����J���ۂ�<���[�U�f�[�^�t�H���_>\Sounds�ɓW�J���܂��̂ŁASound�֘A�̃G���[�œǂݍ��߂Ȃ��ꍇ�́A���[�U�f�[�^�t�H���_���������݉\�ɂȂ��Ă��邱�Ƃ����m�F���������B |
| �@ |
|
| �p�R�|�Q�|�Q�D |
�f�[�^�ǂݍ��ݎ��Ɂu���̃R�}���h�����s����̂ɏ\���ȋL���悪����܂���v�ƕ\������邪�A�ǂ̂悤�ɑΉ�����悢���H |
| �`�R�|�Q�|�Q�D |
�{�̋N�����Ƀf�t�H���g�̃��\�[�X��ǂݍ��݂܂����A���ڃ������e�ʂɂ���ăG���[�ɂȂ�\��������܂��B�ɗ́A�������ȏ�̃������𓋍ڂ��Ē������Ƃ������߂������܂��B
�܂��ARD�t�@�C�����J���ۂɌ��ۂ���������ꍇ�́A���[�U�f�[�^�t�H���_�̂���h���C�u�̋e�ʂ����Ȃ��\�����������܂��B�������e�ʂƕ����āA���m�F���������B
���̌��ۂ́A32bit�ł��g�p����ꍇ�ɔ������₷���Ȃ�܂��B��L�������Ă����P���Ȃ��ꍇ�́A64bit�ł����g�p���������B |
| �@ |
|
| �p�R�|�Q�|�R�D |
�f�[�^�ǂݍ��ݎ��ɁuAccess violation ...�v�ƕ\������邪�A�ǂ̂悤�ɑΉ�����悢���H |
| �`�R�|�Q�|�R�D |
���̃��b�Z�[�W���\������錴���͗l�X�ŁA��T�ɂ͓���ł��܂���B
���쒆�ɃG���[�����������ɂ�������炸�A���̂܂g�p���ĕۑ�����ƁA��ʏ�͕ۑ��ł��Ă���悤�ł��A�f�[�^���������Ă��ēǂݍ��߂Ȃ��Ȃ邱�Ƃ�����܂��B
���̂悤�ȃP�[�X�ł́A��{�I�ɂ́A�O��ۑ������f�[�^����쐬���Ȃ����Ă����������ƂɂȂ�܂��B
�Ȃ��AUC-win/.Road �ł͎����o�b�N�A�b�v�@�\���������܂���B�ł���A���܂߂Ƀf�[�^�ۑ�����悤�ɂ��Ă��������B�܂��A�f�[�^�ۑ����ɃR���s���[�^�̃������s���Ȃǂ̌����ɂ��v���O�������_�E�����邱�Ƃ����肦�܂��̂ŁA�f�[�^�ۑ��̂��тɃt�@�C������ύX����悤�ɂ��Ă��������i�㏑���ۑ����Ƀ_�E������ƌ��̃f�[�^���j�����Ă��܂��܂��j�B |
| �@ |
|
| �p�R�|�Q�|�T�D |
�����f�[�^���ҏW��ۑ��ł��Ȃ��Ȃ����B�܂��A���f�[�^�i�ҏW�O�̃f�[�^�j���㏑�����Ă݂����A����ɊJ�����Ƃ��ł��Ȃ��Ȃ����B |
| �`�R�|�Q�|�T�D |
�����f�[�^�Ɠ������邢�͂��V�����o�[�W�����ł���A�ҏW��A�ۑ��ł��܂��B�������A�ǂݍ����ʁA�����������Ȃ��Ȃ�A����ɕۑ��ł��Ȃ��Ȃ�\��������܂��B
�I���W�i���̃f�[�^�͋ɗ͏㏑�������A�ێ����Ă����Ă��������B�匳�̃I���W�i���f�[�^������A��ꂽ�f�[�^�̏C����������x�\�ł��B�₢���킹�����ւ��₢���킹���������B
|
| �@ |
|
| �p�R�|�Q�|�U�D |
�ۑ����čēx�f�[�^��ǂݍ���e�N�X�`�����͂��ꂽ��ԂƂȂ��Ă��܂����B |
| �`�R�|�Q�|�U�D |
UC-win/Road�����s���Ă���ۂɑ��̃A�v���P�[�V�������N�����Ă����ꍇ�A�܂���UC-win/Road��2�d�ŋN�������ꍇ�A
UC-win/Road�̃f�[�^��ۑ����鎞�ɂ��g���̃R���s���[�^�̃��������s�����A���̂悤�Ȍ��ۂ��N����₷���Ȃ�܂��B
���̂��߁AUC-win/Road�g�p����ۂ́A�Ȃ�ׂ����̃A�v���P�[�V�������N�������AUC-win/Road�ɑ����̃��������g�p�ł����Ԃł����p���������B
�܂��A��L�̌��ۂ����������f�[�^�͌��̏��(�e�N�X�`�����͂���Ă��Ȃ����)�ɖ߂����Ƃ͂ł��܂���̂ŁA�O�̂��߁A
�u���O��t���ĕۑ��v���s���A�Ȃ�ׂ��o�b�N�A�b�v���c���Ԃō�Ƃ��s���Ă��������B |
| �@ |
|
| �p�R�|�Q�|�V�D |
�f�[�^�ǂݍ��ݎ��Ɉȉ��̃G���[���b�Z�[�W���\�������B
�@���G���[���b�Z�[�W��
�@�@old version 3.02.00
�@�@Project: *******.
�@�@�����_�̊O�ɒ�~�ʒu�����o���܂����D
�@�@�����́A�����_�[���ɍ��킹�邽��0�ɕύX����܂��D
�@�@��Ō����_���`�F�b�N���Ă��������D
�@�@unhandled tag userDefinedStoppingPoint in IntersectionDrivepathClass
�@�@1�̃G���[�����o���܂����B |
| �`�R�|�Q�|�V�D |
UC-win/Road�ł́A�����_�������ɐݒ肵�������_�T�C�Y���O���ɂ�������q��~���̐ݒu���֎~���Ă��܂��B
�{�G���[�́A�쐬���ꂽ�f�[�^�̒��ɁA�����_�T�C�Y���O���ɒ�~�����ݒu����Ă�����̂����邱�Ƃ��w�E�����G���[���b�Z�[�W�ƂȂ�܂��B
�����I�ɒ�~�ʒu����������܂��̂ŁA�f�[�^�ǂ�����_�̕ҏW��ʂɂČ����_�ł̒�~���ʒu���m�F���A�ʒu�̕ύX�܂��͌����_�T�C�Y�̕ύX�����Ă��������B |
| �@ |
|
| �p�R�|�Q�|�W�D |
�q�������c�a���e�N�X�`�����_�E�����[�h����ۂɁusoket error #10054 connection reset by peer�v�ƕ\������ă_�E�����[�h�ł��Ȃ��B |
| �`�R�|�Q�|�W�D |
���w�E�̃G���[���b�Z�[�W�́A���݂̃l�b�g���[�N�̐ݒ�Ń_�E�����[�h�ł��Ȃ��ꍇ�ɕ\������܂��B
UC-win/Road�ł́A�_�E�����[�h��FTP�p�̃|�[�g20,21���g���Ă���܂��B
���̂��߁A�l�b�g���[�N��ŁAFTP�ł̃t�@�C���]���Ɏg�p����|�[�g20,21�������Ă���\��������܂��B
�l�b�g���[�N�Ǘ��҂̕��ɂ����k�̏�AFTP�ɂ��O���ڑ����\�ɂ��Ă��������܂��悤���肢�������܂��B
�|�[�g20,21���L���ł���ɂ��ւ�炸�G���[���������Ă���A���g����PC�Ńt�@�C�A�E�H�[���Ȃǂ̃Z�L�����e�B�c�[�����C���X�g�[������Ă���ꍇ�́A
�Z�L�����e�B�c�[���ɂăC���^�[�l�b�g�ւ̐ڑ���������Ă��邩�ǂ������m�F���Ă��������B
������Ă��Ȃ��ꍇ�́AUC-win/Road�ɂ��C���^�[�l�b�g�ւ̐ڑ���������悤�ɐݒ肵�Ă��������܂��悤���肢�������܂��B
�Ȃ��AOS �ɂ���ẮA�Z�L�����e�B�c�[���Ƃ͕ʂɁAWindows�t�@�C�A�E�H�[���ł̐ݒ肪�K�v�ȏꍇ������܂��B
�R���g���[���p�l������Windows�t�@�C�A�E�H�[�����J���āA�u��O�v��UC-win/Road��lj����Ă��������B |
| �@ |
|
| �p�R�|�Q�|�X�D |
UC-win/Road�ɓǂݍ��މ摜�t�@�C���̒��ӓ_�́H |
| �`�R�|�Q�|�X�D |
�r�f�I�J�[�h�̐��\�ɂ��˂�܂����A�e�N�X�`���T�C�Y�́w�𑜓x�F96dpi�x�A�w�s�N�Z�����F512�~512�x�ȉ��Ƃ��A�H�ʁE���ȂnjJ��Ԃ��g�p������̂́A�w256�~256�x�ȉ��𐄏����Ă��܂��B
�i�c���̃T�C�Y���r�b�g�̔{���ɏ�����j����ɂ��A�f�[�^�̃T�C�Y�����������邱�Ƃ��ł��܂��B
�u1024*1024�v�ȏ�̃T�C�Y���傫���e�N�X�`�����������ǂݍ��܂��ƁA�}�V���̐��\�ɂ����܂����A���������s�����s����ɂȂ�A�G���[���p�����₷���Ȃ�܂��B
�X�g���[�g�}�b�v�i�q��ʐ^�j�Ɋւ��āA�L�͈͂̉摜��\��t�������ꍇ�A�X�g���[�g�}�b�v�̕ҏW��ʂɂ�镪���@�\��UC-win/Road�̃v���O�C���I�v�V�����u�X�g���[�g�}�b�v�̕����v�A�摜���H�\�t�g���g���A�摜�����ČX�̃T�C�Y������������K�v������܂��B |
| �@ |
|
| �p�R�|�Q�|�P�O�D |
UC-win/Road �f�[�^��ۑ�����ۂɁuBitmap image is not valid. �v�Ƃ����G���[���b�Z�[�W���\�������B |
| �`�R�|�Q�|�P�O�D |
������̃G���[�����������ꍇ�́AUC-win/Road���I�����Ă��������B
����A�ۑ��ł����Ƃ��Ă��G���[�����݂���A�f�[�^�����Ă���\��������܂��B
�G���[�́A�r�f�I���������s�����ꍇ�ɕ\������܂��B
�g�p���Ă���texture�̗e�ʂ��傫���AUC-win/Road�Ő����E�\�����J��Ԃ��Ă���Ɣ������܂��B
UC-win/Road�ł̓f�[�^��ǂݍ��ލہA�e�N�X�`���̓ǂݍ��݃T�C�Y���v��1GB����ꍇ�ɁA���ɉ摜�̈��k�������Ȃ��܂��B
���x���P��1GB�ȓ��Ɏ��܂�Ȃ���A���x���Q�A���x���R�ƈ��k���Ă����܂��B
�ȉ��Ɋe���x���̏ڍׂ��L���܂��B
1)�X�g���[�g�}�b�v�A����щq���ʐ^
2)�n�`�p�b�`�A����ђn�`���b�V��
3)���A�����3D����
4)3D���f��
5)�_�A�w�i�A�R�b�N�s�b�g�A���A���H�W���A�Ώ�
6)���H
7)���ʌ���
�����̕\������A�ǂ̒i�K�ŁA�f�[�^��̃e�N�X�`���e�ʂ�����ɋ߂����Ƃ������m�F���\�ł��B
���k�̃��x����������A���Ȃ킿Bitmap�G���[�̔����p�x��������ɂ́A�g�p����Ă���e�N�X�`���̉𑜓x�������Ă����������Ƃ��K�v�ł��B
�Ȃ��A�傫�ȃe�N�X�`�����g�p���Ă��郂�f���̓Ǎ����J��Ԃ��s���ƁA�r�f�I���������s������Ƃ������ۂ��������₷���Ȃ�܂��̂ł����Ӊ������B
|
| �@ |
|
| �p�R�|�Q�|�P�P�D |
�f�[�^�ǂݍ��ݎ��ɁuRange check error�v�ƕ\������A�J���Ȃ��B |
| �`�R�|�Q�|�P�P�D |
Range�@Check�@Error�����������ꍇ�A�f�[�^�����ɖ߂����Ƃ��ł��܂���B
���茳�Ƀo�b�N�A�b�v�f�[�^������A�����ɖ߂��č�Ƃ��p�����Ă������������̂ł����A�����A�o�b�N�A�b�v�f�[�^�������ꍇ�͖₢���킹�����ւ��₢���킹���������B�����܂�ɏC���\�̏ꍇ���݂�܂��B
|
| �@ |
|
| �p�R�|�Q�|�P�Q�D |
�f�[�^�ǂݍ��ݎ��ɁuAccess violetion error�v�ƕ\������A�J���Ȃ�
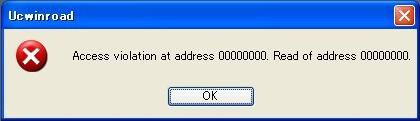
|
| �`�R�|�Q�|�P�Q�D |
Address �̒l��0�ɂȂ��Ă��邱�Ƃ���A����e�N�X�`�����ǂݍ��߂Ă��Ȃ��\��������܂��B
�����Ƃ��܂��āAOpen GL �̃o�[�W�������Â������������܂��B
���ݍŒ�ł� OpenGL Ver2.1���K�v�ł��B
�����݂�Open GL �� version �́u�w���v-�o�[�W�������-Open GL�v�Ŋm�F���邱�Ƃ��ł��܂��B

�o�[�W�������Ⴂ�ꍇ�A�O���t�B�b�N�{�[�h�̃��[�J�[�T�|�[�g�y�[�W�ōŐV�̃h���C�o�ɍX�V���ĉ������B�o�[�W�������K�����Ă��Ă��h���C�o�̍X�V�ɂ��Ǐ�������ꍇ���������܂��B
�i�m�[�gPC�̏ꍇ�͎g�p�}�V���̃��[�J�[�ցj
�A���A�h���C�o���X�V����܂��Ă��K������ Open GL �� version ��2.1�ȏ�ɂȂ�Ƃ͌���܂���B
���̏ꍇ�́A�K�v�V�X�e���v���ɍ������r�f�I�J�[�h�ɓ���ւ��Ē����܂��悤���肢�\���グ�܂��B
|
| �@ |
|
| �p�R�|�Q�|�P�R�D |
�q��ʐ^�̃��[���h�t�@�C����ǂݍ������Ƃ���ƁA�u��]�����T�|�[�g�v�ƂȂ�ǂݍ��߂Ȃ� |
| �`�R�|�Q�|�P�R�D |
���݂̃o�[�W������UC-win/Road���T�|�[�g���Ă��郏�[���h�t�@�C���́A���ʒ��p���W�n�̋�`�ł̌`��݂̂ƂȂ��Ă���܂��̂ŁA�ǂݍ��ނ��߂ɂ́A�q��ʐ^�ƃ��[���h�t�@�C���̌������A���ʒ��p���W�n�̌����ƈ�v�����Ă����K�v������܂��B
�܂��A���[���h�t�@�C����2�s�ڂ�3�s�ڂ̒l�� 0 �ɕύX���邱�Ƃœǂݍ��܂��邱�Ƃ��\�ł͂���܂����A�����̕s���m�����������܂��̂ŁA�ɉ����Ă��������������B |
| �@ |
|
| �p�R�|�Q�|�P�S�D |
�v���W�F�N�g��ǂݍ�����̎��_�ʒu��ύX������ |
| �`�R�|�Q�|�P�S�D |
�܂��A�����ʒu�Ƃ������ꏊ���i�ψʒu�Ƃ��ĕۑ����܂��B
�@* ���݂̎��_�ʒu��ۑ�����ɂ́A
���C���r���[�����E�N���b�N���A[���݈ʒu�̕ۑ�]��I�����邩�A[���{��]-[�z�[��]�^�u-[�J�����ʒu]-[�J�����ʒu�̕ۑ�]���������܂��B
�@* �C�ӂ̏ꏊ��p�x�ŕۑ�����ɂ́A
���C���r���[�����E�N���b�N���A[�J�����ʒu�̒lj�]��I�����邩�A[���{��]-[�z�[��]�^�u-[�J�����ʒu]-[�J�����ʒu�̒lj�]���������A�p�����[�^����͂��܂��B
�i�ψʒu��ۑ�������A���̈ʒu�������ʒu�ɐݒ肵�܂��B
�@* [���{��]-[�z�[��]�^�u-[�J�����ʒu]�E���̖����N���b�N���A[�ۑ��i�ψꗗ]��ʂ��J���܂��B
���̉�ʂŁA�v���W�F�N�g���J�����Ƃ��ɏ����ʒu�Ƃ������i�ς�I�����A[�����l]�{�^������������ƁA�������_�ʒu��I�������i�ψʒu�ɕύX���邱�Ƃ��ł��܂��B |
| �@ |
|
| �p�R�|�Q�|�P�T�D |
�n���̃_�E�����[�h���s���ۂɁA�u�_�E�����[�h���Ɏ��s���܂����B�v�Ƃ������b�Z�[�W���\�������
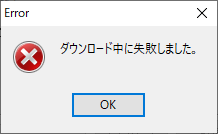
|
| �`�R�|�Q�|�P�T�D |
Ver.14.1�܂ł̃o�[�W������64bit�ł��g�p���Ēn�����_�E�����[�h����ƁA���̂悤�ȃG���[���b�Z�[�W����������ꍇ���� ��܂��B
����́A�n�����_�E�����[�h����ۂɎg�p���Ă��郂�W���[���̃o�[�W�������Â����Ƃɂ��A�ʐM�Ɏ��s���Ă��邱�Ƃ������ł��B
���L�����N����V�������W���[�����_�E�����[�h���ĉ𓀂��A�����̃��W���[���ƍ����ւ��邱�ƂŁA����Ƀ_�E�����[�h�ł���悤�ɂȂ� �܂��B
���W���[���̃_�E�����[�h
�t�@�C���́AUC-win/Road�̃C���X�g�[����ɃR�s�[���Ă��������B
�f�t�H���g�̐ݒ�ŃC���X�g�[�������ꍇ�́A���L�p�X�ɃC���X�g�[������Ă��܂��B
C:\Program Files\FORUM 8\UCwinRoad �o�[�W�����ԍ�
���t�@�C�������ւ��̍ۂ́A���Y�t�H���_�̏���������������A�J�E���g�ł��邱�Ƃ����m�F���������BUC-win/Road���g�p�� �͊Ǘ��Ҍ����ł̃��O�C���𐄏����Ă��܂��B
���⑫�F
32bit�łł���A���Ȃ��n�����_�E�����[�h�ł��܂��B
Ver.14.2�ȍ~�ł͍ŐV�̃��W���[���ɂȂ�A���ۂ͔������܂���B
|
| �@ |
|
| �p�R�|�Q�|�P�U�D |
PCD�`���̓_�Q�f�[�^�̓ǂݍ��݂͉\�ł���
|
| �`�R�|�Q�|�P�U�D |
UC-win/Road�ł�PCD�`��(PointCloudLibrary(*1)�Ǝ��̓_�Q�t�@�C���t�H�[�}�b�g)�̓_�Q�ǂݍ��݂ڂ̓T�|�[�g���Ă��܂��A��U�uCloudCompare�v�Ȃǂ̃A�v���P�[�V�����𗘗p���ăT�|�[�g���Ă���`���i�e�L�X�g�`���܂���LAS�`���j�֕ϊ����邱�ƂŁA�C���|�[�g�\�ɂȂ�܂��B
��CloudCompre�ł�PCD�t�@�C���ǂݍ��݂̗�
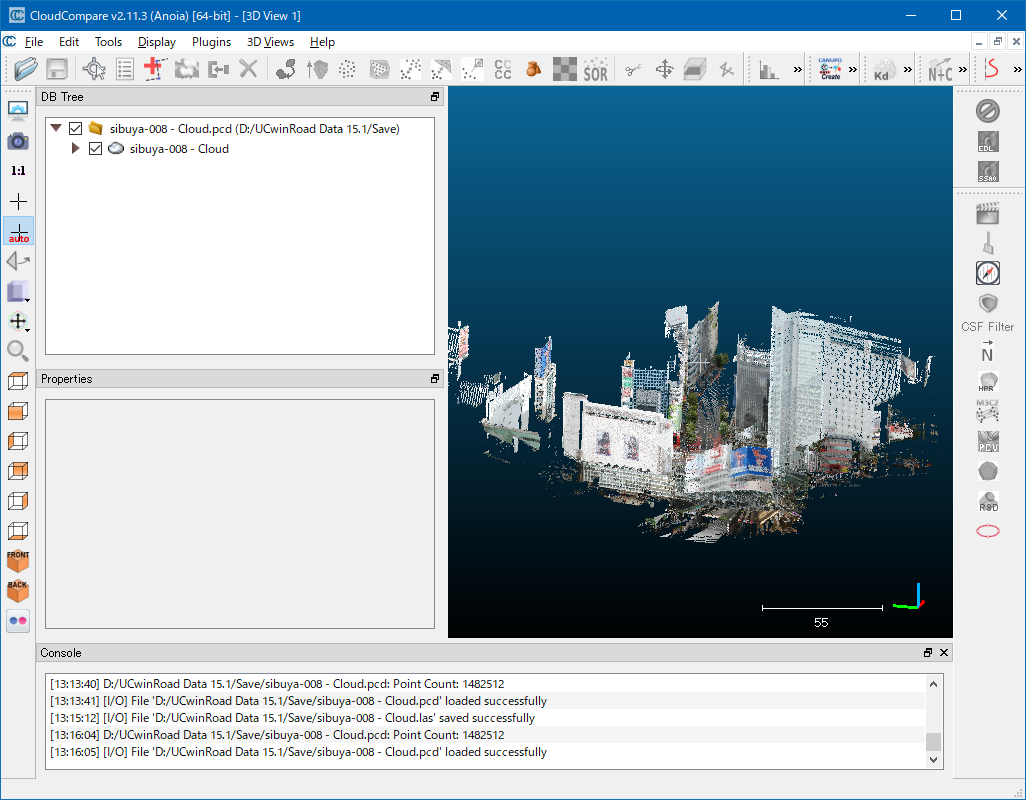
����L�f�[�^��LAS�`���ŕۑ�����UC-win/Road�փC���|�[�g�����_�Q
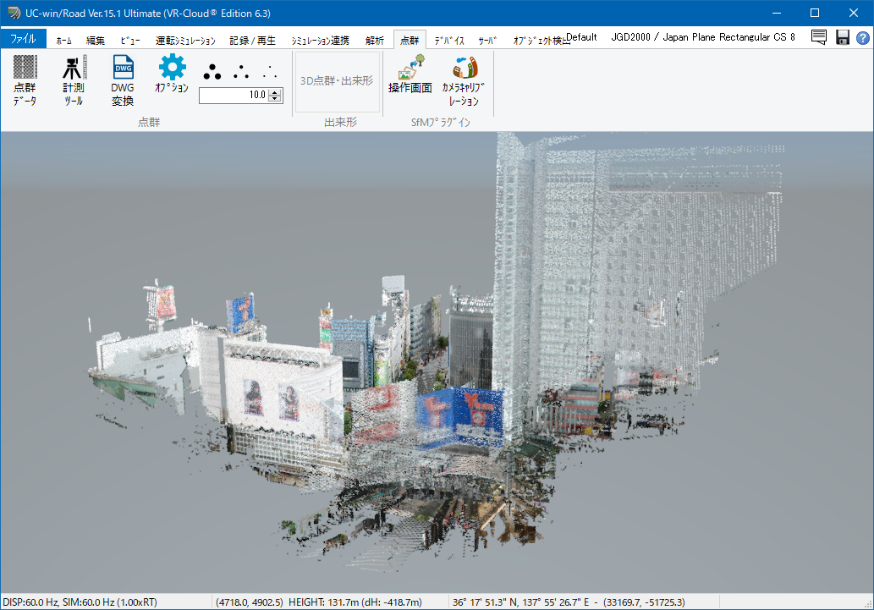
�}��
*1: PointCloudLibrary
|
| �@ |
|
| �p�R�|�Q�|�P�V�D |
RD�t�@�C�����J���Ƃ��A�uStream write error�v���������鎞�ɂǂ�����悢���B
|
| �`�R�|�Q�|�P�V�D |
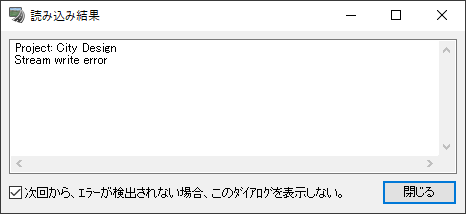
�����́A���[�U�f�[�^�f�B���N�g��������X�g���[�W�̋e�ʂ��s�����Ă��邱�Ƃ��ƍl�����܂��B
RD�t�@�C�����J���ۂɃe���|�����t�@�C����ۑ����铙�̗v���ŋe�ʂ��s������ꍇ������܂��B
�K�v�ȋe�ʂ͊J���f�[�^�ɂ���Ă��قȂ�܂����A10GB���x�m�ۂ���Ɩ��Ȃ�RD�t�@�C�����J����悤�ɂȂ�܂��B
�X�g���[�W�̐����V�X�e���v���ɂ��āA����HP���i����UC-win/Road�y�[�W�ɂ��L�ڂ��Ă���܂��̂ł��m�F�������B
�ꏊ�F�z�[�� > ���i��� > UC-win �V���[�Y > VR�V�~�����[�V���� > UC-win/Road Ver.##�i##�ɍŐV�o�[�W����������܂��j
�@�@�@[���i���p��] - [���i����V�X�e��] - [�����V�X�e���v��(*1)] - [�X�g���[�W]
*1 �����V�X�e���v���ɂ̓f�[�^�쐬�p�ƃh���C�u�V�~�����[�V�����p�Ƃɕ����Čf�ڂ��Ă��܂��B
�y�q���g�z
���[�U�f�[�^�f�B���N�g���̃p�X���킩��Ȃ��ꍇ�́A���L�̎菇�ł��m�F���������B
- [�t�@�C��]���j���[-[�A�v���P�[�V�����I�v�V����]-[�f�t�H���g�ݒ�]��I������
- [�A�v���P�[�V�����f�t�H���g]��ʂ�[�t�H���_�A�t�@�C���֘A]��I������
- [�f�[�^�f�B���N�g��]�ɐݒ肳��Ă���t�H���_���A���[�U�f�[�^�f�B���N�g��
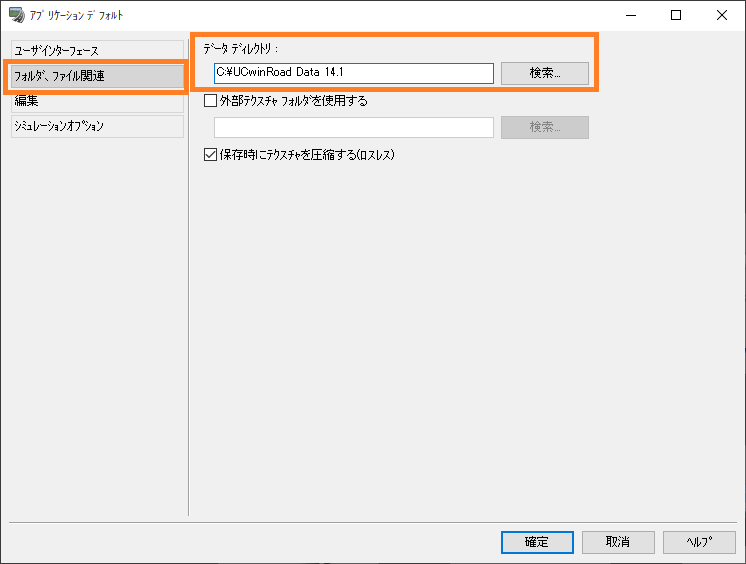
|
| �@�@�R�|�R�D�f�[�^�ҏW�E���� |
�@
�p�R�|�R�|�P�D |
��ʂ��J�����ɁuAccess violation ...�v�ƕ\������邪�A�ǂ̂悤�ɑΉ�����悢���H |
| �`�R�|�R�|�P�D |
���̃��b�Z�[�W���\������錴���͗l�X�ŁA��T�ɂ͓���ł��܂���B
�e�N�X�`�����X�g�̂����ʂ��J���ۂɔ�������ꍇ�́A�V���ɒlj������摜�t�@�C�����W���Ă���\��������܂��B
��x�lj������摜���t�H���_����ޔ���������ōēx���m�F���������B�RD���f���̏ꍇ�́A���f�����̂�ޔ������Ă��������B
�����A�G���[����������e�N�X�`���̃r�b�g�}�b�v������ł����ꍇ�A���̃r�b�g�}�b�v���u�y�C���g�v�Ȃǂōĕۑ����邱�ƂŃG���[����������邱�Ƃ�����܂��B |
| �@ |
|
| �p�R�|�R�|�Q�D |
AVI�^�掞�ɁuFailed to add frame to AVI Err=80044066�v�Ƃ����G���[���o�Ę^��ł��Ȃ��B ���ɃV�X�e���ύX�͍s���Ă��Ȃ����A�ǂ����m�F������悢���H |
| �`�R�|�R�|�Q�D |
���̃G���[�ł͈ȉ��̌������l�����܂��B
1.�g�p����Ă���CODEC�̐����ɂ��A�w��̉𑜓x���T�|�[�g���Ă��Ȃ��悤�ȏꍇ�ɔ������܂��B
2.�g�p����Ă���CODEC��DivX�̏ꍇ�ADivX�̐ݒ�����m�F���������B
�@���{����[�L�^/�Đ�]�^�u-[���[�r�[]-[�I�v�V����]�A�C�R����I�����܂��B�J����[Movie Manager �I�v�V����]��ʂ�[AVI�I�v�V����]�{�^�����������܂��B
�@�R�[�f�b�N��DivX�̏ꍇ�A�L���v�`���������𑜓x�ɍ��킹�āA�v���t�@�C���̑I����K�ɍs���Ă��������B |
| �@ |
|
| �p�R�|�R�|�R�D |
�q��ʐ^��\��t���Ă���ƁA�ˑR�A�L���悪�Ȃ��Ȃǂƕ\������邪�A�ǂ̂悤�ɑΉ�����悢���H |
| �`�R�|�R�|�R�D |
�q��ʐ^��A���œ\��t���Ă���ƁA����Ƀ��������������Ă����A�ŏI�I�Ƀ��������s�����ăG���[���������܂��B
��x�ɓ\��t���ł��閇���́A�}�V���ɓ��ڂ���Ă���r�f�I�������ɂ��قȂ�܂��B
�܂��A�g�p����Ă���}�V���̃������A�q��ʐ^�̉𑜓x�ɂ��قȂ�܂��B
�𑜓x�̍����q��ʐ^�́A���{����[�ҏW]�^�u-[�n�`]-[�X�g���[�g�}�b�v�̕���]����J����ʂɂĕ���������A[�X�g���[�g�}�b�v�̓ǂݍ���]��ʂœǂݍ���ł��������B
�Ȃ��A���̃G���[���o��O��RD�t�@�C���Ƃ��Ĉ�x�ۑ����AUC-win/Road���ċN��������A�ۑ��f�[�^��Ǎ��A������\��t���Ă��������B |
| �@ |
|
| �p�R�|�R�|�S�D |
�����̒n�`�p�b�`�f�[�^��ǂݍ��ލۂɁu�d������p�b�`�f�[�^�����o���܂����v�ƕ\������邪�A�ǂ̂悤�ɑΏ�����悢���H |
| �`�R�|�R�|�S�D |
�n�`�p�b�`�f�[�^�́A���ׂĂ̕W���_�����܂��`�͈͂Ƃ��ēǂݍ��݂܂�܂��B���̂��߁A�n�`�p�b�`�f�[�^���ǂݍ��ۂɁA��`�͈͂��d������ꍇ������܂��B
���݂̎d�l�ł́A�����̃p�b�`�̈�ɏd�˂Ȃ�p�b�`�̈��z�u���邱�Ƃ͂ł��܂���B
���̂悤�ȏꍇ�A�d������n�`�p�b�`�f�[�^���������ēǂݍ��ޕK�v������܂��B
�n�`�p�b�`�f�[�^�̍������@�́A�ȉ��̒ʂ�ł��B
�@�P�D�e�L�X�g�G�f�B�^(������)�Ŋe�t�@�C�����J���܂��B
�@�Q�D<Point�@...�@/>���A�x�[�X�ƂȂ�t�@�C����<UCwinRoadTerrain version="*"
coordinateSystem="*">�`</UCwinRoadTerrain>���ɃR�s�[���܂��B
�@�R�D�f�[�^��ɂ���P�Ƃœǂݍ���ł����p�b�`�f�[�^�͍폜���A����ɍ��������f�[�^��ǂݍ��݂܂��B
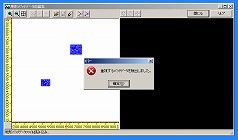 |
�� |
 |
|
| �@ |
|
| �p�R�|�R�|�T�D |
������ԁA����уg���l����Ԃ̋N�_�ʒu�A�܂��͏I�_�ʒu�ɁATransition�ɂ��f�ʕω��_������ƁA�m�莞�A�X�V���ɁuAccess�@violation ...�v�ƕ\������邪�A�ǂ̂悤�ɑΏ�����悢���H
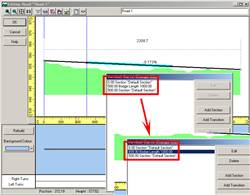 |
| �`�R�|�R�|�T�D |
���̃��b�Z�[�W�́ATransition��ԂƋ�����ԁA�܂��̓g���l����ԂƂ��d�����邱�Ƃɂ��A�|���S���̐������������ł��Ȃ��Ȃ����Ƃ��ɕ\������܂��B
�{�G���[���������ɂ́A������ԁA����уg���l����Ԃ̋N�_�ʒu�A�܂��͏I�_�ʒu�ƁATransition �ɂ��f�ʕω��_�̈ʒu�� 0.01m �ȏジ�炵�Ă��������B |
| �@ |
|
| �p�R�|�R�|�U�D |
Civil3D�Ƃ̃f�[�^�A�g���ɁA�uRPC�T�[�o�[�𗘗p�ł��܂���v�ƕ\������ĘA�g�ł��Ȃ��B�ǂ�����悢���H |
| �`�R�|�R�|�U�D |
�R���g���[���p�l���̃Z�L�����e�B�[�Z���^�[����Windows�t�@�C���[�E�H�[���̐ݒ���m�F���A�L���ƂȂ��Ă���ꍇ�́A�����Ƃ��Ă��������������B
�܂��A�L���̂܂܂Ŏg�p�����ꍇ�́A�u��O�v��CIVIL3D�y��UC-win/Road��o�^���Ă��������B |
| �@ |
|
| �p�R�|�R�|�V�D |
���f����ҏW���悤�Ƃ���ƁuStream Read Error�v����������B |
| �`�R�|�R�|�V�D |
�쐬�����e�N�X�`���̉𑜓x���s�K�ȏꍇ��}�V�����ɂ���ẮA���̃G���[���������܂��B
UC-win/Road�Ŏg�p����e�N�X�`���́A�𑜓x���w96dpi�x�A�t�@�C���`�����wOS/2�x�ɐݒ肵�����̂����g�p���������B
�摜�t�@�C���̒��ӓ_�Ɋւ��ẮA�u�p�R�|�Q�|�P�O�D�v�����Q�Ƃ��������B |
| �@ |
|
| �p�R�|�R�|�X�D |
�c�f���`�̕ҏW��ʂœ��H�f�ʂ�lj����Ċm�肷��Ɓu�ԓ����̕s��v�v�G���[���o��B |
| �`�R�|�R�|�X�D |
�c�f���`�̒f�ʐݒ�ŁA�o�����ƈ���ʍs�̒f�ʂ�̓��H���`�ɒ�`�����ꍇ�ɂ��̃��b�Z�[�W���\������܂��B
�P�̐��`���̓��H�f�ʂ́A�ǂ��炩�̒f�ʂɓ��ꂵ�Ă��������B
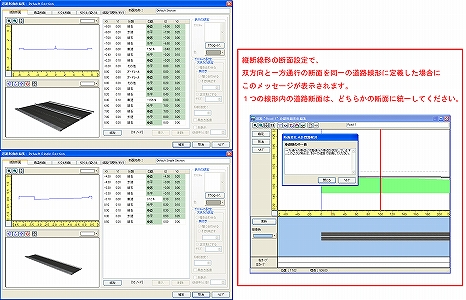 |
| �@ |
|
| �p�R�|�R�|�P�O�D |
Road�N�����A�f�ʂ̓o�^��ʂł̕ҏW���^�V�K�쐬���^���ʎ��ɁuBit map image is not varid�v�Ƃ����G���[���\�������B |
| �`�R�|�R�|�P�O�D |
�g�p���Ă���e�N�X�`���ɖ�肪����ꍇ�A���̃G���[���������܂��B
UC-win/Road�Ŏg�p����e�N�X�`���́A�𑜓x���w96dpi�x�ɐݒ肵�����̂����g�p���������B
�摜�t�@�C���̒��ӓ_�Ɋւ��ẮA�u�p�R�|�Q�|�P�O�D�v�����Q�Ƃ��������B |
| �@ |
|
| �p�R�|�R�|�P�P�D |
�u�e�N�X�`���̃�����������܂���v�ƕ\������邪�A�ǂ�����悢���H |
| �`�R�|�R�|�P�P�D |
���̃��b�Z�[�W�́A���ڂ��Ă���r�f�I�{�[�h�̃��������s�������_�ŕ\������܂��B
�����Ƀf�[�^���t�@�C������ύX���ĕۑ����AUC-win/Road���I�����Ă��������B
���̌�AUC-win/Road���ċN�����A��Ƃ��ĊJ���Ă��������B |
| �@ |
|
| �p�R�|�R�|�P�Q�D |
�Ώ����쐬�����ۂɁA�uWin32:ERROR: ERROR_INVALID_DATA�v�Ƃ����G���[����������B |
| �`�R�|�R�|�P�Q�D |
���̂��Ƃ����m�F�������B
�@�P�D�`��I�v�V�����́u��ʕ\���v-�u�Ώ��v�̃`�F�b�N���I�t�ɂ��Č��쐬��A���C����ʂŁu�Ώ��v�̃`�F�b�N���I���ɂ���B
�@�Q�D���_���Ώ��Ƃ͋t�̕����������A�u��ʕ\���v-�u�Ώ��v�̃`�F�b�N���I���ɂ��āA�U��Ԃ��ČΏ�������B
�܂��A�r�f�I�{�[�h�Ƃ̊֘A�����������܂��B
���Ђ��������Ă���r�f�I�{�[�h��nVIDIA�А��ƂȂ��Ă���܂����AATI�А��`�b�v�����g�p�̏ꍇ�A
nVIDIA�А��`�b�v�̏����ƈႤ�����ŁA�G���[���������邱�Ƃ�����܂��B
���g���̃}�V���̃r�f�I�{�[�h��nVIDIA�А��łȂ��ꍇ�̓r�f�I�{�[�h�̃v���p�e�B�Őݒ��ύX�����������A
�O���t�B�b�N�������T�C�Y�ɗ]�T�̂���nVIDIA�̃{�[�h�𓋍ڂ���PC�������p���������B
|
| �@ |
|
| �p�R�|�R�|�P�R�D |
UC-win/Road�̃f�[�^���uDWG�c�[���v�v���O�C�����g�p���ăG�N�X�|�[�g���悤�Ƃ���Ɓu�N���X���o�^����Ă��܂���v�̃��b�Z�[�W���\������ăG�N�X�|�[�g�ł��Ȃ��B |
| �`�R�|�R�|�P�R�D |
�{�G���[��DWG�c�[�����g�p�����ŕK�v�Ƃ���N���X���o�^����Ă��Ȃ����ɔ������܂��B
���̃N���X�̓C���X�g�[�����v���O�C���I�v�V�����Ƃ��āuDWG�c�[���v��I�������Ƃ��ɃC���X�g�[������܂��B
�{�G���[�����������Ƃ��́A�C���X�g�[���ɂčăC���X�g�[�����s�Ȃ��Ă��������A���̍ہu�I�v�V�����̑I���v�ɂāu�C���X�g�[������v���O�C���I�v�V������I������v��I���A�uDWG�c�[���v�Ƀ`�F�b�N���ĕK�v�ȃN���X���C���X�g�[�����Ă��������B |
| �@ |
|
| �p�R�|�R�|�P�S�D |
Civil 3D�ō쐬�������H��UC-win/Road�Ɏ�荞�ނƁA�n�`�Ƃ��ĔF������Ă��܂� |
| �`�R�|�R�|�P�S�D |
Civil 3D�v���O�C���́ACivil 3D�̃R���h�[��UC-win/Road�̓��H�Ƃ��ĕϊ����܂��BCivil 3D�œ��H���R���h�[�𗘗p���č쐬���Ă��������B |
| �@ |
|
| �p�R�|�R�|�P�T�D |
�^�]���J�n����ƁA�uLiveMotion dll error�v����������
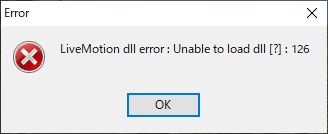
|
| �`�R�|�R�|�P�T�D |
�{�G���[�́A�uD-BOX�v���O�C���v�ɂ����̂ł��B
D-BOX�iD-BOX�v���O�C�����A�g����\�t�g�E�F�A�j�����C�Z���X�F���܂߂Đ������N�����Ă��Ȃ���ԂŁAUC-win/Road�̉^�]���s���J�n�����ꍇ�ɕ\�������d�l�ƂȂ��Ă���܂��B
�v���O�C���̗��p���ɂ͏�LD-BOX�̎��s���O��ƂȂ�܂��B
�����@�́A���L�̉��ꂩ�ł��B
(1)D-BOX�ƘA�g����ꍇ�F
D-BOX�𐳂����C���X�g�[�����Ă��������B
(2)D-BOX�ƘA�g���Ȃ��ꍇ�F
�\��D-BOX�v���O�C�������C�Z���X�}�l�[�W���ŃA�����[�h���Ă��������B
|
| �S�D���̑��@ |
�p�S�|�P�D |
�{�\�t�g�ɂ��V�~�����[�V�������ʓ����A���y��ʏȂ��邢�͓s���{�����̊������ɂ����Ďg�p���ꂽ���тɂ͂ǂ̂悤�Ȃ��̂����邩�m�肽���B |
| �`�S�|�P�D |
�������̎��тƂ��Ă܂Ƃ܂������X�g���͂��ł��܂��A���Ѓz�[���y�[�W�̃R���e�X�g���r���[�Ɋ������ł̍�i�������f�ڂ���Ă���܂��̂ŁA���Q�Ɖ������B
�@�@http://www.forum8.co.jp/product/ucwin/road/avi/VRcontest-review-6.htm
�܂��A��i�̃v���W�F�N�g�Ƃ���UC-win/Road�𗘗p�������Ⴊ�ȉ��Ɍf�ڂ���Ă���܂��̂ŁA����������m�F���������B
�@�@http://www.forum8.co.jp/product/ap_at.htm#ap |
| �@ |
|
| �p�S�|�Q�D |
FORUM8���i�ŗi�ǂ̐v�Ȃǂ̐v�v�Z�\�t�g�̂R�c�f�[�^���R�c�r���f���ɏo�͂�����@�́H |
| �`�S�|�Q�D |
�v�v�Z�\�t�g���N�����Ă����ԂŁA���C����ʓ��̂R�c�\�������ɂɃJ�[�\���������čs���A�E�N���b�N�����āu�o�́v��I��ł��������B
�����ʂ��\������܂��̂Łu�t�@�C���o�́v�Ƃ������Ƀ`�F�b�N��t���uOK�v�{�^�����N���b�N���܂��B
���O��t���ĕۑ���ʂ��\������܂��̂Łu�t�@�C���̎�ށv���w*.3ds�x�Ƃ��ĕۑ�����Ί����ł��B
��́AUC-win/Road�́u�R�c���f���̓o�^��ʁv�ɂāA�o�͂����R�c�r���f����ǂݍ��݂܂��B
 �� ��
�� |
| �@ |
|
| �p�S�|�R�D |
3D Studio Max����UC-win/Road�ւ̃��f���ϊ��A�e�N�X�`���ҏW�A�G�N�X�|�[�g�̃q���g |
| �`�S�|�R�D |
3�c�r�`���F
UC-win/Road�́A3DS�`���ŕۑ����ꂽ3�c���f�����C���|�[�g���鎖���\�ł��B
3DS�`���́A���L��3�c�\�t�g�ɂ����Č݊����ɗD��Ă��܂����A���f���ϊ���e�N�X�`����ҏW����Ƃ��ɁA�������]��Ȃ���Ȃ�Ȃ��菇������܂��B
1. �ҏW�\�ȃ|���S���ɕϊ��F
Studio Max�Ń��f��������������A���f����Ƀ}�E�X��u���A�E�N���b�N�����A�g�ҏW�\�ȃ|���S���ɕϊ��iConvert to editable
poly�j�h��I�����A
�S�ẴI�u�W�F�N�g���g�ҏW�\�ȃ|���S��(editable poly)�h�֕ϊ������܂��B
�܂��A�e�N�X�`���̕ҏW�́A�ҏW�\�ȃ|���S�����f�����g����Ƃ��������������ǂ��̂ŁA���̃|���S�����f���ւ̕ϊ��́A�e�N�X�`����ҏW����O�ɍs���Ă��������B

2. �e�N�X�`���̗p���F
Photoshop�ŁA�S�̂̃��f���Ɏg�p����e�N�X�`���̒P��摜��p�ӂ��Ă��������B
�܂��AUC-win/Road�ł́A�P���Ȉ���f�i��500��500�Ȃǁj�����A���ɑN���Ƀ����_�����O�����̂ŁA
��f��512��512�A1024��1024�A2048��2048�c�Ȃǂ̈���f���g�p���Ă��������B
�����̉�f���g�p���Ȃ��ꍇ�A�摜�͈�ڗđR�ɗ��Ă��܂��܂��B���ɁA���̃`���[�g���A���Ŏg�p���ꂽ�����̃e�N�X�`���̈����Љ�܂��B

���ӁF�e�N�X�`���摜��P��̉摜�ɂ��Ă������Ƃɂ��A3DS���f���`���Ńx�X�g�ȏ�Ԃō�Ƃ��ł��܂��B
�܂��AUC-win/Road�̂悤�ȑ���3�c�A�v���P�[�V�����ɃG�N�X�|�[�g����ۂɁA�G���[�̋��e�͈͂����炷���Ƃ��ł��܂��B
�܂��APhotoshop��3D Studio Max�œ����ɊJ������ԂŁA���f����̃e�N�X�`���̊O�ς�ҏW����Ƃ����A�ȒP�ɍ�Ƃ��s���܂��B
�����̉摜�t�@�C������x�ɊJ���č�Ƃ��s���K�v�͂���܂���B
3. �e�N�X�`����Material Editor�ɒlj��F
�@Blinn Basic Parameter�ŁAdiffuse�̉E���l�{�^���̐^���ɂ���{�^�����N���b�N���A�e�N�X�`���ւ̌o�H��I�����Ă��������B
�e�N�X�`�����K�p���ꂽ��A  �{�^�����N���b�N���A���ۂɂ��̃e�N�X�`�������f����ɕ\�����Ă݂܂��傤�B �{�^�����N���b�N���A���ۂɂ��̃e�N�X�`�������f����ɕ\�����Ă݂܂��傤�B
�e�N�X�`�������f���֓K�p����ɂ́A�e�N�X�`���ƈꏏ��Material Editor�ɂ��鋅�̂��A�n�C���C�g���ꂽ���f���̏�փh���b�O���܂��B
�U��������G�c�Ȍ����ڂ̃e�N�X�`�����A���f���S�̂ɕ\������܂��B
�r���[�|�[�g�v���p�e�B��Smooth + Highlights��I������̂�Y��Ȃ��ʼn������B

4. Unwrap UVW ���f�B�t�@�C��: �e�N�X�`����ҏW�\�ȃ|���S�����f���ɓK�p������A
�e�N�X�`�������킹�������f���̕��ނ�Unwrap UVW���f�B�t�@�C����lj����܂��B

5. Unwrap UVW�̃��j���[���ڂŁAFace�i=�\�ʁj���n�C���C�g����Ă��鎖���m�F���Ă��������B
Face���g���ƁA�e�N�X�`�����ł��ȒP�ɍ��킹�邱�Ƃ��ł��܂��B

6. Unwrap UVW�̍��ڂ̉��ɂ����ƁAparameters�̐^����Edit������܂��B
���ƂŃe�N�X�`���̃��f���̕\�ʂ����킹��ɂ́AEdit��I�����Ă��������B

7. �e�N�X�`����ҏW: ���̐V�����E�B���h�E�ŁA�e�N�X�`����Ƀ��f���̕\�ʂ����邱�Ƃ��ł��܂��B
�`�F�b�J�[�Ղ̏�ɂ͗ΐF�̐����U�����Ă��܂��B
�e�N�X�`�����X�ɊȒP�ɕҏW����ɂ́A�E�B���h�E�̉E��ɂ���h���b�v�_�E�����j���[�֍s���A�gPick Texture�h��I�����Ă��������B
�����Material/Map�u���E�U�[���\�������̂ŁA�hbitmap�h���_�u���N���b�N���܂��B
�e�N�X�`���ւ̌o�H���T���o����܂��B
�܂��A���̒i�K�ł̃e�N�X�`���́A�`�F�b�J�[�Ղ̑���ɁA�ҏW�E�B���h�E�ɕ\������܂��B
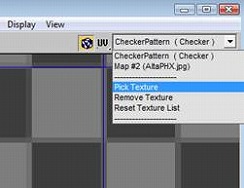
8. Clean-Ups: �ΐF�̐��`�̎U�������ꂢ�ɂ���ɂ́Amapping�^�u�֍s���A�h���b�v�_�E�����j���[����gFlatten Mapping(�}�b�s���O���j�h��I�����܂��B
����ƃI�v�V�������j���[���J���܂��B��̂̏ꍇ�ɂ����āA�����l�̂܂܍�Ƃ�i�߂邱�Ƃ��\�ł��B
�������A�hBy Material IDs�h�ȊO�̑S�Ẵ{�^�����`�F�b�N����Ă��鎖���m�F���Ă��������B
OK�������ƁA�`��͂��F�����₷���Ȃ�A�����ɁA��������e�N�X�`���֕\�ʂ����킹���Ƃ��ƂĂ��P���ɂȂ�܂��B
�e�N�X�`�����I�u�W�F�N�g�֓K�p����Ă������A���f����ɓ����ɍX�V����Ă����̂ŁA�\�ʂ�I������O���ƁA����������ɍX�V����܂��B
�܂��APhotoshop�ł��e�N�X�`����ҏW���邱�Ƃ��ł��܂��B�ҏW���ꂽ�e�N�X�`���́A������Studio Max�ł��\������܂��B

9. Repeat: ��x�e�N�X�`���փ��f���̃Z�O�����g���z�u�����ƁA�S�Ă̏�ʂ����m�Ƀe�N�X�`�������܂œ����X�e�b�v���J��Ԃ��܂��B
Unwrap UVW�ŕҏW������̍ŏ��̃u���b�N

������̃��f��:

10. Export: Studio Max�ł̑S�Ă̍�Ƃ��I�������̂ŁAUC-win/Road�ɕ\�����������S��ʂ�I����3DS�փG�N�X�|�[�g���Ă��������B
���̎��A�e�N�X�`���̍��W���ۑ�����Ă��邱�Ƃ��m�F���Ă��������B
11. Import: UC-win/Road���N�����A�V�������f���ɃC���|�[�g����f�[�^�t�@�C����ǂݍ��݂܂��B
�f�[�^���ǂݍ��܂ꂽ��A�t�@�C����I�����A���f����ǂݍ��ލ�Ƃ��s���ƁA���f�����X�g�E�B���h�E���\������܂��B
���̃��f���E�B���h�E�ɂ̓f�[�^�t�@�C���̊e���f���̃T���l�C���v���r���[���܂܂�Ă��܂��B�����͂��̃E�B���h�E�ŕҏW���\�ł��B
�V�������f�����C���|�[�g����ɂ́A�E�R�[�i�[��́hLoad 3DS�h���N���b�N���Ă��������B
12. ���f���G�f�B�^: 3�c�r�t�@�C����I������ƁA���f���G�f�B�^�E�B���h�E�ŕ\������܂��B
��������l�X�ȕ��@�Ń��f���̃T�C�Y��e�N�X�`����ҏW�ł��܂��B
���̃E�B���h�E�Ƀ��f�����\���������@��UC-win/Road�r���[���Ń����_�����O�������@�Ɠ����ł��B
�]���āA�e�N�X�`���������Ȃ��ꍇ�B�������̓e�N�X�`��/�`���m�ł͂Ȃ��ꍇ�A�G���[���ǂ����ɂ���܂��B
�悭���鎿�����ɂ��ẮA���̃`���[�g���A���̍Ō�ɂ���g���u���V���[�e�B���O�����Q�Ƃ��������B
���̃E�B���h�E�ŁA�l�X�ȃ��f����e�N�X�`���̐ݒ��ύX���A���ł��\�ł��B
���f���ɖ��O�����AOK�������Ă��������B����ƃ��f�������f�����X�g�ɒlj�����A�v���W�F�N�g�ɓ��Ă͂߂邱�Ƃ��\�ɂȂ�܂��B
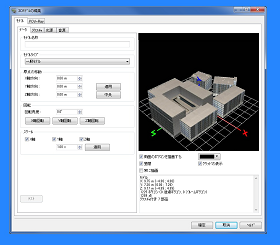
�C���|�[�g����������ƁA���f�����X�g�ɐV�������f�����\������܂��B
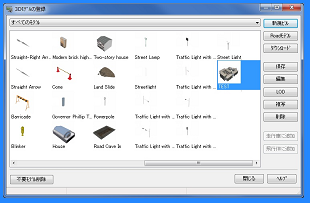
13. �v���W�F�N�g�Ƀ��f����z�u: �V�������f����z�u����ɂ́A�@�\�lj��{�^�������� �A�gModels�h��I�����A���X�g���܂ŃX�N���[�����Ă��������B �A�gModels�h��I�����A���X�g���܂ŃX�N���[�����Ă��������B
���X�g�E�B���h�E�̃��f�����n�C���C�g���A�O���E���h�������N���b�N���Ă��������B����ƁA���f�����z�u����܂��B

�g���u���V���[�e�B���O�F
1. UC-win/Road�ɃC���|�[�g��A���f���ɂ̓e�N�X�`��������܂���B
�܂��ŏ���3DS�ƃe�N�X�`���t�@�C���������t�H���_�ɂ��邱�Ƃ��m�F���Ă��������B
��肪�Œ肳��Ă��Ȃ��������́A3DS�ƃe�N�X�`���������t�H���_�ɂȂ��ꍇ�A���L�����s���Ă݂Ă��������B�F
�e�N�X�`����JPEG��������BMP�摜�t�@�C���݂̂��\�Ȃ̂ŁA�t�@�C���g���q���m�F���Ă��������B
�ȑO��OS/2�̃r�b�g�}�b�v�̂ݓǂݍ��߂Ă��܂������A���݂́AWindows�̃r�b�g�}�b�v�ł��ǂݍ��߂܂��B�������A�ۑ�����Ƃ���96dpi�ŕۑ�����悤�ɂ��Ă��������B
2. ���f���̈ꕔ��UC-win/Road�ɃC���|�[�g�㎸���܂��B
Studio Max����3DS�ɃG�N�X�|�[�g����O�Ƀ��f���̑S�������I������Ă��邱�Ƃ��m�F���Ă��������B
���G�ȃ��f���̏ꍇ�A�I������Ȃ��Z�N�V�������c�����Ƃ͊ȒP�ł��B
3. ���f���̈ꕔ�ł�UC-win/Road�ɃC���|�[�g��A�߂�/�ϊ�������������Ȃ����Ƃ�����܂��B
3DS�t�@�C���`���ł́A�I�u�W�F�N�g���쐬���郂�f�����O�菇�ɂ����Ďg�p�ϊ��c�[��������ĕϊ����邱�Ƃ�����܂��B
��́A���̊X�����甽�Ε����ƌ����������ĉf���o���ꂽ�R�s�[�̊X���ł��B
UC-win/Road��3DS�t�@�C�����C���|�[�g����Ƃ��A���̕ϊ��͖�������܂��B
������Œ肷��ɂ́A3D Studio Max�̃��f����I�����Ă��������B
�����ă��[�e�B���e�B�p�l���� (�n���}�[�̃A�C�R�����j���[) �ux�t�H�[�������Z�b�g�ireset x-form�j�v��I�����Ă��������B
���f���͌��ݑS�ϊ�/�ҏW�ƂƂ��ɗՋ@���ςɃC���|�[�g����͂��ł��B
4. ���f���ƃe�N�X�`���̂������̕����݂̂�UC-win/Road���C���|�[�g��A�Ԉ���ĕ\������܂��B
3DS���|���S���̐��A�e�N�X�`���f�[�^�A���e�G���[�Ɋւ��Ă��܂�ɂ��傫���ꍇ�A�O���A�v���P�[�V�����ɕϊ�����Ƃ�����I�ɑ������܂��B
�f�[�^�ʂ̑�����ʂ���3DS�t�@�C���ɕ������A�����ɃC���|�[�g���Ă��������B |
| �@ |
|
| �p�S�|�S�D |
POV-Ray�o�͕��@�ɂ��� |
| �`�S�|�S�D |
UC-win/Road����̐Î~�摜�o�͂́A[�t�@�C��]���j���[-[���݂̉摜�̕ۑ�]-[�t�@�C���ۑ��v����s�����Ƃ��ł��܂����A���̕��@�ł́A���j �^�̉𑜓x�ȏ�̏o�͂͂ł��܂���B
FreeViewer�ȊO�̃G�f�B�V�����ꍇ�APOV-Ray�ւ̃G�N�X�|�[�g�@�\���g�p���ă����_�����O���邱�ƂŁA���𑜓x�̉摜���o�͂��邱�Ƃ��\�ł��B
POV-Ray�̓t���[�̃����_�����O�\�t�g�ł��B�`��Ɏ��Ԃ�������܂����A�������Î~����܂��B
POV-Ray�́A�C���^�[�l�b�g���_�E�����[�h���Ē����܂��l���肢�������܂��B
POV-Ray�g�p����UC-win/Road���̂����܂��ȗ���́A���̂悤�ɂȂ�܂��B
1.��������ʐ^�Ɗp�x�����킹��B
2.���{����[�L�^/�Đ�]�^�u-[���[�r�[]-[�I�v�V����]����������[Movie Manager�I�v�V����]��ʂ��J���B
3.[POV-Ray�I�v�V����]�{�^����[POV-Ray�I�v�V����]��ʂ��J��
4.�\�t�g�ȉe��ݒ肵�A���o���a��K�v�ŏ����ɂ���B
5.���{����[�L�^/�Đ�]�^�u-[���[�r�[]-[POV-Ray�ɃG�N�X�|�[�g]���������Ă�POV-Ray�p�f�[�^���o�͂���B
��POV-Ray�o�͂́A��̃e�N�X�`�����{�b�N�X�^�C�v�̎��̂ݎg�p�\�ł��B�����ӂ��������B
6.POV-Ray���N�����A<<���[�r�[�I�v�V�����Őݒ肵���o�̓t�H���_>>-[POVRay]-[Scene_N(N:1�`] �� UCwinRoadScene.pov ��Open����B
7.�c�[���o�[����ʼn𑜓x���w�肷��B�i�ŏ��͂����������T�C�Y�Ŏ��s����邱�Ƃ��������߂��܂��j
8.Run�{�^���ŕ`�揈�����J�n����B
POV-Ray�̏ڍׂɂ��Ă�UC-win/Road�̃w���v���A[�r�M�i�[�Y�K�C�h(�`����ɂ́H)]-[���C�g���[�V���O]�ȉ��̍��ڂ����Q�Ƃ����� ���B
|
| �@ |
|
| �p�S�|�T�D |
POV-Ray�̏o�͎��AFBX���f���̉e���\������Ȃ� |
| �`�S�|�T�D |
FBX���f���́APOV-Ray�ł̉e�̏o�͂ɑΉ����Ă��܂���B���������������B
��֕��@�Ƃ���FBX���f������x3DS�t�@�C���ɃG�N�X�|�[�g���A�����ǂݍ��ނ��Ƃʼne���\���ł��郂�f���ɕϊ����邱�Ƃ��\�ł��B
�ϊ�����菇�����L�Ɏ����܂��B
�@1. [�t�@�C��]���j���[[�G�N�X�|�[�g]-[3DS �t�@�C���G�N�X�|�[�g]��I������B
�@2. 3DS�G�N�X�|�[�g��ʂ�[�o�͑Ώ�]��FBX�V�[����L���ɂ���B
�@3. �o�͂ɕK�v�Ȃ��̑��̃p�����[�^��ݒ肷��B
�@4. �G�N�X�|�[�g�{�^������������B
�@5. �o�͂��ꂽ3DS�t�@�C�������f���p�l��������ǂݍ��ށB
�@6. �ǂݍ����f����C�ӂ̏ꏊ�ɐݒu����B
��3DS�t�@�C�����G�N�X�|�[�g���邽�߂ɂ́AExport Scene Plugin���K�v�ł��B |
| �@ |
|
| �p�S�|�U�D |
�f�h�r �v���O�C���̊T�v�ɂ��� |
| �`�S�|�U�D |
- �f�h�r �v���O�C���̂r���������t�@�C���̃C���|�[�g�^�G�N�X�|�[�g�� �r�������� �t�@�C���v���O�C���͉����Ⴄ�̂��B
GIS �v���O�C���́AShapefile �v���O�C���̋@�\��ԗ����Ă���܂��B
����̑���̗���ł́AShapefile �v���O�C���� Road �̃��j���[���璼�ڃC���|�[�g�̉�ʂ��J���ēǂݍ��݂܂����AGIS �v���O�C���̏ꍇ�AGIS View ���N�����ēǂݍ��ނƂ�������_������܂��B
�@Shapefile �v���O�C���́A�C���|�[�g�݂̂ŃG�N�X�|�[�g�@�\�͂���܂���B
- �f�h�r �v���O�C���� �w�l�k �t�@�C���̃C���|�[�g�� �`�������������� �W���@�\�� LAND XML �t�@�C���ƈႤ�̂��B
GIS�v���O�C���� XML �t�@�C���C���|�[�g�͓��{���y�n���@�f�W�^���}�b�v�i1/25000�j�t�@�C���̓Ǎ��݂ɑΉ����Ă��܂��B
����ɑ��āALand XML �v���O�C���� Autodesk �Ђ̓y�ؕ���W���t�H�[�}�b�g�ɑΉ�������̂ŁACivil 3D�i�I�[�g�f�X�N�Ёj�C APS-Mark IV win�i�G���e�B�V�[�Ёj�C HICAD/HICAP�i���͋Z�p���Ёj�Ȃǂ̓y�ؐv�\�t�g���͂��߂Ƃ��Ă��̂ق���ʂ�Land XML�Ή��A�v���P�[�V�����Ƃ̃f�[�^�̃C���|�[�g�ƃG�N�X�|�[�g���\�ł��B
�f�[�^�̑������Ώۗv�f�͒n�`�A���ʐ��`�A�c�f���`�A���f�ʂƂȂ�܂��B
- �f�h�r �v���O�C���� �c�w�e �t�@�C���̃C���|�[�g�^�G�N�X�|�[�g�̓f�[�^�ϊ��c�[���� �c�w�e �ϊ��c�[���Ƃǂ��Ⴄ�̂��B
DXF �f�[�^�ϊ��c�[���́A�����̂���3�����̒n�`�f�[�^���܂� DXF �t�@�C���� Road �ŗ��p�ł���f�[�^�ɕϊ��� XML �t�@�C���Ƃ��ďo�͂��܂��B
GIS �v���O�C���� DXF �t�@�C���̃C���|�[�g/�G�N�X�|�[�g�́AXML �`���ł̏o�͍͂s���܂���B
- �f�h�r �`���t�@�C���̍��W�ϊ��Ƃ͉����o����̂��B
GIS �f�[�^�ɂ͈قȂ���W�n�����݂��܂����A�����̍��W�n�ꂵ�āA��̃}�b�v�Ƃ��ė��p�\�ɂ��܂��B
- �f�h�r �`���t�@�C���� �q������ �ւ̕ϊ��@�\�Ƃ͉����B
GIS �f�[�^�� Road �ɏo�͂��āAVR�f�[�^�Ƃ��ė��p�ł��܂��B
VR��Ԃ̒��ŗ��̉�����A�킩��₷���V�~�����[�V�������邱�Ƃ��\�ƂȂ�܂��B
- �f�h�r �`���t�@�C���͋�̓I�ɉ����B����ΏۂƂ��Ă���̂��B
GIS�`���t�@�C���ɂ͗l�X�ȃf�[�^������܂����A�ł��L�����p����Ă�����̂� Shapefie �`���ŁA�n�}�f�[�^�ɐ}�`�Ƃ��̓��������������������������f�[�^�ł��B
�Ⴆ�A���̐}�`�͒n����̂ǂ̈ʒu�ɂǂ�Ȍ`��ŁA�����͉����i���H�Ɩ��́A�����ƍ����A���Ǝ���Ȃǁj�Ƃ�����������Ă��܂��B
�Ώۂ͔��ɍL�͈͂ŁA���H�␅���A�d�C�Ȃǂ̓s�s�C���t���A�y�n�p�r�A�����A���A�Ώ��Ȃǒn���I�Ȏ��̂̂ق��A�l���⌻�݈ʒu�A�X���ȂǎЉ�I�ȏ��͂��ׂđΏۂƂȂ�܂��B
- �r�������� �t�@�C���v���O�C���Ɣ�ׂĂǂ�ȋ@�\���lj�����Ă���̂��B
GIS �v���O�C���́AShapefile �t�@�C���`���̃G�N�X�|�[�g�ɑΉ����Ă��܂��B
�ǂݍ��e��`���̃f�[�^��e����W�n�̃f�[�^�����āA�P�̃}�b�v�Ƃ��ďo�͂ł��܂��B
- �x�N�g���t�@�C���̃C���|�[�g�^�G�N�X�|�[�g�͉����o����̂��B
CAD�f�[�^�̂悤�ȃx�N�^�[�`���̃t�@�C���i���W�l��_�A���A�ʂɑ���������f�[�^�B�����ƕ����ŕ\���j���C���|�[�g/�G�N�X�|�[�g�ł��܂��B
- �摜�t�@�C���̃C���|�[�g�Ƃ��邪�A�q������ �̕W���@�\�̍q��ʐ^�̓ǂݍ��݂Ɖ����Ⴄ�̂��B
GIS View �ő��̃��C�����Əd�˂Č��邱�Ƃ��ł��܂��B.bmp ��.tif �`���̉摜�ɑΉ����Ă��܂��B
Road �̍q��ʐ^�̓Ǎ��݂�.bmp ��.jpg �`���ɑΉ����Ă��܂��B
�Ȃ��AXML �ȂnjX�ɑΉ����Ă����t�@�C���`���ɂ��Ă��AGIS �v���O�C���̂P�̃��[�U�C���^�t�F�[�X�őΉ��ł���悤�ɂȂ�A���ꐫ���}��܂��B
|
| �@ |
|
| �p�S�|�V�D |
CarSim�A���ɂ��^�]���J�n�������A�^�C������]���邾���ŎԂ������Ȃ���ԂƂȂ�B�Ώ��@�́H |
| �`�S�|�V�D |
�^�C������]����Ƃ������ۂ��A�{���͓���v���t�@�C���̐ݒ肪�K�ɍs���Ă��Ȃ����Ƃ��l�����܂��B��̓I�ɂ́A����v���t�@�C���́u���x�ȗ͊w�v�A�u�T�X�y���V�����_�C�i�~�b�N�v���L���ƂȂ��Ă���ƁAUC-win/Road�{�̂̎ԗ��_�C�i�~�N�X��CarSim�̎ԗ��_�C�i�~�N�X���������A�K�ɓ��� ���܂���B�������܂����A���L�̐ݒ���s���A���ۂ����P���Ȃ������m�F���������B
- ���f���p�l�����J��
- �^�]����ԗ����_�u���N���b�N
- [�����Ԃ̐ݒ�]�^�u���J���A[����v���t�@�C��]���m�F����
- ���{����[�ҏW]�^�u-[���]-[�ԗ��O���[�v]�A�C�R����I��
- �m�F��������v���t�@�C����I�����A���M�A�C�R��������
- [�O���[�o���p�����[�^]�^�u��[���x�ȗ͊w]��[�T�X�y���V�����_�C�i�~�b�N]�̃`�F�b�N���O���Ċm�肷��B
- CarSim�A���ɂ�葖�s���J�n����B
|
| �@ |
|
| �p�S�|�W�D |
Oculus Rift�v���O�C����Oculus DK2�̃T�|�[�g�ɂ��� |
| �`�S�|�W�D |
����Oculus Rift�v���O�C����DK1�̂݃T�|�[�g���Ă��܂��B ���̂��߁AOculus DK2��
Oculus Rift�v���O�C�����g�p����ƁA�N�����ɉ��}�̂悤�ȃG���[���������܂��B
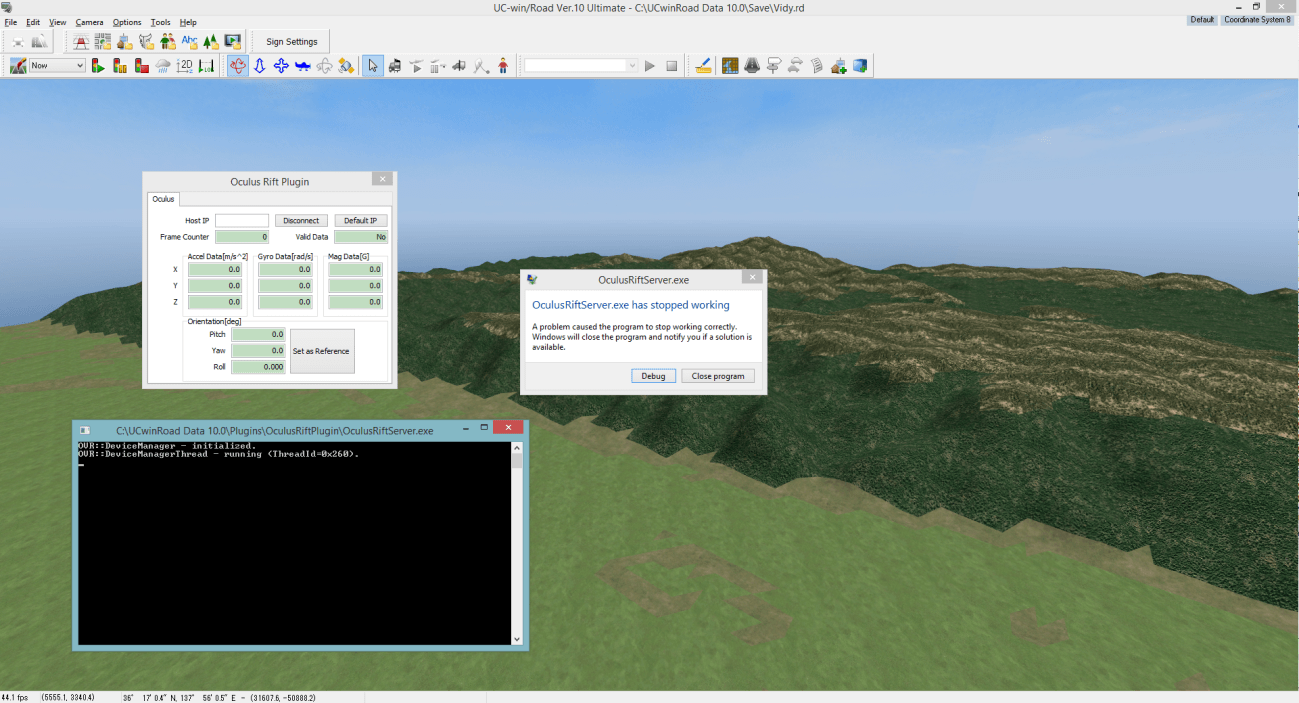
Oculus DK2�ւ̑Ή��ɂ��܂��ẮA���݊J�����s���Ă���ł��B�J�������������惊���[�X����\��ł��B |
| �@ |
|
| �p�S�|�X�D |
Oculus Rift�̐�����p�̐ݒ���@�������Ă��������B |
| �`�S�|�X�D |
������p�́A��ʂ̃A�X�y�N�g��Ɛ�����p�̒l����v�Z���܂��B��ʂ̉𑜓x���AOculus�̉𑜓x�ł��� 1280�~800�ɂ��Ă��������A������p�̒l�������悻90�x�ɂȂ�悤�ɐ�����p�̒l��ύX���ĉ������B�𑜓x��
1280�~800�ɂ��Ă����Ԃł��ƁA64���ł����悻 90���ɂȂ�܂��B
����������킹�Ă��Q�Ƃ��������B
�@http://www.forum8.co.jp/topic/up108-support-topics-road.htm
|
| �@ |
|
| �p�S�|�P�O�D |
�}�C�N���V�~�����[�V�����v���[���ŔC�ӂ̃^�C�~���O�ŐM���̓_����Ԃ�ύX��������@ |
| �`�S�|�P�O�D |
�}�C�N���V�~�����[�V�����v���[���[�́A�Ǝ��̃I�[�v���t�H�[�}�b�g�iOpenMicroSim�j�ɋL�q���ꂽ�������ɎԂ�l�̃��f����������A�M����_�� �������肵�܂��B���̃t�@�C���ɐM���Ɋւ�������L�q���A�����p���ăV�~�����[�V�������s���A�C�ӂ̃^�C�~���O�ŐM���𐧌䂷�邱�Ƃ��ł��܂��B
�ȉ��ɁA�M������̋L�q��������܂��BOpenMicroSim�̓e�L�X�g�`���̃t�@�C���ł��̂ŁA�e�L�X�g�G�f�B�^�ŊȒP�ɋL�q���邱�Ƃ� �ł��܂��B"FixedElmt"�͈ړ����Ȃ����f���������Ă���A�M������͂��̃^�O��p���܂��B���f���̎��ʖ���ID(��1)���L�q������A�V�~�����[�V�����J�n����̎����Ƃ��̎����̐M���̓_����ԁA���f���̈ʒu�ƌ��������ꂼ��L�q���܂��B�����_����Ԃ��ς�鎞�����ƂɋL�q����A�C�ӂ̃^�C�~���O�œ_����Ԃ�ς��邱�Ƃ��ł��܂��B
�ȉ��̗�ł́A�V�~�����[�V�����J�n����ɗ�_�����A8�b��ɐԂɕύX���邱�Ƃ������Ă��܂��B
<FixedElmt Description="Traffic Light with Pole (full)" Type="Traffic Light with Pole (full)" ID="6">
<St Val="Green" T="0.00">
<P>2765.89111328125 4940.71044921875 556.867980957031</P>
<D>-0.895613133907318 0 0</D>
</St>
<St Val="Red" T="8.00">
<P>2765.89111328125 4940.71044921875 556.867980957031</P>
<D>-0.895613133907318 0 0</D>
</St>
</FixedElmt>
OpenMicroSim�̏ڍׂ́A���i�w���v��[�e�N�j�J���m�[�g]-[�}�C�N���V�~�����[�V����]-[File Format Support]�ɏڂ����L�ڂ��Ă��܂��B���̂����A"St"���M���̓_����ԂɊւ�������ƂȂ��Ă��܂��̂ł��Q�Ƃ��������B
�Ȃ��A���{����[�L�^/�Đ�]�^�u-[�}�C�N���V�~�����[�V����]-[���R�[�_�[]�ŕ\�����ꂽ��ʂ�[�J�n]�{�^�����N���b�N����ƁA�����I�� OpenMicroSim�`���̃t�@�C�����o�͂��邱�Ƃ��ł��܂��B
���̂Ƃ��A�����_�ɐM�����䂪�ݒ肳�ꂽRD�f�[�^�t�@�C�����J���ċL�^���s���A�M���̓_����Ԃ��L�^���ꂽ�t�@�C�����o�͂ł��܂��̂ŁA������e�L�X�g�G�f�B�^�Ŋm�F���邱�ƂŁA���e�̗����ɂȂ��邩�Ǝv���܂��B
(��1)���f���̎��ʖ���ID�́AUC-win/Road��ł̃��f���C���X�^���X�̖��́AID�ƂȂ�܂��B
|
| �@ |
|
| �p�S�|�P�P�D |
���O���o�͂���ہA��ƂȂ��Ă���ʒu�̓��f���̂ǂ̕����� |
| �`�S�|�P�P�D |
���O�ŗp������v�Z�̊�ʒu�́A�Ώۃ��f���̌��_�ʒu�ƂȂ��Ă���܂��B
���f���̌��_�ʒu�͉��L�̎菇�ł��m�F���������܂��B
- ���f���p�l�����J��
- ���O�o�͑Ώۂ̃��f�����_�u���N���b�N
- [3D���f���̕ҏW]���-[���f��]�^�u-[�f�[�^]�^�u�́u�O���b�h�̕\���v��L���ɂ���
- �O���b�h�ƂƂ��ɕ\�������XYZ�����d�Ȃ��Ă���ʒu�����f���̌��_�ʒu�B���l��́A��ʉE����X�CY�CZ�̒l����Z�o�\
|
| �@ |
|
| �p�S�|�P�Q�D |
��s���[�g���ړ����郂�f���̃��O���o�͂���ɂ͂ǂ�������悢�� |
| �`�S�|�P�Q�D |
��s���[�g����ړ������郂�f���̃��O���o�͂��邽�߂ɂ́A�V�i���I�̈ړ����f���Ƃ��ēo�^����K�v���������܂��B
���f���p�l�������烋�[�g�ړ���ݒ肵�����f���̓��O�o�͂̑ΏۊO�ƂȂ�܂��̂ŁA�����ӂ��������B
�V�i���I�̈ړ����f���Ƃ��ēo�^����ꍇ�́A���L�̎菇�ōs�����Ƃ��ł��܂��B
- �V�i���I��[�C�x���g�ҏW]���-[�ړ����f��]�^�u��[�lj�]�{�^��������
- ���f���^�C�v��I������B���f����MD3�̏ꍇ�́uMD3�L�����N�^���f���v�A����ȊO�̏ꍇ�́u��s���f���v��I��
- [���f��]�Ƀ��O���o�͂��郂�f�������蓖�Ă�
- �J�n�ʒu�⏉�����x�ȂǁA���̑��̐ݒ���s��
|
| �@ |
|
| �p�S�|�P�R�D |
UC-win/Road�̑�����͋@�\�͂ǂ̂悤�ȋ�ԂɑΉ����Ă��邩�H |
| �`�S�|�P�R�D |
�����V�~�����[�V�����͉����I�Ɉ��������V�~�����[�V�����Ɣg���I�Ɉ����g�������V�~�����[�V�����ɑ�ʂ��邱�Ƃ��ł��܂��B
�����V�~�����[�V�����́A���C�E�g���[�V���O�iray tracing�j��@�ł���A�������瑽���̉������o���_�t�߂�ʂ鉹����I�����鉹���@��A�����@�Ȃǂ�����܂��B
����ɑ��A�g�������V�~�����[�V�����ɂ͗L���v�f�@�A���E�v�f�@�Ȃǂ�����A�ʑ����⋤�U�A��܂̉e���A�ǖʂ̖ʐό��ʓ����l�����邱�Ƃ��ł��܂��B
UC-win/Road�̑����V�~�����[�V�����v���O�C���́A��L�̓��A�����@��p���Ă���A���G�Ȏ�����Ԃ̉�͂�A���̂̋��U����͂������O�̍L����Ԃ̉�͂�z�肵�Ă��܂��B
�܂��A��Q���̉e���́A��Q���̖��x�≹�̒ʉߒ������特����P���Ɍ������Ă��邾���̂��߁A�Ⴆ�A����̑����������߂���ꍇ�̉e���Ȃǂւ̌����Ȍv�Z�ɂ͑Ή����Ă��܂���B |
| �@ |
|
| �p�S�|�P�S�D |
RoadDB�̃_�E�����[�h�Ɏ��s���� |
| �`�S�|�P�S�D |
�l�b�g���[�N�����HTTP�ɂ��f�[�^���_�E�����[�h���邽�߁A�l�X�Ȍ������l�����܂����A��ʓI�Ȋm�F���@���ȉ��ɋL�ڂ��܂��̂ŁA���m�F���������B
- �C���^�[�l�b�g�ɐڑ��\��
�ʏ��WWW�u���E�U�ŃC���^�[�l�b�g�i�O���̃l�b�g���[�N�j�ɐڑ��ł��邱�Ƃ��m�F���܂��B�O���l�b�g���[�N�ɐڑ��ł���AHTTP�p�̃|�[�g���J���Ă���RoadDB�ւ̃A�N�Z�X�͉\�ł��B
- �v���L�V�[�T�[�o�o�R�ł̃C���^�[�l�b�g�ڑ���
WWW�u���E�U�ł̃C���^�[�l�b�g�ڑ����v���L�V�[�T�[�o�o�R���ǂ������m�F���܂��B���g�p��WWW�u���E�U�̐ݒ��ʂŊm�F�\�ł����A���s���̏ꍇ�́A�l�b�g���[�N�Ǘ��҂ւ��m�F���������B
�v���L�V�[�T�[�o�o�R�ł̃C���^�[�l�b�g�ڑ��̏ꍇ�́AUC-win/Road��RoadDB�A�N�Z�X��ʂ���I�v�V������ʂ��J���A�v���L�V�[�T�[�o�ւ̐� ���p�����[�^����͂��Ă��������B
�i���v���L�V�[�T�[�o�o�R�ɂ��RoadDB�ւ̃A�N�Z�X�ɂ́A�u�z�X�g���v+�u�|�[�g�ԍ��v�ɂ��A�N�Z�X���@�Ɓu�z�X�g���v+�u�|�[�g�ԍ��v+�u���[�U ���v+�u�p�X���[�h�v�ɂ��A�N�Z�X���@��2�ʂ肠��܂��B�j
- �f�[�^���_�E�����[�h�ł���PC���UC-win/Road���N�����Ă��邩
�����p�̃l�b�g���[�N���ɂ���Ă̓f�[�^�̃_�E�����[�h���̂����֎~����Ă��邱�Ƃ�����܂��B���̏ꍇ�A��ϐ\�������܂��ARoadDB�̂����p�͂ł��܂���B�ڍׂ̓l�b�g���[�N�Ǘ��҂ɂ��m�F���������B
- Windows�̃t�@�C�A�E�H�[����UC-win/Road�̒ʐM�������Ă��邩
Windows�̃t�@�C�A�E�H�[���ł̓A�v���P�[�V�����P�ʂŒʐM�̋���/�֎~��ݒ�ł��܂��BUC-win/Road�̒ʐM��������Ă��Ȃ���A�f�[�^�̃_�E�����[�h���ł��܂���B�t�@�C�A�E�H�[���̐ݒ肪���s���̏ꍇ�́A�l�b�g���[�N�Ǘ��҂ɂ��m�F���������B
- �E�C���X��\�t�g��UC-win/Road�̒ʐM�������Ă��邩
�E�C���X��\�t�g�̐ݒ�ɂ���āA�O���ւ̒ʐM���֎~����Ă���\��������܂��BUC-win/Road���O���Ƃ̒ʐM���ł���悤�ɐݒ���s���Ă��������B�ݒ���@���s���ȏꍇ�A�l�b�g���[�N�Ǘ��҂ɂ��m�F���������B
- ���o�[�W������UC-win/Road���g�p���Ă��Ȃ���
RoadDB�̃T�|�[�g���I�����Ă���A�����o�[�W������UC-win/Road���g�p���Ă��Ȃ��ł��傤���B
UC-win/Road �u���E�U���J���ƁA���}�̂悤�ȃ��b�Z�[�W���\�������ꍇ�A���g�p�̃o�[�W�����ł�RoadDB���g�p���邱�Ƃ��ł��܂���B
�ŐV�ł�UC-win/Road�����g�p���������B
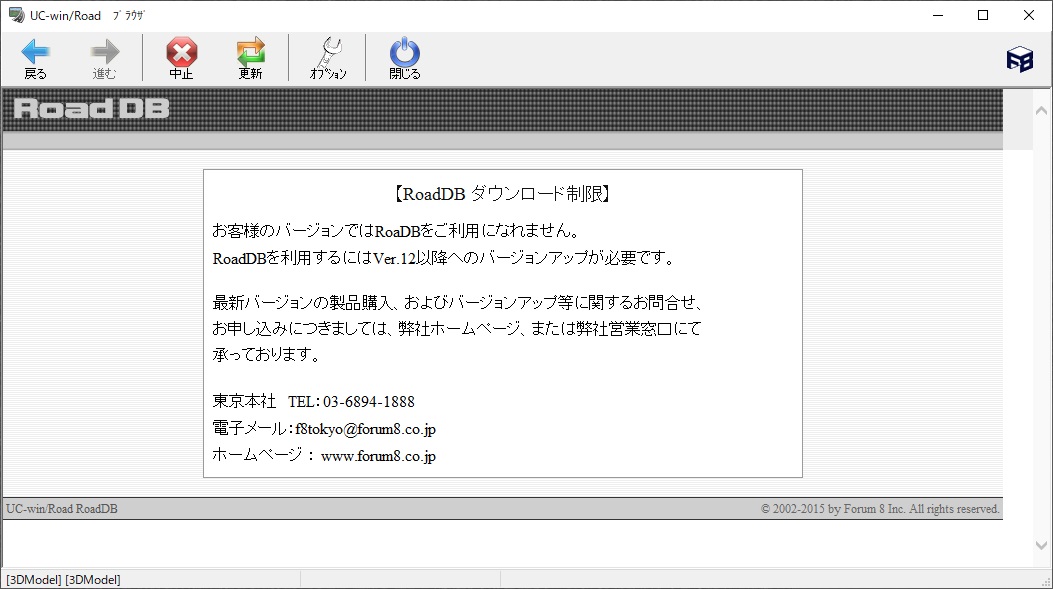
|
| �@ |
|
| �p�S�|�P�T�D |
���O�o�͂ŏo�͂���Ȃ��p�����[�^�����݂��� |
| �`�S�|�P�T�D |
���O�o�͂ɂ͊ȈՃ��O�o�͂̏ꍇ�A�o�͂���Ȃ��p�����[�^�����݂��܂��B
���O�o�͂̐ݒ��ʂ́uFPS�����P���邽�߂ɊȈՃ��O���s���v�Ƀ`�F�b�N���t���Ă���ꍇ�͊ȈՃ��O�o�͂ƂȂ�A�������̃p�����[�^�̃��O�o�͍͂s���܂���B�o�͂���Ȃ��p�����[�^�����݂���ꍇ�́A���̃`�F�b�N���O���Ă݂Ă��������B
�ȈՃ��O�o�͂ŏo�͂����p�����[�^�́A�w���v�u�e�N�j�J���m�[�g�v�|�u���O�o�̓v���O�C���v�|�u���O�t�@�C�����e�v�̃��O���ڕ\�́u�ȈՃ��O�Ōv�Z����v���Ɂu���v�ƂȂ��Ă��鍀�ڂƂȂ�܂��B�Q�l�ɂ��Ă��������B |
| �@ |
|
| �p�S�|�P�U�D |
UC-win/Road�����V�~�����[�V�����̉�͗��_��m�肽�� |
| �`�S�|�P�U�D |
UC-win/Road�̑����V�~�����[�V�����ł͉����@��p������͂��s���Ă��܂����A�ڍׂ͉��LPDF�t�@�C�����������������B
(Noise_theory.pdf) |
| �@ |
|
| �p�S�|�P�V�D |
VTK�v���O�C�� �F ����͂̔M�`�����ɂ��Ēm�肽�� |
| �`�S�|�P�V�D |
����͂ł̔M�`���́A�f�M�k�����̂�z�肵�Čv�Z���Ă��܂��B�g�p�����\���o�[��pimpleFoam�ł��B
���LURL�ɂ���M�A����͍͂s���Ă���܂���B���̂��߁A�A���̎��ƃi�r�G�X�g�[�N�X�������ł͖��x�̍����܂܂�Ȃ������K�p����Ă��܂��B
http://www.geocities.jp/penguinitis2002/study/OpenFOAM/CHT/CHT.html
�ȉ��Q�l�����������܂��B
- http://www.geocities.jp/penguinitis2002/index.html �̃m�[�g �u�A���̎��v�u�i�r�G�X�g�[�N�X�������v�u�������f���v�u�k�����̌v�Z�̈��͑��x�A����@�v�uOpenFOAM�m�[�g�v
- �u�I�[�v��CAE�w��COpenFOAM�ɂ��M�ړ��Ɨ���̐��l��́C�X�k�o�ŁC2016�v��5��
- �uH. K. Versteeg and W. Malalasekera�C ���l���̗͊w [�� 2 ��]�C �X�k�o�ŁC 2011�v
|
| �@ |
|
| �p�S�|�P�W�D |
VTK�v���O�C�� �F ����͂̉����ł͉��x�\�����\�� |
| �`�S�|�P�W�D |
VTK�v���O�C���ɂ����镗��͂̉����ɂ��ẮA�f�M�k�����̂�z�肵���v�Z�ɂȂ��Ă��邽�߉��x���l�����Ă��܂���B�]���āA���x�\���͂ł��܂���B |
| �@ |
|
| �p�S�|�P�X�D |
��͂����Ǝ��`���̒Ôg�f�[�^��ǂݍ��݂��� |
| �`�S�|�P�X�D |
UC-win/Road�̒Ôg�v���O�C���E�I�v�V�����́A���ГƎ��̃t�@�C���t�H�[�}�b�g�`���ƂȂ��Ă���A���L��3��ނ̃t�@�C�����g�p���܂��B���̌`���ɂ��q�l����͂����f�[�^���R���o�[�g���邱�Ƃɂ���āA�ǂݍ��݁A�������\�ƂȂ�܂��B
�@�E��`�f�[�^
�@�E�n�Ս����f�[�^
�@�E���ʍ����f�[�^
�t�@�C���t�H�[�}�b�g�̏ڍׂ́A���L�����N���炲�m�F���������B
http://www.forum8.co.jp/product/ucwin/road/road-tsunami_FileFormat.htm
�������Ȃ���A�f�[�^�R���o�[�g�͊�{�I�ɂ��q�l�����g�ɍs���Ă����������ƂƂȂ�܂��B |
| �@ |
|
| �p�S�|�Q�O�D |
�N���X�^�[�N���C�A���g�ō��E�r���[��\��������ɂ͂ǂ�������悢�� |
| �`�S�|�Q�O�D |
���q�l���N���X�^�[�N���C�A���g�ɂ��g�p�̃G�f�B�V������International�܂���MultiUserClient�ŁA�����R���샂�[�h��I�����Ă���ꍇ�A�N���X�^�[�ڑ���Ƀ}�X�^�[�Ɠ������@�ŕ\���\�ł��B
���{�����j���[[�r���[]�^�u����[�E�B���h�E]-[��/�E]�{�^������������ƁA���E�r���[�����ꂼ��\������܂��B
����A�N���X�^�[�N���C�A���g��ClusterClient�����g�p�̏ꍇ��\����p���[�h�ŃN���X�^�[�ɐڑ����Ă���ꍇ�́A���E�r���[��\�����邱�Ƃ͂ł��܂���B���������������B |
| �@ |
|
| �p�S�|�Q�P�D |
�N���X�^�[�@�\�g�p���Ƀ}�X�^�[�̃~���[��\��������ɂ͂ǂ�������悢�� |
| �`�S�|�Q�P�D |
�N���X�^�[�@�\�Ń~���[�̐ݒ���s���ۂ́A���L�̎菇�ōs�����Ƃ��\�ł��B
�@�P�D���{�����j���[[�N���X�^�[]-[�}�X�^�[]�{�^������N���X�^�[�}�X�^�[��ʂ��J��
�@�Q�D[�����N���C�A���g]�̕\����A�~���[�ɐݒ肷��}�V����I��
�@�R�D��ʉE��[�r���[�̐ݒ�]�^�u��I��
�@�S�D[�\���T�u�^�C�v]����ݒ肵�����~���[��I��
�@�T�D�I�������~���[�̊p�x�����[�E�s�b�`�E���[���Œ�������
��L�̃~���[�ʒu�́A�^�]����ԗ����f���̃R�b�N�s�b�g���f���ł̐ݒ肪���f����܂��B
���f���p�l��������R�b�N�s�b�g���f����[3D���f���̕ҏW]��ʂ��J���A[3D�R�b�N�s�b�g�̐ݒ�]�^�u����m�F�\�ł��B
[���i�̐ݒ�]�Ŋe�~���[�ɐݒ肵�Ă��郂�f�����̃p�[�c���S���W���N���X�^�[�Ń~���[�ݒ肵���Ƃ��̎��_�ʒu�ƂȂ�܂��B������̍��W�ʒu��UC-win/Road�ォ��ҏW���邱�Ƃ͂ł��܂���B�ҏW���s���ꍇ�́A�ʓr���f���ҏW�c�[�������g�p���������B |
| �@ |
|
| �p�S�|�Q�Q�D |
���O�o�͒��ɃL�[�C�x���g�����������ꍇ�A���̃^�C�~���O�m����������@�͂��邩 |
| �`�S�|�Q�Q�D |
Ver.11.2.0�ȍ~�ł���A�Q�[���R���g���[���̃{�^������������Ă��邩�ۂ������O�ɏo�͂���@�\������܂��B����������g�p���������ƁA�������ꂽ�{�^���̃��O���m�F���邱�ƂŁA�L�[�C�x���g�����������^�C�~���O�ʂ��邱�Ƃ��\�ł��B
�܂��AVer.12.0.0�ȍ~�ł���A���[�U�ϐ��Ƃ����@�\�Ŏ����\�ł��B���̋@�\�ł́A���[�U�l�����g���ϐ���ݒ肵�A����𐧌䂷�邱�Ƃ��\�ł��B���[�U�ϐ��̓��O�ɏo�͂��邱�Ƃ��\�ł��̂ŁA�V�i���I��p���ăL�[�C�x���g�����������^�C�~���O�ŕϐ���ω������A��������O�Ŋm�F���邱�ƂŃC
�x���g�����^�C�~���O�ʂ��邱�Ƃ��\�ł��B
�����̃p�����[�^�́A���{�����j���[[�^�]�V�~�����[�V����]�^�u����[���O�o��]-[�I�v�V����]�{�^������J��[���O�o�͂̐ݒ�]��ʂ�[�o�͍��ڂ�I������]�{�^�����������A�C�ӂ́uButton X�v�A�uvar YYY�v���o�͍��ڂƂ��Đݒ肷�邱�ƂŁA���O�ɏo�͂����悤�ɂȂ�܂��B |
| �@ |
|
| �p�S�|�Q�R�D |
DWG�c�[���v���O�C����p����A���А��i�ō쐬����3�����f�[�^��UC-win/Road�Ɏ�荞�ނ��Ƃ��\�� |
| �`�S�|�Q�R�D |
���А��i�ō쐬����3�����f�[�^����荞�ނ��Ƃ͉\�ł��B
�������Ȃ���A��荞�݂ɂ͉��L�̂悤�Ȑ���������������܂��B�����ӂ��������B
�g�p���Ă���Teigha®X�̐���ɂ��AAutoCAD®2.5 ���� 2012�܂ł̃o�[�W�����ō쐬�����t�@�C�����ǂݍ��߂܂��B
3D�I�u�W�F�N�g�̏ꍇ�A�}�`�^�C�v��3DFACE�ŁAblock������Awblock�ɂ�dwg�o�͂��ꂽ���̂�ΏۂƂ��܂��B�ʒP�ʂł̒P�F���T�|�[�g���܂����A�e�N�X�`���͎g�p�ł��܂���B
2D�I�u�W�F�N�g�͓��H���f�ʂ̌`��Ƃ��Đ}�`�^�C�v��LINE�ň�M�����̏ꍇ�ɂ̂ݓǂݍ��ނ��Ƃ��\�ł��B���̏ꍇ�̓u���b�N���͍s���܂���B
�\���b�h���f���ɂ͑Ή����Ă���܂���B |
| �@ |
|
| �p�S�|�Q�S�D |
�Ôg�v���O�C���Ŏg�p����GRD�ASUR�t�@�C���̋�̓I�ȍ쐬���@�������Ăق��� |
| �`�S�|�Q�S�D |
GRD�ASUR�t�@�C���́A�o�C�i���`���̃t�@�C���ł��B
�t�@�C���̍쐬�ɂ́A�o�C�i���G�f�B�^�Ƃ����\�t�g�E�F�A���g�p���Ĉ���p�����[�^����͂��Ă������A�ϊ��p�̃v���O�������J�����A�f�[�^��ϊ�����K�v���������܂��B
�o�C�i���G�f�B�^�ɂ��p�����[�^�̓��͂́A�����͈͂ł̉�͌��ʓ��͂ł���Ζ�肠��܂��A�L���͈͂̉�͌��ʓ��͂ƂȂ�ƃf�[�^�ʂ��c��ƂȂ邽�߁A���܂茻���I�ȕ��@�ł͂Ȃ����Ƒ����܂��B
���̂��߁A�f�[�^�ϊ��v���O�������J�����ăo�C�i���`���Ƃ���A�܂��͂͂��߂����̓f�[�^�̏o�͂��o�C�i���`���Ƃ���̂��ǂ����Ƒ����܂����A������̃v���O�����J���ɂ��Ă͂��q�l���ł̑Ή������肢���Ă���܂��B
�l�X�Ȍ`���̉�͌��ʂɑΉ����邽�߂ɓƎ��`���̃t�H�[�}�b�g�����肵�Ă���Ôg�v���O�C���̓�����A��̌`�����Ƃɕϊ��v���O��������邱�Ƃ͍s���Ă���܂���B���������������B
�f�[�^�̃t�H�[�}�b�g�́A���L�摜�����Q�Ƃ��������B
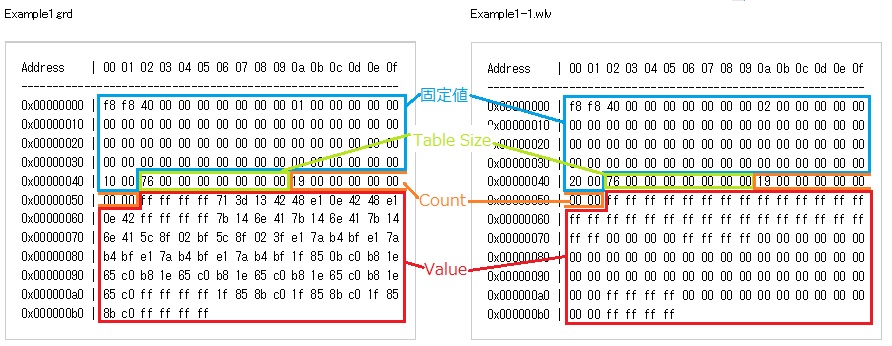
�摜�́A���L�����N�̃T���v�����Ƀf�[�^�̓��͕���F�������Ă���܂��B
�@�@http://www.forum8.co.jp/product/ucwin/road/road-tsunami_FileFormat.htm
�t�@�C������16�i���̒l����͂��Ă������ƂɂȂ�܂��B���l�́A10�i������16�i���ɕϊ����Ă��������B
�t�@�C���ɂ̓w�b�_�����ƃf�[�^�����ɕ�����A���߂Ƀw�b�_�������L�ڂ���K�v������܂��B�w�b�_�����́A�n�Ճf�[�^���ǂ̂悤�Ȍ`���ł����Ă��Œ�ł��B�Y�t�摜�̐��F�ň͂��Ă��镔���́A��ɓ������̂���͂��Ă��������B
���ɁA���ň͂��������́ATable Size����͂��܂��BID���܂߂�GROUND_LEVEL_VALUES�AWATER_LEVEL_VALUES�S�̂̃T�C�Y����͂��Ă��������B����́A�f�[�^�̃T�C�Y�ɂ���ĕϓ����܂��̂ŁA�v�Z���Ēl�����߂Ă��������B
�I�����W�ň͂��������́ACount����͂��܂��B�n�Ս����f�[�^���A���ʍ����f�[�^������͂��Ă��������B
�Ԃň͂���������Value�A���ۂ̃p�����[�^����͂��Ă����ӏ��ł��B��������A4�o�C�g���ƂɃf�[�^����͂��Ă������ƂƂȂ�܂��B
�f�[�^�̓��͏��́A���ʒ��p���W�n�̍��W���Ƃ̒l��\�Ƃ��čl�����Ƃ��A�c��X�A����Y�Ƃ��č��ォ�珇�ɍs���Ƃɓ��͂��Ă����Ă��������B
�������A�Ôg�v���O�C���̃f�[�^���͌��_�́A�k�������ł��B�f�[�^���͎��͂����ӂ��������B
GRD�t�@�C���͒n�`�̂���1�t�@�C���쐬����Ζ�肠��܂��ASUR�t�@�C���͉�͂̃t���[�����ƂɃt�@�C�����쐬����K�v������܂��B10�t���[�����f�[�^������ꍇ�́A10�t�@�C���쐬���Ă��������B |
| �@ |
|
| �p�S�|�Q�T�D |
���O�̏o�͎��A�O���ԗ��Ƃ��Ĕ��f�����͈͂͂ǂ�����ǂ��܂ł� |
| �`�S�|�Q�T�D |
�O���ԗ��Ƃ��ĔF�������ɂ́A���L2�̏���������܂��B
�@�@�E���ԗ��Ɠ���̎Ԑ��𑖍s
�@�@�E���ԗ������O���𑖍s
�����ɂ�鐧���͓��ɂ������܂���B
UC-win/Road�̌�ʗ��ԗ��́A��{�I�Ƀ��f���̌��_���W����Ƃ��Ċe���삪�s���Ă���܂��B�O���ԗ��Ƃ��ĔF�������̂́A�ԗ��̌��_�ʒu����L�����͈͓̔��ɓ����Ă��鎞�ƂȂ�܂��B |
| �@ |
|
| �p�S�|�Q�U�D |
OpenFlight�v���O�C���̃��j���[���\������Ȃ� |
| �`�S�|�Q�U�D |
OpenFlight�v���O�C�����g�p����ɂ͕ʓr�u3D���f���o�̓v���O�C���iExport Scene Plugin�j�v���K�v�ł��B
���C�Z���X�}�l�[�W���őo���̃v���O�C�������C�Z���X�F����Ă���A���u�g�p�v�Ƀ`�F�b�N�������Ă��邱�Ƃ����m�F���������B |
| �@ |
|
| �p�S�|�Q�V�D |
�v���L�V�T�[�o���ݒ肳��Ă���l�b�g���[�N������VR-Cloud(R)���g�p�������B�ǂ̂悤�ɐݒ肷��悢���B |
| �`�S�|�Q�V�D |
���s��VR-Cloud(R)�̓T�[�o���A�N���C�A���g�����Ƀv���L�V�T�[�o�o�R�ł̃A�N�Z�X�ɂ͑Ή����Ă��܂���B
�v���L�V�T�[�o���ݒ肳��Ă��Ȃ��l�b�g���[�N�����ł����p���������B |
| �@ |
|
| �p�S�|�Q�W�D |
AVI�v���O�C���Ř^�悵���ۂ̃t�@�C���T�C�Y�������������� |
| �`�S�|�Q�W�D |
�t�@�C���T�C�Y�����������邽�߂ɂ́AAVI�I�v�V������ʂ��牺�L�̃p�����[�^��ύX����K�v������܂��B
�@* ��
�@* ����
�@* �t���[�����[�g
�@* �R�[�f�b�N
�@* ���k��
���ɃR�[�f�b�N�̍��ڂ��d�v�ƂȂ�܂��B�W���őI���ł���R�[�f�b�N�ł͈��k��������Ȃ��ꍇ�́A�����k�̃R�[�f�b�N�ł���DivX��H.264�AMPEG4�����C���X�g�[�����邱�Ƃ������߂��܂��B |
| �@ |
|
| �p�S�|�Q�X�D |
�g�p���������f�����������Ă��Ȃ��B�ǂ������炢�����B |
| �`�S�|�Q�X�D |
UC-win/Road�̃C���X�g�[���ɕt�����Ă��郂�f���̑��ɁA���Ђŏ������Ă��郂�f����RoadDB�Ƃ����f�[�^�x�[�X�Ō��J���Ă��܂��B
�����̃��f�����f�[�^�x�[�X��ɓo�^���Ă��܂��̂ŁA�����p����������K���ł��B
���f���̃_�E�����[�h�͉��L�̎菇�ōs���܂��B
�@1. ���f���p�l�����J���B
�@2. [���j���[]-[�_�E�����[�h]����_�E�����[�h���������ڂ�I������B
�@3. UC-win/Road �u���E�U���J���̂ŁA�e�y�[�W�����m�F���Ă����������A�i�荞�݉��̃t�H�[���ɕK�v�ȃ��f���Ɋ֘A����p�����͂���[�i�荞��]�{�^������������B
�@4. �\�����ꂽ�C�ӂ̃��f�����N���b�N���A�ړ�������ʂ�[�f�[�^�t�@�C��]���̃����N���N���b�N���āu�_�E�����[�h�v��I������B
�@5. �_�E�����[�h�������������ʂ����B
�@6. ���f���p�l����Ń_�E�����[�h�������f�����I������Ă����ԂƂȂ�B |
| �@ |
|
| �p�S�|�R�O�D |
�w�b�h�}�E���g�f�B�X�v���C�̐ڑ��Ɏ��s����B |
| �`�S�|�R�O�D |
UC-win/Road�́A�v���O�C���������p�����������Ƃ�Oculus Rift��HTC VIVE�Ȃǂ̃w�b�h�}�E���g�f�B�X�v���C�ƘA�g���邱�Ƃ��\�ł����AUC-win/Road�Őڑ��̑�����s���Ă��A�g�Ɏ��s����ꍇ�́A���L�����m�F���������B
(1)�����p��PC���A�w�b�h�}�E���g�f�B�X�v���C�삳���邽�߂ɕK�v�ȃX�y�b�N�����Ă��邩
(2)UC-win/Road�ƘA�g�����ɁA�w�b�h�}�E���g�f�B�X�v���C�P�̂œ��삷�邩
(3)UC-win/Road�삳���Ă���O���t�B�b�N�`�b�v���K�ɐݒ肳��Ă��邩
���ꂼ��ɂ��āA���L�ɏڍׂ����������܂��B
(1)�����p��PC���A�w�b�h�}�E���g�f�B�X�v���C�삳���邽�߂ɕK�v�ȃX�y�b�N�����Ă��邩
�w�b�h�}�E���g�f�B�X�v���C�삳����ɂ́A�n�C�X�y�b�N��PC�����v������܂��B
���g�p��PC���A�w�b�h�}�E���g�f�B�X�v���C������\�ȃX�y�b�N�����Ă��邩�����m�F���������B
�w�b�h�}�E���g�f�B�X�v���C�삳���邱�Ƃ��\�ȃX�y�b�N�̖ڈ��Ƃ��āAVR Ready�Ƃ����w�W������܂��B
���L�����N���AVR Ready�����X�y�b�N�����m�F���������B
https://www.nvidia.co.jp/object/vr-ready-program-jp.html
(2)UC-win/Road�ƘA�g�����ɁA�w�b�h�}�E���g�f�B�X�v���C�P�̂œ��삷�邩
�w�b�h�}�E���g�f�B�X�v���C�́A���g�p�ɂȂ�O�Ɋ��ݒ���s���K�v���������܂��B
�����炪�s���Ă��Ȃ���Ԃ�UC-win/Road�Ɛڑ����s�����Ƃ��Ă��A�A�g�Ɏ��s���Ă��܂��܂��B
UC-win/Road�Ƃ̘A�g�͍s�킸�A�w�b�h�}�E���g�f�B�X�v���C�P�̂œ��삪�\�ł��邩�����m�F���������B
���삵�Ȃ��ꍇ�́A�w�b�h�}�E���g�f�B�X�v���C�̃w���v��AOculus Rift�v���O�C���AHTC VIVE�v���O�C���̃w���v���Q�l�Ɋ��ݒ���s���A�w�b�h�}�E���g�f�B�X�v���C�P�̂œ���ł����Ԃɂ��Ă��������B
(3)UC-win/Road�삳���Ă���O���t�B�b�N�`�b�v���K�ɐݒ肳��Ă��邩
��L(1)�A(2)�����Ă���ɂ��ւ�炸�A�w�b�h�}�E���g�f�B�X�v���C�Ƃ̘A�g�Ɏ��s����ꍇ�́AUC-win/Road�삳���Ă���O���t�B�b�N�`�b�v���K�łȂ��\��������܂��B
UC-win/Road��[�t�@�C��]���j���[-[���]-[�o�[�W�������]���[�o�[�W�������]��ʂ��J���A[OpenGL]�^�u��[�x���_�[]�����m �F���������B
�����炪�uNVIDIA Corporation�v�ƂȂ��Ă���Ζ�肠��܂��A����ȊO�ɂȂ��Ă���ꍇ�́AUC-win/Road���K�ȃO���t�B�b�N�`�b�v�œ��삵�Ă��Ȃ����Ƃ������� ���܂��B
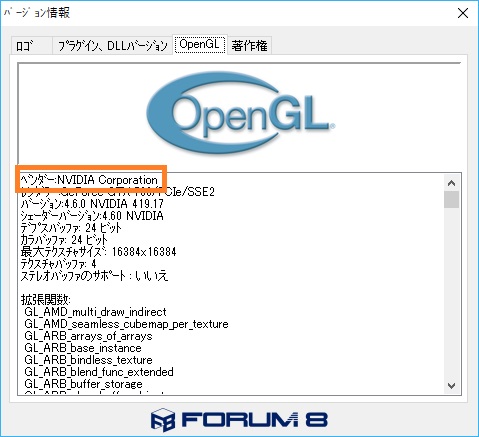
���g�p��PC�����ƂɁA���L�����m�F���������B
���f�X�N�g�b�vPC
�f�B�X�v���C�Ɛڑ����Ă���P�[�u�����A�I���{�[�h�̃|�[�g�ɐڑ����Ă��Ȃ��ł��傤���B
�I���{�[�h�̃|�[�g�ɐڑ����Ă���ꍇ�́A�O���t�B�b�N�{�[�h�̃|�[�g�ɐڑ��������Ă��������B
���m�[�gPC
1.OS�̃f�X�N�g�b�v��ʼnE�N���b�N���A���j���[���[NVIDIA �R���g���[���p�l��]��I�����ĉ�ʂ��J��
2.[�^�X�N�̑I��...]���A[3D�ݒ�]-[3D�ݒ�̊Ǘ�]��I������
3.[�v���O�����ݒ�]�^�u���J��
4.[1.�J�X�^�}�C�Y����v���O������I������]��[�lj�]�{�^����UC-win/Road��lj�����
5.[2.���̃v���O�����p�̗D�悷��O���t�B�b�N�X�v���Z�b�T��I������]�Łu���p�t�H�[�}���X NVIDIA �v���Z�b�T�v��I������
6.��ʉE����[�K�p]�{�^�����N���b�N������A��ʂ����
��L������s������A�ēxUC-win/Road��[�o�[�W�������]��ʂ�OpenGL�̃x���_�[���m�F���Ă��������B
�x���_�[���uNVIDIA Corporation�v�ƂȂ��Ă���A�w�b�h�}�E���g�f�B�X�v���C�Ɛڑ��ł���悤�ɂȂ��Ă��邩�Ǝv���܂��B |
| �@ |
|
| �p�S�|�R�P�D |
POV-Ray�̏o�͂����悤�Ƃ���ƁA���b�Z�[�W���\������ďo�͂ł��Ȃ��B |
| �`�S�|�R�P�D |
�uPOV-Ray�̏o�͂ł̓{�b�N�X�^�C�v�̋�̂݃T�|�[�g���Ă��܂��B�v�Ƃ������b�Z�[�W���\�����ꂽ�ꍇ�A�����̓v���W�F�N�g�ɐݒ肳��Ă����̕\�����A�����̂̃e�N�X�`���ɐݒ肳��Ă��Ȃ����߂ł��B
���b�Z�[�W�̒ʂ�A�`��I�v�V������ʂ��J��[��]�^�u��[�����_�����O���[�h]���u�����́v�ɕύX����ƁA�o�͂��\�ƂȂ�܂��B
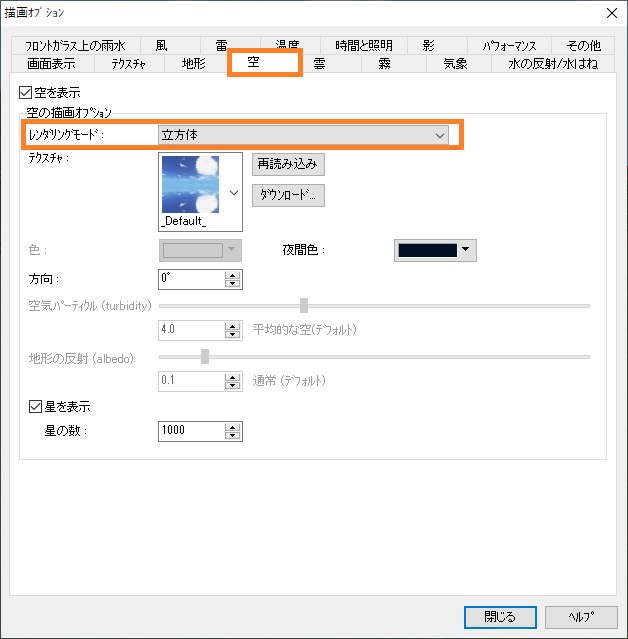
�V�K�v���W�F�N�g���쐬�����ۂɃf�t�H���g�őI������Ă����̉A�e�\���ł�POV-Ray�o�͂��ł��܂���̂ŁA�����ӂ��������B |
| �@ |
|
| �p�S�|�R�Q�D |
2�_�Ԃ̋������v�����邱�Ƃ͂ł��邩? |
| �`�S�|�R�Q�D |
�\�ł��B
�C�ӂ�2�_�Ԃ̋����ƁA2�̃��f���Ԃ̋������v�����邱�Ƃ��ł��܂��B
���ꂼ��̕��@�ɂ��āA���L�ɐ������܂��B
(1)�C�ӂ�2�_�Ԃ̋������v������ꍇ
1.���C����ʏ�ʼnE�N���b�N���܂��B
2.�\�������|�b�v�A�b�v���j���[����A[���f���ԋ���]-[2�_]��I�����܂��B
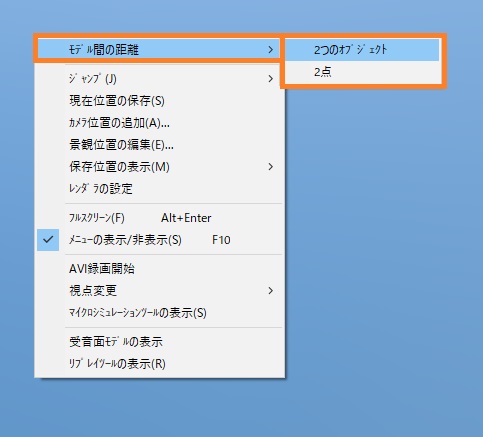
3.��ʍ���Ɂu��1�n�_�̑I��...�v�ƕ\�������̂ŁA�������v���������C�ӂ̈ʒu���N���b�N���܂��B
4.��ʍ���Ɂu��2�n�_�̑I��...�v�ƕ\�������̂ŁA�������v���������C�ӂ̈ʒu���N���b�N���܂��B
5.����3,4�ŃN���b�N�����_�ԂɐԂ������`�悳��A��ʍ����1�_�ځA2�_�ڂ̍��W��2�_�Ԃ̋������\������܂��B
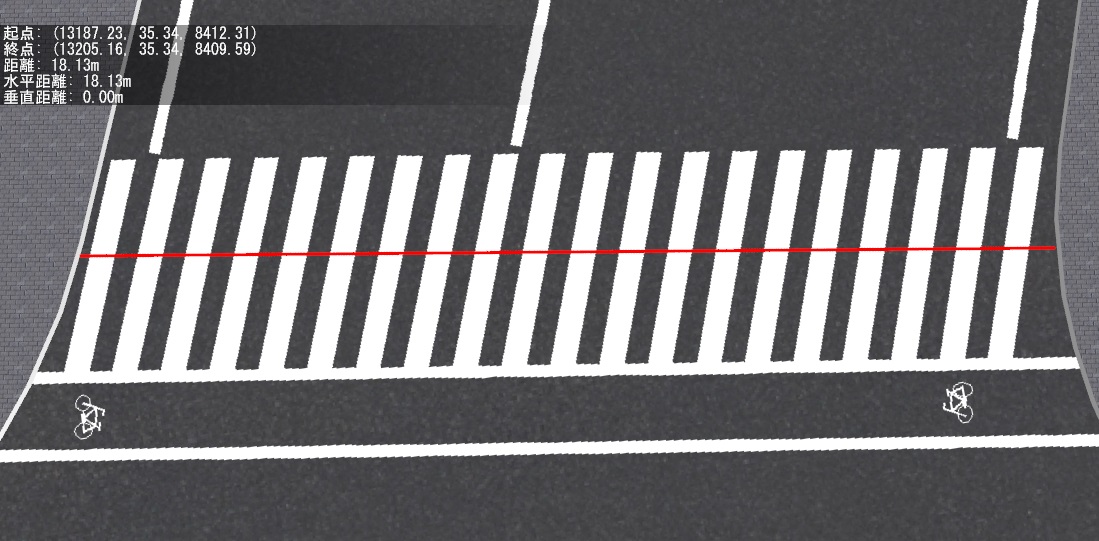
(2)���f���Ԃ̋������v������ꍇ
1.���C����ʏ�ʼnE�N���b�N���܂��B
2.�\�������|�b�v�A�b�v���j���[����A[���f���ԋ���]-[2�̃I�u�W�F�N�g]��I�����܂��B
3.��ʍ���Ɂu��1�I�u�W�F�N�g�̑I��...�v�ƕ\�������̂ŁA�������v���������C�ӂ̃��f�����N���b�N���܂��B
4.��ʍ���Ɂu��2�I�u�W�F�N�g�̑I��...�v�ƕ\�������̂ŁA�������v���������C�ӂ̃��f�����N���b�N���܂��B
5.����3,4�ŃN���b�N�������f���ԂɐԂ������`�悳��A��ʍ���Ƀ��f���Ԃ̋������\������܂��B
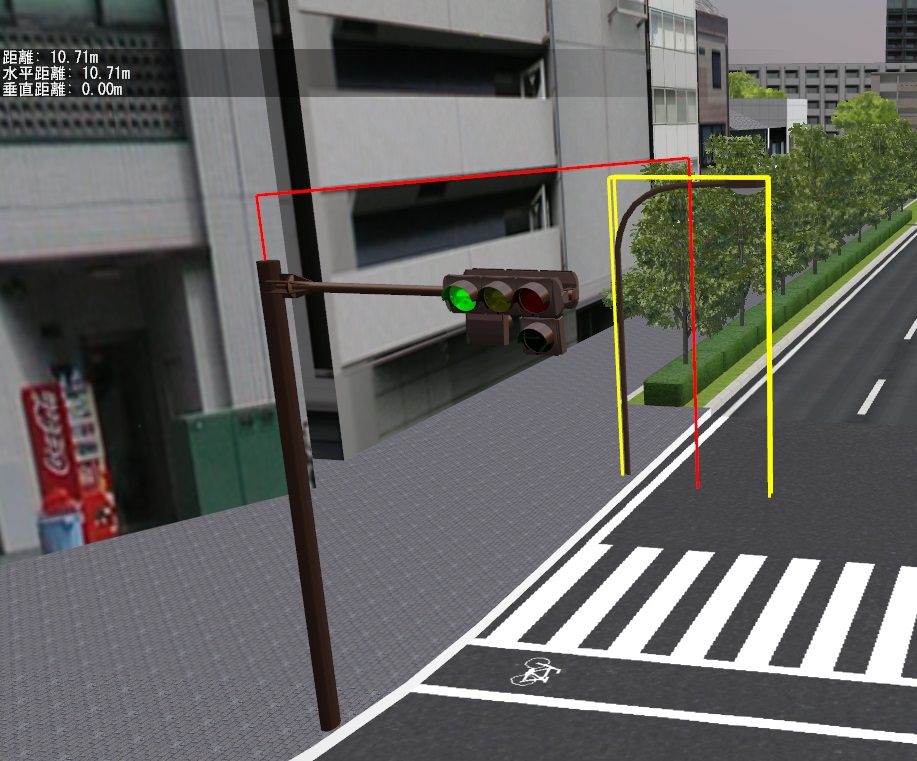
���q���g�F
���f���Ԃ̋����́A���f���̌��_�ʒu����Ƃ������������߂��܂��B
�܂��A���{����[�L�^/�Đ�]�^�u-[����]-[�����̃��O�o��]���N���b�N���đI��������Ԃŏ�L�̑�����s���ƁA�v���������������O�Ƃ��ċL�^���邱�Ƃ��ł��܂��B
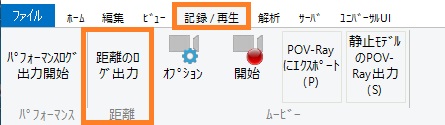
���O�t�@�C���́A���L�ɏo�͂���܂��B
�o�͐� �F [���[�U�f�B���N�g��]\Log
�t�@�C���� �F logDistance#.csv
��1�ڂ̃t�@�C������logDistance.csv�ł����A���ɓ����̃t�@�C�������݂���ꍇ��#�����ɐ������lj�����܂��B
|
| �@ |
|
| �p�S�|�R�R�D |
�C�ӂ̏ꏊ�ɍ����Ŏ��_���ړ��������B |
| �`�S�|�R�R�D |
3D��ԏ�̎��_�ʒu�������ňړ��������ꍇ�́A���L�̉��ꂩ������s���Ă��������B
- ���_�ړ����x�������ɐݒ肷��
- �u�[�X�^�[��L���ɂ��Ď��_���ړ�����
- �N���b�N�����ꏊ�Ɏ��_�ʒu���W�����v������
- �w�肵�����W�Ɏ��_�ʒu���W�����v������
- ���H���ʐ}�Ŏ��_�ʒu���ړ�����
���ꂼ��ɂ��āA���L�ɏڍׂ�������܂��B
(1)���_�ړ����x�������ɐݒ肷��
�L�[�{�[�h�ɂ�鎋�_�ړ���A�i�r�Q�[�V�����u��s�v�ɂ��}�E�X�ł̎��_�ړ����x�́A[�i�r�Q�[�V�����I�v�V����]��ʂŐݒ�\�ł��B
�����ňړ����x�̒l��傫���ݒ肷��A������s�����Ƃ��Ɏ��_�������ňړ�����悤�ɂȂ�܂��B
�ݒ���@�͉��L�̒ʂ�ł��B
- ���{����[�z�[��]�^�u-[�i�r�Q�[�V����]-[�i�r�Q�[�V�����I�v�V����(���ԃA�C�R��)]���N���b�N���܂��B
- [�i�r�Q�[�V�����I�v�V����]��ʂ��J���̂ŁA[�O���[�o���ݒ�]�^�u���J���܂��B
- [���R�ړ����[�h]��[�ړ����x]�ŃL�[�{�[�h����ɂ��ړ����x�A[��s���x]�Ńi�r�Q�[�V�����u��s�v�̈ړ����x��ύX�ł��܂��B
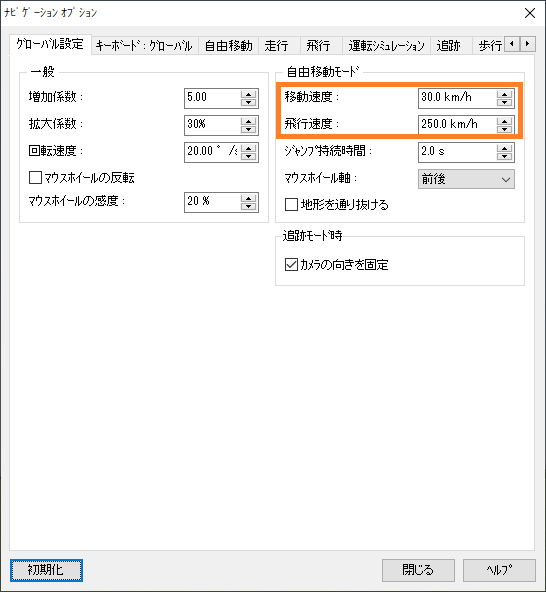
(2)�u�[�X�^�[��L���ɂ��Ď��_���ړ�����
�L�[�{�[�h��}�E�X�ő��삷��ہA�L�[�{�[�h��Shift�L�[������������Ԃōs���ƁA�ʏ���������Ɏ��_���ړ����邱�Ƃ��ł��܂��B
Shift�L�[����������ƁA��ʍ���Ɂu�u�[�X�^�[�I���v���\������܂��B���ꂪ�\������Ă����Ԃő�����s���Ă��������B

�u�[�X�^�[�ɂ���đ������銄���́A[�i�r�Q�[�V�����I�v�V����]-[�O���[�o���ݒ�]�^�u��[�����W��]�Őݒ肷�邱�Ƃ��ł��܂��B
�ʏ�̈ړ����x�ɑ��āA�����W�����|�����킳���`�ő��x���ω����܂��B
�f�t�H���g��5.00���ݒ肳��Ă���ꍇ�́A�u�[�X�^�[�L�����ɒʏ��5�{�̑��x�ňړ����邱�ƂɂȂ�܂��B
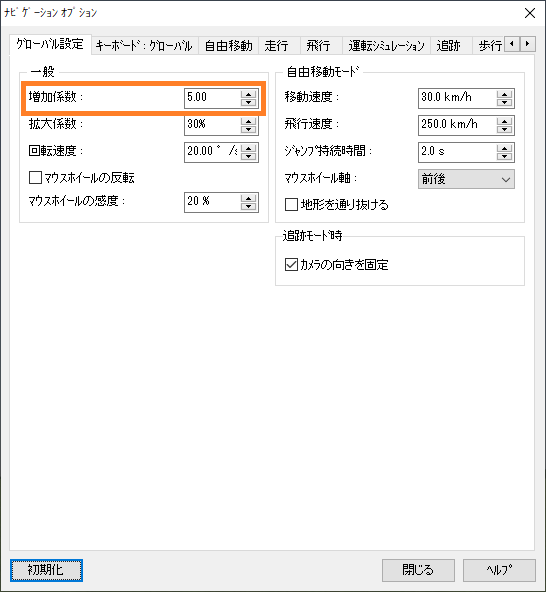
(3)�C�ӂ̏ꏊ�Ɏ��_�ʒu���W�����v������
�L�[�{�[�h��J�L�[����������ƁA��ʍ���Ɂu�W�����v����N���b�N���Ă��������B�v�ƕ\������܂��B
���̏�ԂŔC�ӂ̒n�_���N���b�N����ƁA���̏ꏊ�Ɏ��_���ړ����邱�Ƃ��ł��܂��B

�����ӓ_�F
- J�L�[���������Ă���L���\������Ȃ��ꍇ�́A�L�[�{�[�h���S�p���͏�ԂɂȂ��Ă���\��������܂��B���p���͂ɐ�ւ�����A�ēxJ�L�[���������Ă��������B
- �ړ���̏ꏊ�ɂ́A�n�`��f���Ȃlj��炩�̃I�u�W�F�N�g�����݂��Ă���K�v������܂��B��ȂǁA�����I�u�W�F�N�g���Ȃ��ꏊ���N���b�N���Ă��A���̏ꏊ�ɃW�����v���邱�Ƃ͂ł��܂���B
(4)�w�肵�����W�Ɏ��_�ʒu���W�����v������
���W�ʒu���w�肷�邱�ƂŁA���̏ꏊ�Ɏ��_�ʒu���ړ������邱�Ƃ��ł��܂��B
������@�͉��L�̒ʂ�ł��B
- 3D��ԏ�ʼnE�N���b�N���A[�W�����v]-[���W�̓���]��I�����܂��B
- [�ʒu]��ʂ��J���̂ŁA�C�ӂ̍��W�n�̃^�u���J���A�ړ���̍��W����͂��܂��B
- [�W�����v]�{�^�����N���b�N����ƁA���_�ʒu�����̍��W�Ɉړ����܂��B
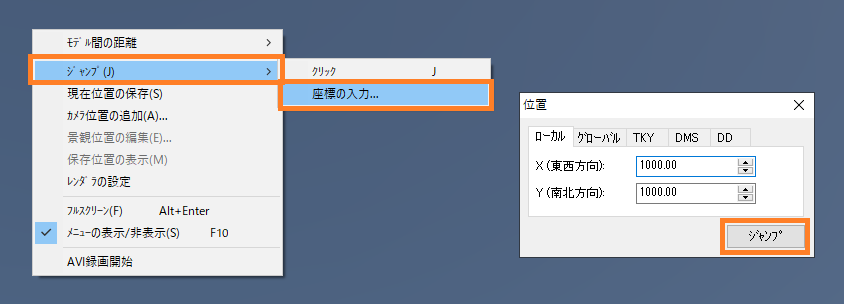
(5)���H���ʐ}�Ŏ��_�ʒu���ړ�����
3D��ԏ�̎��_�ʒu�́A���H���ʐ}�ňړ������邱�Ƃ��\�ł��B
���H���ʐ}��ɂ́A�O���[�F�̉~�ƁA���̒��ɍ��F�̐�`���\������Ă��܂��B���̉~�y�ѐ�`�̒��S�ʒu���A3D��ԏ�ł̎��_�ʒu�ł��B
���H���ʐ}��ŔC�ӂ̏ꏊ���_�u���N���b�N����A�܂��͉E�N���b�N���j���[��[�J�����ʒu�̈ړ�]��I������ƁA���̏ꏊ�Ɏ��_�ʒu���ړ��ł��܂��B
���̏�Ԃœ��H���ʐ}�����ƁA���H���ʐ}�Ŏw�肵���ꏊ�Ɏ��_���ړ����Ă��܂��B
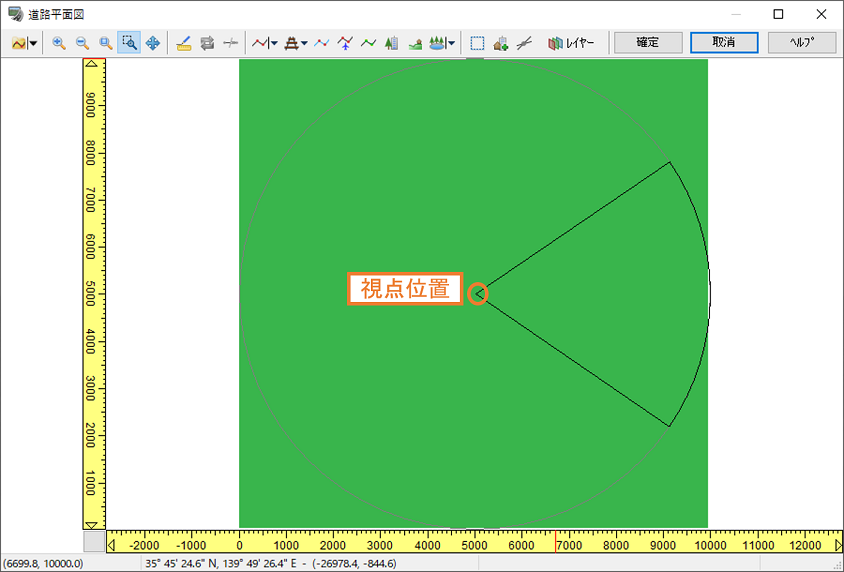
�܂��A�悭�g�p���鎋�_�ʒu������ꍇ�́A�i�ψʒu�Ƃ��ĕۑ����Ă����A�������̏ꏊ�Ɉړ����邱�Ƃ��\�ł��B
�i�ψʒu�̕ۑ����@�́A�p�Q�|�P�O�|�R�R�D���Q�Ƃ��Ă��������B
|
| �@ |
|
| �p�S�|�R�S�D |
���C����ʂƂ͕ʂɁA���Վ��_���猩���r���[��\���������B |
| �`�S�|�R�S�D |
2D�r���[��\�����邱�ƂŁA���C����ʂƂ͕ʂ̃E�B���h�E�Ř��Վ��_�����Ԃ����邱�Ƃ��ł��܂��B
2D�r���[�́A���{����[�r���[]�^�u-[�E�B���h�E]-[2D�r���[]����J�����Ƃ��ł��܂��B
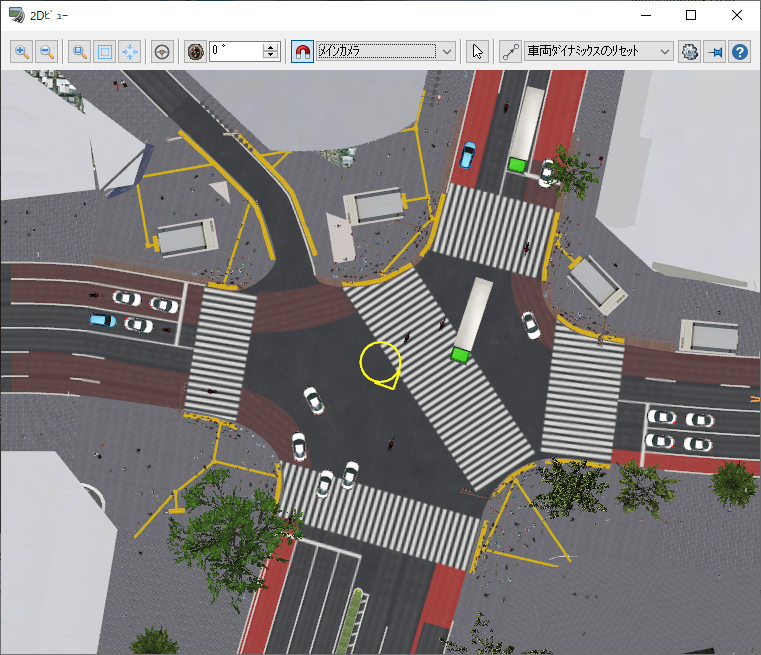
���C����ʂɕt�����ăJ�����ʒu��ύX�ł���ق��A�w�肵���C�ӂ̌�ʗ����f���ɕt�����ăJ�����ʒu��ύX���邱�Ƃ��\�ł��B
|
| �@ |
|
| �p�S�|�R�T�D |
�g���[���g���b�N�Ō�ޑ��s�̃V�~�����[�V�������ł��邩�H |
| �`�S�|�R�T�D |
�\�ł��BVer14.2.0�ȍ~�A�g���[���g���b�N�̍��x�Ȏԗ��^�����f���g�p���ɃV�~�����[�V�������\�ɂȂ�A��މ^�]�̃V�~�����[�V�������\�ɂȂ�܂����B
|
| �@ |
|
| �p�S�|�R�S�D |
���C����ʂƂ͕ʂɁA���Վ��_���猩���r���[��\���������B |
| �`�S�|�R�S�D |
2D�r���[��\�����邱�ƂŁA���C����ʂƂ͕ʂ̃E�B���h�E�Ř��Վ��_�����Ԃ����邱�Ƃ��ł��܂��B
2D�r���[�́A���{����[�r���[]�^�u-[�E�B���h�E]-[2D�r���[]����J�����Ƃ��ł��܂��B
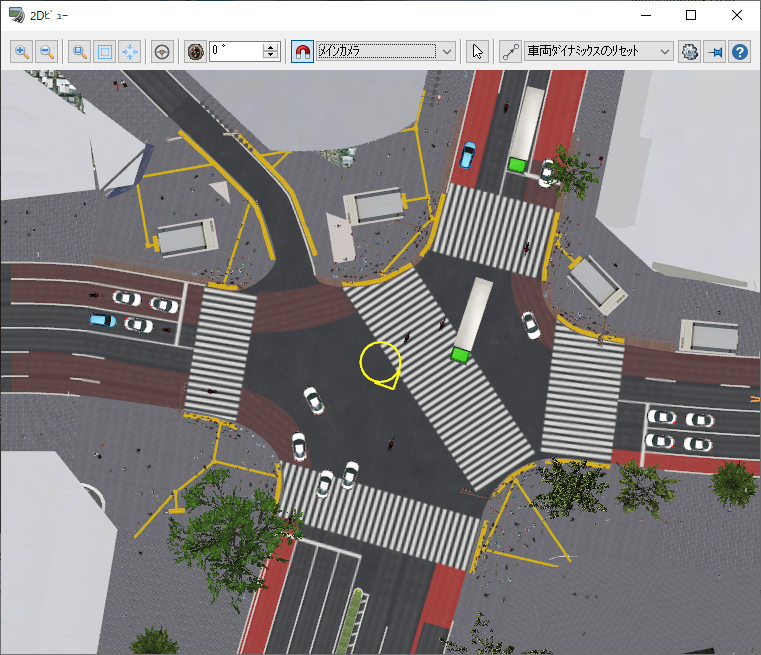
���C����ʂɕt�����ăJ�����ʒu��ύX�ł���ق��A�w�肵���C�ӂ̌�ʗ����f���ɕt�����ăJ�����ʒu��ύX���邱�Ƃ��\�ł��B
|
| �@ |
|
| �p�S�|�R�U�D |
�V�~�����[�V�������A���^�C���A�g�v���O�C���F�w���v�Ɍf�ڂ��ꂽ�T���v�����s���̍\�z���@�ɂ��āANode.js�̃o�[�W������ �w���v�ł� 10.15.1 �ƂȂ��Ă��܂����A������V�����o�[�W�����̂��͎̂g���܂����B |
| �`�S�|�R�U�D |
�V�~�����[�V�������A���^�C���A�g�v���O�C���̃T���v���́ANode.js��JavaScript���œ��삷��d�l�ƂȂ��Ă��܂��BNode.js�̓C���^�[�l�b�g�ォ��_�E�����[�h�\�ŁA�w���v�ł̓o�[�W����10.15.1���g�p�ƂȂ��Ă��܂����A�ŐV��(2022/01/20 ���� �ŐV�ł� v16.13.2)�ł��g�p�\�ł��B
�i�V�~�����[�V�������A���^�C���A�g�v���O�C���ɂ��ẮAUC-win/Road�̃w���v�u�v���O�C�����p����v�|�u���A���^�C���V�~�����[�V�����A�g�v���O�C���v���Q�Ƃ��Ă��������B�T���v���ɂ��Ă̏ڍׂ́A���w���v�u�T���v���v���Q�Ƃ��Ă��������B�j
�ȉ�Node.js�̃_�E�����[�h���@�������܂��B�_�E�����[�h�����C���X�g�[�������s����Node.js���C���X�g�[�����Ă��������B
��Node.js�̃_�E�����[�h��Fhttps://nodejs.org/ja/download/
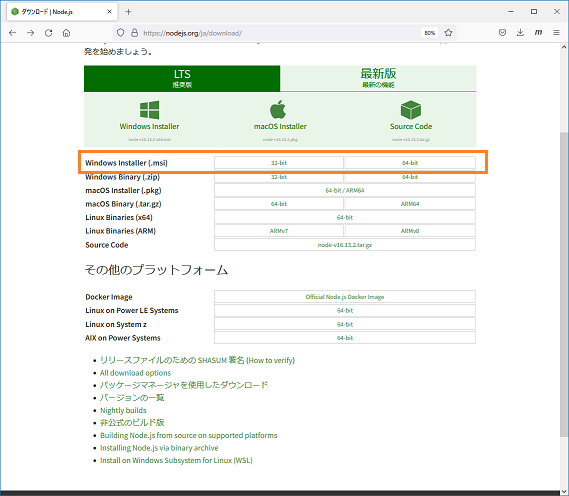
Windows Installer(.msi)�̗���OS�̃r�b�g���ɍ����������N���N���b�N���A�_�E�����[�h�����C���X�g�[���ɂăC���X�g�[�����Ă��������B
�q���g�F
�ȑO�̃o�[�W������Node.js���K�v�̏ꍇ�́A��ʉ����ɂ���u�o�[�W�����̈ꗗ�v�̃����N����K�v�ȃo�[�W�����̃C���X�g�[�����_�E�����[�h���Ă��������B
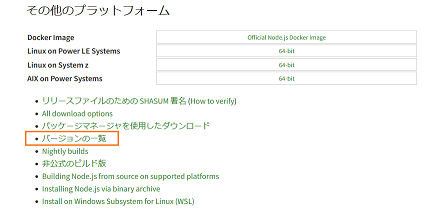
�u�o�[�W�����̈ꗗ�v���N���b�N����ƃ����[�X�o�[�W�����̃��X�g�ꗗ���\������܂��B�����y�[�W�����N�ɂ�菊��̃o�[�W������\�������u�_�E�����[�h�v���N���b�N�A�r�b�g���ɍ������C���X�g�[�����_�E�����[�h���Ă��������B
���}�̓T���v���Ŏw�肳�ꂽ10.15.1���_�E�����[�h����ꍇ�������Ă��܂��BOS�̃r�b�g���ɉ����ăC���X�g�[�����_�E�����[�h���܂��B
�Enode-v10.15.1-x64.msi:64bitOS�̏ꍇ
�Enode-v10.15.1-x86.msi:32bitOS�̏ꍇ
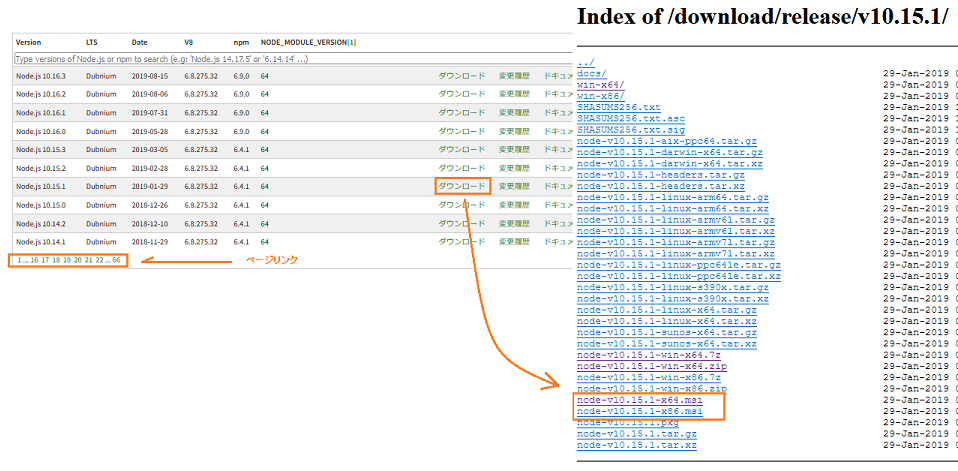
�}��*1�FNode.js�Ƃ́A�X�P�[���u���ȃl�b�g���[�N�A�v���P�[�V�������\�z���邽�߂ɐv���ꂽ���^�̃C�x���g�쓮��JavaScript���ł��B�i�Q�lURL�Fhttps://nodejs.org/ja/�j
|
| �@ |
|
| �p�S�|�R�V�D |
DWG�t�@�C���̎d�l�ɂ���u�}�`�^�C�v��3DFACE�ŁAblock������Awblock�ɂ�dwg�o�͂��ꂽ���̂�ΏۂƂ��܂��v��block���Awblock�Ƃ͂ǂ��������̂ł����B �܂��ADWG�C���|�[�g�̎d�l�͂ǂ��Ȃ��Ă��܂����B |
| �`�S�|�R�V�D |
Ver.16�ȑO��UC-win/Road�w���v�F�u�v���O�C�����p����v�|�uDWG�c�[���i�v���O�C���j�v�|�uCAD�f�[�^�̃C���|�[�g�A�G�N�X�|�[�g�v�Ɂu�}�`�^�C�v��3DFACE�ŁAblock������Awblock�ɂ�dwg�o�͂��ꂽ���̂�ΏۂƂ��܂��B�v�Ƃ����L�ڂ�����܂����B���̒���block���Ƃ́AAutoCAD����Ő}�`�̒��ŌJ��Ԃ��Ďg�p���镔������܂Ƃ܂�ɂ��邱�ƁBwblock�Ƃ͂����ʃv���W�F�N�g���ŗ��p���邽�߂ɏ����o������̂��Ƃł��B
Ver.16�ȍ~�ł�DWG�C���|�[�g�̎d�l�ɂ��ẮA�w���v�u�v���O�C�����p����v�|�uDWG�c�[���i�v���O�C���j�v�|�uCAD�f�[�^�̃C���|�[�g�A�G�N�X�|�[�g�v�́u�C���|�[�g�̕��@�v�ɂ���悤�ʏ����RD���f���ɁA�����H�f�ʏ��ɓǂݍ��ނ悤�ɂȂ�܂����B
|
| �@ |
|
| �p�S�|�R�W�D |
RTSimulink�A�g�v���O�C���̃T���v���Ŏg�p�\��Node.js�̃o�[�W�����������Ă��������B |
| �`�S�|�R�W�D |
Ver16.0.0�܂ł́AJavascript �A�g�T���v���őΉ����Ă��� Node.js �̃o�[�W������ �w���v�ł�ver. 10.15.1 �ƂȂ��Ă��܂������Av16.13.2 �܂ł�Node.js�œ��삷�邱�Ƃ��m�F���Ă��܂��B
����AVer16.0.1����́ANode.js ver. 16.15.1 �ɑΉ����Ă��܂��B
|
| �@ |
|
| �p�S�|�R�X�D |
�V�~�����[�V�������A���^�C���A�g�v���O�C���F�w���v�Ɍf�ڂ��ꂽ�T���v�����s���̍\�z���@��binary-parser�̃C���X�g�[���̕��@��������܂���B |
| �`�S�|�R�X�D |
�V�~�����[�V�������A���^�C���A�g�v���O�C���̃T���v���́ANode.js��JavaScript���œ��삷��d�l�ƂȂ��Ă��܂��B Node.js�̊��ݒ�ɂ��Ă͂�����s�p�S�|�R�U�D�t���Q�Ƃ��Ă��������BNode.js�C���X�g�[����T���v�����s�̂��߂Ƀp�b�P�[�W�ubinari-parser�v���C���X�g�[������K�v������܂��B
�i�V�~�����[�V�������A���^�C���A�g�v���O�C���ɂ��ẮAUC-win/Road�̃w���v�u�v���O�C�����p����v�|�u���A���^�C���V�~�����[�V�����A�g�v���O�C���v���Q�Ƃ��Ă��������B�T���v���ɂ��Ă̏ڍׂ́A���w���v�u�T���v���v���Q�Ƃ��Ă��������B�j
�ȉ��Ɂubinari-parser�v���C���X�g�[������菇��������܂��B
- Node.js���C���X�g�[����A�R�}���h���C������v���O�C���̃T���v���t�@�C�����i�[���ꂽ�t�H���_�փA�N�Z�X���܂��B
<���[�U�f�[�^�t�H���_>\Plugins\RTSimLinkPlugin\Sample
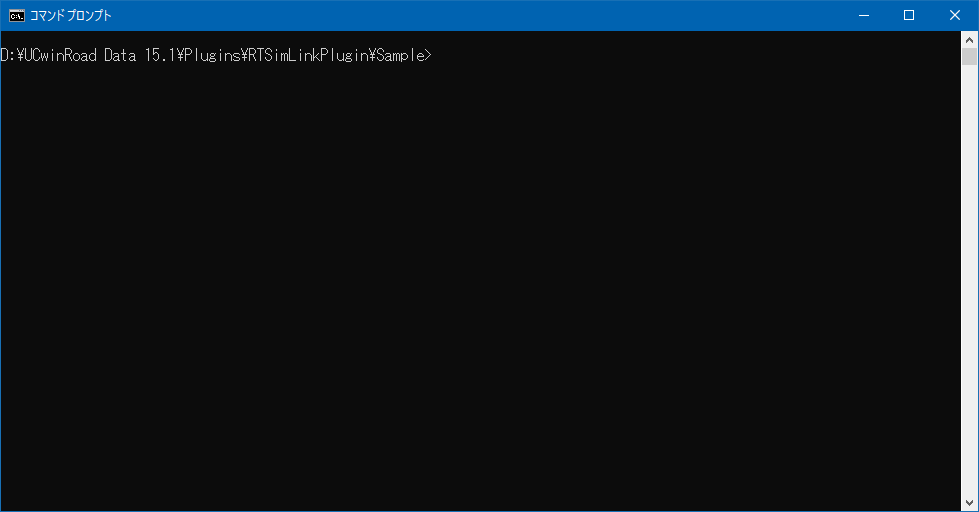
- �ȉ��̃R�}���h����͂��āAEnter�L�[�������܂��B
...Sample>npm i
binary-parser���C���X�g�[������܂��B
���C���X�g�[�������i�R�}���h���C���ɓ��������艺�L��ʂ̂悤�ɂȂ�����C���X�g�[�������ł��j
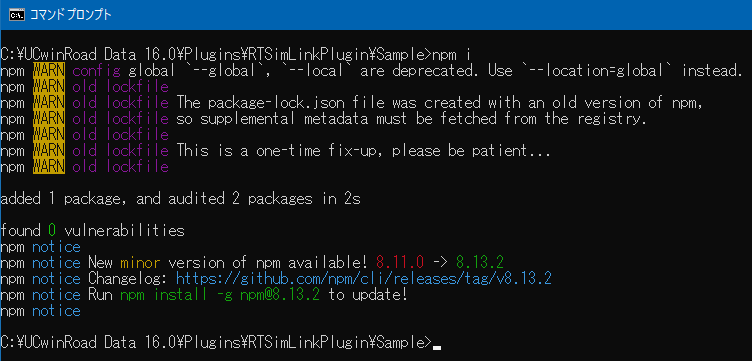
�q���g�F��L�R�}���h�ŃC���X�g�[���ł��Ȃ������ꍇ��o�[�W������2.1.0�łȂ��ꍇ�͈ȉ��̃R�}���h�������Ă݂Ă��������B
npm install binary-parser@2.1.0
npm list�ŃC���X�g�[���ɐ����������ǂ������m�F���܂��B
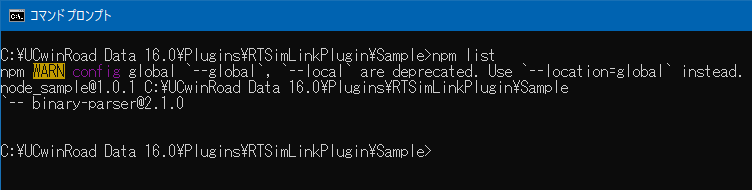
�u`-- binary-parser@2.1.0�v �ƕ\�������ΐ����ł��B
����
�E�C���X�g�[���̓C���^�[�l�b�g�ڑ����ōs���Ă��������B
�E��L2.��...Sample>npm install binary-parser �ƃo�[�W�������ȗ����ăC���X�g�[������ƁA�ŐV�ł��C���X�g�[������܂��B�i2022.10.20����2.2.0���C���X�g�[�������悤�ł��B�j����ĕʃo�[�W������binary-parser���C���X�g�[�����Ă��܂����ꍇ�́A���߂ăR�}���h���C������o�[�W�����t���ŃC���X�g�[�����Ă��������B
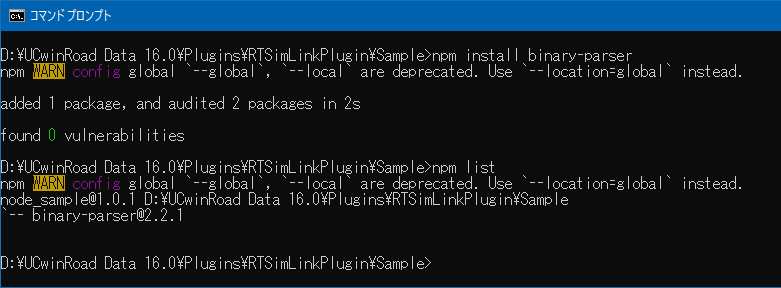
�E���T���v���́Abinary-parser��2.1.0�̃o�[�W�����̃��W���[���œ�����m�F���Ă��܂��B
|
| �@ |
|
| �p�S�|�S�O�D |
�����v���v���O�C���ɂ��� |
| �`�S�|�S�O�D |
Q�@�F�����v���v���O�C����Hololens2�ŗ��p���邱�Ƃ͉\�ł����B
Q�A�FHololens2�͎����v���v���O�C���̃w���v�ɋL�ڂ���Ă����u�C�ӂ̎����v���@��v�ɊY�����܂����B
Q�B�F�����v���@�킪�擾�������������v���@�푤���王���v���v���O�C����UDP�ʐM����ۂ̑��M�v���O�����Ȃǂ́A���[�U���ł��̎����v���@��ɒ�߂�ꂽ���@�ŒʐM�t�H�[�}�b�g�ɂ��������̂��쐬����K�v������܂����B
Q�C�F�V�~�����[�V�������Ƀh���C�o�[�����F���Ă���V�~�����[�^��̕��̂����o���A���̏����擾���邽�߂ɕK�v�ȃv���O�C���������Ă��������B
Q�D�F�����v���v���O�C���݂̂ł́A���F���Ă���ӏ��̕\���݂̂��\�ł���
Q�E�F�v���@�킩���������V�~�����[�^���Ńh���C�o�[�����F���Ă���I�u�W�F�N�g�Ȃǂ̎��������V�~�����[�V�������Ƃ��ăT�[�h�p�[�e�B�A�v���P�[�V�����ɑ��M���ĉ��炩�̏����ɗ��p���邱�Ƃ��ł��܂����B
Q�F�F���A���^�C���V�~�����[�V�����A�g�v���O�C���̃V�~�����[�V�������\���@�\�Ŏ������Ɋւ��ďo�͉\�Ȃ��̂͂���܂����B
Q�G�F���A���^�C���V�~�����[�V�����A�g�v���O�C���ɂ��āA�v���O�C���ɓ������Ă���T���v���v���O������Node.js�ɂ��T�[�h�p�[�e�B�A�v���P�[�V�����̈�����Ă�����̂ł����B
Q�H�FNode.js�ȊO�̌���ɂ��J����͂���܂����B
Q�I�F���̑���M��V�~�����[�^�փR�}���h�𑗂�ۂȂǂ�Node.js���K���Ă��闘�_�͂���܂����B
Q�@
�����v���v���O�C����Hololens2�ŗ��p���邱�Ƃ͉\�ł����B
A�@
�����v���v���O�C�����̂́u�^�]���̃h���C�o�[�̎������擾�v���邽�߂̂��̂ł͂Ȃ��A�擾���������v���̃f�[�^���������邽�߂̃v���O�C���ł��B���̂��߁A�����v���v���O�C����Hololens2�Ŏg�p���邽�߂ɂ́AHololens2�̊J�����𐮂��AHololens2�������������v���Ɋւ�������AUC-win/Road�̎����v���v���O�C���̃t�H�[�}�b�g�ɕϊ����đ��M���Ďg�p���邱�ƂɂȂ�܂��B
Q�A
Hololens2�͎����v���v���O�C���̃w���v�ɋL�ڂ���Ă����u�C�ӂ̎����v���@��v�ɊY�����܂����B
A�A
�����v�����\�ł���ASDK�Ȃǂ����݂��āA�����v���v���O�C���̒ʐM�t�H�[�}�b�g�ɏ]�����f�[�^�𑗐M���邱�Ƃ��ł���̂ł���A�u�C�ӂ̎����v���@��v�ɊY�����܂��BHololens2�́u�C�ӂ̎����v���@��v�̈�ɂȂ�܂����A���Ђł̓���m�F�͍s���Ă���܂���B�\�߂��������������B���Ђł�Tobii Pro�Ȃǂ̎����v�����u������Ƃ��Ă���܂��B
Q�B
�����v���@�킪�擾�������������v���@�푤���王���v���v���O�C����UDP�ʐM����ۂ̑��M�v���O�����Ȃǂ́A���[�U���ł��̎����v���@��ɒ�߂�ꂽ���@�ŒʐM�t�H�[�}�b�g�ɂ��������̂��쐬����K�v������܂����B
A�B
���̒ʂ�ł��B
Q�C
�V�~�����[�V�������Ƀh���C�o�[�����F���Ă���V�~�����[�^��̕��̂����o���A���̏����擾���邽�߂ɕK�v�ȃv���O�C���������Ă��������B
A�C
�ȉ��̃v���O�C�����K�v�ł��B
�E�����v���v���O�C��
�E�I�u�W�F�N�g���o�v���O�C��
�E���A���^�C���V�~�����[�V�����A�g�v���O�C��
Q�D
�����v���v���O�C���݂̂ł́A���F���Ă���ӏ��̕\���݂̂��\�ł���
A�D
���̒ʂ�ł��B
Q�E
�v���@�킩���������V�~�����[�^���Ńh���C�o�[�����F���Ă���I�u�W�F�N�g�Ȃǂ̎��������V�~�����[�V�������Ƃ��ăT�[�h�p�[�e�B�A�v���P�[�V�����ɑ��M���ĉ��炩�̏����ɗ��p���邱�Ƃ��ł��܂����B
A�E
�����v���v���O�C���A�I�u�W�F�N�g���o�v���O�C���A�y�у��A���^�C���V�~�����[�V�����A�g�v���O�C���̑g�ݍ��킹�ɂ��A�I�u�W�F�N�g���o�����T�[�h�p�[�e�B�A�v���P�[�V�����֑��M���邱�Ƃ��\�ɂȂ�܂��B�������݂̂̑��M�ł���A�I�u�W�F�N�g���o�v���O�C���͕K�v�Ȃ��A�����v���v���O�C���ƃ��A���^�C���V�~�����[�V�����A�g�v���O�C���̑g�ݍ��킹�݂̂ŁA�����v�������T�[�h�p�[�e�B�A�v���P�[�V�����֑��M���邱�Ƃ��\�ł��B
Q�F
���A���^�C���V�~�����[�V�����A�g�v���O�C���̃V�~�����[�V�������\���@�\�Ŏ������Ɋւ��ďo�͉\�Ȃ��̂͂���܂����B
A�F
�u���A���^�C���V�~�����[�V�����A�g�v���O�C���̃V�~�����[�V�������\���@�\�v�Ƃ����̂����A���^�C���A�g�V�~�����[�V�����̑����ʂ̉����ɕ\���������̂��Ƃł���A���̕����̎������ɂ��Ă͏o�͂��Ă��܂���B�܂��A���A���^�C���V�~�����[�V�����A�g�v���O�C���ł͉�ʏ�Ɏ������ɂ��ďo�͍͂s���Ă��炸�ATCP�ŘA�g������ɑ��M����݂̂ƂȂ�܂��B
Q�G
���A���^�C���V�~�����[�V�����A�g�v���O�C���ɂ��āA�v���O�C���ɓ������Ă���T���v���v���O������Node.js�ɂ��T�[�h�p�[�e�B�A�v���P�[�V�����̈�����Ă�����̂ł����B
A�G
���̒ʂ�ł��B
Q�H
Node.js�ȊO�̌���ɂ��J����͂���܂����B
A�H
�����_�ɉ����܂��ăT���v���Ƃ��Ē\�Ȃ��̂́ANode.js�œ��삷��T���v���X�N���v�g�݂̂ƂȂ�܂��B���������������B���̃v���O���~���O������g�p����ꍇ�ANode.js�̃T���v�����f�[�^�̑���M�̕����ɂ����ĎQ�l�ɂȂ邩�Ǝv���܂��B
Q�I
���̑���M��V�~�����[�^�փR�}���h�𑗂�ۂȂǂ�Node.js���K���Ă��闘�_�͂���܂����B
A�I
Javascript��p���Ă��邽�߁A�g�p�ł���J���҂��������ƁA�܂����C�u�������L�x�ɑ��݂��Ă���A����炪���p�\�ȓ_���������܂��B�J������ۂ�Node.js�ɂ������K�v�͂Ȃ��A���p���₷������ŊJ�����Ă��������B
|
| �@ |
|
| �p�S�|�S�P�D |
���O���o�͂���ۂȂǂɓ����铹�H�̐������x��ύX����ɂ͂ǂ���������� |
| �`�S�|�S�P�D |
���[�U�[���������x��ݒ肷��ɂ͈ȉ��̕��@������܂��B
- ��ʗ��������̏������x��ύX����
- ���쐧��_�uCHANGE SPEED�v�R�}���h��ݒ肷��
- �������x�_��ݒ肷��@�iVer17.0�ȍ~�j
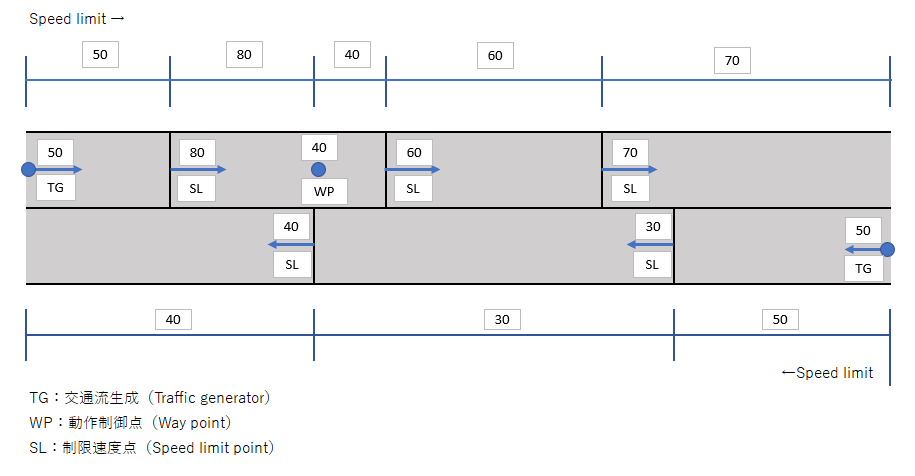
�������x�K�p�̍l����
�������x�́A��ʗ��������̏������x�A���쐧��_�́uCHANGE SPEED�v�R�}���h�A�������x�_����ݒ肳��܂��B
���쐧��_�A�������x�_�́A�ԗ����_��ʉ߂���ۂɏ��������v�����ꍇ�ɓK�p����܂��B�_���A������ꍇ�͒ʉ߂����ŐV�̓_�̐ݒ�ōX�V����܂��B
���ݓ��H�Ő������x�l�����܂�Ȃ��ꍇ�A�ł��߂��I�������v�^�I�t�����v�A�����_�̑��s���[�g���Q�Ƃ��ݒ肵�܂��B����ł����܂�Ȃ��ꍇ�͏����l��50km/h��ݒ肵�܂��B
�������x�̐ݒ�A�X�V���@
���ꂼ��̐ݒ���@�ɂ��Ă͉��L�w���v���Q�Ƃ��Ă��������B
- �u��ʗ��̕ҏW�v��ʁF���{��[�ҏW] - ��ʂ�[����] - ��ʗ��̓o�^�ŔC�ӂ̃��X�g��I�����u�ҏW�v
- �u���쐧��_�̕ҏW�v��ʁF���H���ʐ}�A�܂��́AVR��Ԃ̓��쐧��_���N���b�N���Đݒ肵�܂��B
- �������x�_�̕ҏW���@�F���H���ʐ}����ݒ肵�܂��B
���̑��̍X�V���@
- �V�i���I�C�x���g����X�V�i�������x�_�j
�C�x���g�̕ҏW��ʂŁA�������x�_�̐������x�l�̐�ւ��C�x���g���쐬�ł��܂��B
��ւ����l�̓V�i���I���s���̂ݗL���ł��B�V�i���I���I������Ɛ�ւ���O�̐������x�l�Ƀ��Z�b�g����܂��B
�w���v�́u�C�x���g�̕ҏW - ��ʃR���g���[�� �^�u�v�] �u�������x�^�u�v���Q�Ƃ��Ă��������B
- API����X�V�i�������x�_�A���쐧��_�j
Delphi SDK�ł́A�������x�_�A���쐧��_��lj��A�X�V�A�폜���邱�Ƃ��\�ł��B
�@�ȉ��A����
�@IF8ProjectForRoad.MakeWaypoint Method
�@IF8Waypoint
�@IF8ProjectForRoad.MakeSpeedlimitPoint
�@IF8SpeedlimitPoint
C++ API�APython API�ł́A�������x�_�̂ݒlj��A�X�V�A�폜���邱�Ƃ��\�ł��B
�@�ȉ��A����
�@F8ProjectProxy.MakeSpeedlimitPoint
�@F8SpeedlimitPointProxy
�@�ڍׂ�UC-win/Road SDK�̃��t�@�����X���Q�Ƃ��Ă��������B
|
�@ |
|
| �p�S�|�S�Q�D |
�}���`���[�U�[�N���C�A���g���܂A�g���s�����Ƃ���ƁuUser is empty.�v�܂��́uNot found user of�`�v�̃G���[���������ĘA�g�ł��Ȃ����ǂ�������悢�� |
| �`�S�|�S�Q�D |
�uUser is empty.�v�̃G���[�́A�}�X�^�[��ʂŃ��[�U�����蓖�Ă��Ă��Ȃ����Ƃ�\���Ă��܂��B
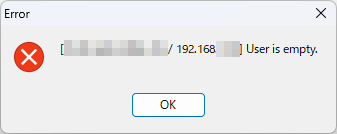
�uNot found user of �eXXXXX�f�v�̃G���[�́A�}�X�^�[��ʂŊ��蓖�Ă��Ă��郆�[�U�[�����v���W�F�N�g�ɑ��݂��Ȃ����Ƃ�\���Ă��܂��B
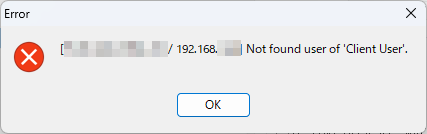
UC-win/Road Ver.16�ɂāA�N���X�^�[�@�\�ƘA�g����u�}���`���[�U�V�i���I�@�\�v�̋@�\�g�����s���܂����B
����ɔ����A�]���̃N���X�^�[�@�\�ł��N���X�^�[�V�X�e���̊e�N���C�A���gPC�փ��[�U�[�����蓖�Ă�d�l�֕ύX���Ă���܂��B
�G���[���b�Z�[�W���\�����ꂽ�ꍇ�́A���L����Ń}���`�\���[�U�o�^�ƃ��[�U�[���蓖�Ă��s���Ă��������B
�}���`���[�U�o�^�A���[�U�[���蓖��
- ���{�����j���[�̃z�[�����V�i���I�O���[�v�ɂ���u�}���`���[�U�̕ҏW�v�{�^�����N���b�N���܂��B
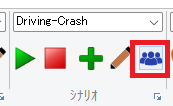
- [�lj�]�{�^�����N���b�N���āA�V�i���I�p�}���`���[�U��lj����܂��B
�lj���Ƀ��[�U���̕�����I�����āA������x�N���b�N����Ɩ��O��ύX���邱�Ƃ��ł��܂��B
�i�V�i���I�����͐ݒ肵�Ȃ��Ă���肠��܂���B�j
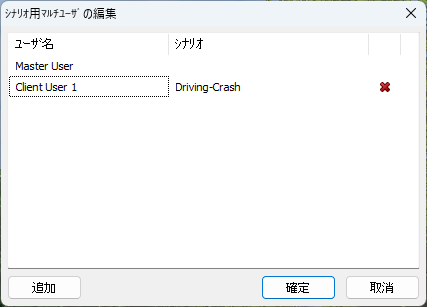
- [�m��]�{�^���ŕ��܂��B
- RD�t�@�C����ۑ�����ƁA�lj������V�i���I�p�}���`���[�U�͕ۑ�����܂��B
- �N���X�^�[�}�X�^�[��ʂł��ׂẮu�N���C�A���g�i���R���샂�[�h�j�v�ɑ��ăv���W�F�N�g�ɑ��݂��郆�[�U�������蓖�Ă܂��B
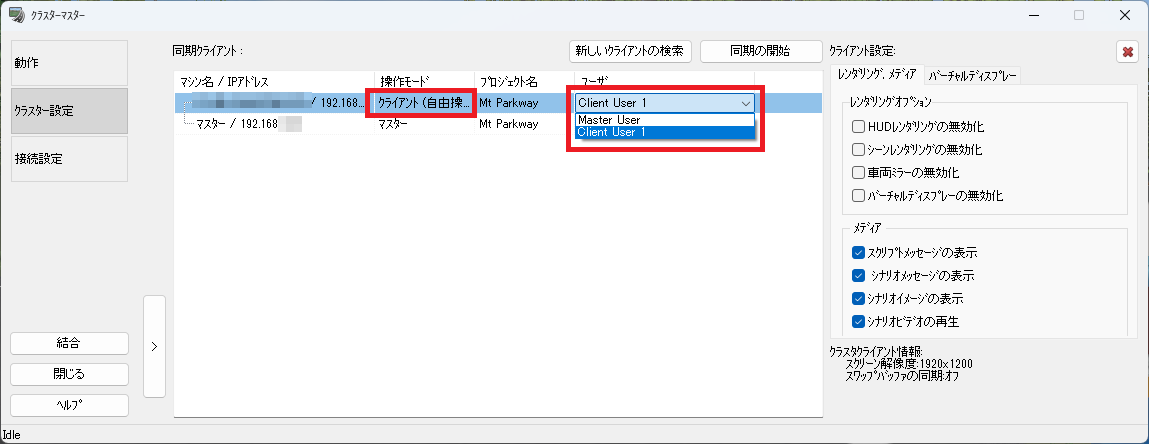
- �ݒ���s������ɁA[�����̊J�n]�{�^�����N���b�N���ē������s���ƁA�N���X�^�[�A�g���s�����Ƃ��ł��܂��B
|
�@ |
|
| �p�S�|�S�R�D |
PLATEAU����_�E�����[�h����CityGML�t�@�C���AGeoTIFF�t�@�C����UC-Win/Road�փC���|�[�g������@�ɂ��� |
| �`�S�|�S�R�D |
��CityGML�t�@�C���̃C���|�[�g���@�ɂ���
CityGML�t�@�C���̓ǂݍ��݂ɂ��ẮAUC-win/Road�w���v�̋L�ڂ�����ǂ��������B
�w���v�F�u�v���O�C�����p����v�|�uCityGML�v�|�uCityGML�Ƃ́v
PLATEAU�f�[�^�̃_�E�����[�h
PLATEAU��CityGML�f�[�^�͉��L�����N���G��ԏ��Z���^�[����_�E�����[�h����`�ɂȂ�܂��B
�����N��y�[�W�ɂ���e�s�s���̃����N���N���b�N���A�f�[�^���ڂ�CityGML�`����I�����ă_�E�����[�h���ĉ������B
https://www.mlit.go.jp/plateau/opendata/�i�Q�ƁF2024-04-12�j
- G��ԏ��Z���^�[���_�E�����[�h�����t�@�C���̃t�H���_�\��
�𓀂���Ɓupecification�v�t�H���_���ɂ���uXXXXX_XXXX_specification_op.pdf�v�t�@�C�����e�s�s���f���̐��i�d�l���ƂȂ�܂��B
���̃t�@�C�����J���A�u�t�H���_�\���ƃt�H���_�����v�̏͂Ƀt�H���_�\���̐����L�ڂ�����܂��B
�i�d�l������̔����j
�uspecification�v�F�g�����i�d�l���iPDF �`���A�G�N�Z���`���j���i�[����t�H���_�B
�uudx�v�F3D �s�s���f�����i�[����t�H���_�B���̃t�H���_�̒����ɁA�ړ������Ƃ̃T�u�t�H���_�i��Fbldg�j���쐬���A���̃T�u�t�H���_�̒��Ɏw�肳�ꂽ�t�@�C���P�ʂŋ��ꂽ�S�Ă� 3D �s�s���f���̃t�@�C�����i�[����B
��j�u3D�s�s���f���iProject PLATEAU�j�i���i2023�N�x�j�v��CityGML�`�����_�E�����[�h��Zip���𓀂������
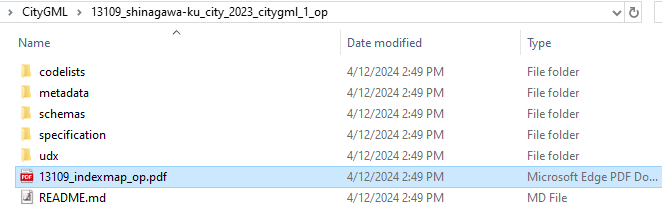
- �f�[�^�����P�ʂƃt�@�C���̑Ή��t��
PLATEAU�f�[�^�́A�n�惁�b�V���R�[�h�P�ʂŕ�������Ă��܂��B
�𓀂����t�H���_�ɂ���uXXXXX_indexmap_op.pdf�v���m�F���Ďg�p�������̈�ƃ��b�V���R�[�h�Ƃ̑Ή��t�����s���Ă��������B
��j�u13109_indexmap_op.pdf�v
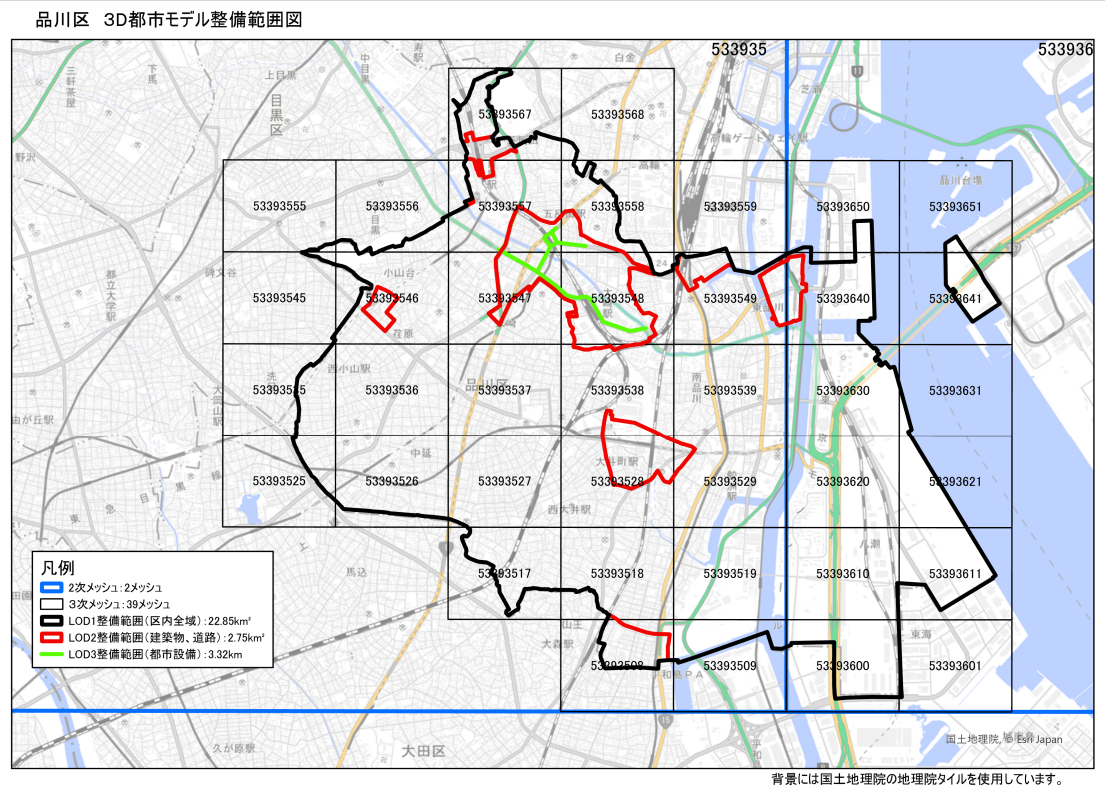
�i��w�t�߂̂S�̃��b�V��
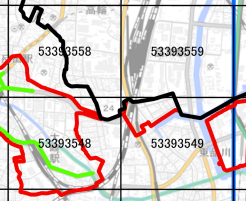
���4�̃��b�V���ɊY�����錚�z���f�[�^
��F13109_shinagawa-ku_city_2023_citygml_1_op\udx\bldg �z��
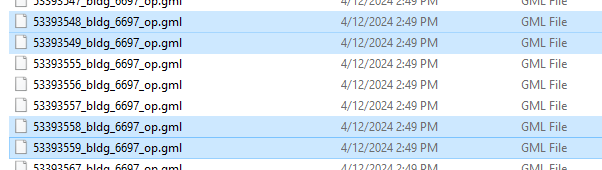
�f�[�^�̃t�H���_�\����A�t�@�C�����̏ڍׂɂ��ẮAPLATEAU��Learning�ɂ��鉺�L�y�[�W���Q�Ƃ��Ă��������B
https://www.mlit.go.jp/plateau/learning/tpc03-1/�i�Q�ƁF2024-04-12�j
UC-win/Road��CityGML�f�[�^�̃C���|�[�g�菇
CityGML�f�[�^��ǂݍ��ނɂ͂܂��A�ǂݍ��܂�郂�f���̃x�[�X�ƂȂ�v���W�F�N�g���쐬����K�v������܂��B
���̌�ŁA�_�E�����[�h����CityGML�t�@�C�����C���|�[�g���܂��B
- �v���W�F�N�g�̍쐬
�v���W�F�N�g���쐬���@�͂���������܂����A���{�̏ꍇ�͒n���@�^�C���̓ǂݍ��@�\���g�p����ƁA�q��ʐ^��\��t�����n�`���ȒP�ɍ쐬���邱�Ƃ��\�ł��B
�iCityGML�f�[�^�ɂ͍q��ʐ^�͊܂܂�Ă��Ȃ����߁APLATEAU��CityGML�f�[�^���g�p����ꍇ���n���@�^�C���̓ǂݍ��݂𐄏����܂��B�j
���ڍׂ́A�w���v�u�e�N�j�J���m�[�g�v�|�u�n���@�^�C���̓ǂݍ��݂ɂ��āv�|�u�n���@�^�C���ǂݍ��@�\�̏ڍׁv���Q�Ƃ��Ă��������B
- CityGML�t�@�C���̃C���|�[�g
�t�@�C�����C���|�[�g��CityGML�t�@�C���̃C���|�[�g����CityGML�t�@�C�����C���|�[�g���܂��B
���ۂ�CityGML�t�@�C���̓ǂݍ��݂Ŏg�p����t�@�C���̊g���q�́u.gml�v�ɂȂ�܂��B
��GeoTIFF�t�@�C���̃C���|�[�g�ɂ���
PLATEAU�ł́A�s�s�ɂ���Ă�GeoTIFF�i�I���\�ʐ^�f�[�^�j���p�ӂ���Ă���ꍇ������܂��B
�����UC-win/Road�փC���|�[�g����ɂ́A�X�g���[�g�}�b�v�@�\���g�p���ēǂݍ��ނ��ƂɂȂ�܂��B
UC-win/Road�ł̓I���\�摜��n�}�摜�A�}�ʂ�n�`�ɏd�˂Ďg�p���邽�߂̋@�\���u�X�g���[�g�}�b�v�v�ƌď̂��Ă��܂��B
���{�����j���[�̕ҏW���n�`���X�g���[�g�}�b�v���u�X�g���[�g�}�b�v�̓ǂݍ��݁v��ʂ���ǂݍ��݂܂��B
UC-win/Road 17.1���GeoTIFF�t�@�C��������̍��W���̓ǂݍ��݂ɑΉ����A���e���W�n�̈Ⴂ�ɂ�����s���悤�ɂ��܂����B
�u�X�g���[�g�}�b�v�̓ǂݍ��݁v��ʂŁu�X�g���[�g�}�b�v�t�@�C�����J���v���N���b�N��GeoTIFF�t�@�C�����w�肷�邩�A�܂��́u�X�g���[�g�}�b�v�t�H���_���J���v���N���b�N����GeoTIFF�t�@�C��������t�H���_���w�肵�܂��B
�t�@�C�����ǂݍ��܂��Ɓu���W�n�̑I���v��ʂ��\������܂����AGeoTIFF�t�@�C�����g�p����ꍇ�͂��̂܂܁u��������v��I��������ԂŁA�u�S�ĂɓK�p�v�܂��́u�K�p�v��I�����邱�Ƃő����̏ꍇ�͓ǂݍ��݂��\�ł��B
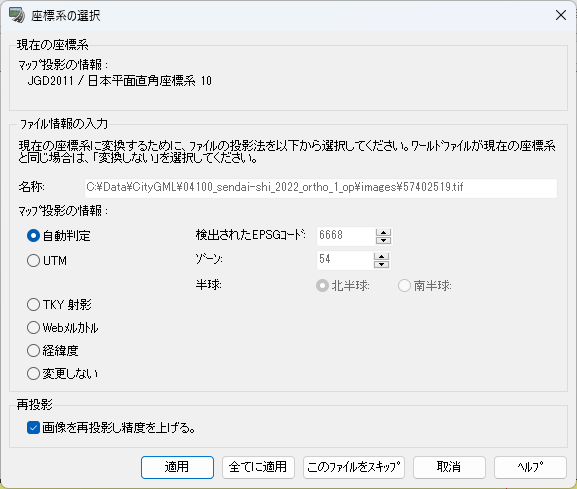
UC-win/Road 17.1�ȑO�ł��_�E�����[�h����GeoTIFF�t�@�C���ɁA�g���q�u.tfw�v�̃��[���h�t�@�C������������Ă���ꍇ�́A���̃t�@�C�����w�肵�Ď�荞�ނ��Ƃ��\�ł��B
�u���W�n�̑I���v��ʂł́A�u�o�ܓx�v���w�肵�āu�S�ĂɓK�p�v�܂��́u�K�p�v��I�����Ă��������B
�������A���e���W�n�̈Ⴂ�ɂ���͍s���Ȃ����߁AUC-win/Road 17.1�ȍ~���g�p���ēǂݍ��ނ��Ƃ��������߂������܂��B
���ڍׂ́A���L�w���v���Q�Ƃ��Ă��������B
��ʑ�����@�|�ҏW�|�X�g���[�g�}�b�v�̍쐬�|�u�X�g���[�g�}�b�v�̓ǂݍ��݁v���
��ʑ�����@�|�ҏW�|�X�g���[�g�}�b�v�̍쐬�|�u���[���h�t�@�C���̕ҏW�v���
�e�N�j�J���m�[�g�|�X�g���[�g�}�b�v�ɂ��ā|���[���h�t�@�C���̏���
|
| �@ |
|
| �p�S�|�S�S�D |
Oculus�ł̕\���ɂ䂪�݂₿������������邪�A�ǂ���������P���邩 |
| �`�S�|�S�S�D |
Oculus�AQuest��PC���[�h�ł̓t���[�����[�g���Ⴍ�Ȃ����ꍇ�ɁA�O�̃t���[�����f��������u���X�y�[�X���[�v�v�̋@�\������܂��B
���X�y�[�X���[�v�����삷��ƁA�摜�����ɂ���đO�̃t���[�����f������������邽�߁A���Ȃ炸�����������f�������������Ƃ͌��炸�A�䂪�摜����������ꍇ�����蓾�܂��B
������y������ɂ͈ȉ��̕��@�������Ă݂Ă��������B
- UC-win/Road 16.0.3�ȍ~���g�p����B
Ver.16.0.3�ɂāA�X�y�[�X���[�v�K�p���̓�������P���Ă��܂��̂ŁA����ȍ~�̃o�[�W�������g�p���Ă��������B
- �t���[�����[�g�������Ȃ�悤�Ƀf�[�^���쐬����B
�t���[�����[�g���\�������ꍇ�ɂ͔��X�y�[�X���[�v���g�p���܂���̂ŁA�䂪�f���̔��������Ȃ��Ȃ�܂��B
�p�t�H�[�}���X�v���t�@�C���̐ݒ�ŕ`�拗����Z������ȂǁA�t���[�����[�g�������Ȃ�悤�Ƀf�[�^���쐬���Ă��������B
- Oculus�f�o�b�O�c�[�����g�p���āA���X�y�[�X���[�v���ɂ���B
��L1 �` 2���s���Ă����P���Ȃ��ꍇ�A���X�y�[�X���[�v���ɂ�����@������܂��B
UC-win/Road����A�g���s������ɁAOculus�f�o�b�O�c�[�����N�����A�u(PC) Asynchronous Spacewarp�v�̐ݒ���uDisabled�v�ɐݒ肵�Ă��������B
Oculus�f�o�b�O�c�[����Oculus�A�v�����f�t�H���g�̃C���X�g�[����ɃC���X�g�[�������ꍇ�AC:\Program Files\Oculus\Support\oculus-diagnostics\OculusDebugTool.exe �ɂ���܂��B
- �f�o�C�X�̐ݒ�Ń��t���b�V�����[�g��������
�ǂ����Ă��t���[�����[�g���グ�邱�Ƃ�����ꍇ�́AQuest2�AQuestPro�ł́AOculus�A�v���̃f�o�C�X�̐ݒ�Ń��t���b�V�����[�g�̕ύX���\�ł��B
Meta�Ђ̃T�|�[�g�y�[�W�uLink�̃O���t�B�b�N�p�t�H�[�}���X�̐ݒ��v�������ɂȂ�A���t���b�V�����[�g�������Ă݂Ă��������B
|








