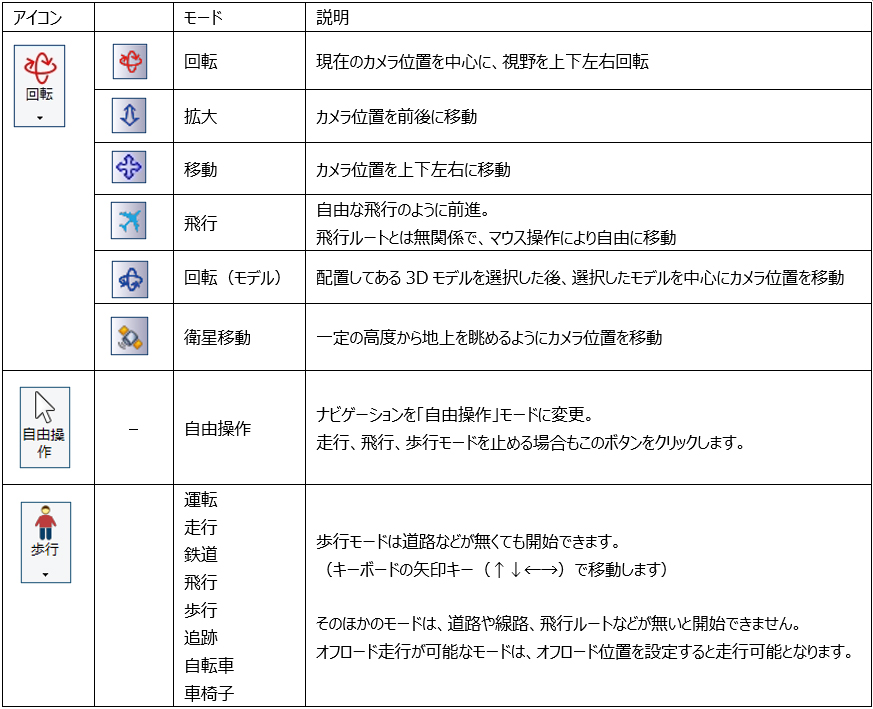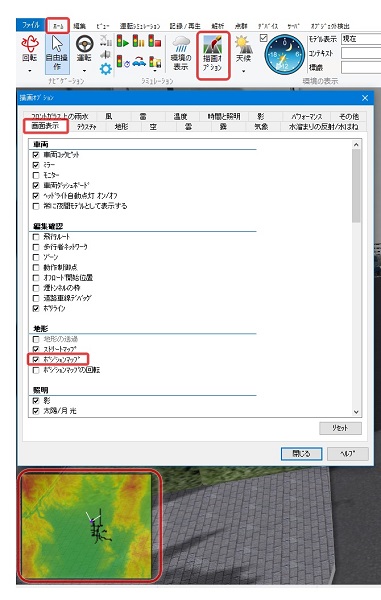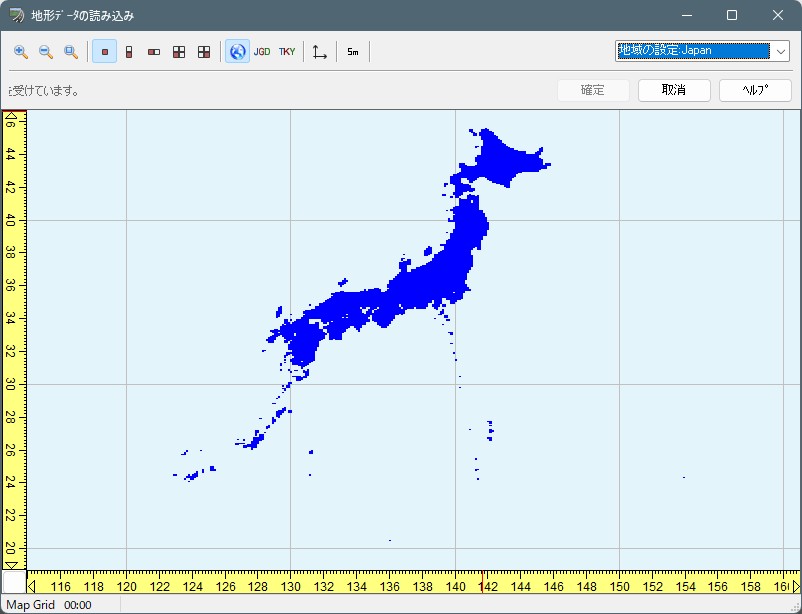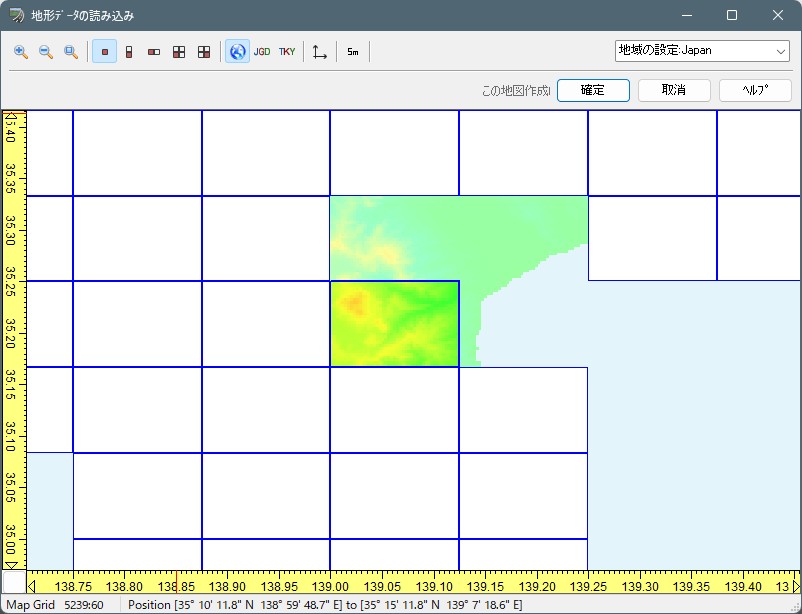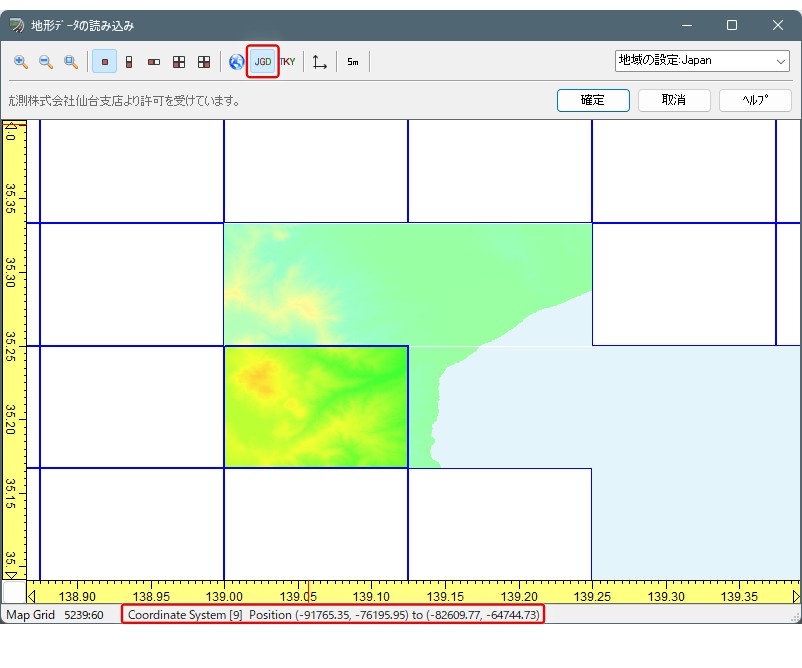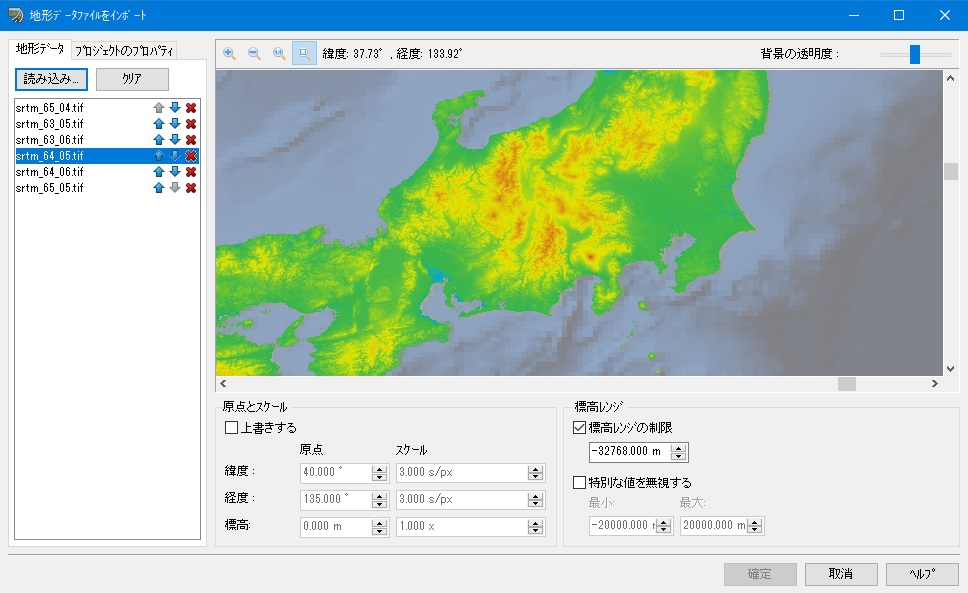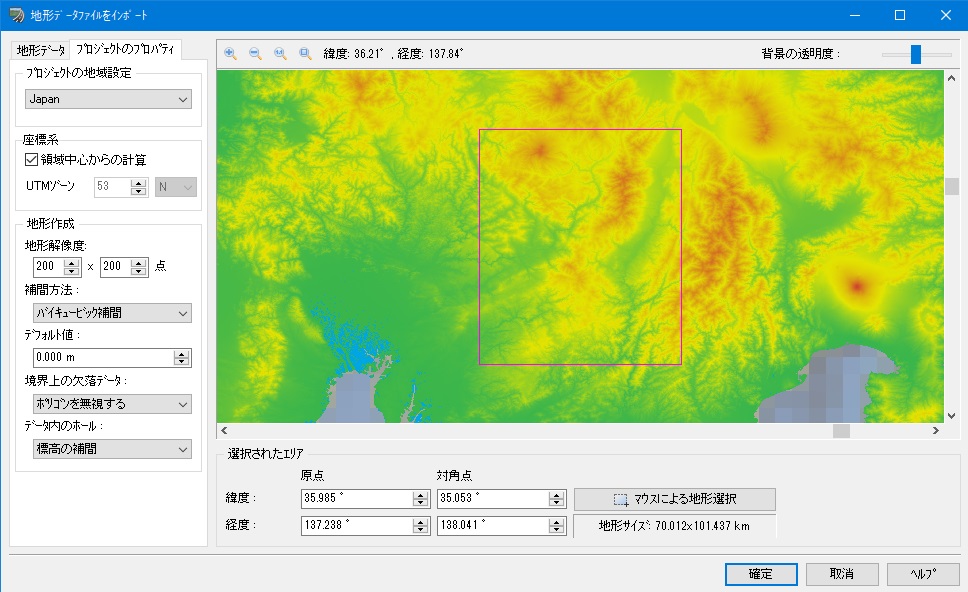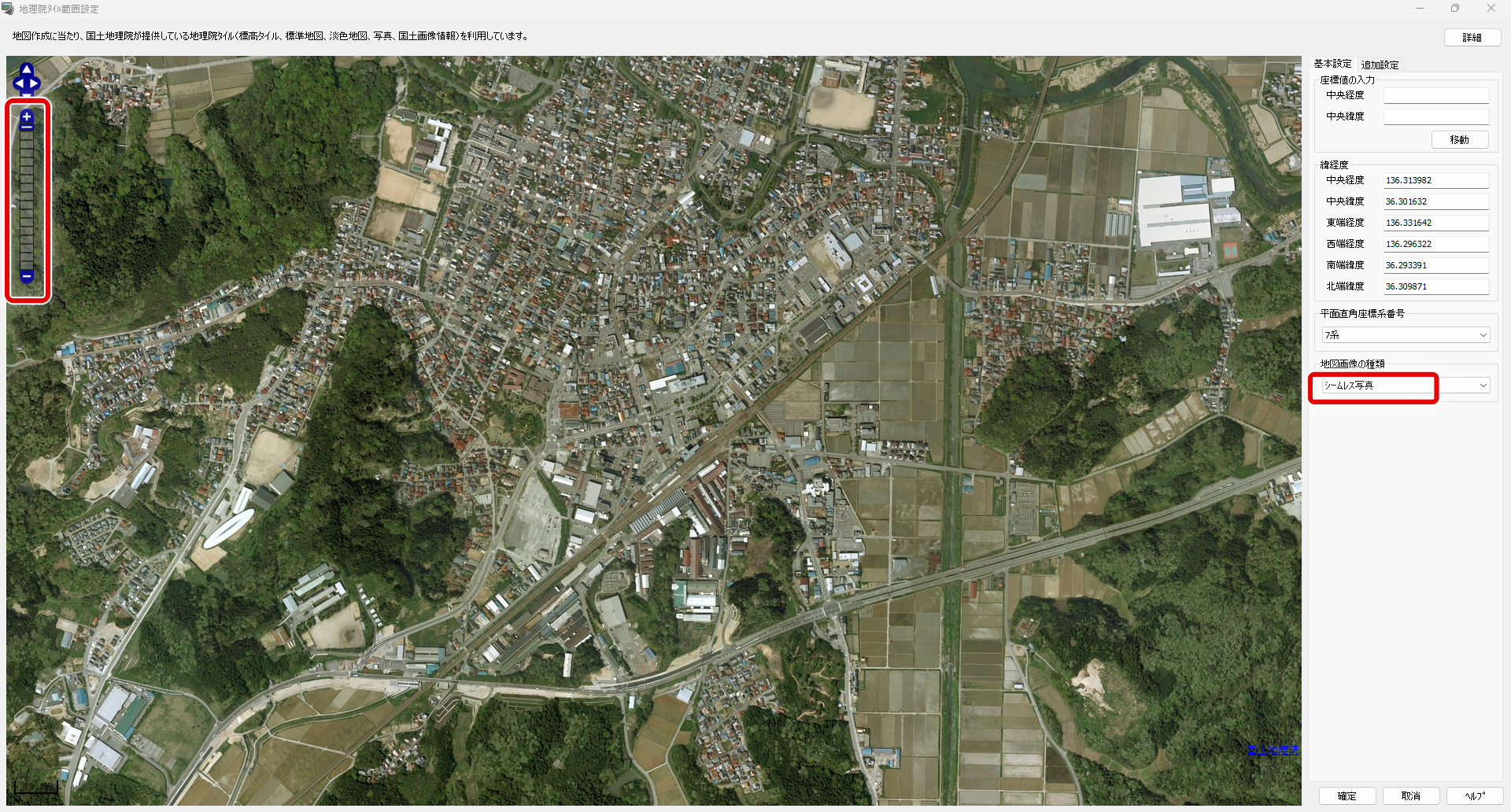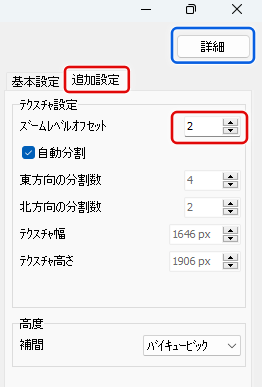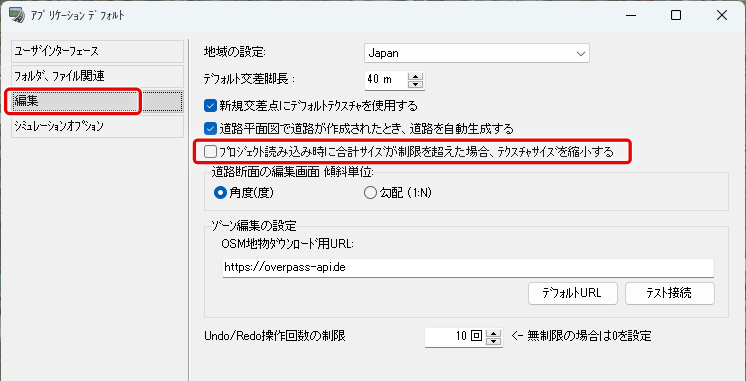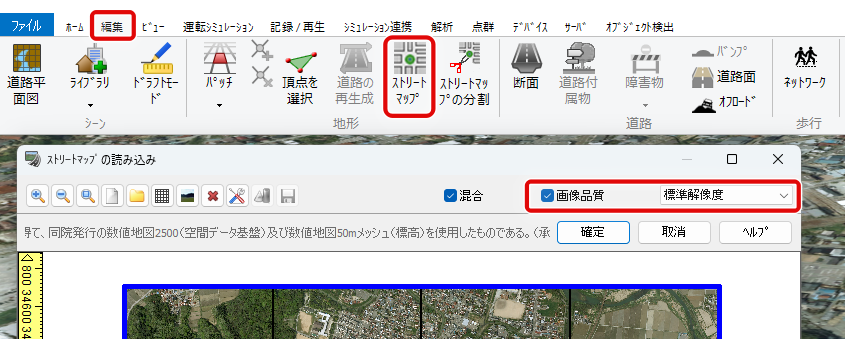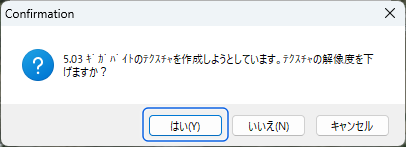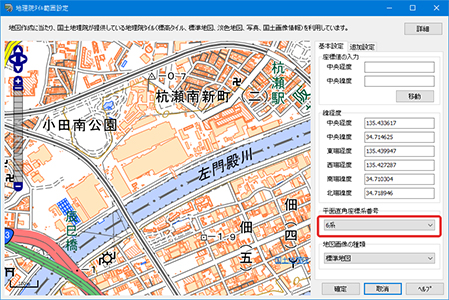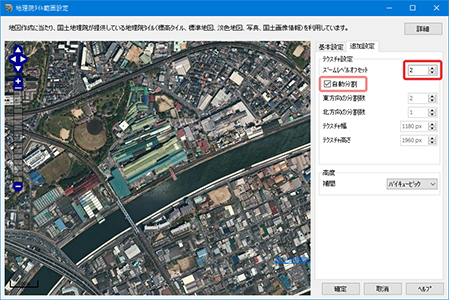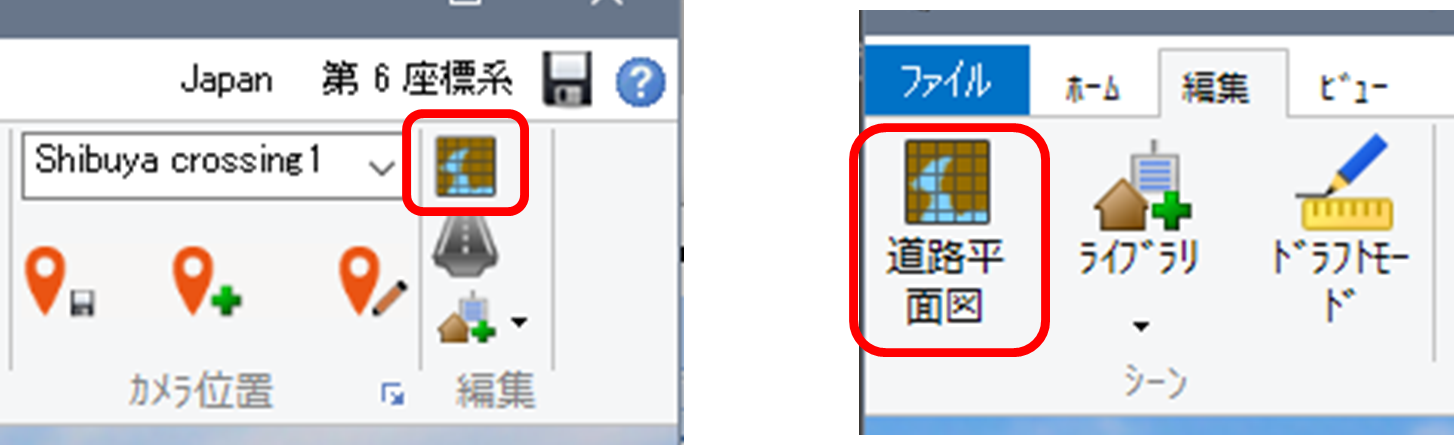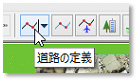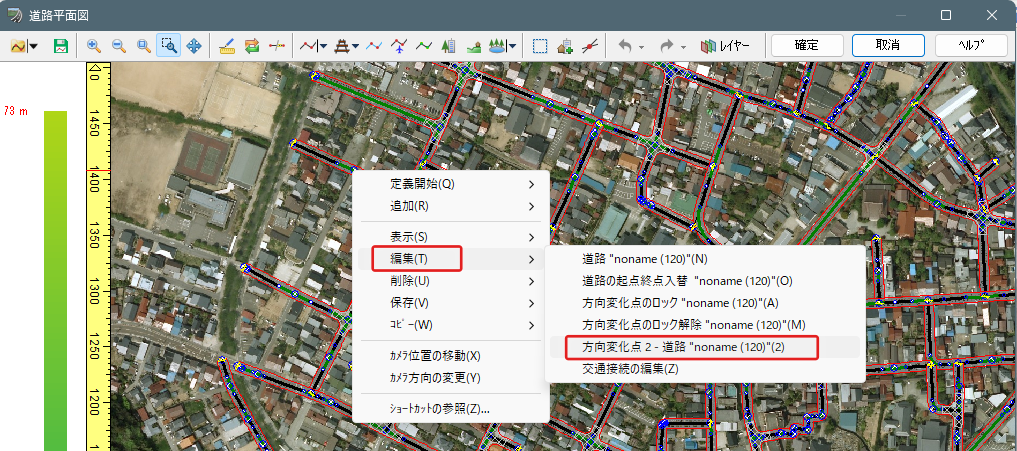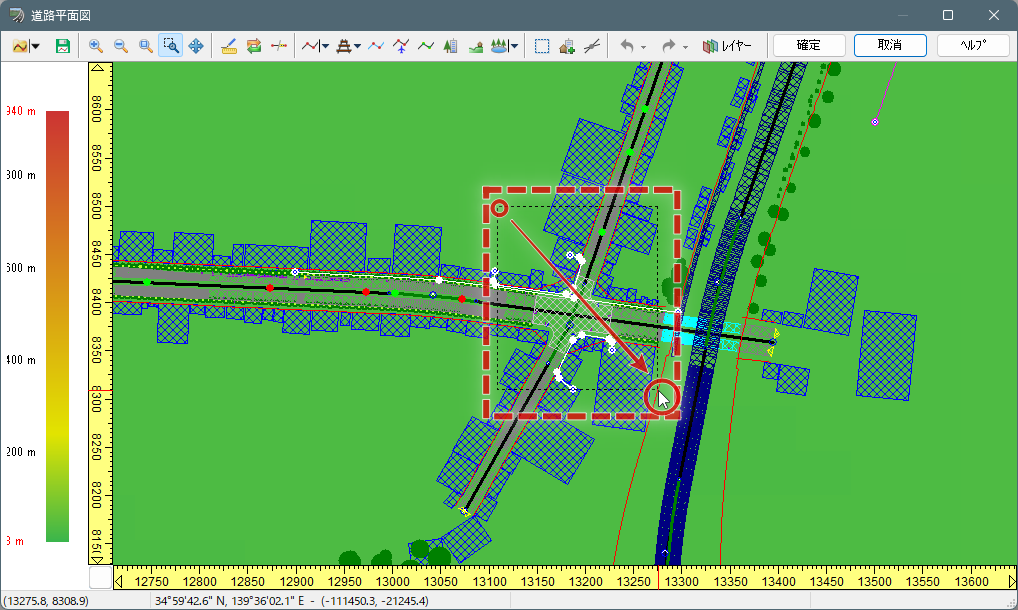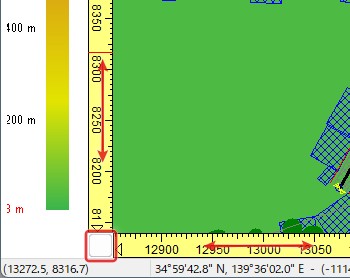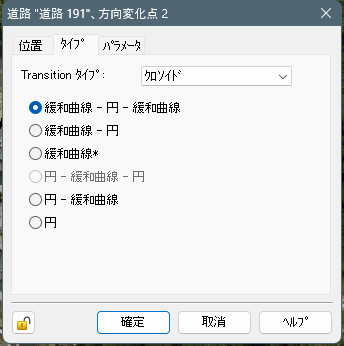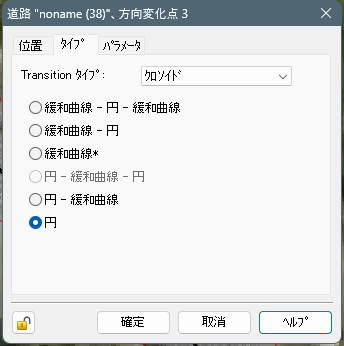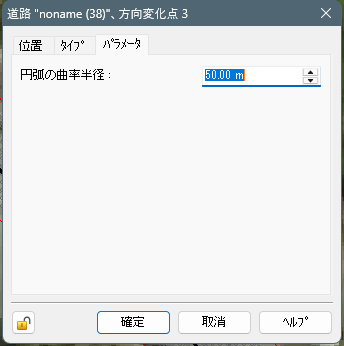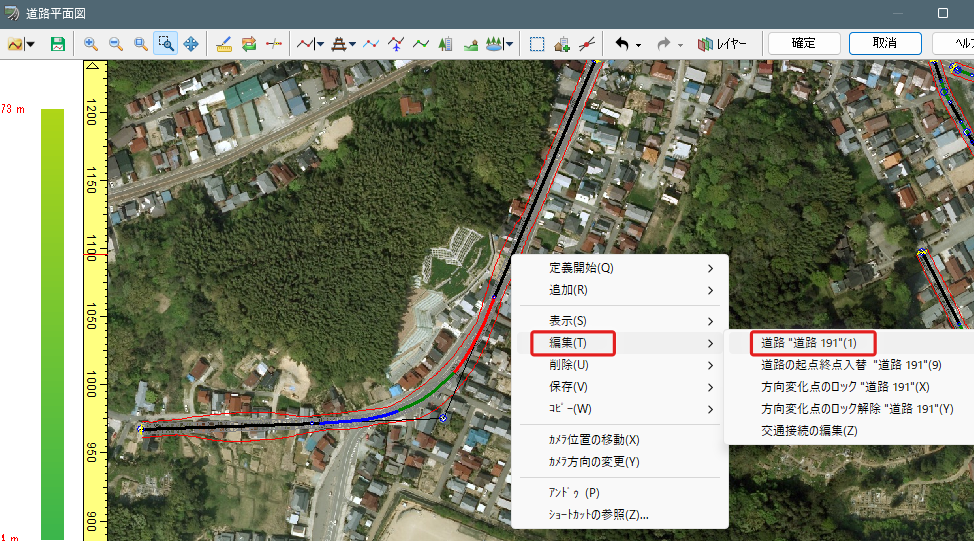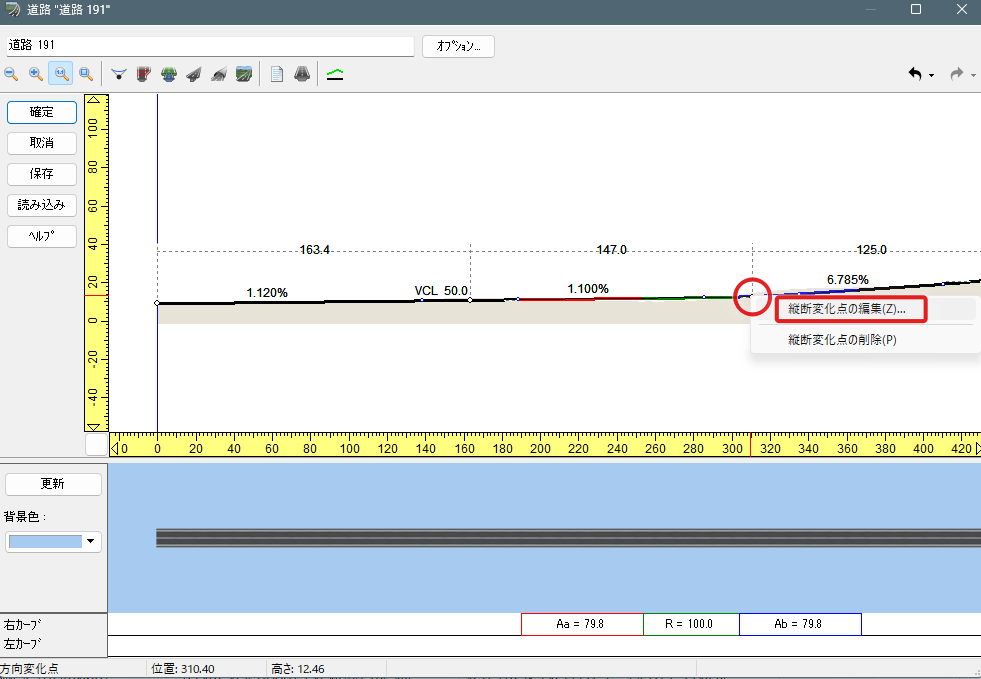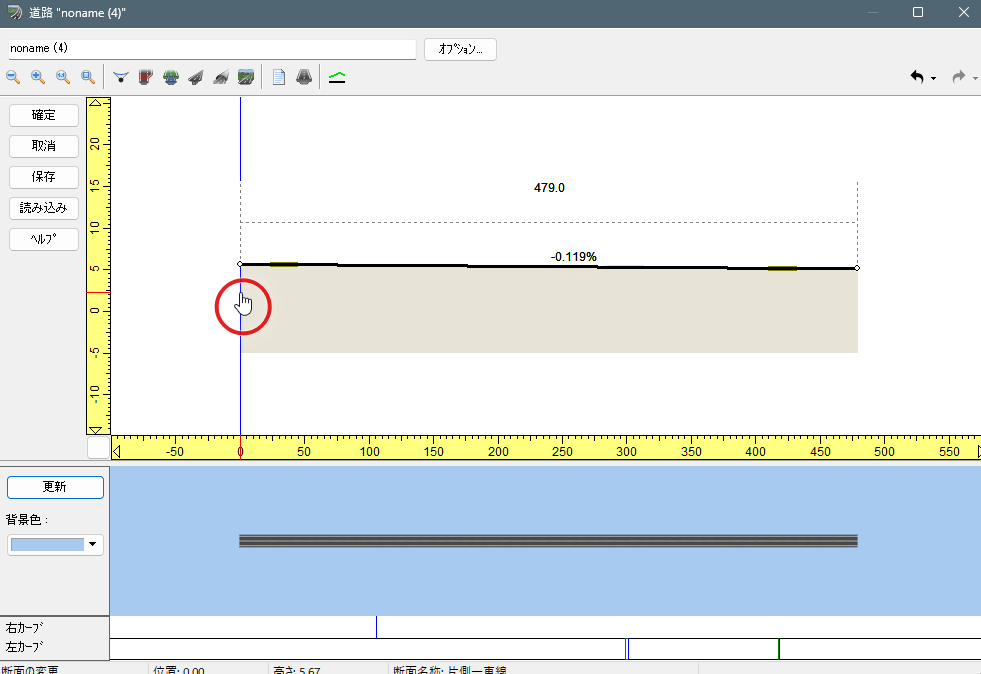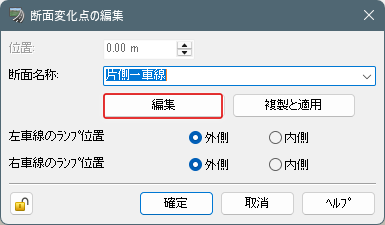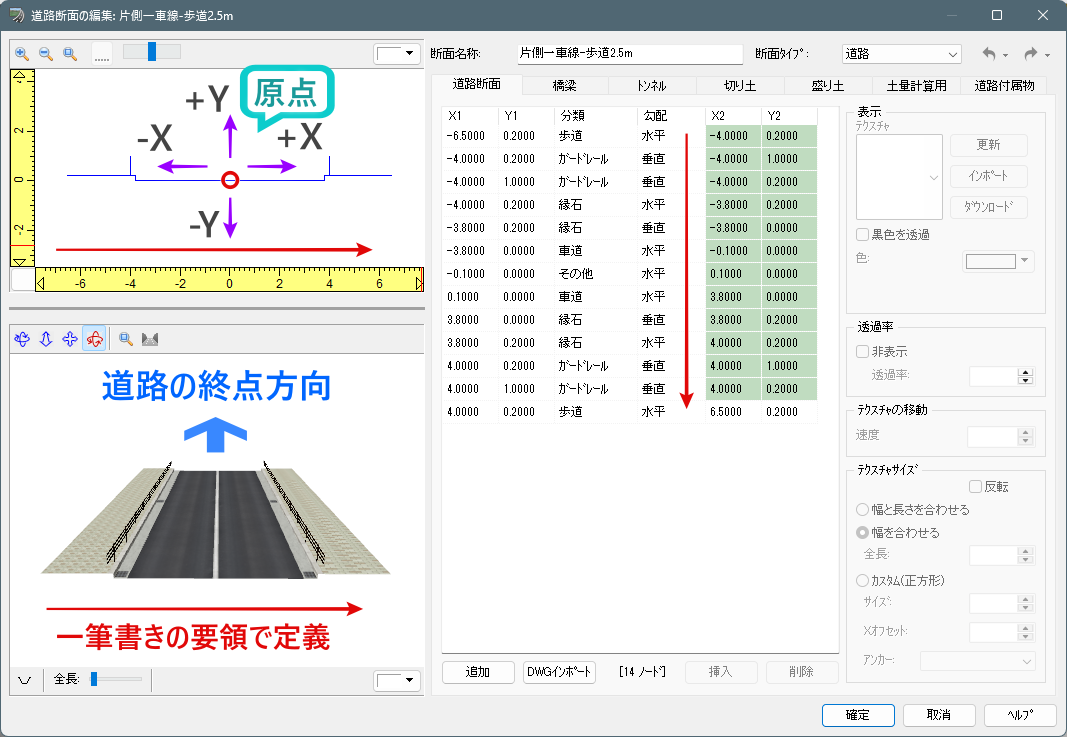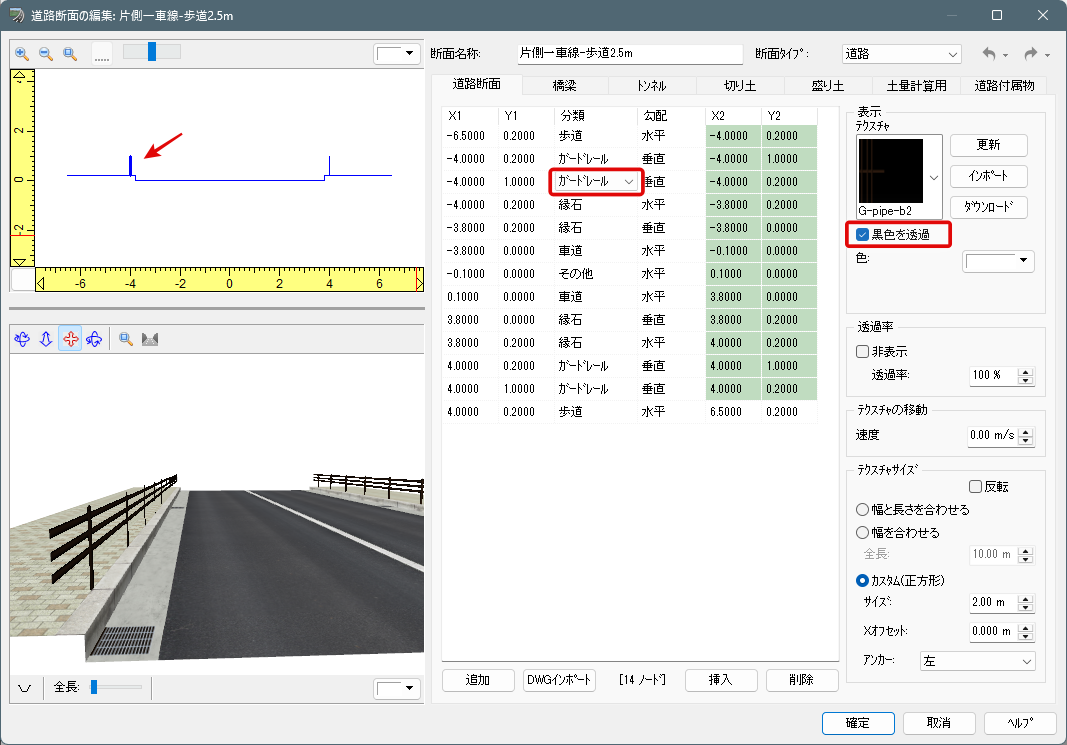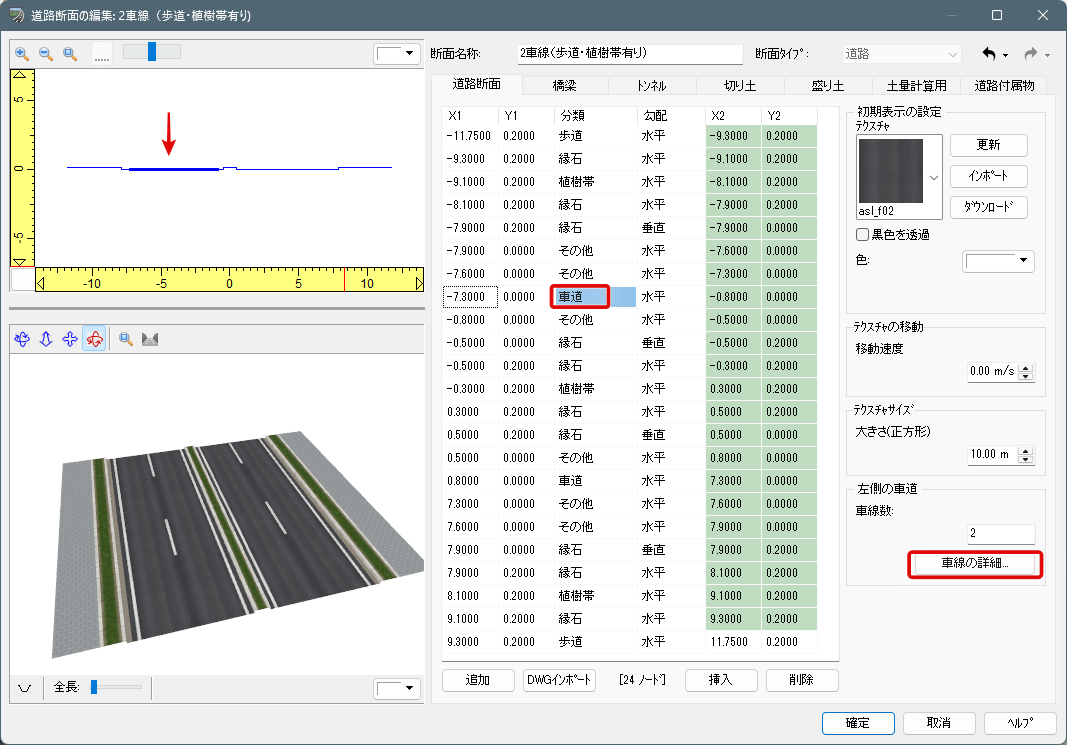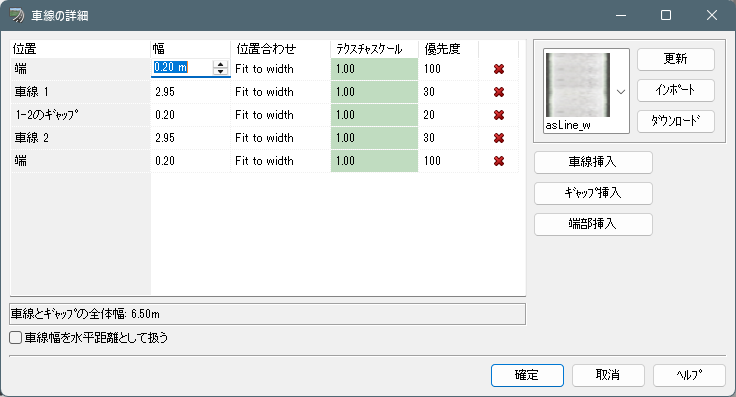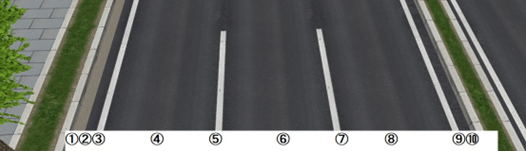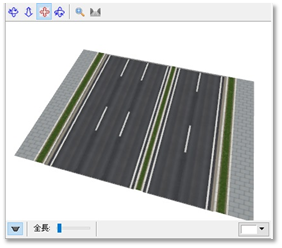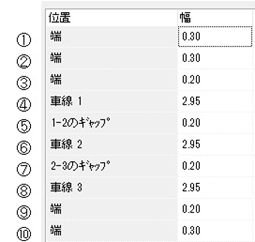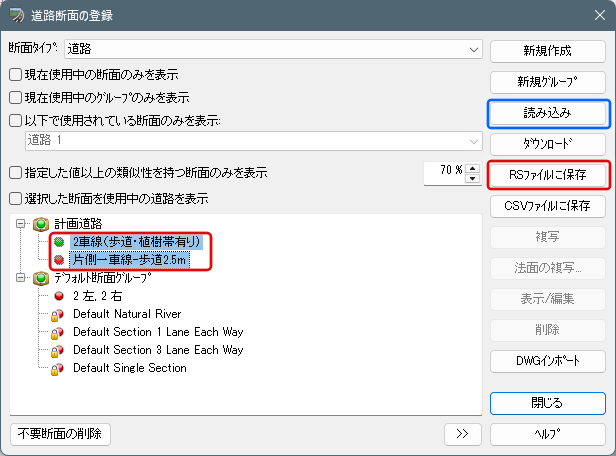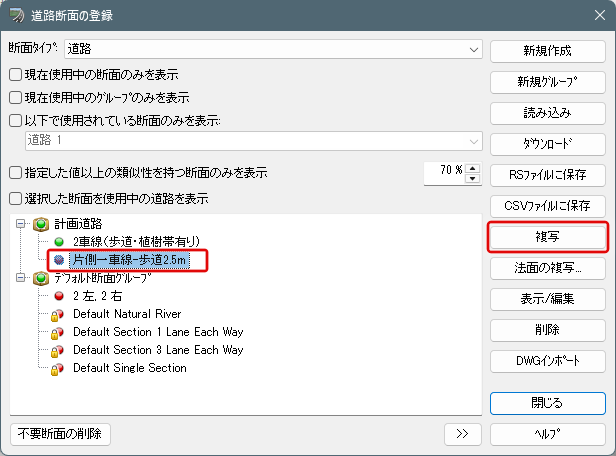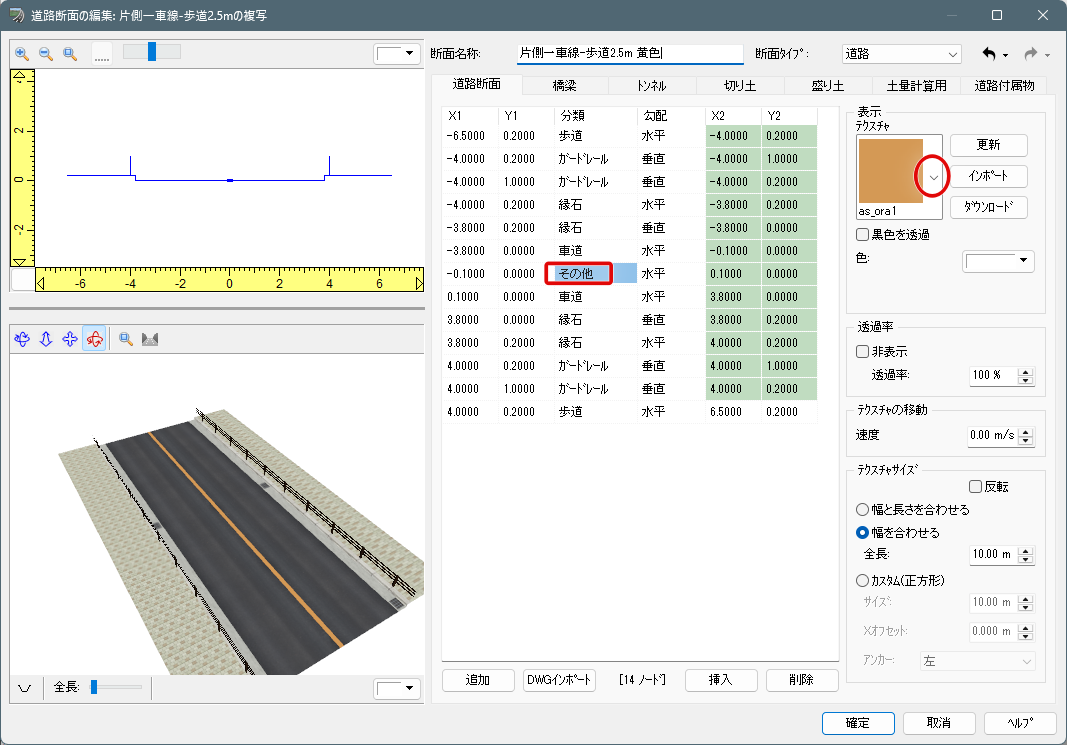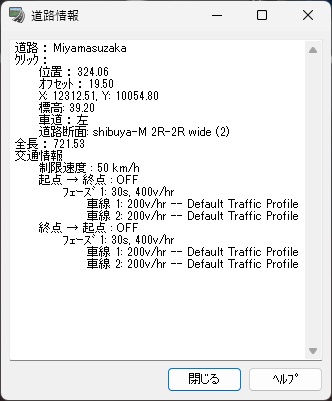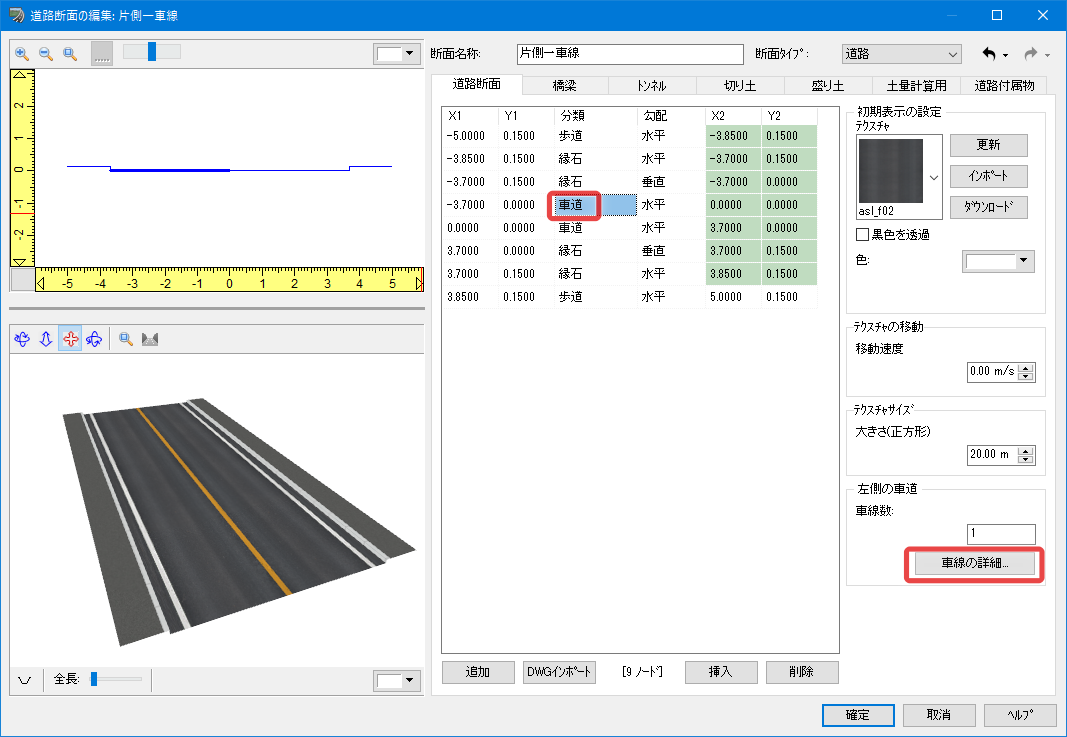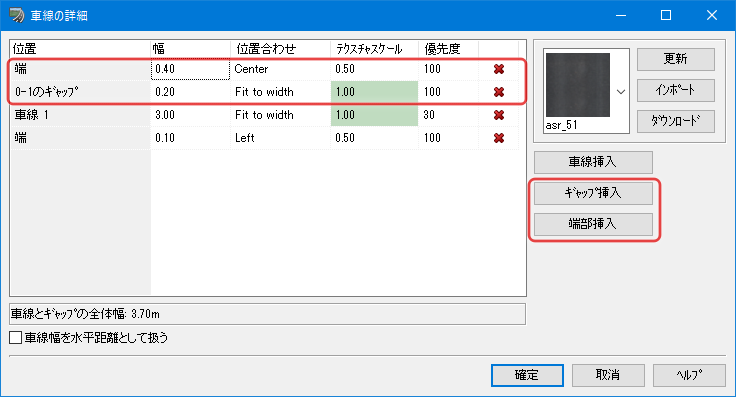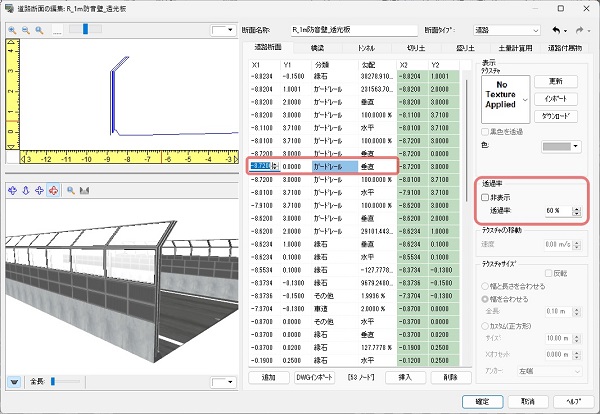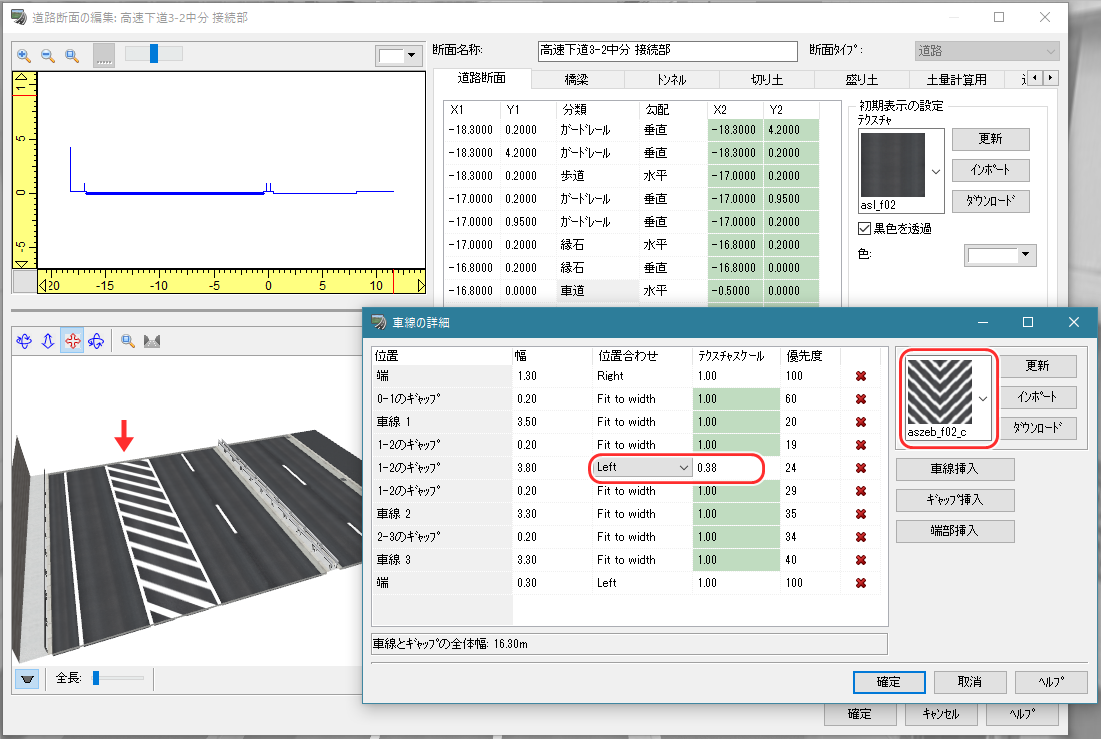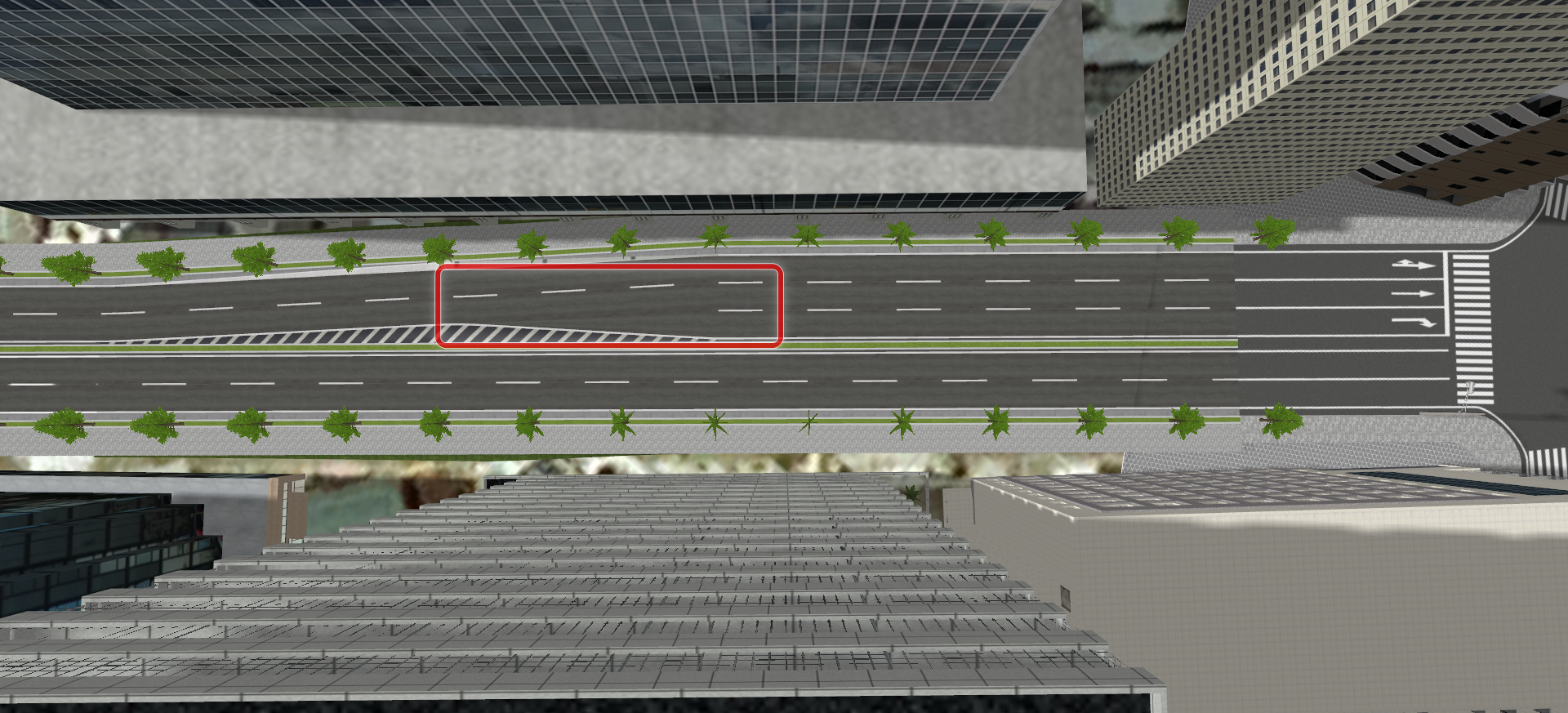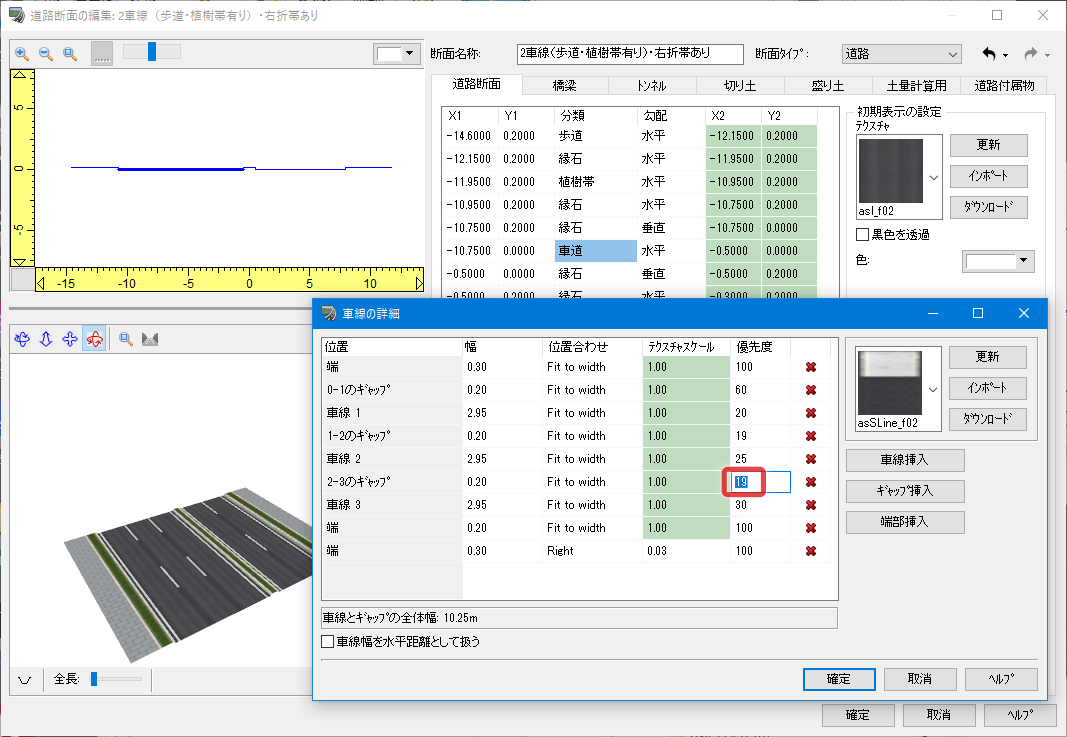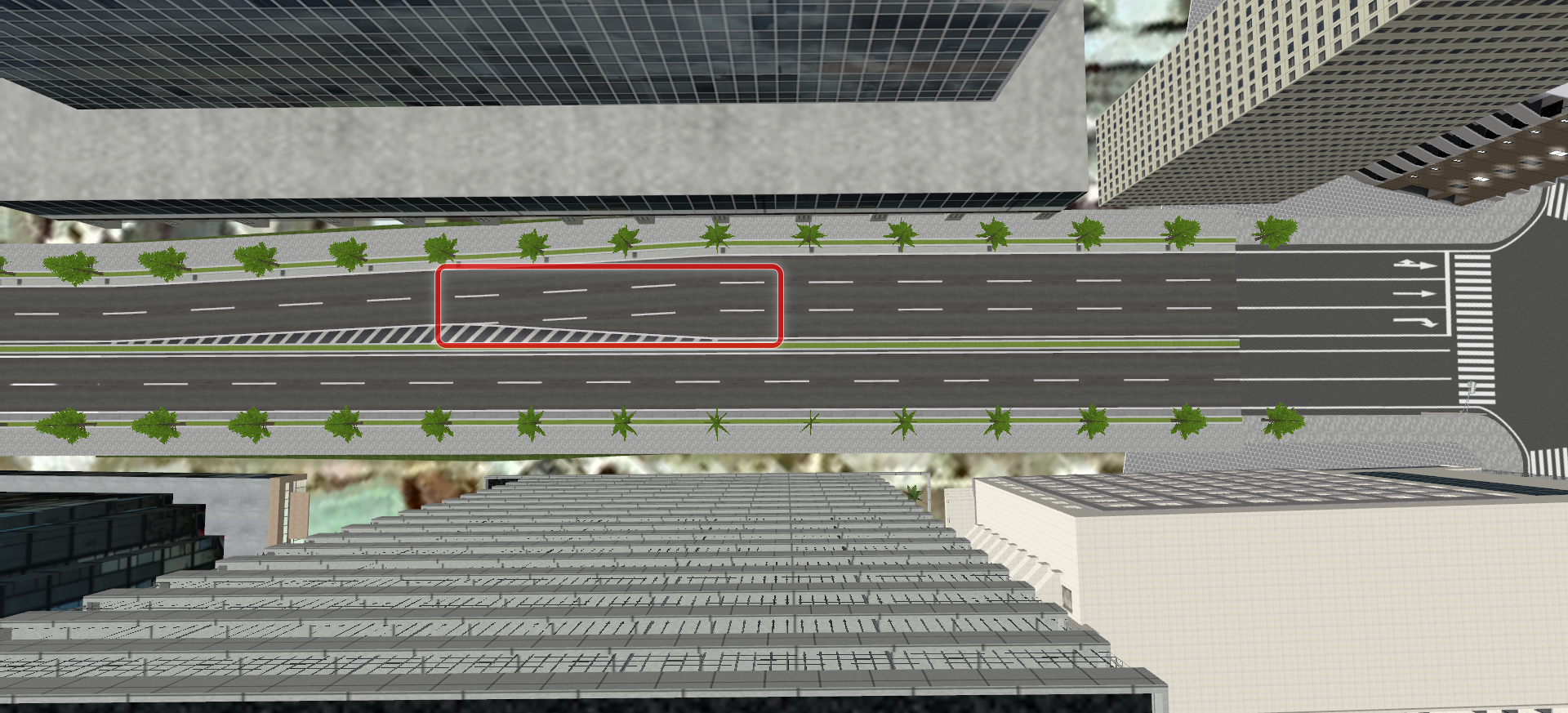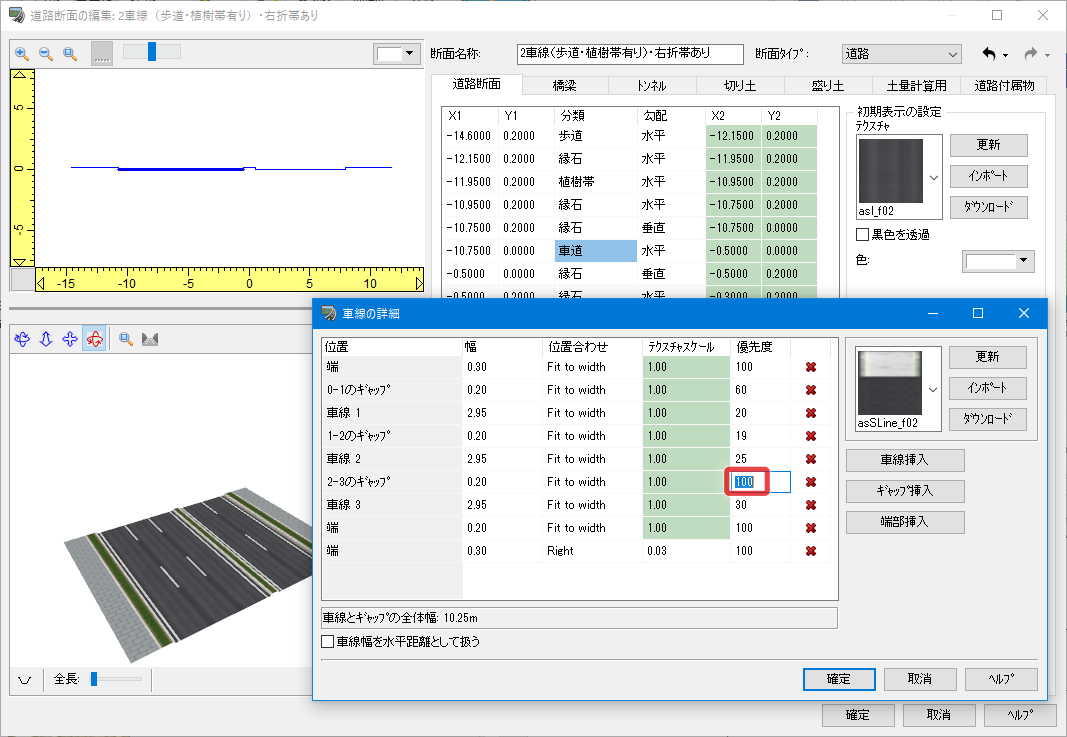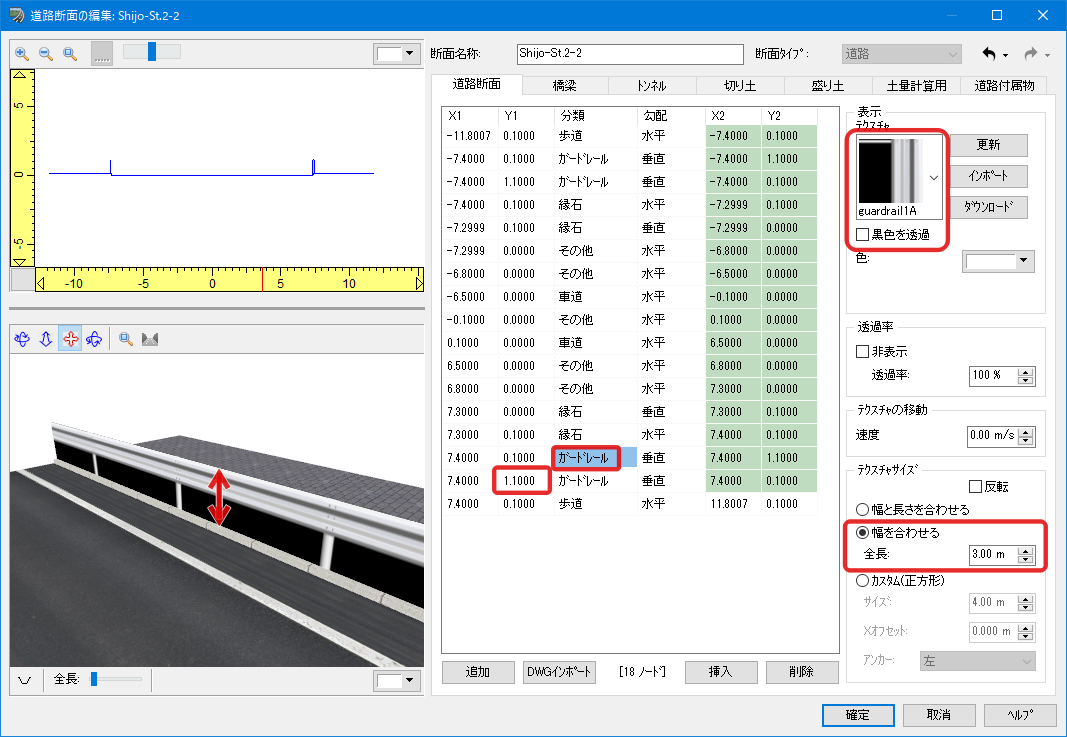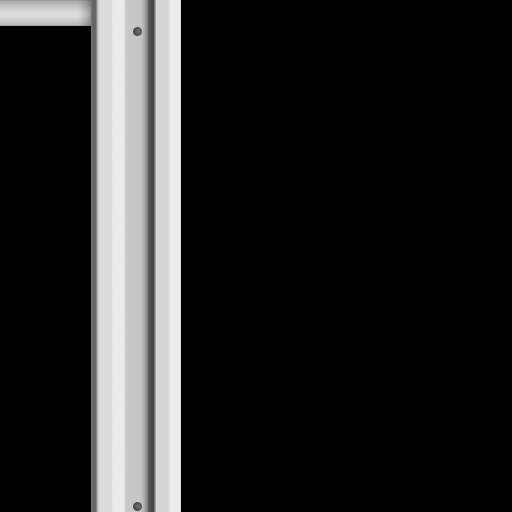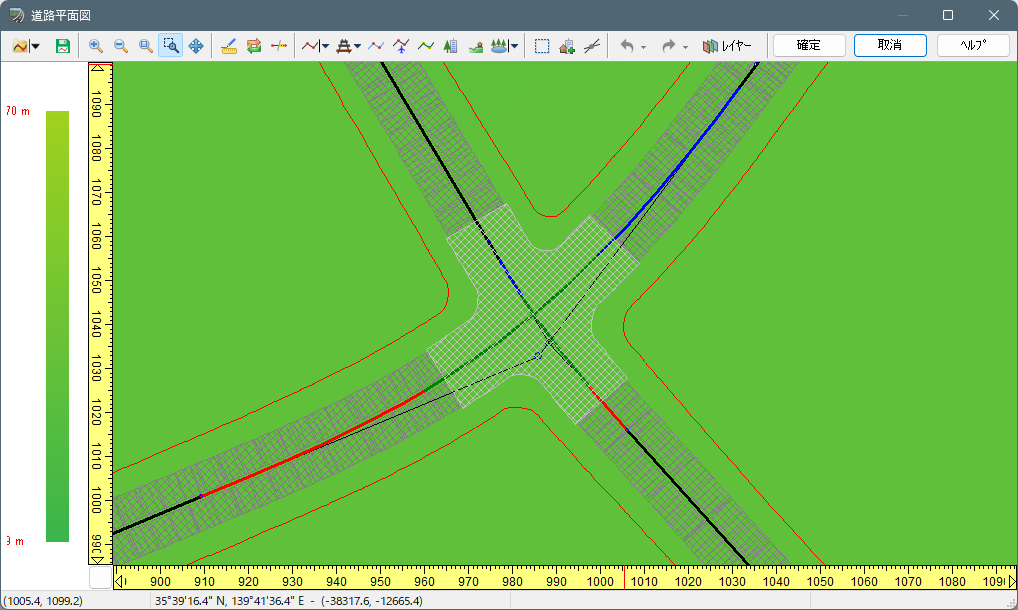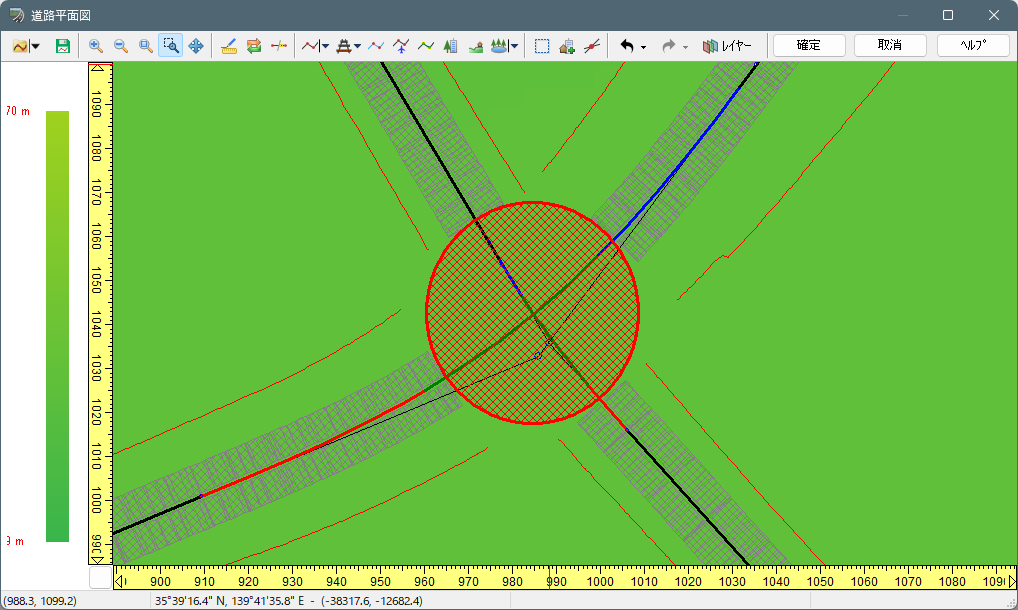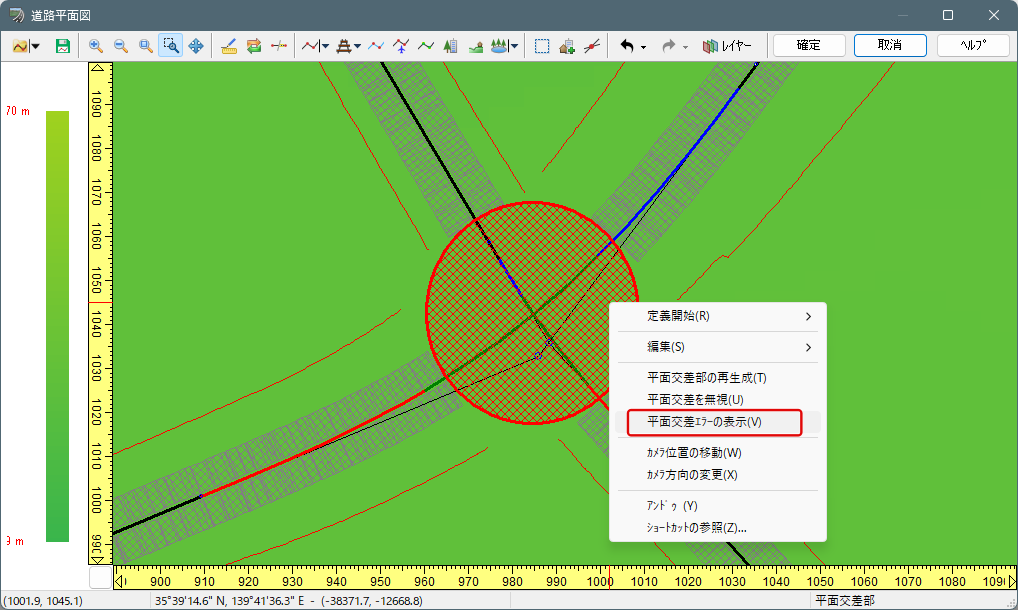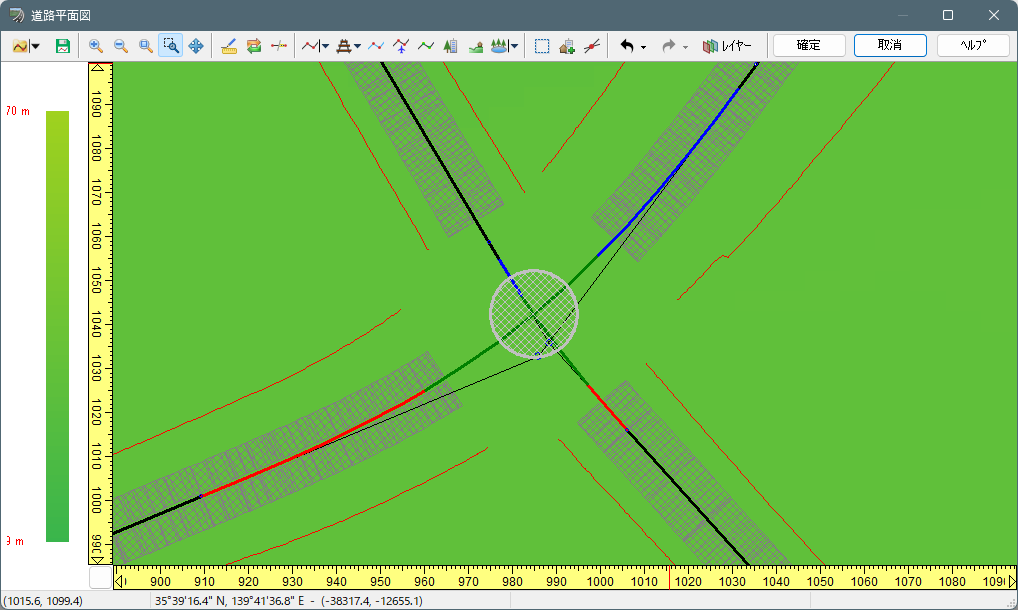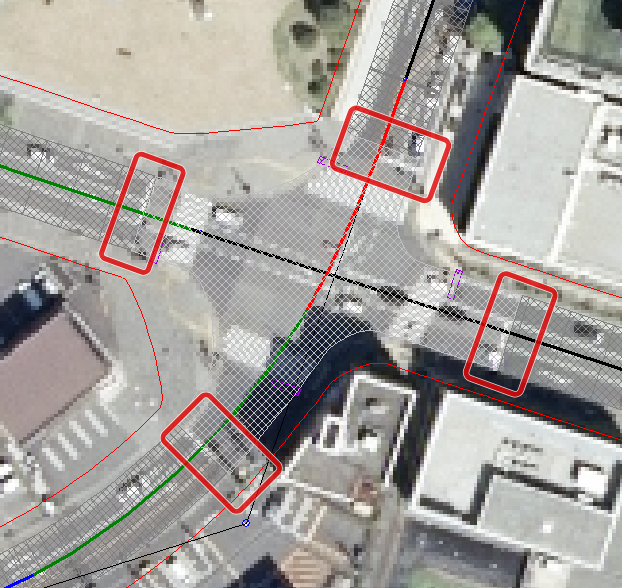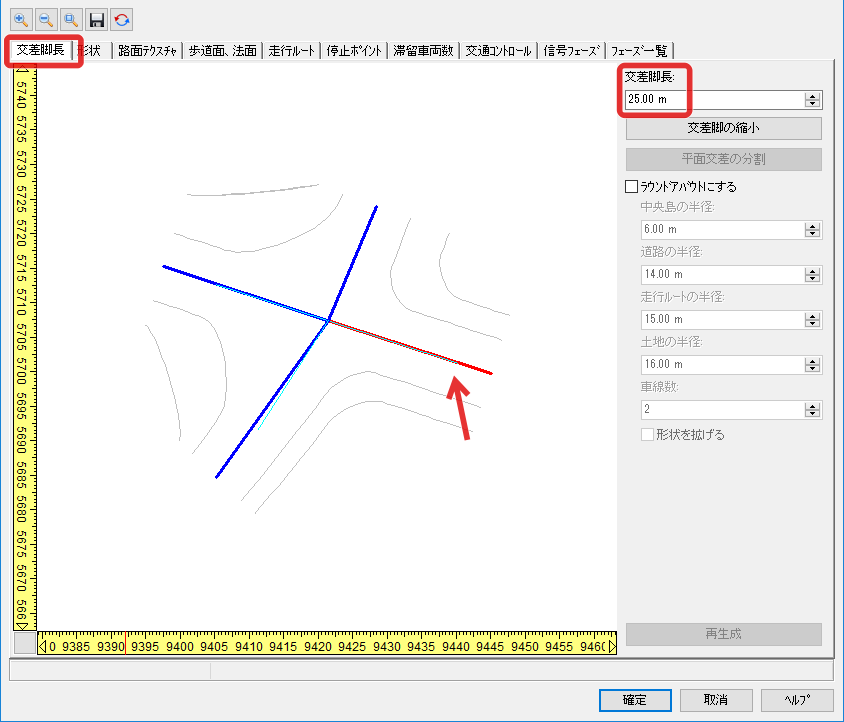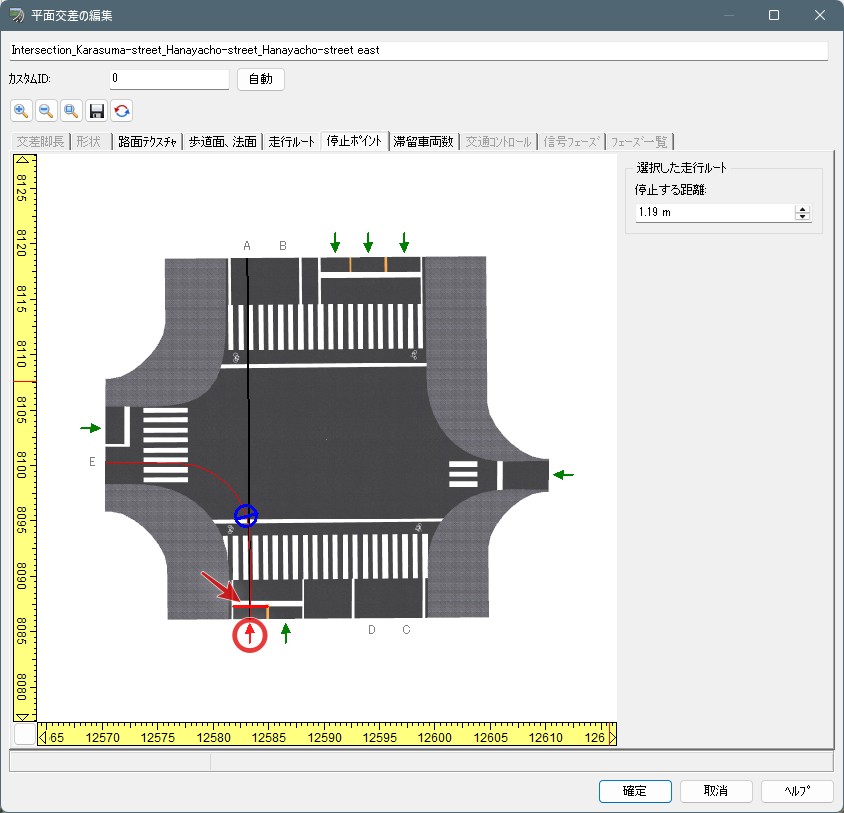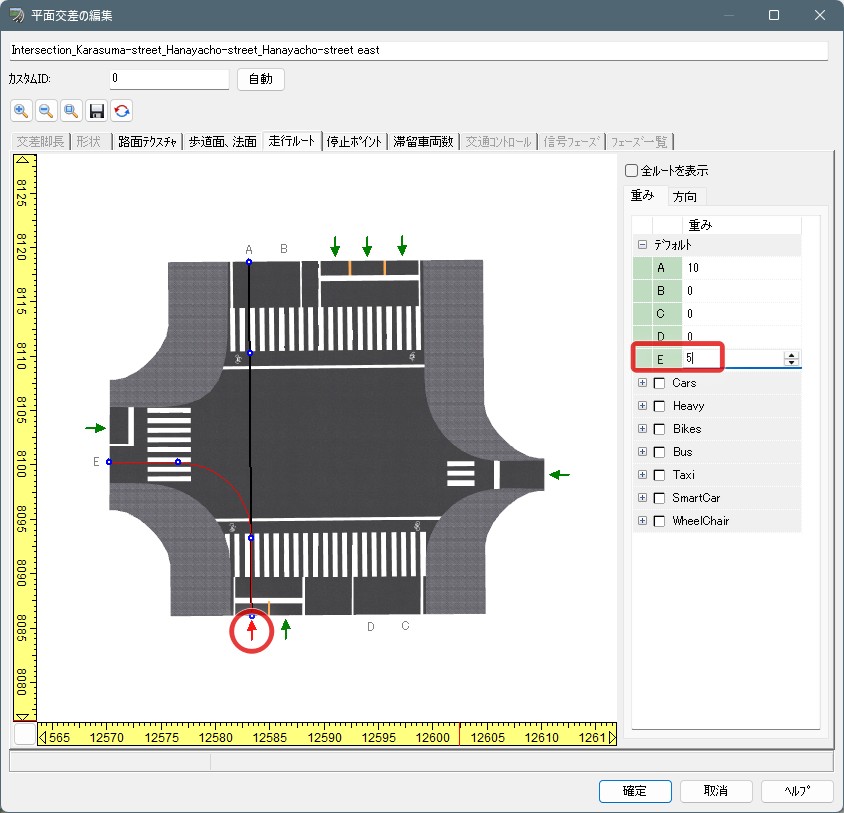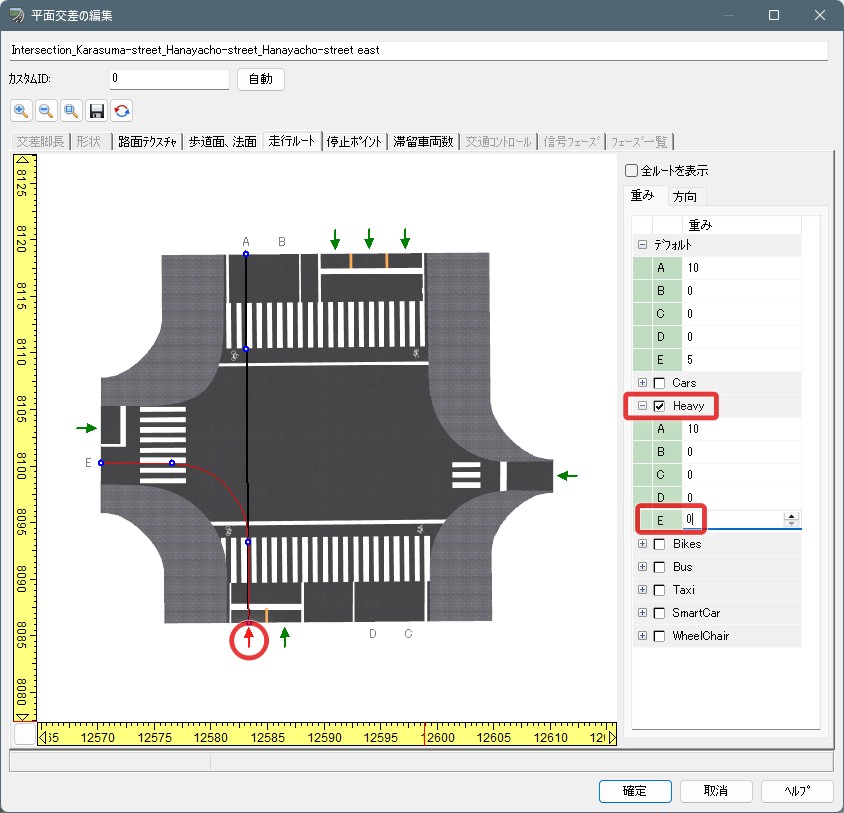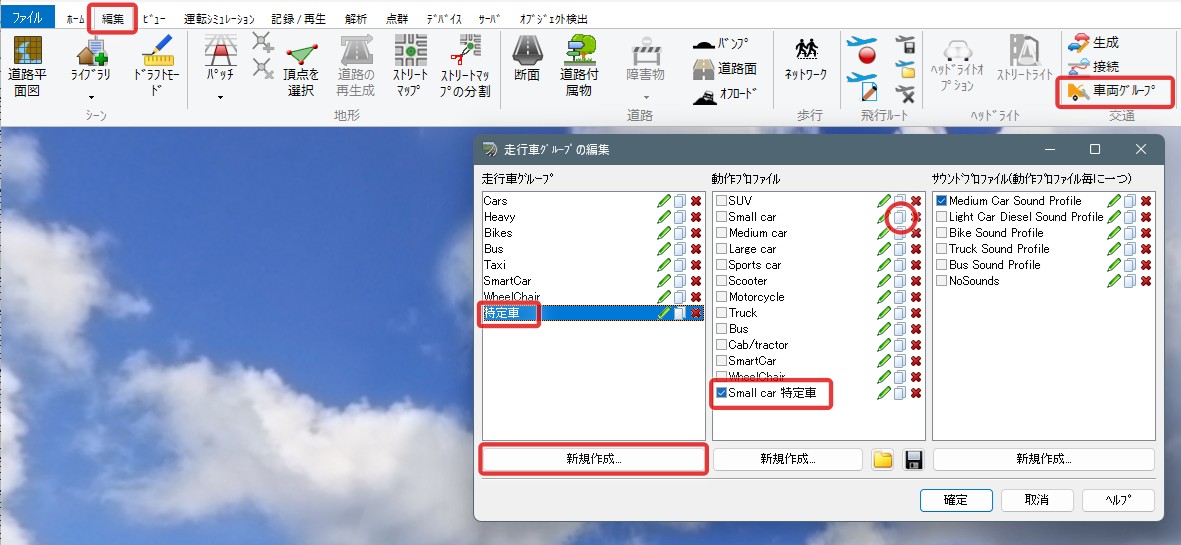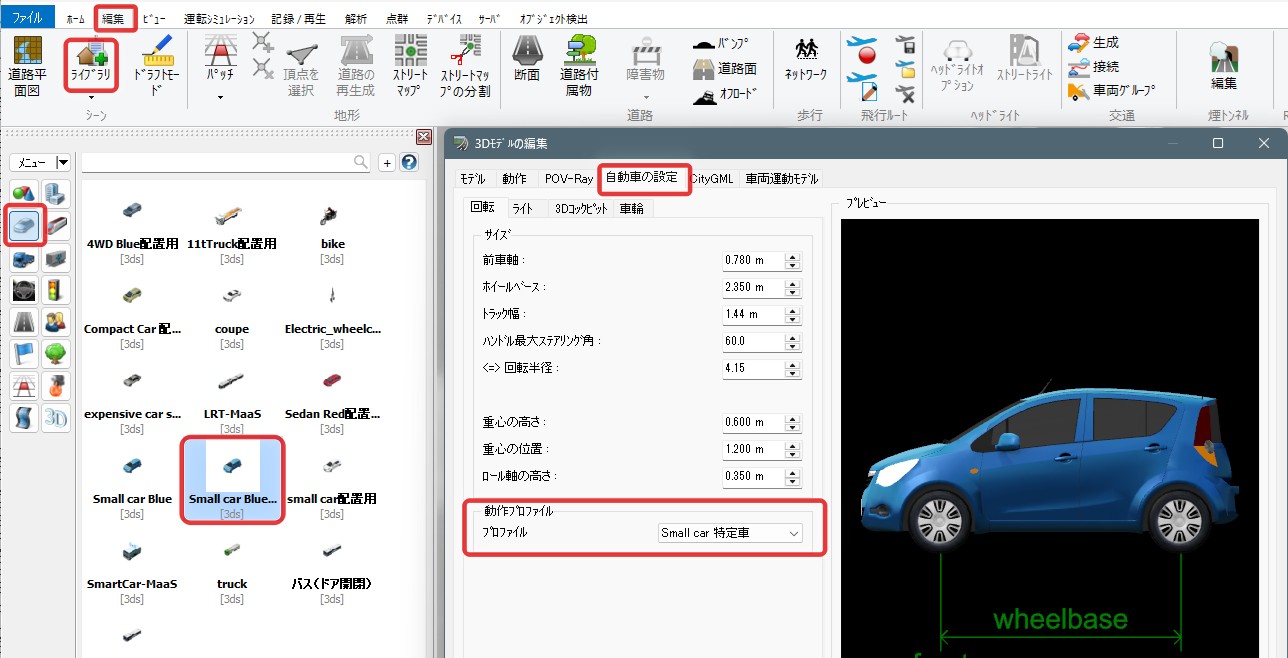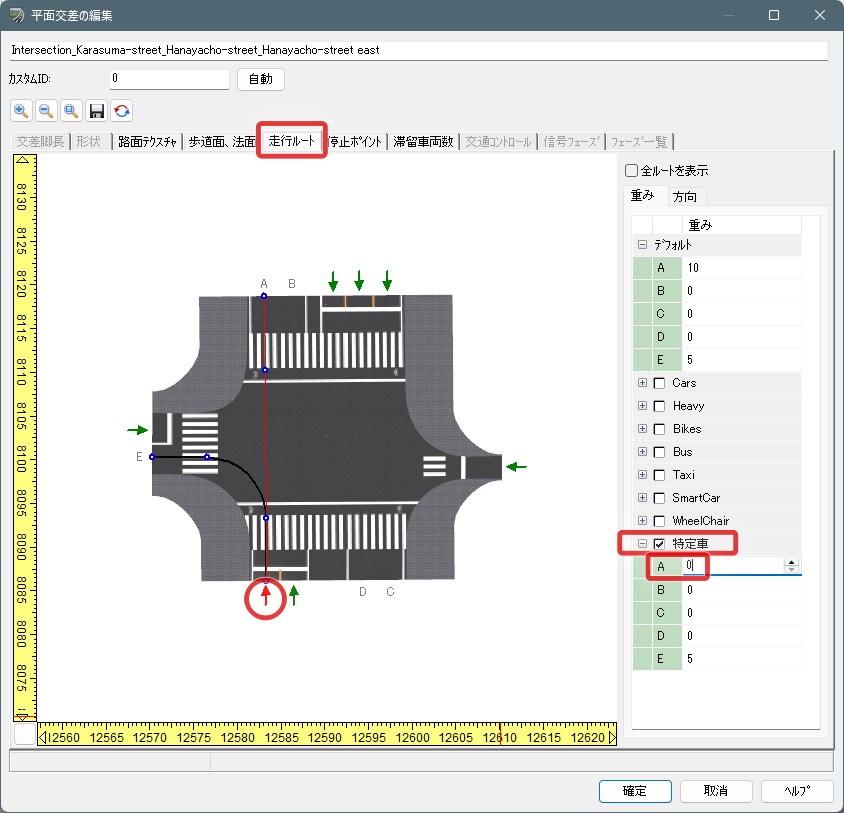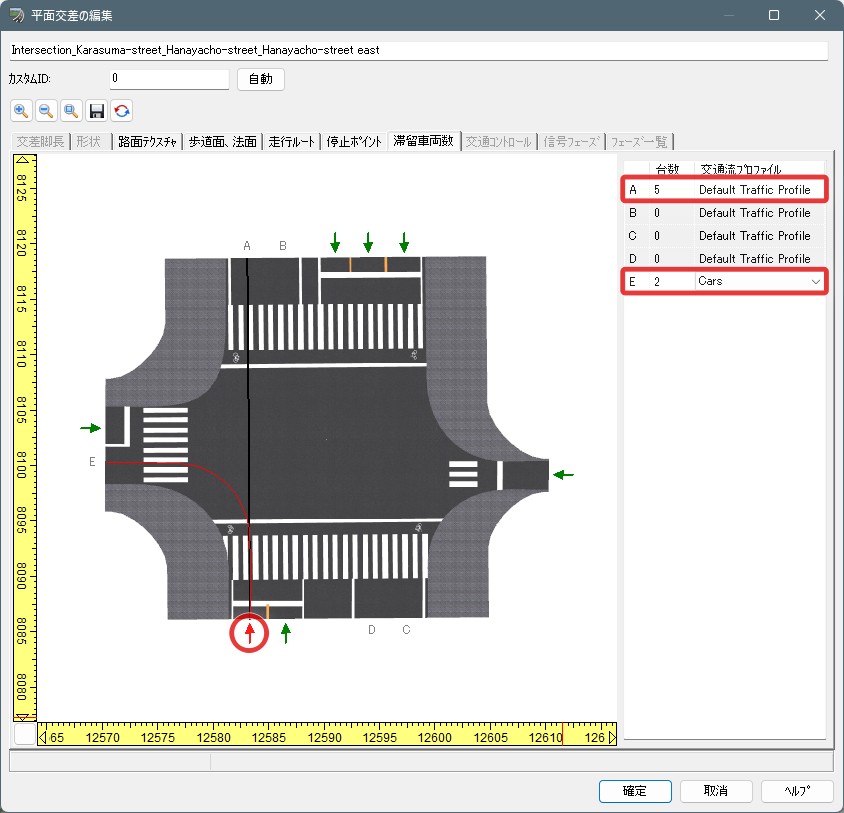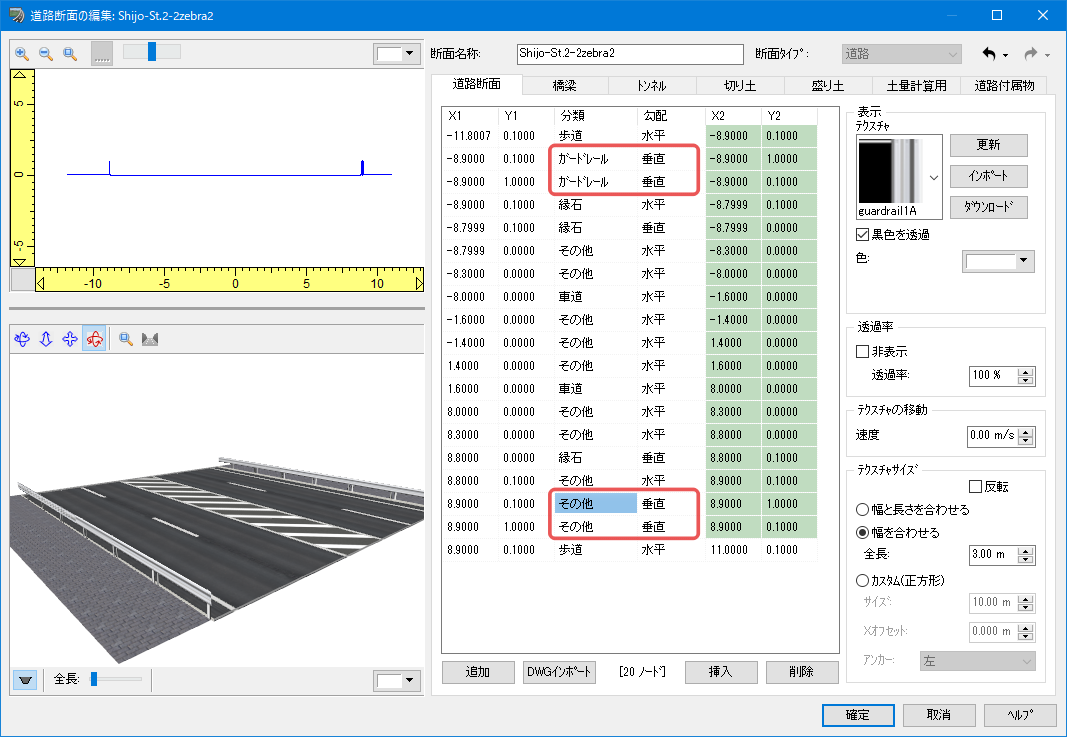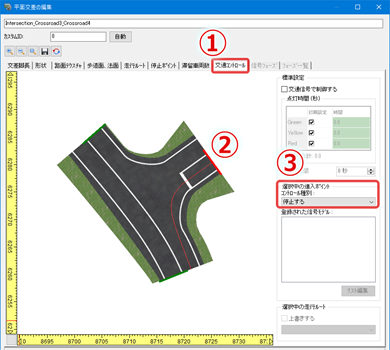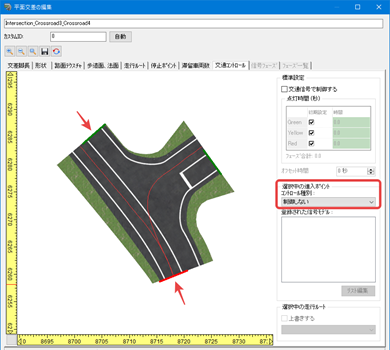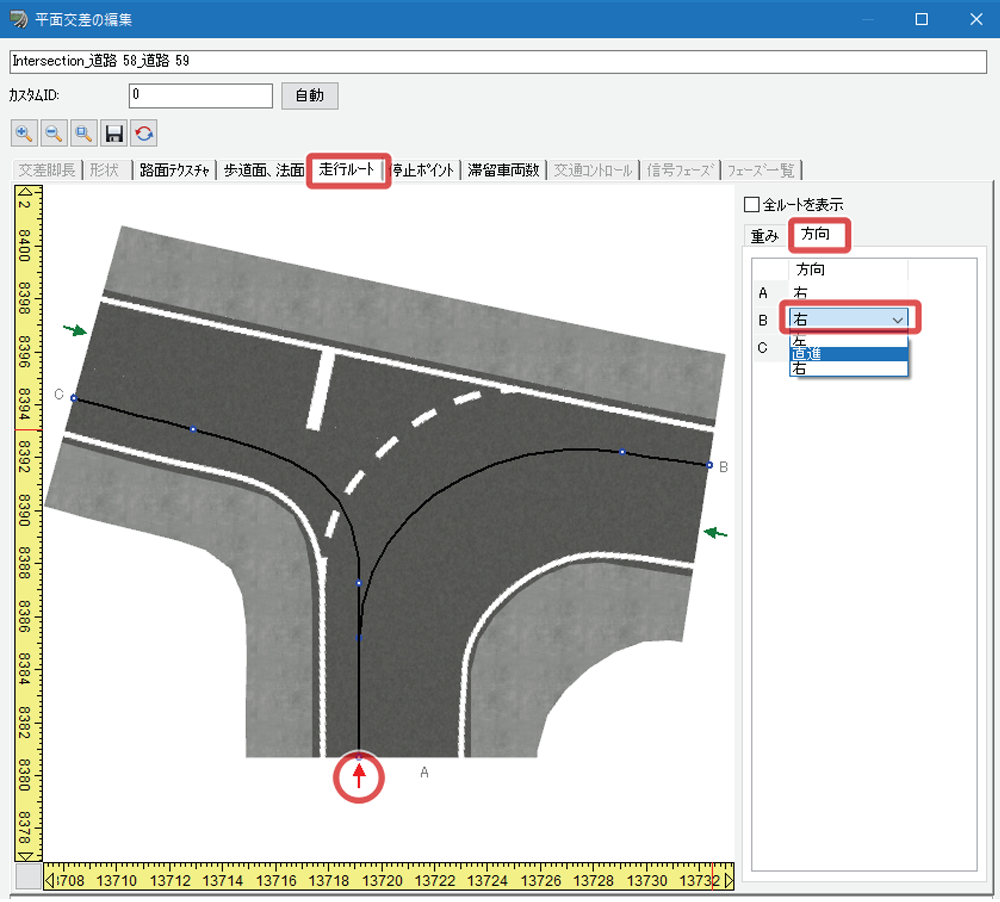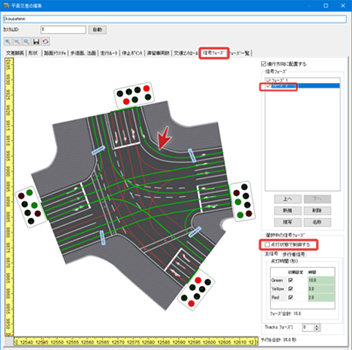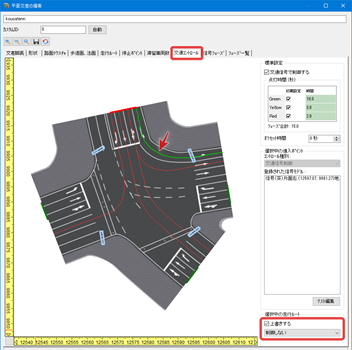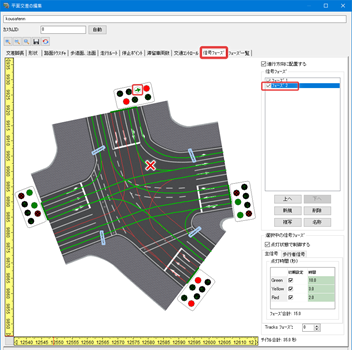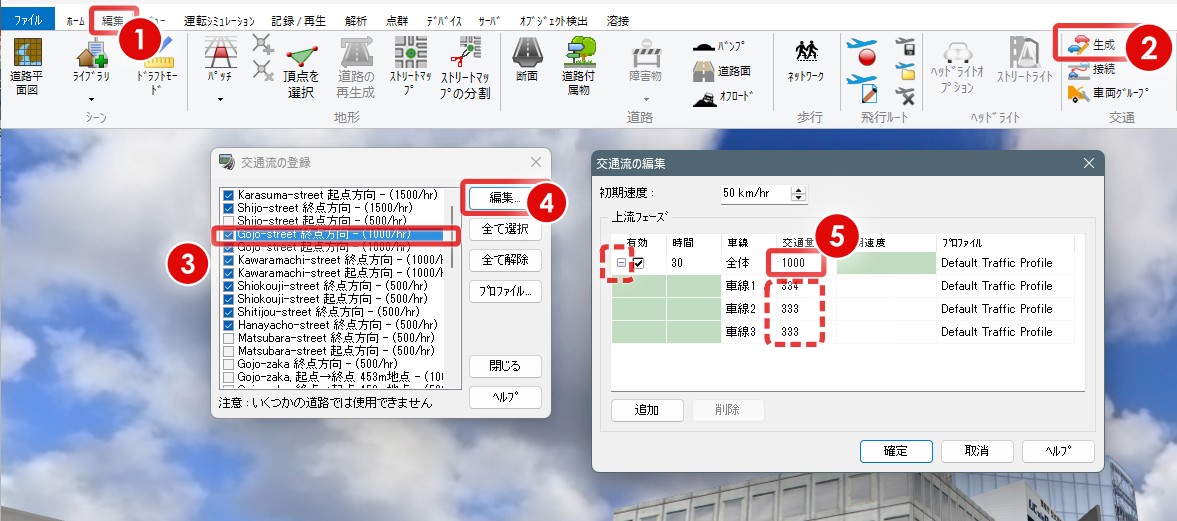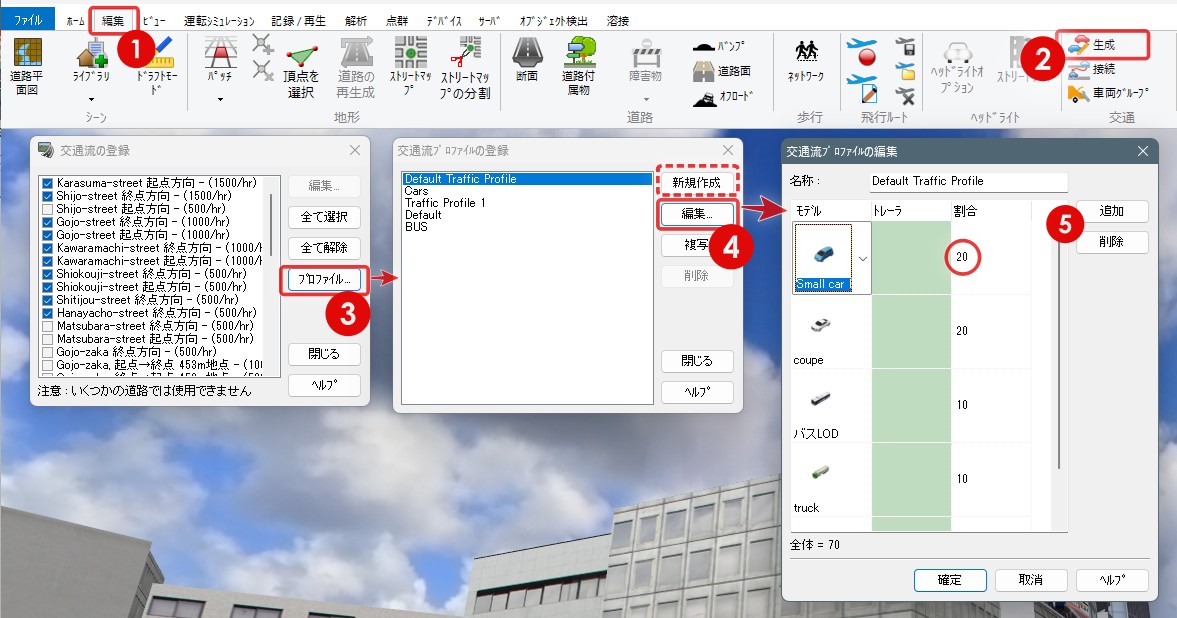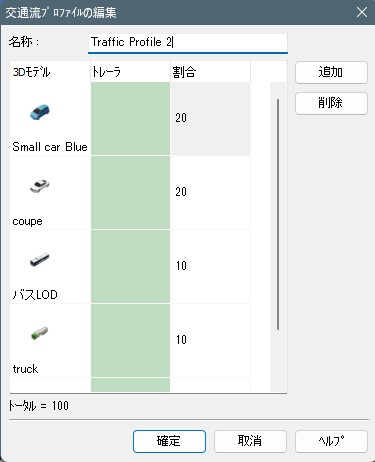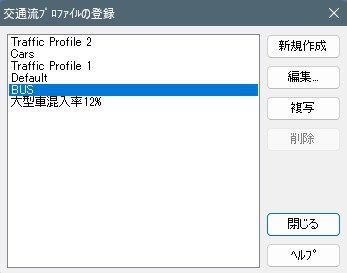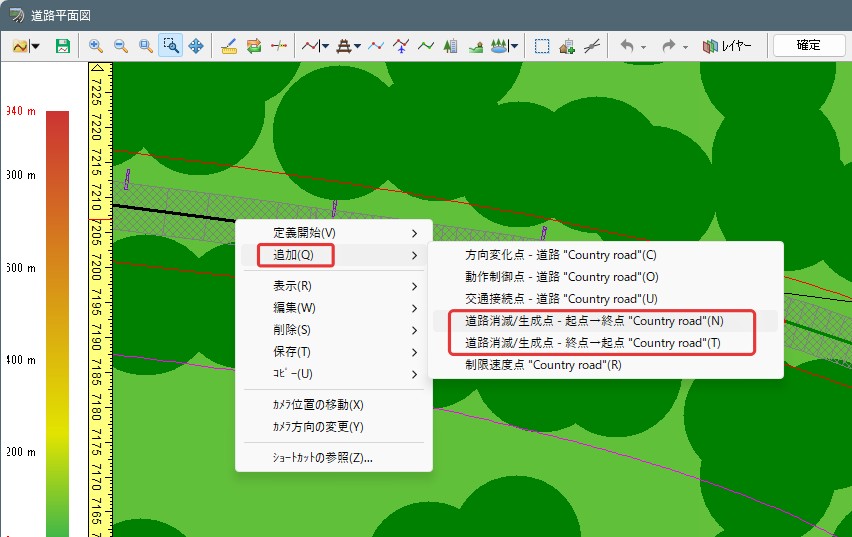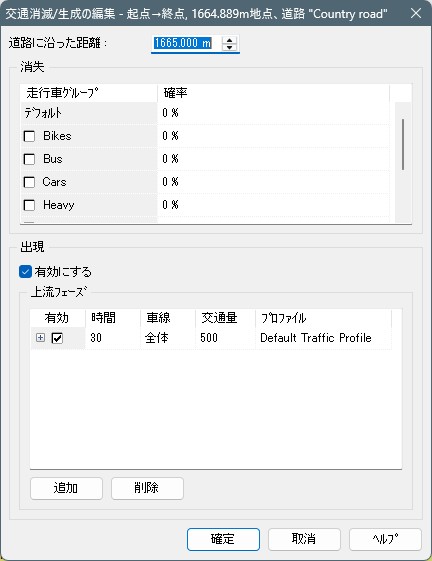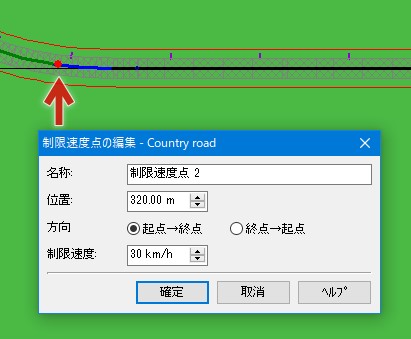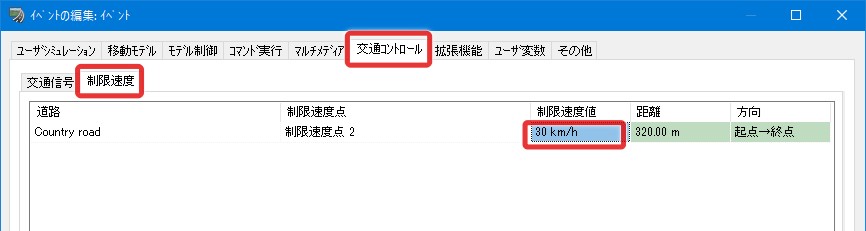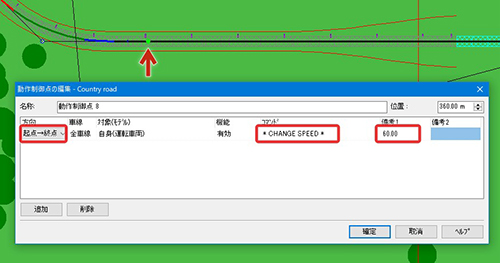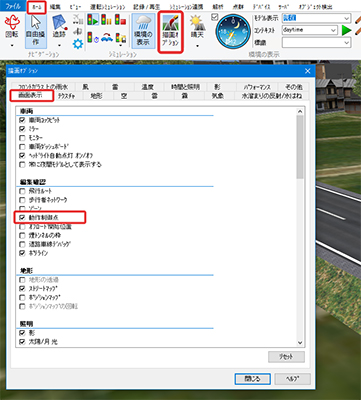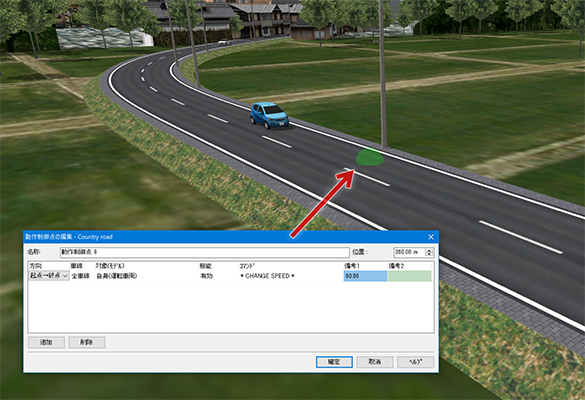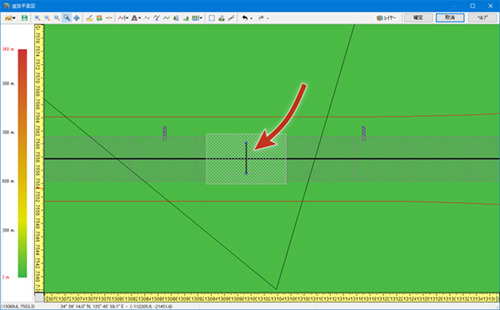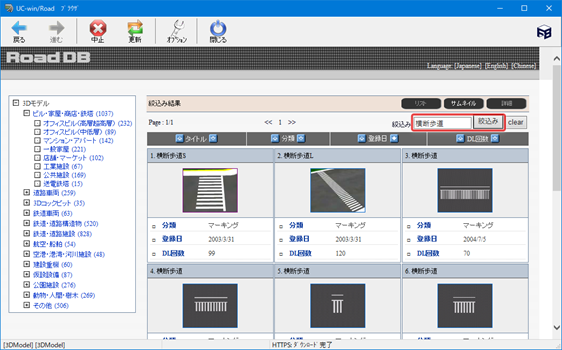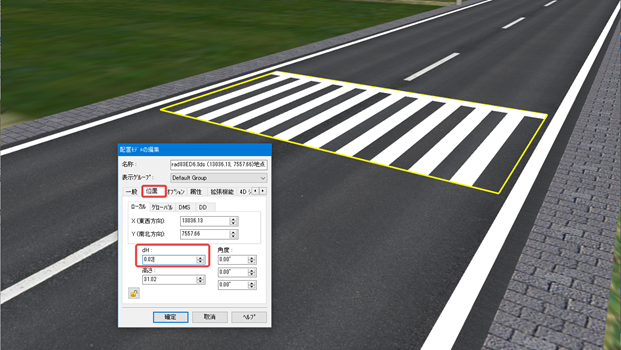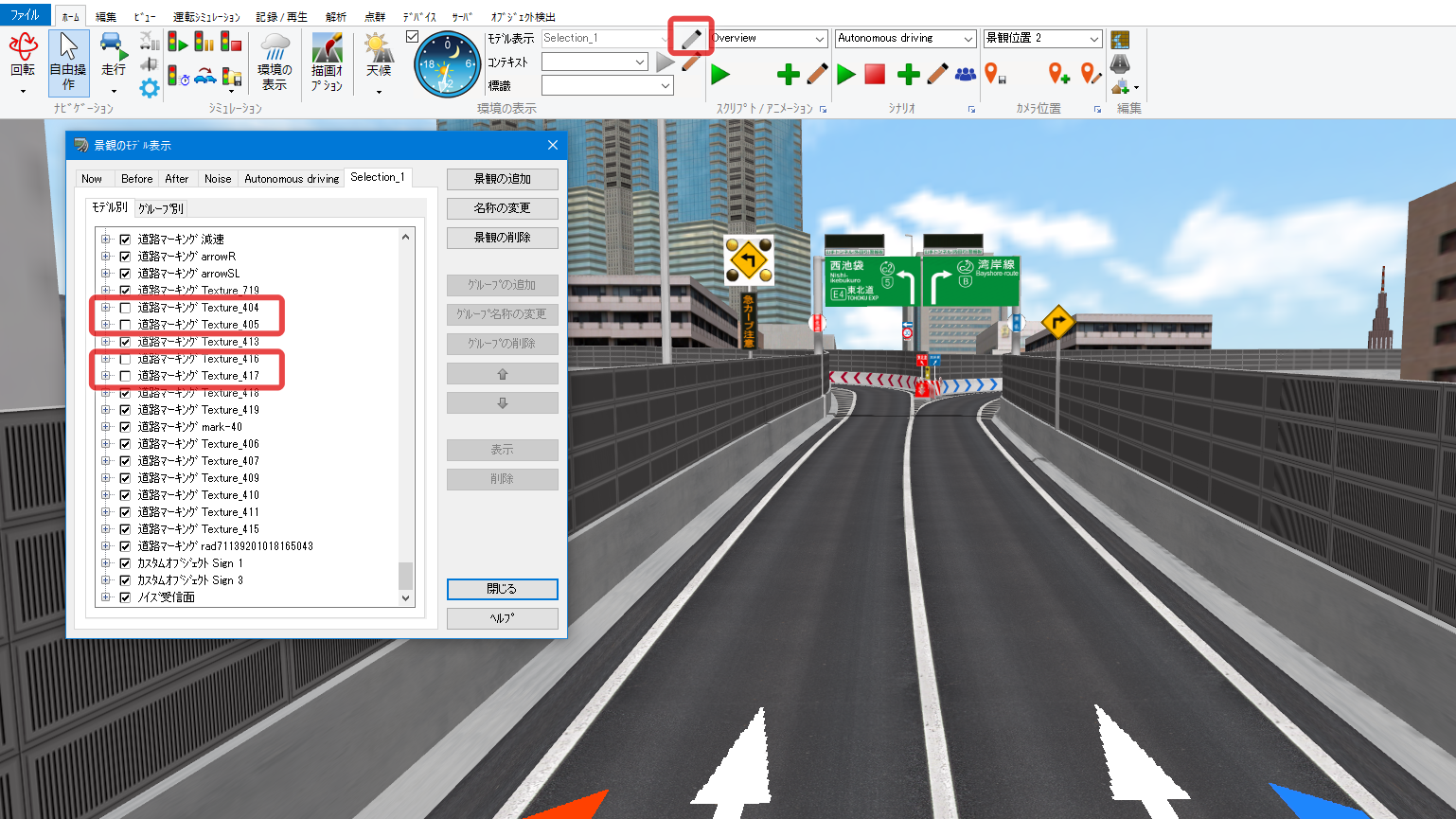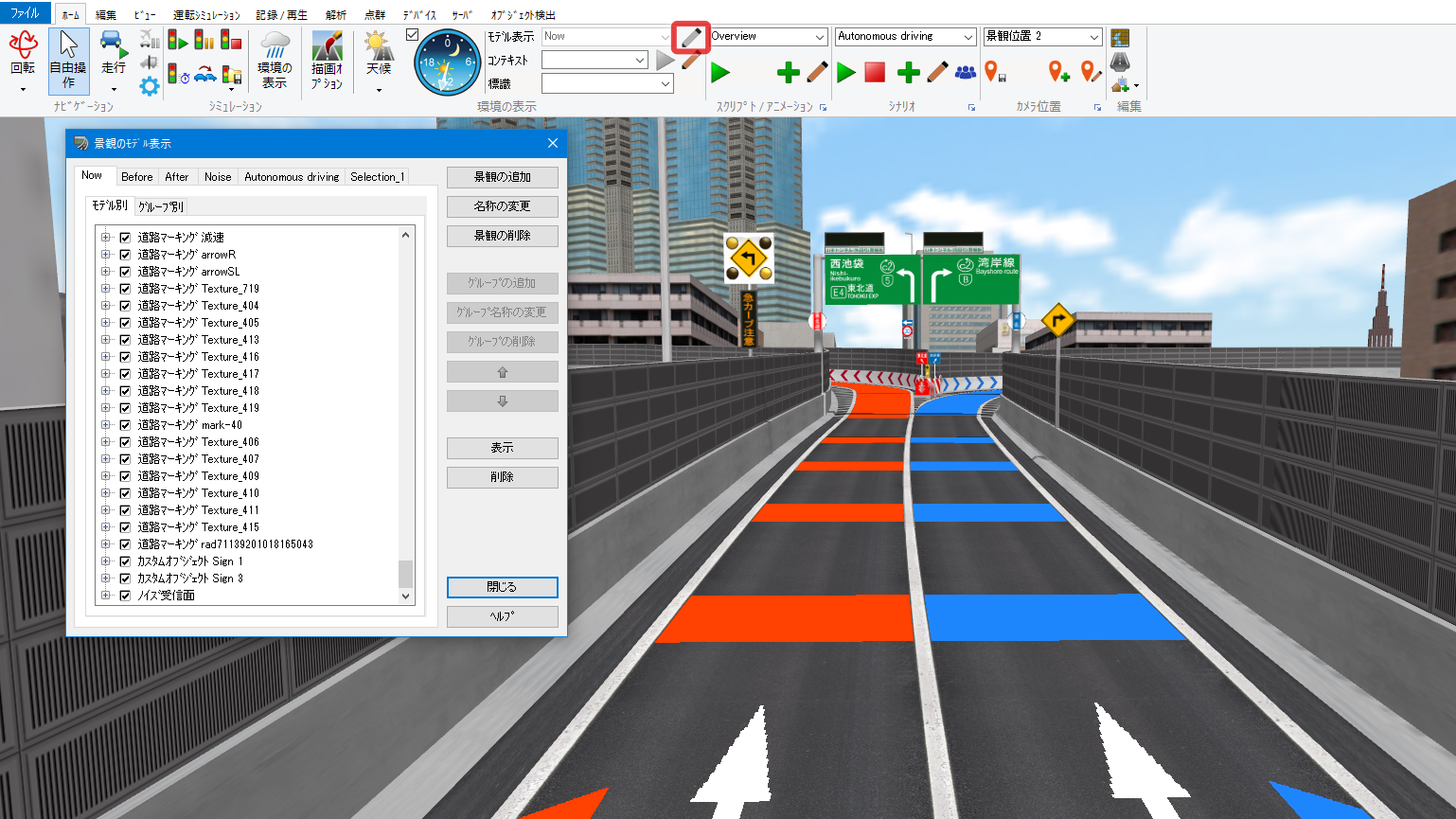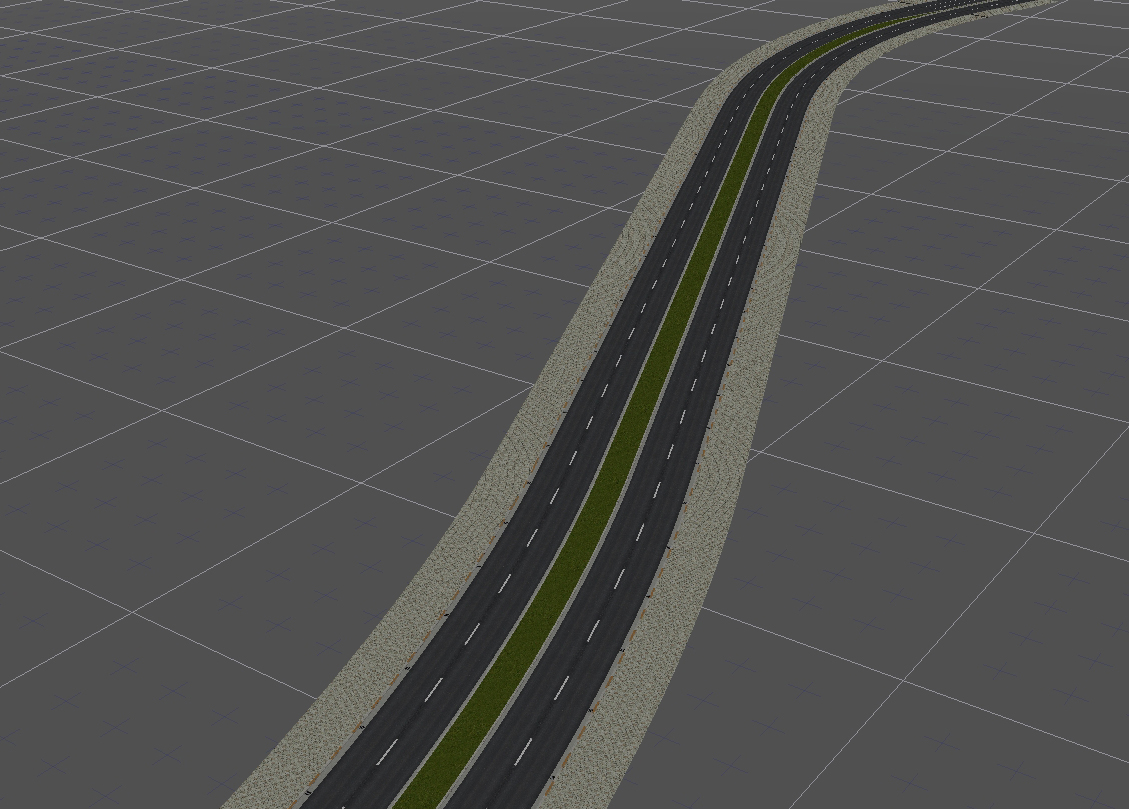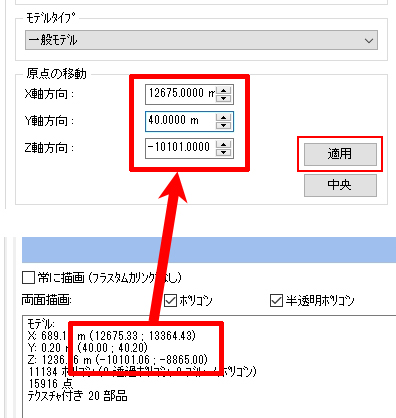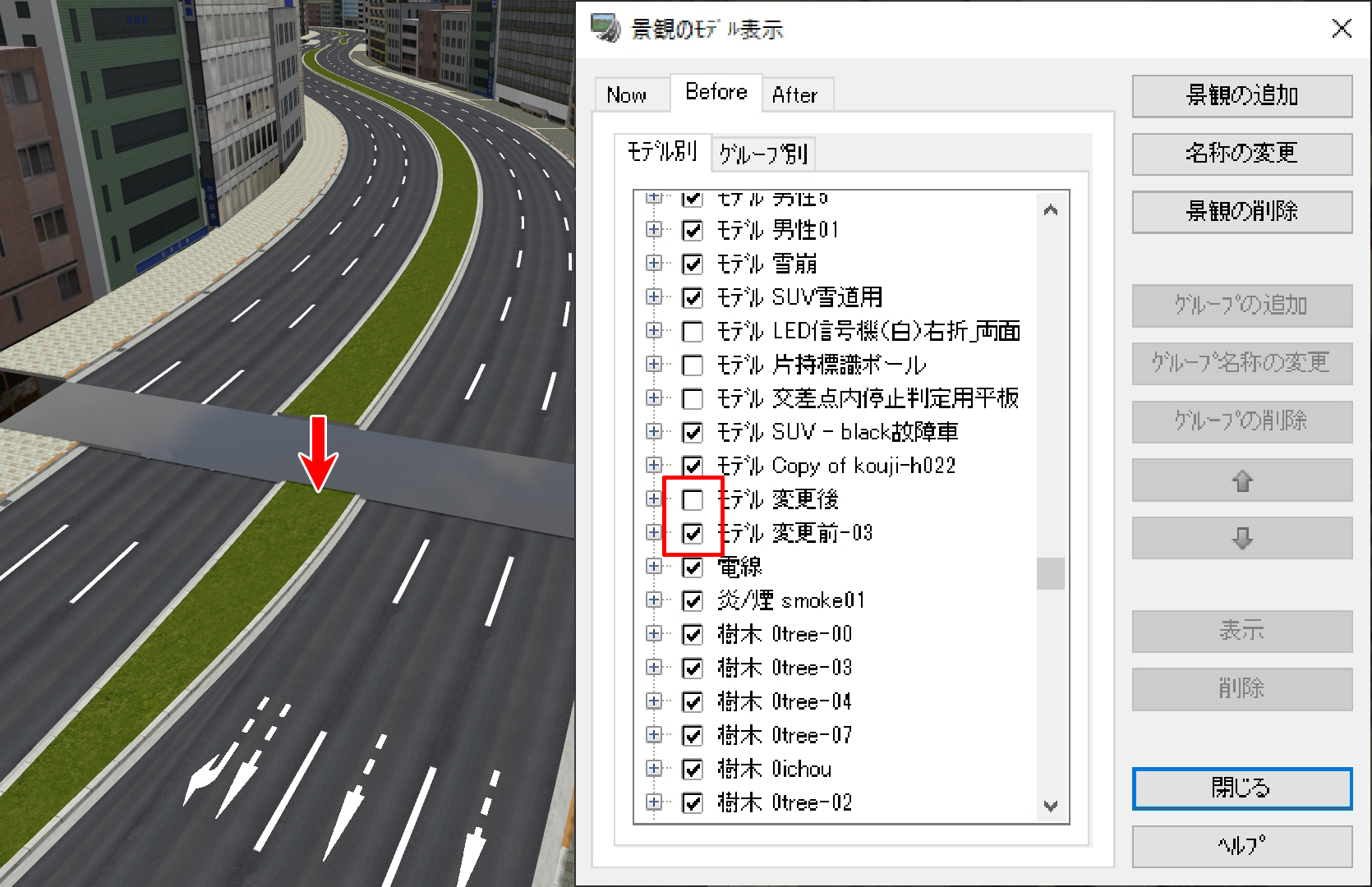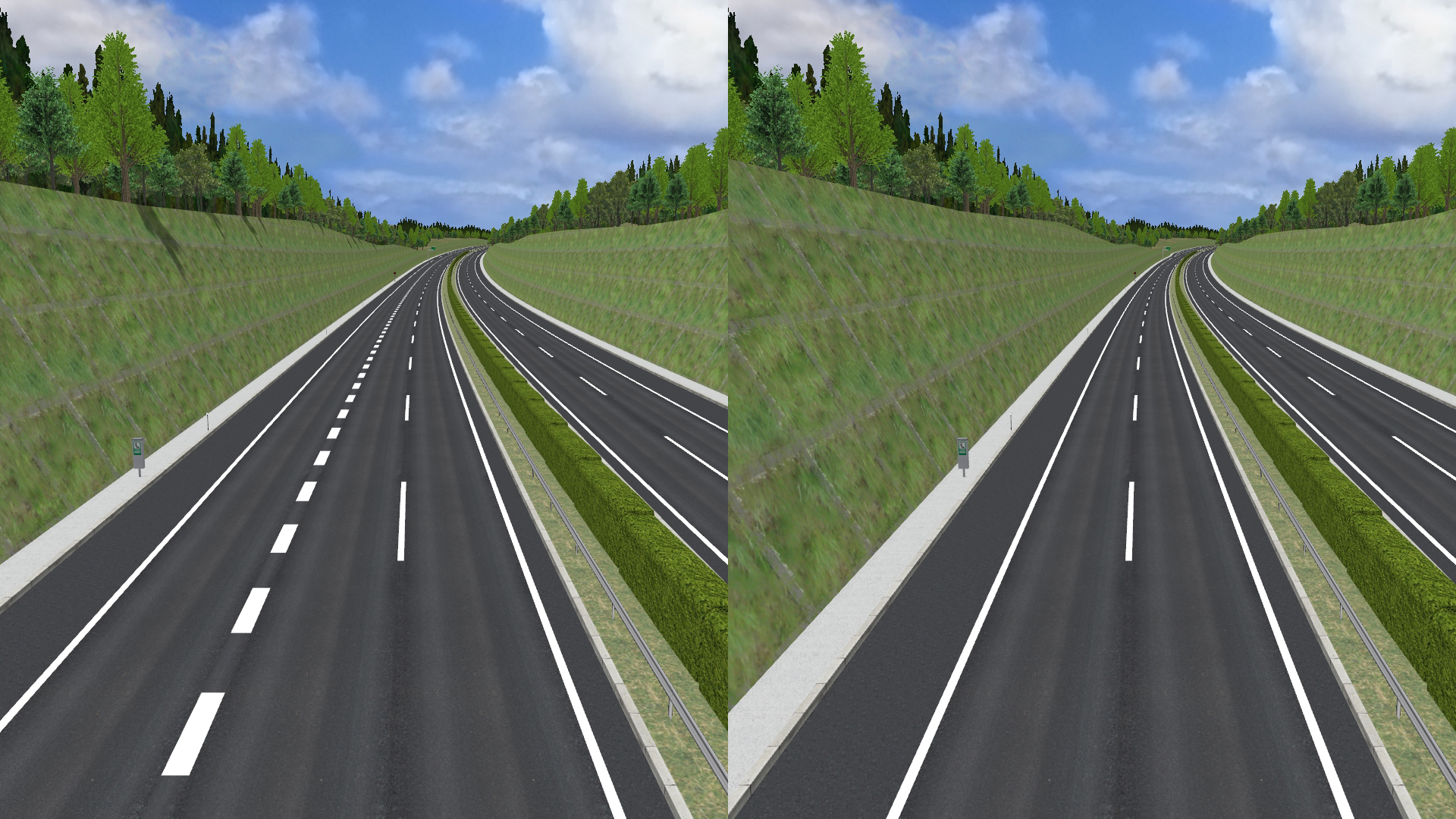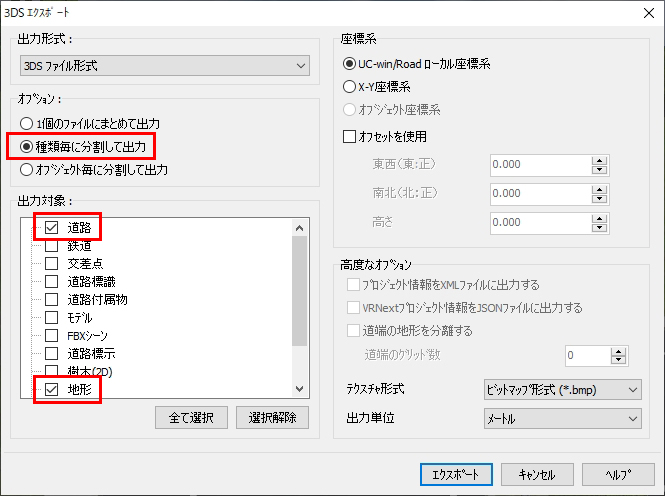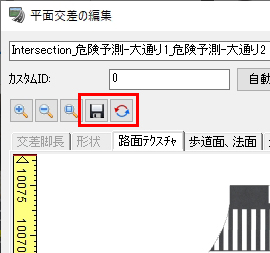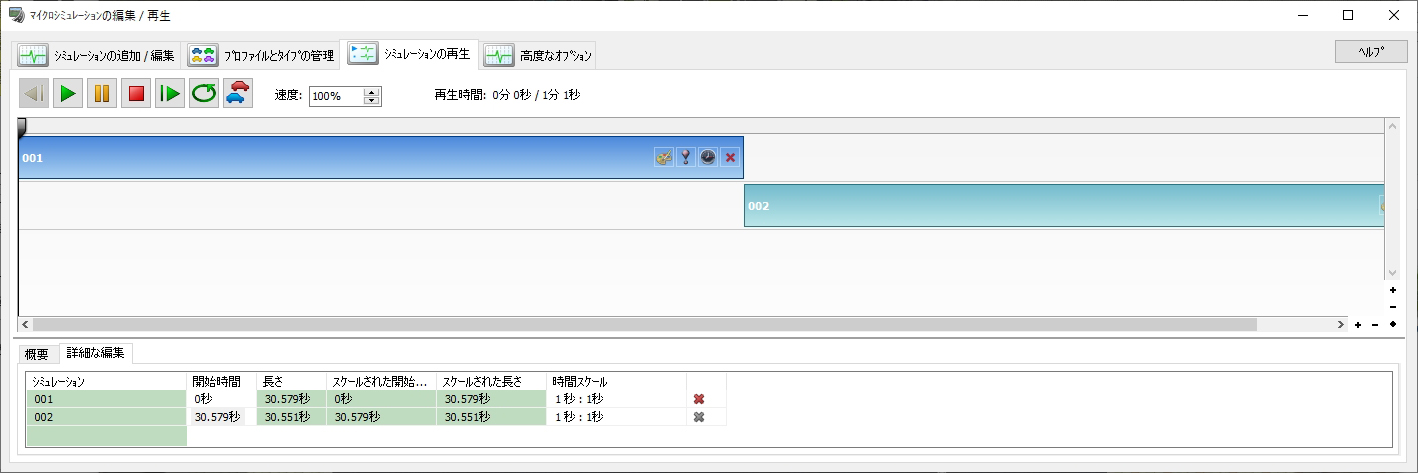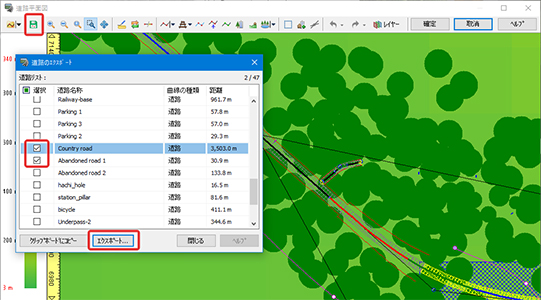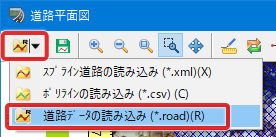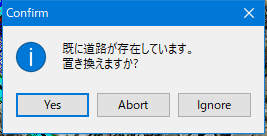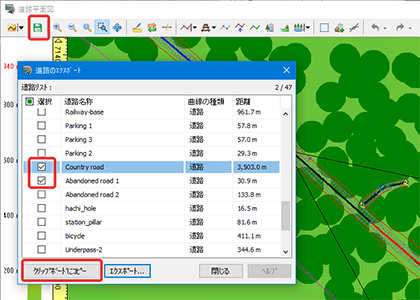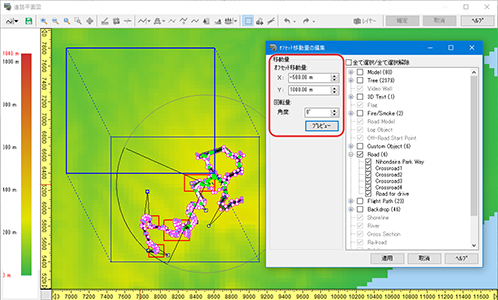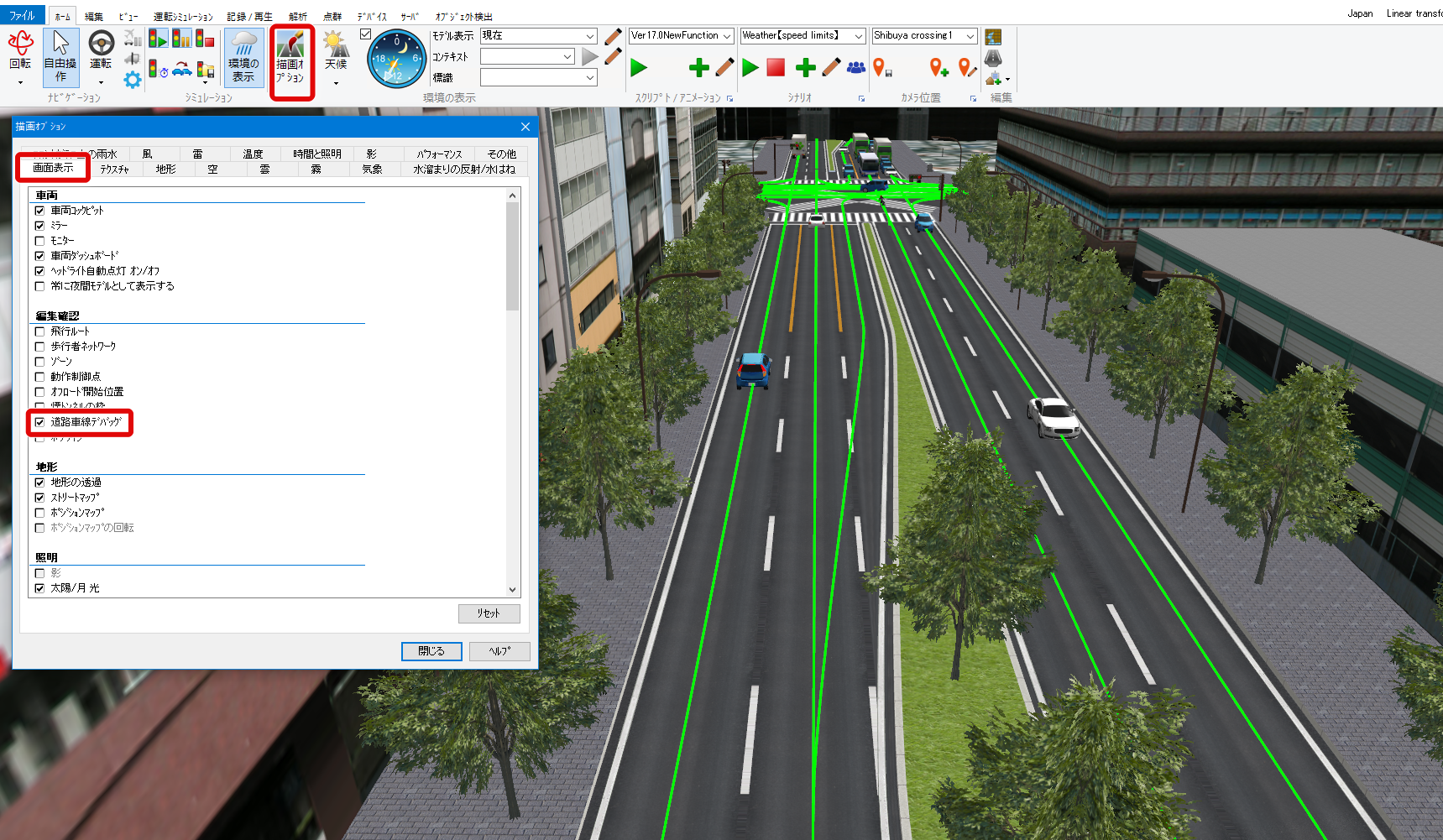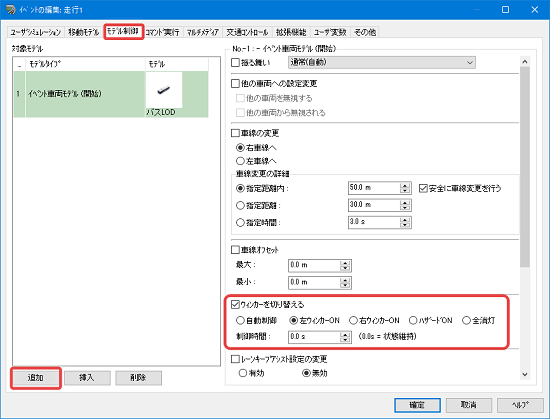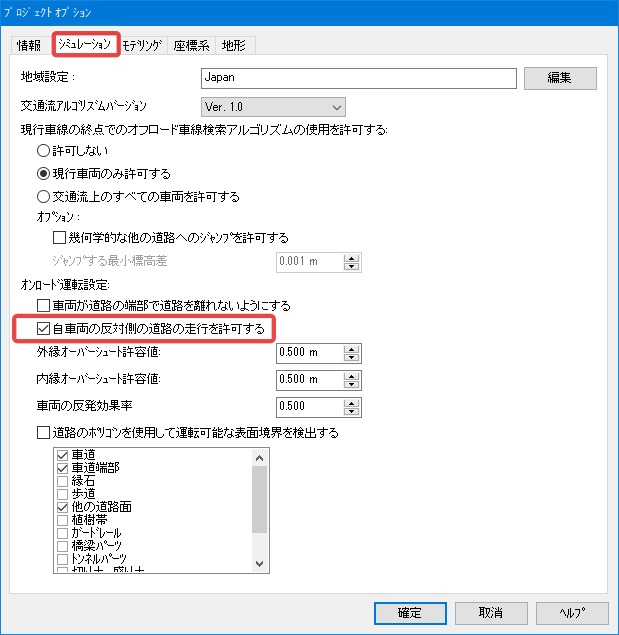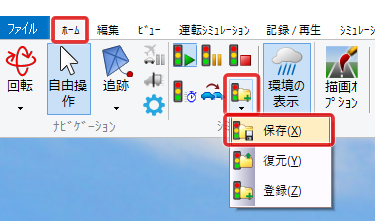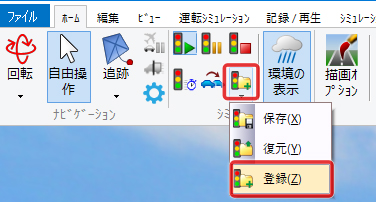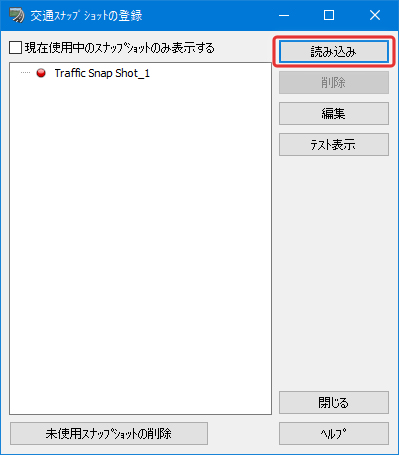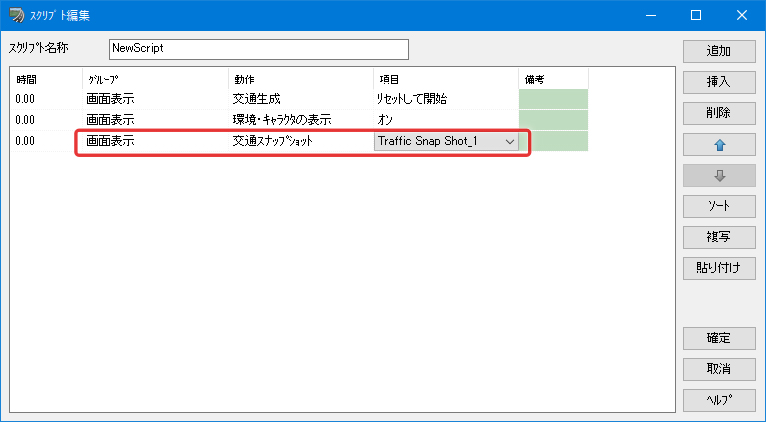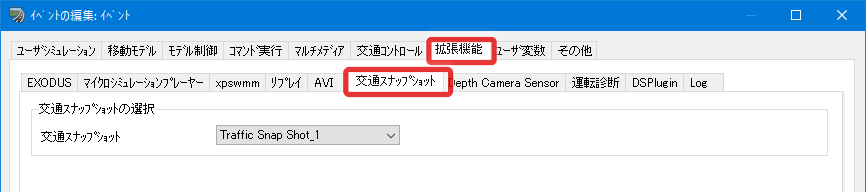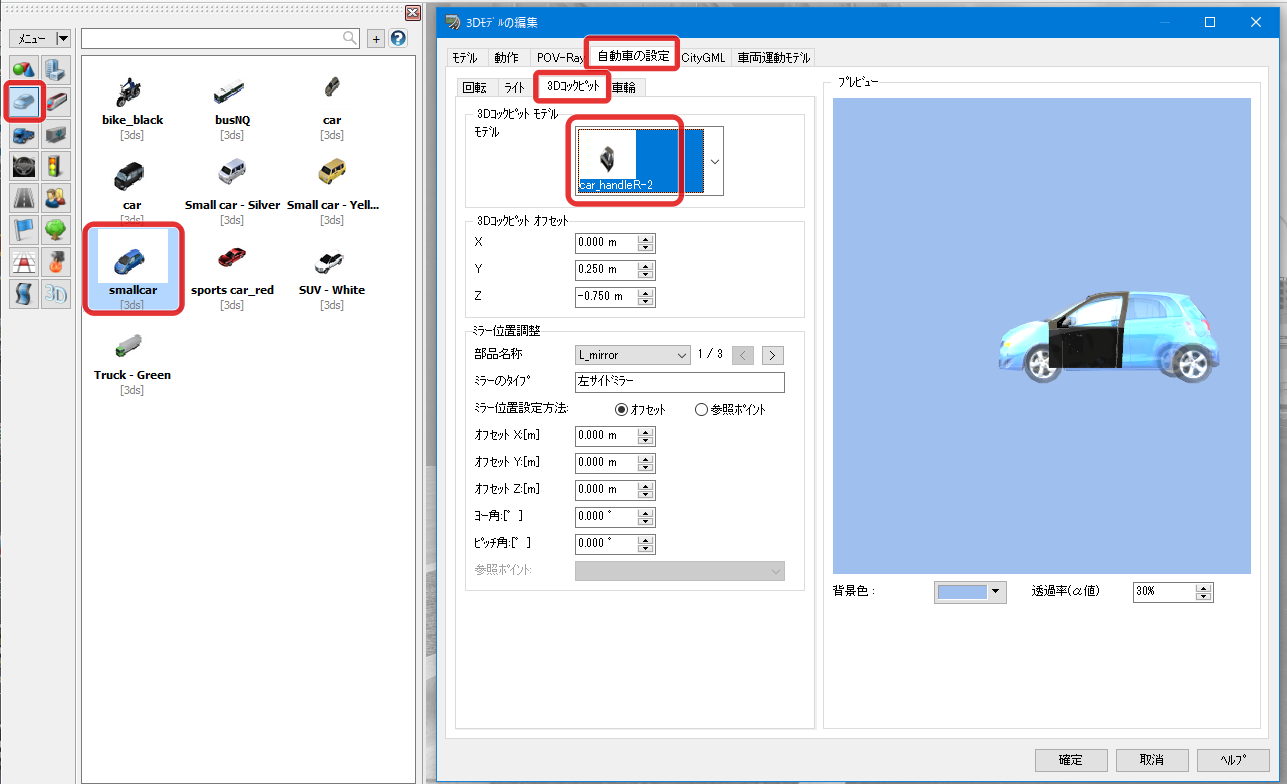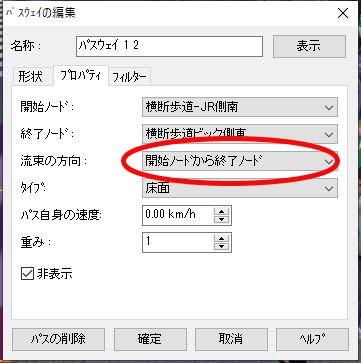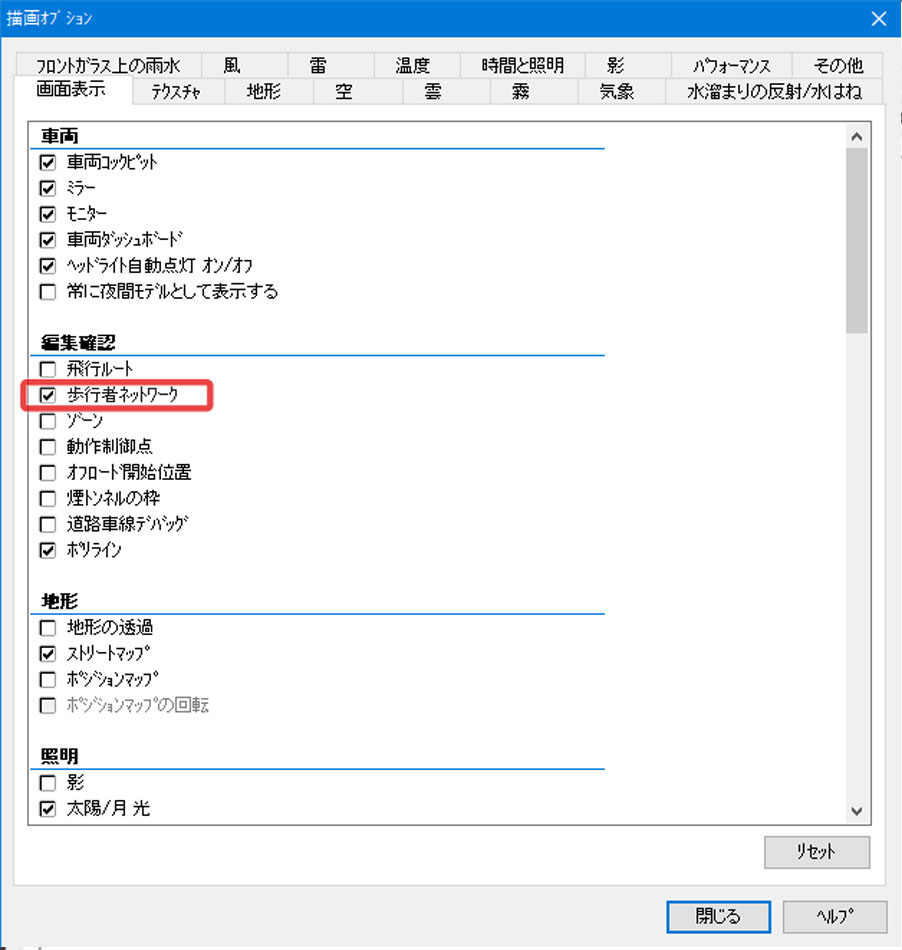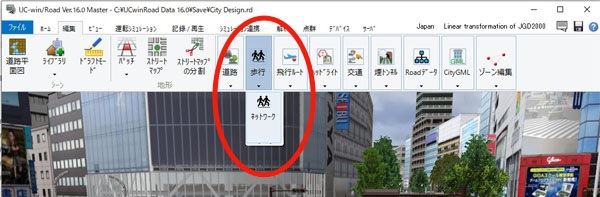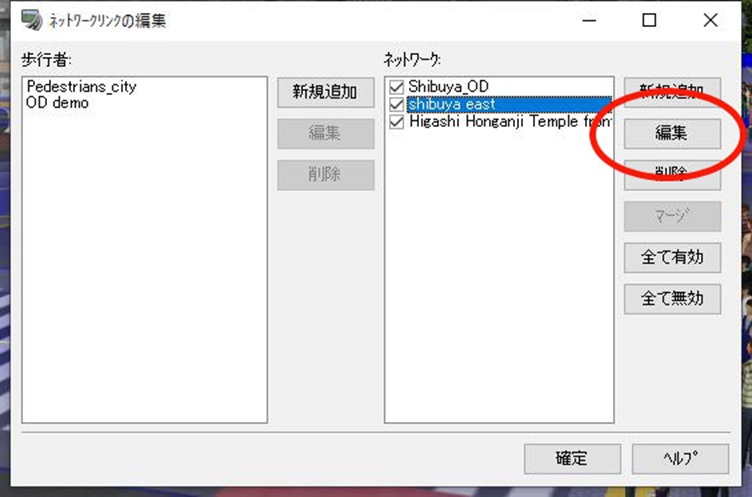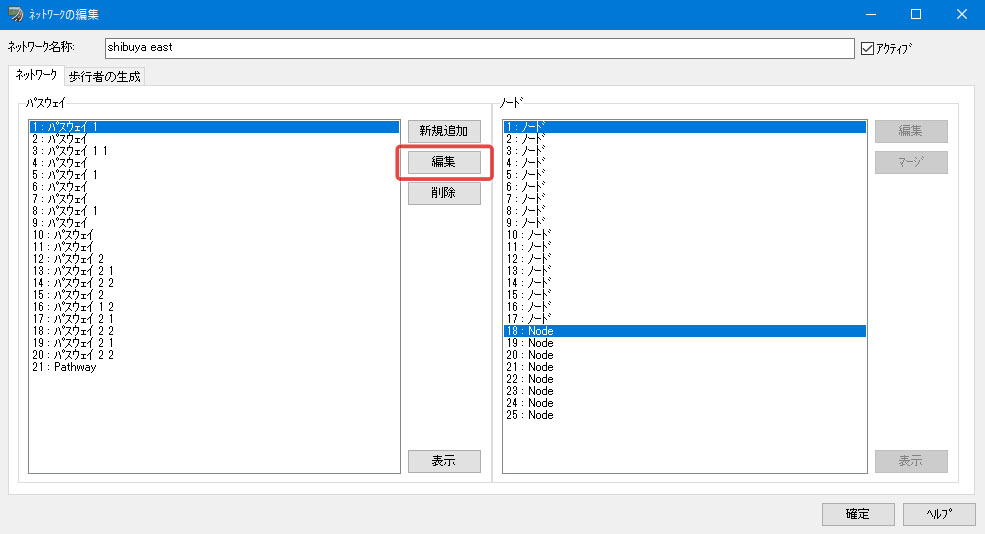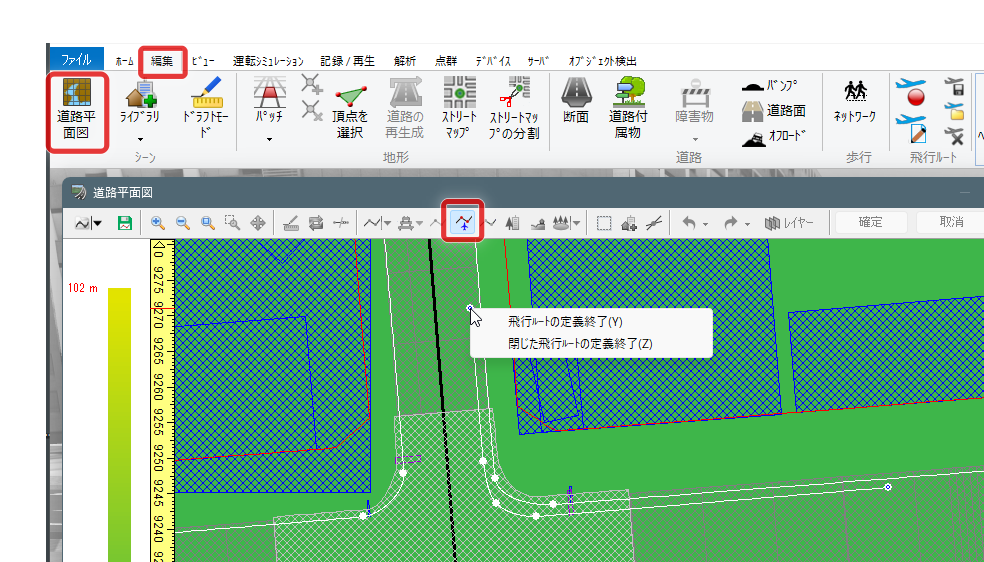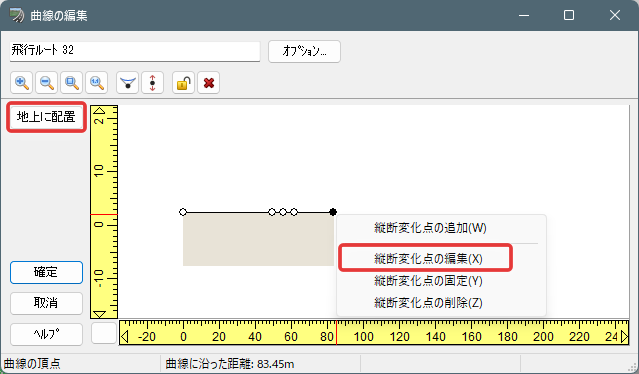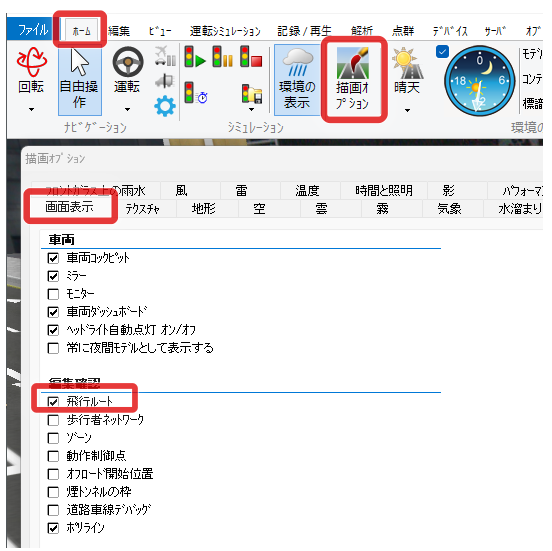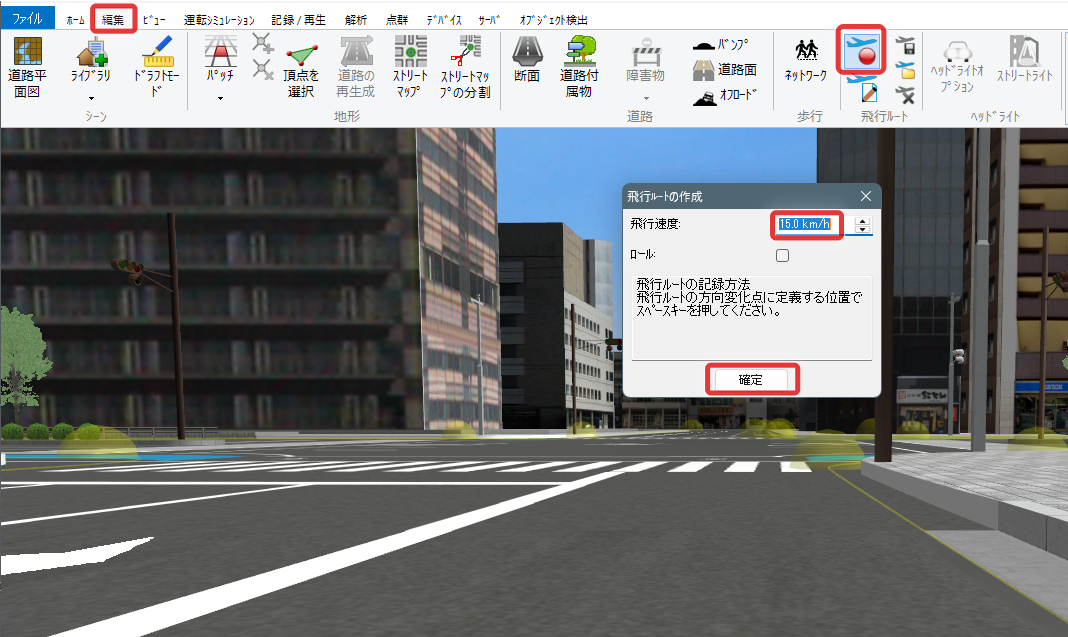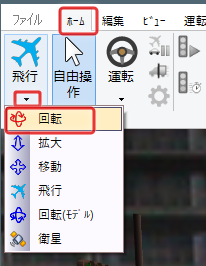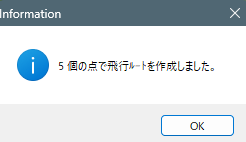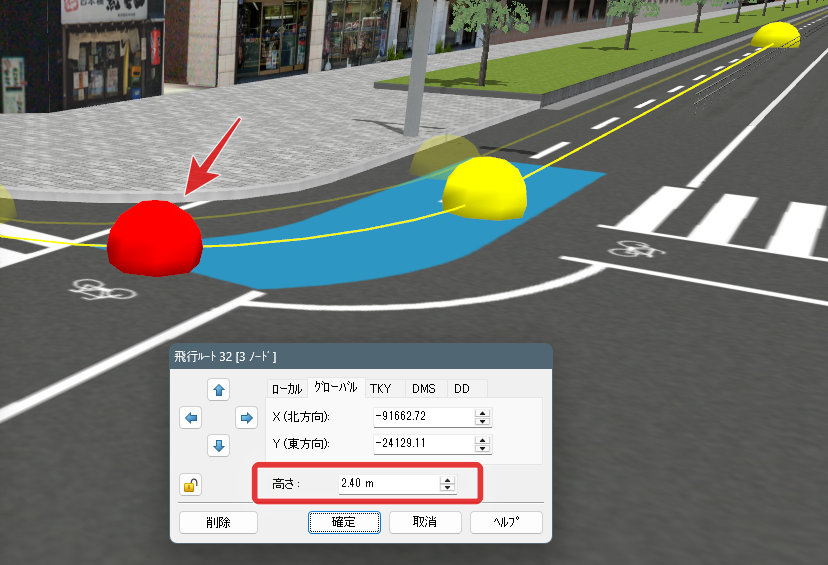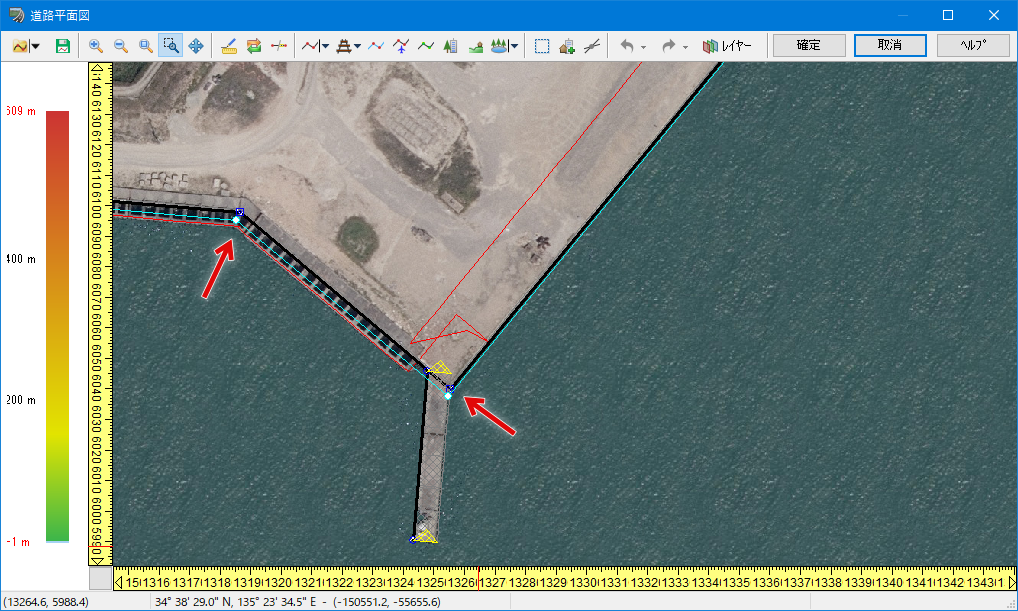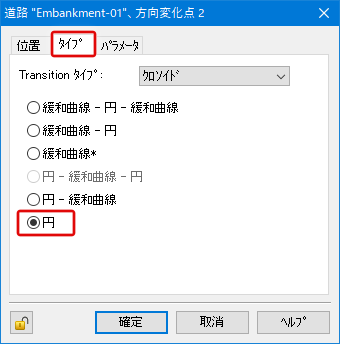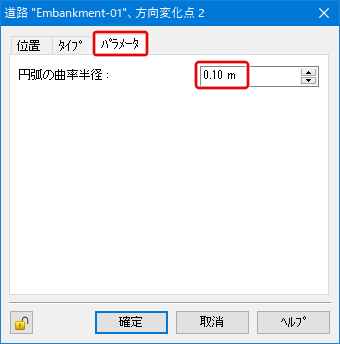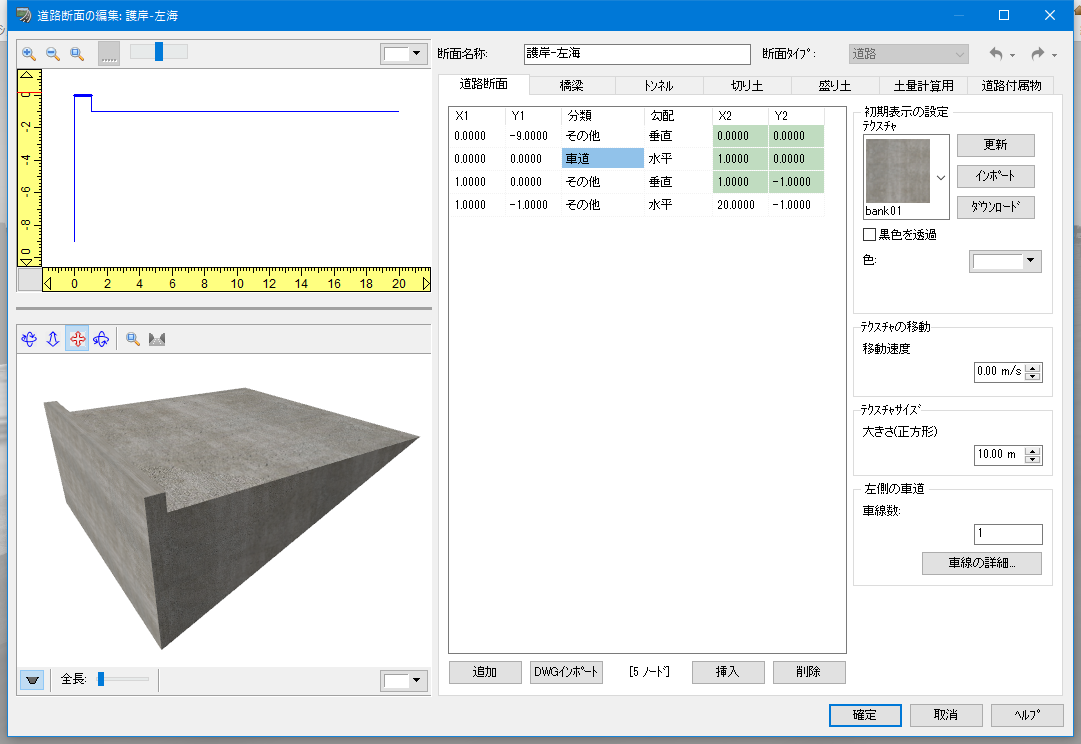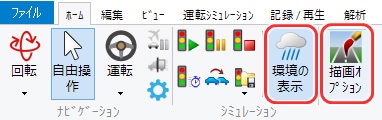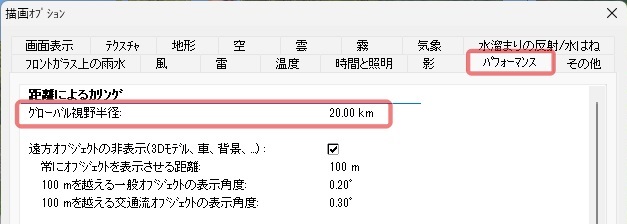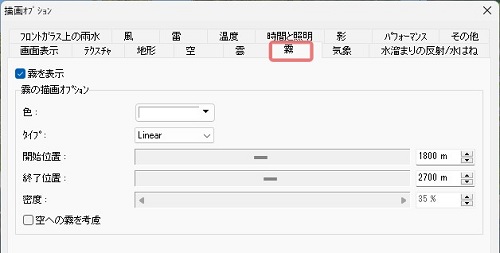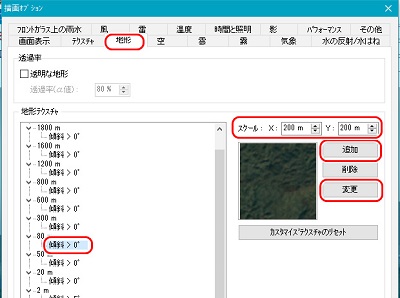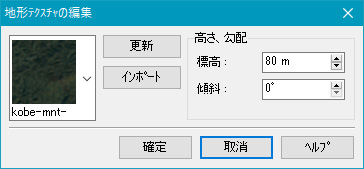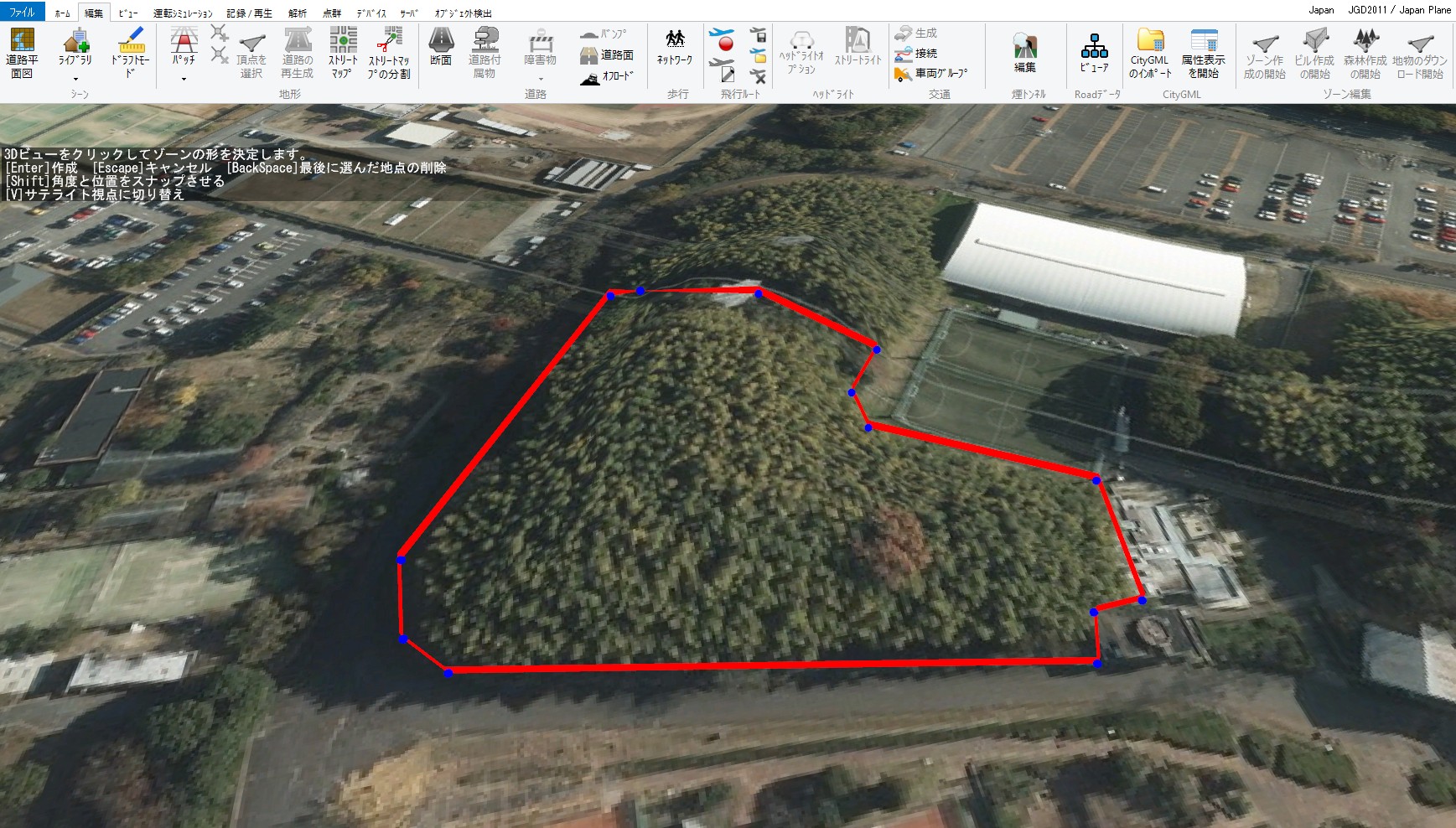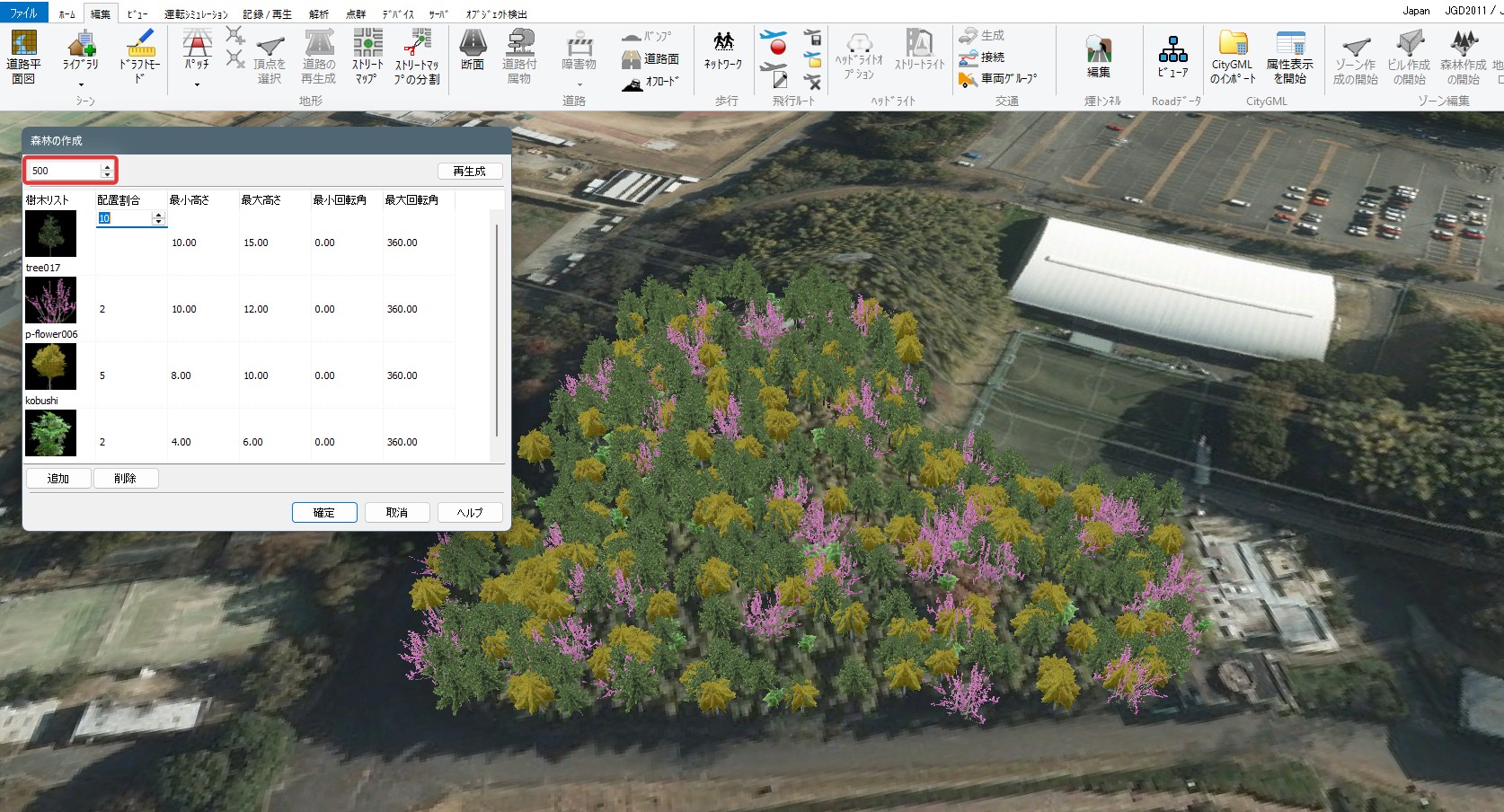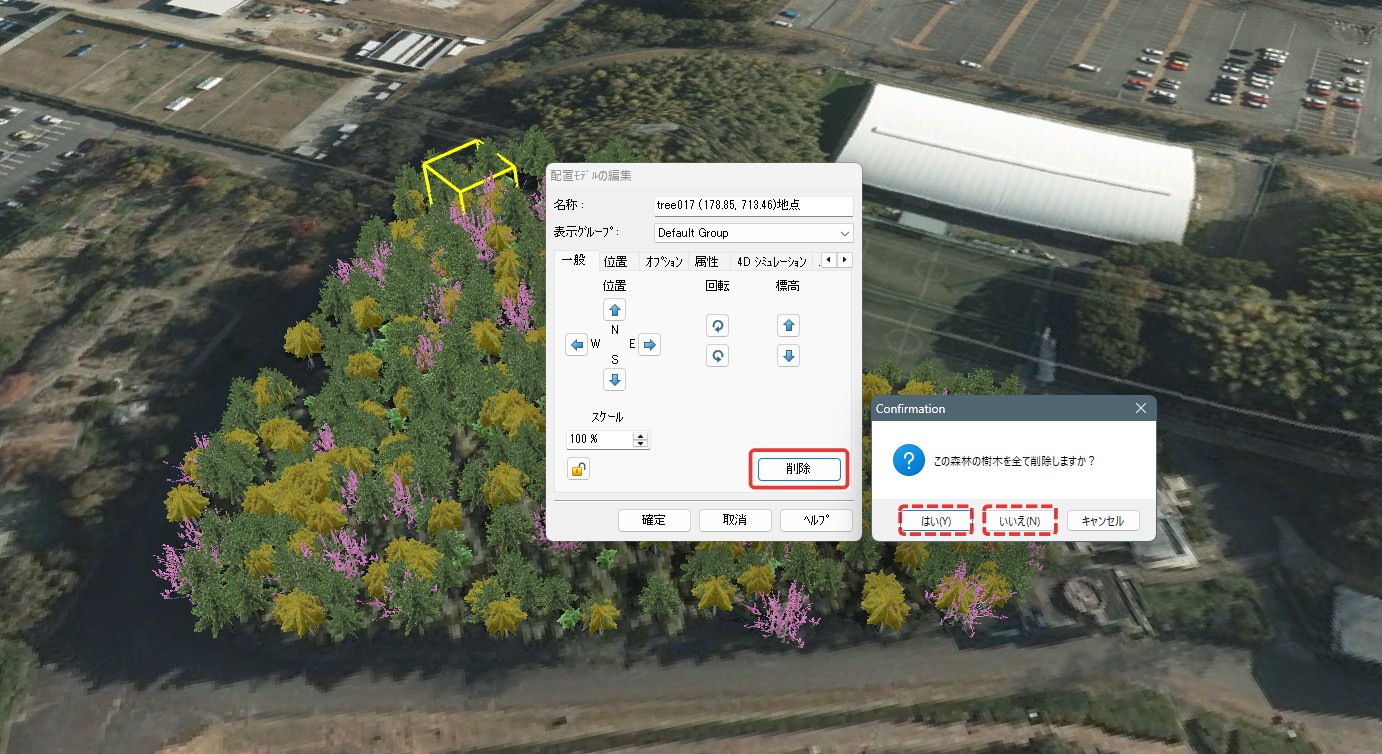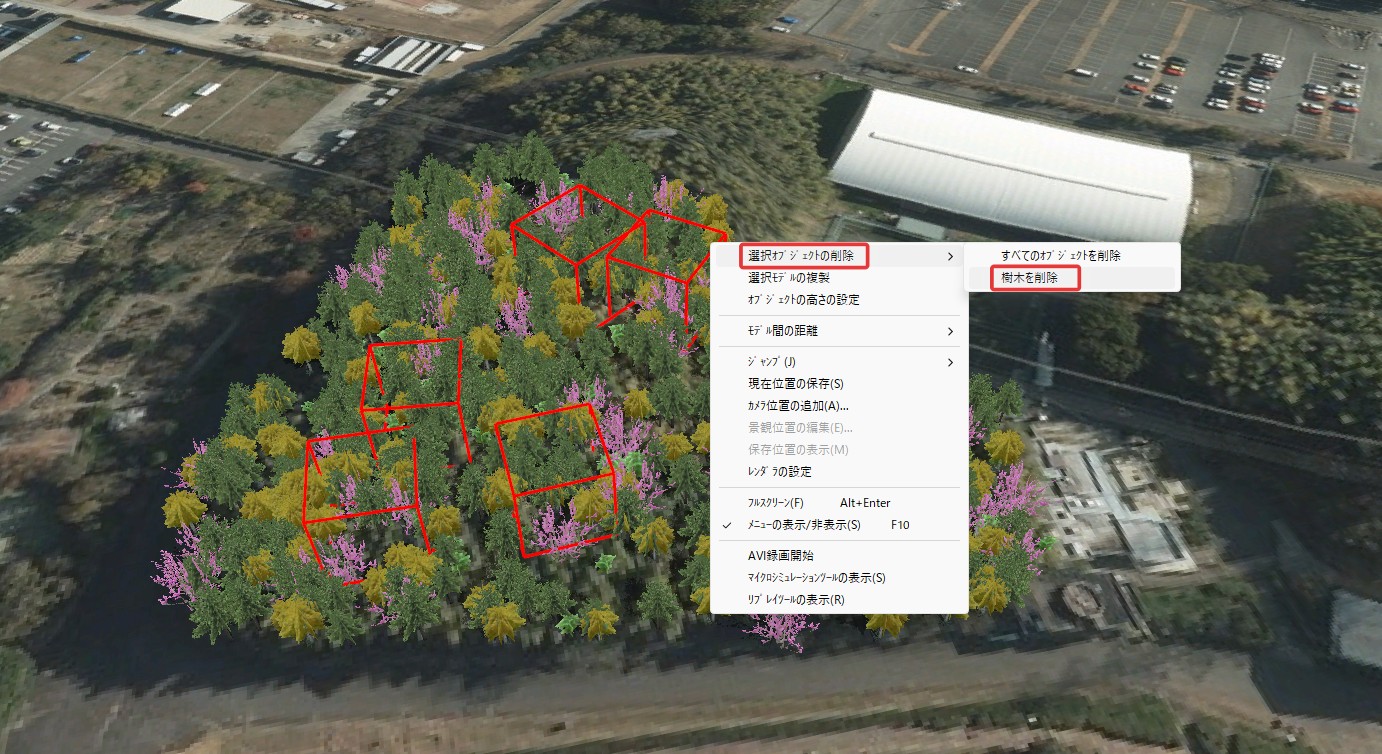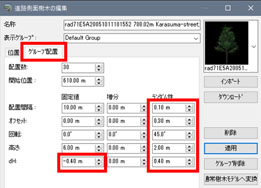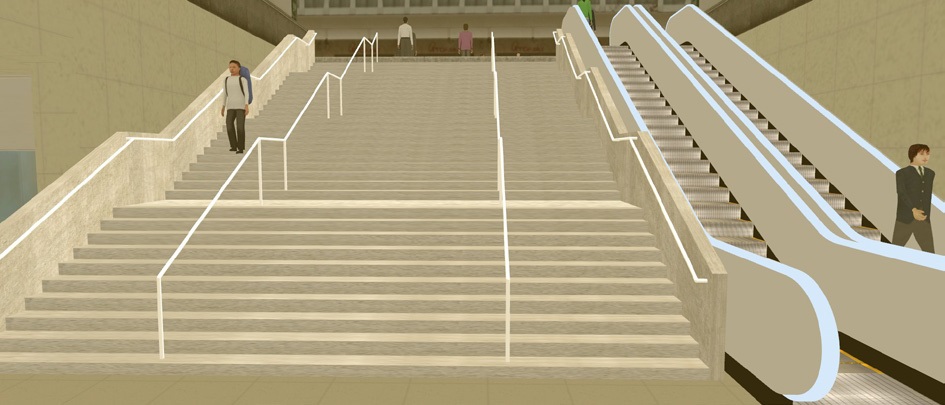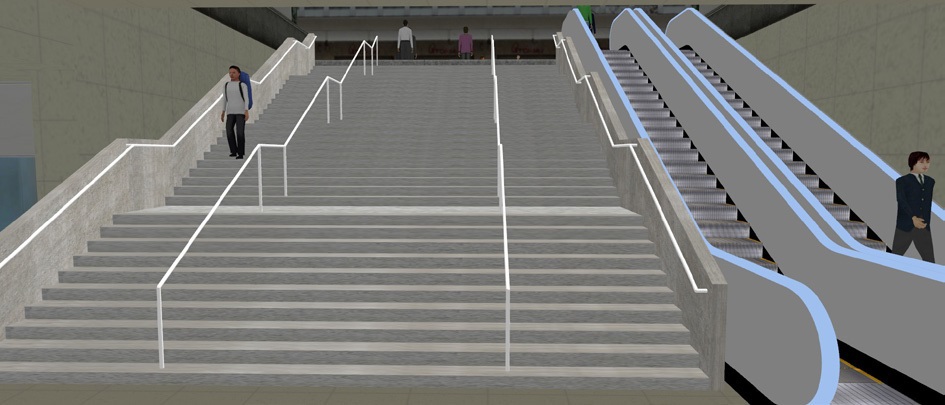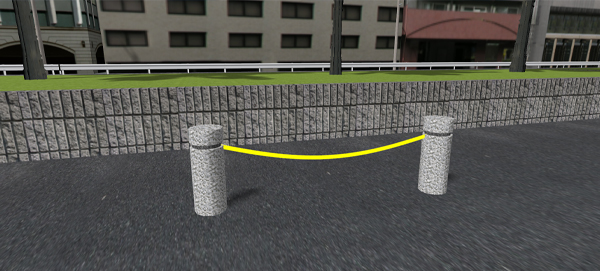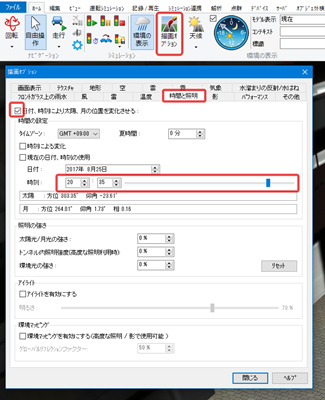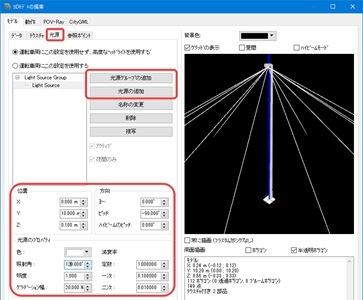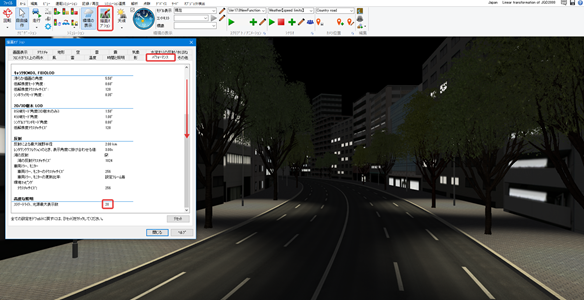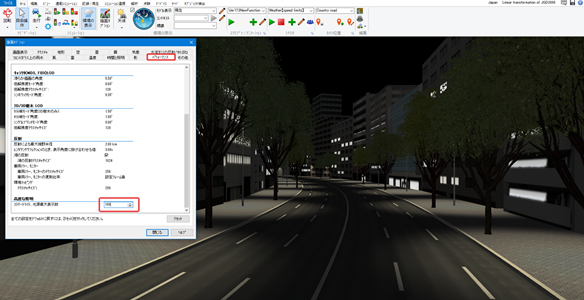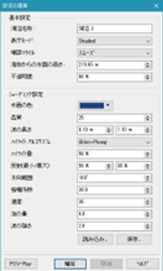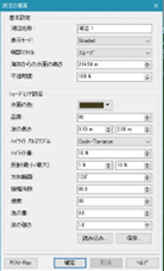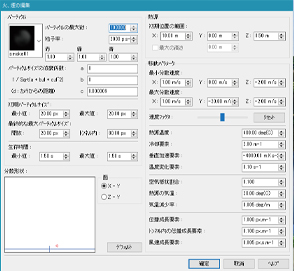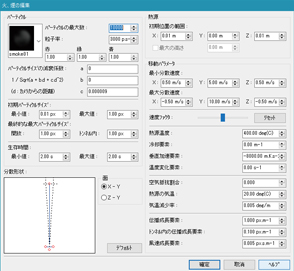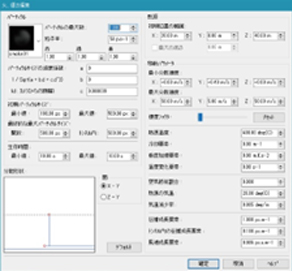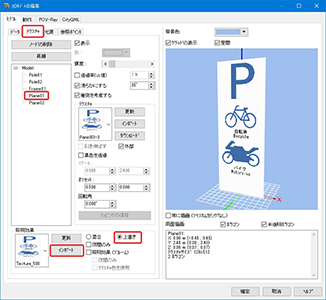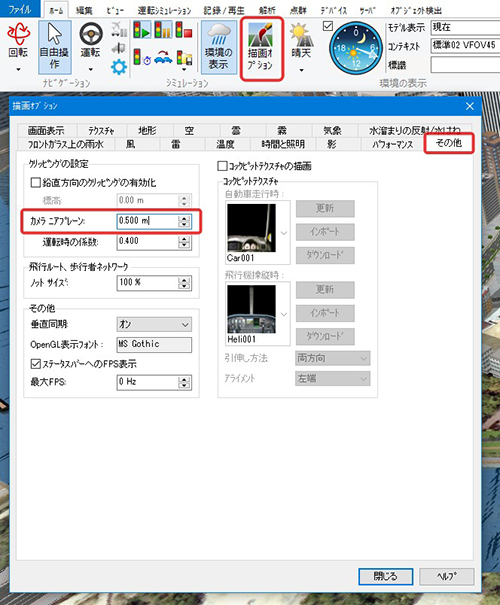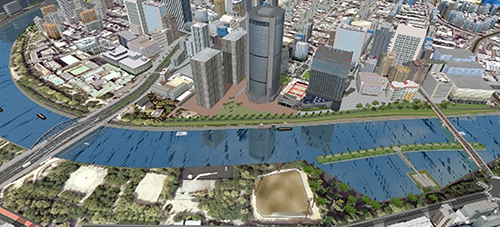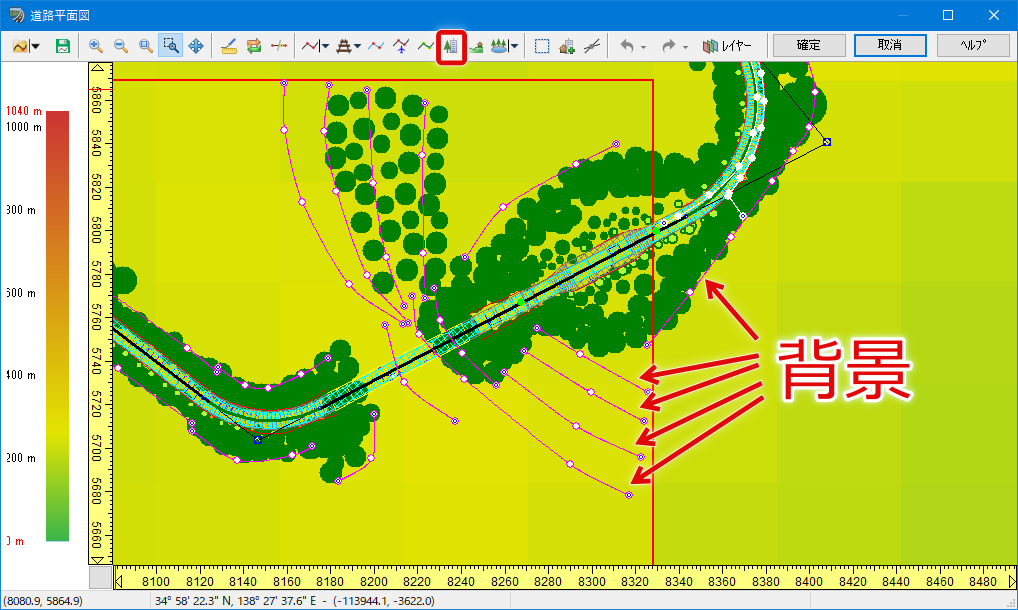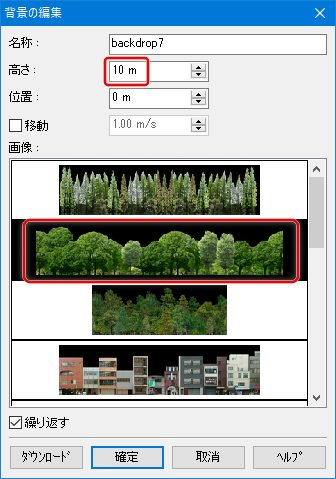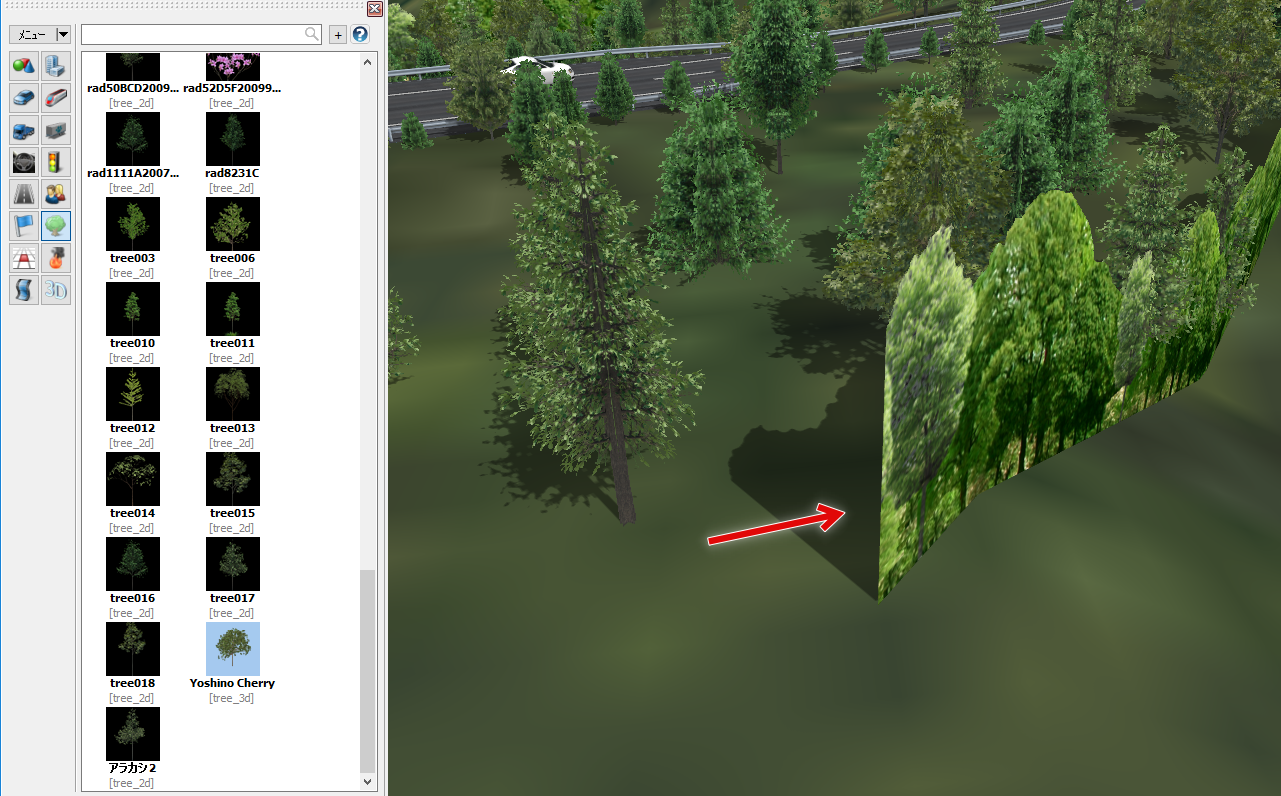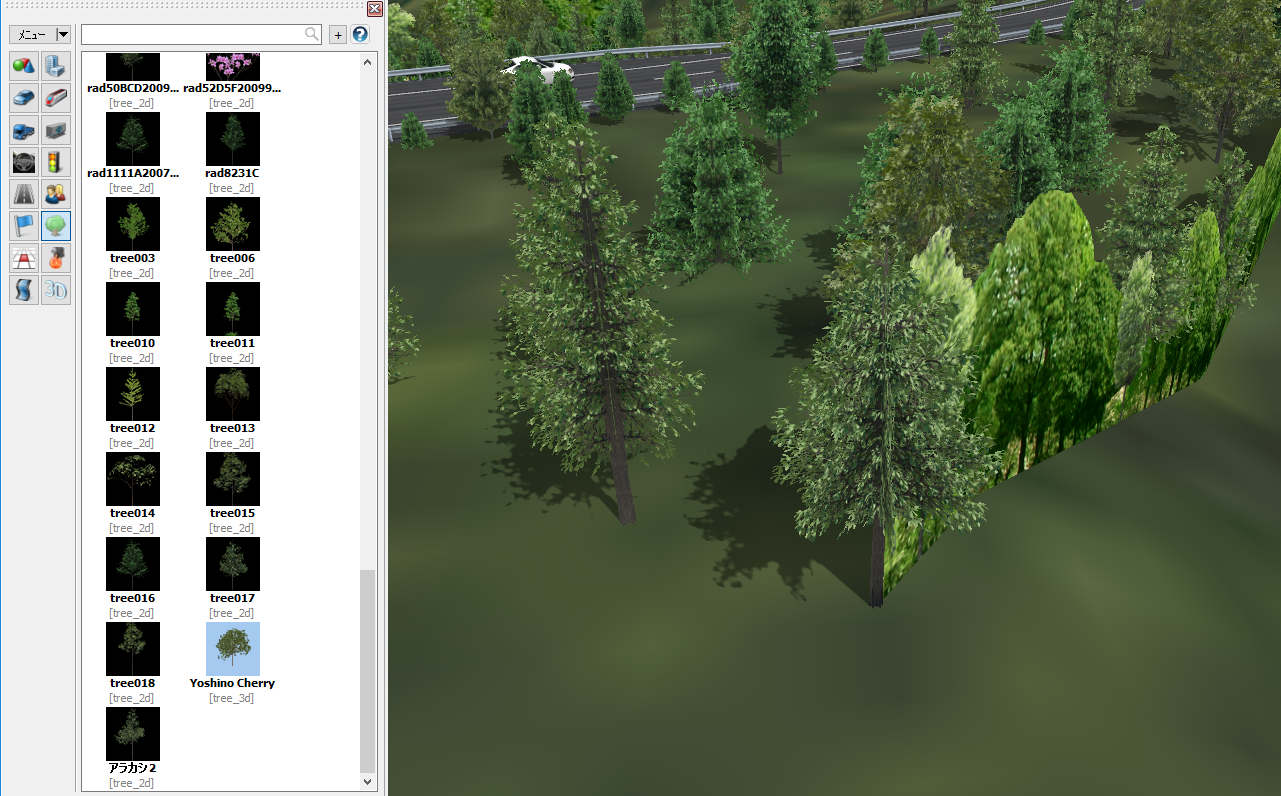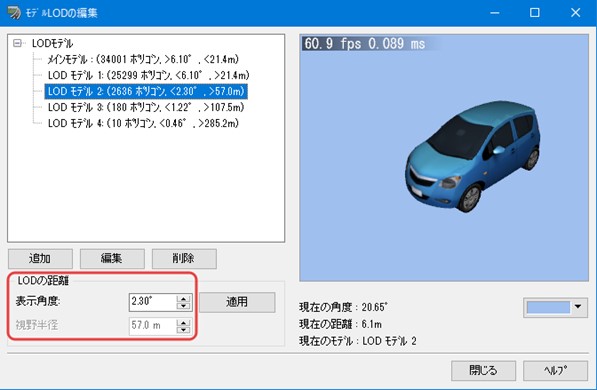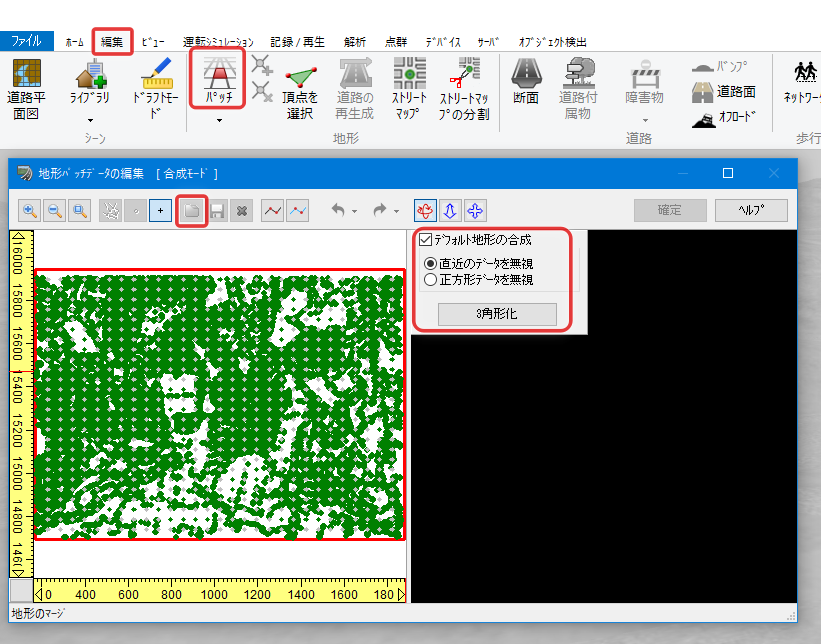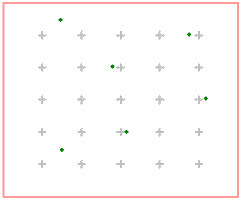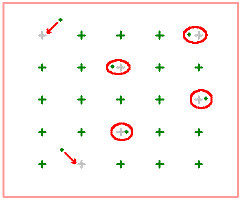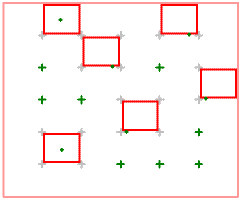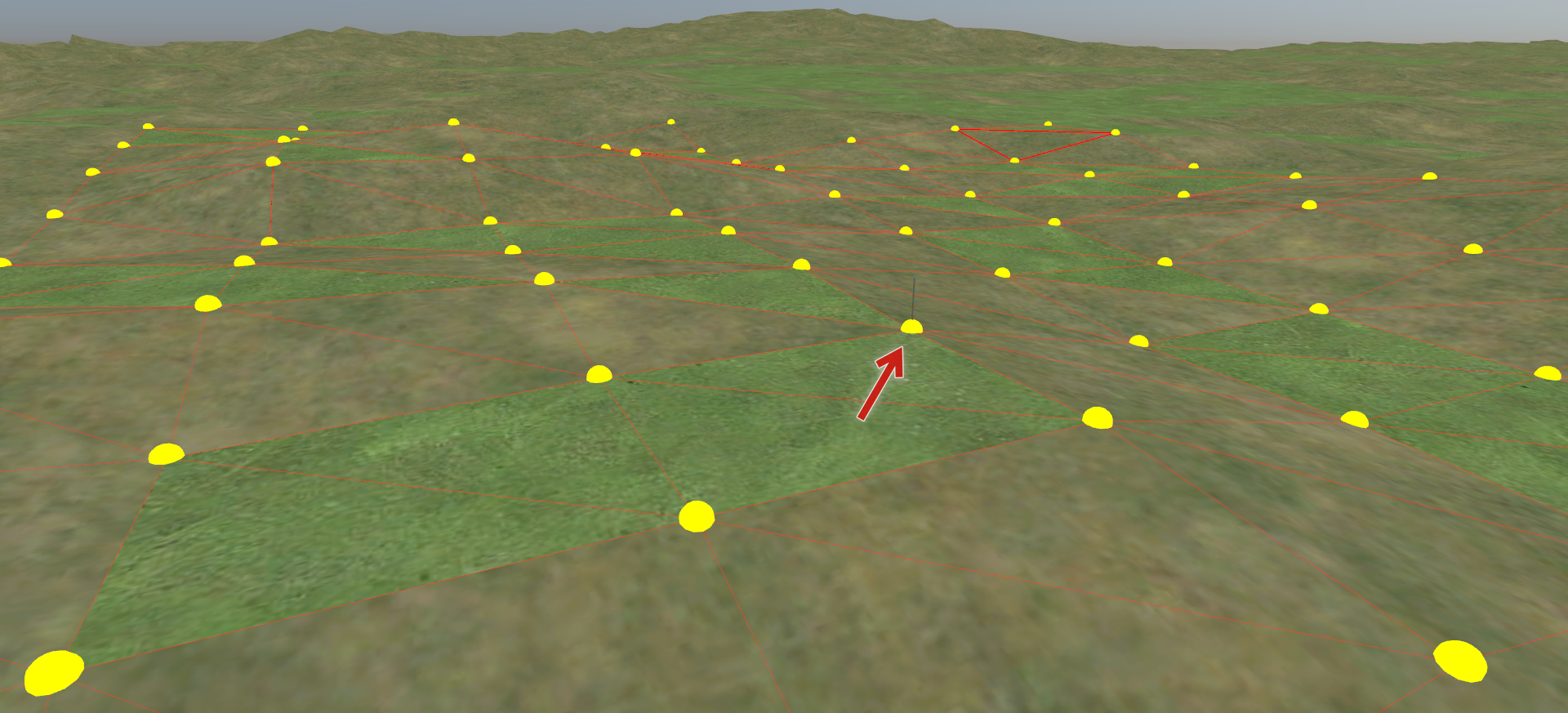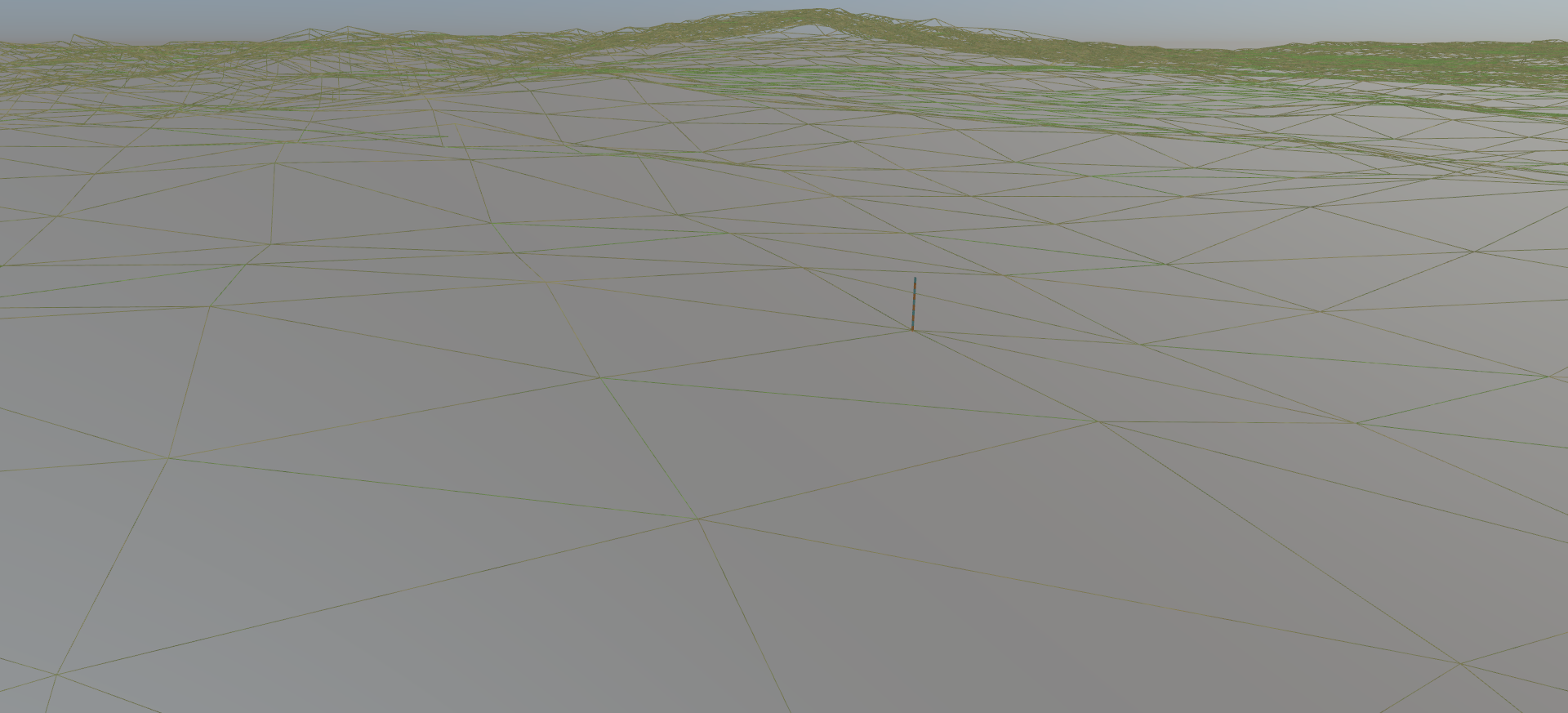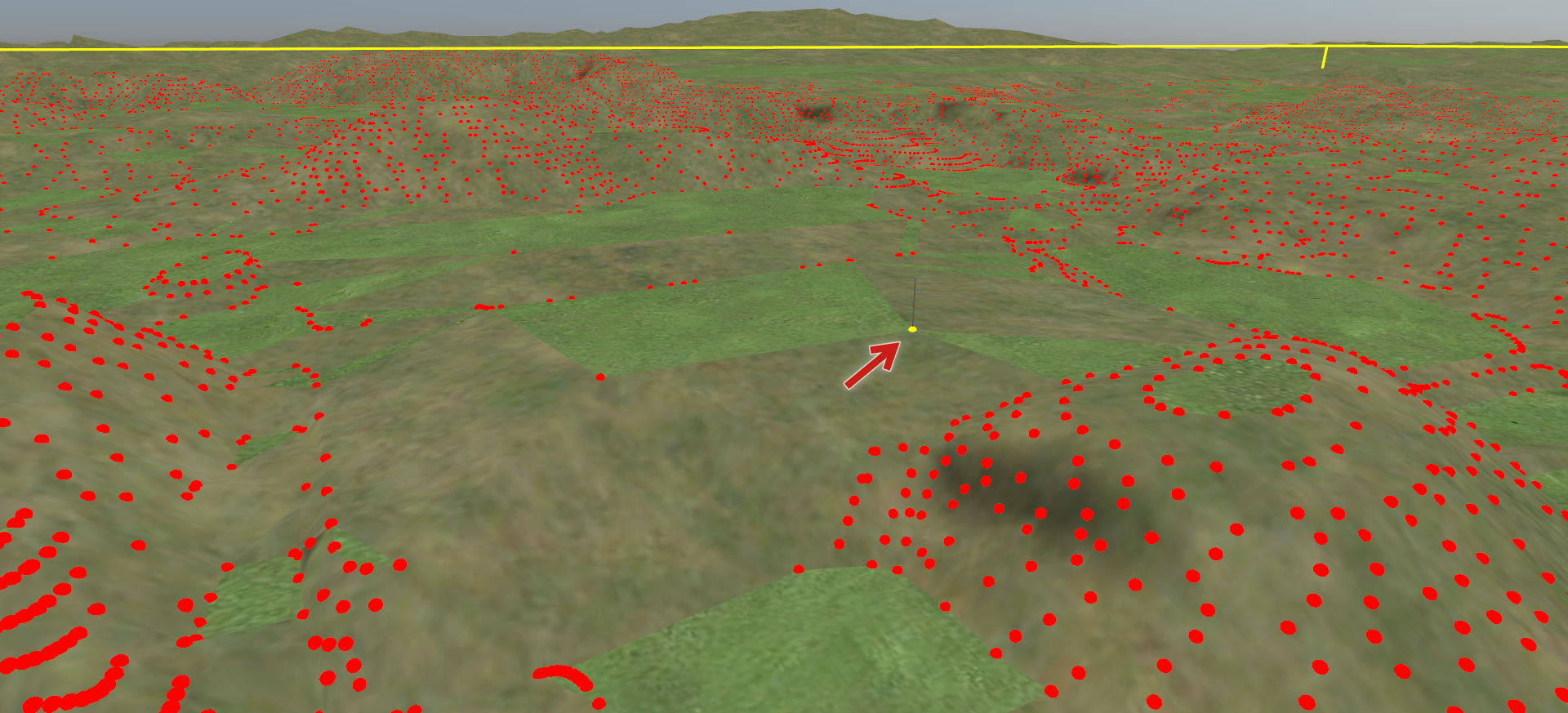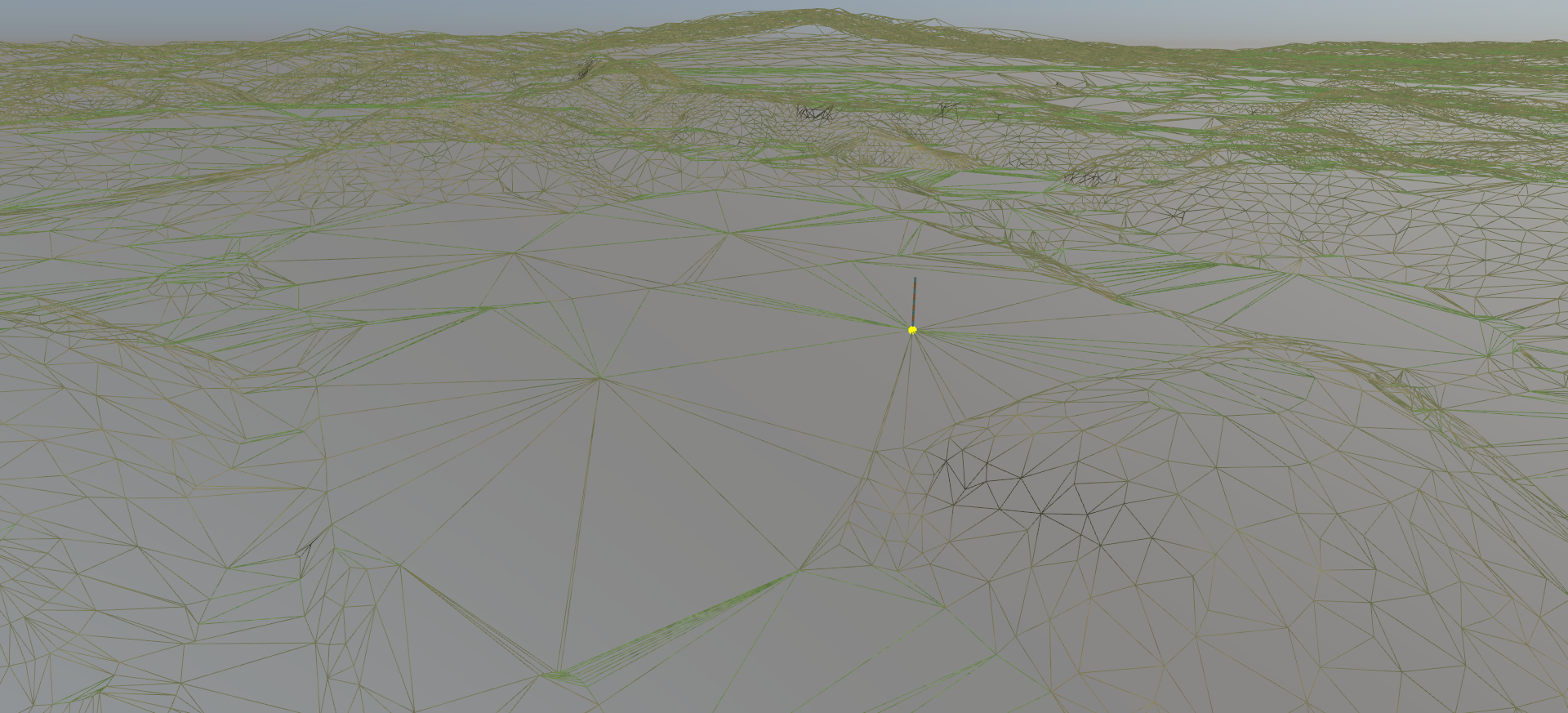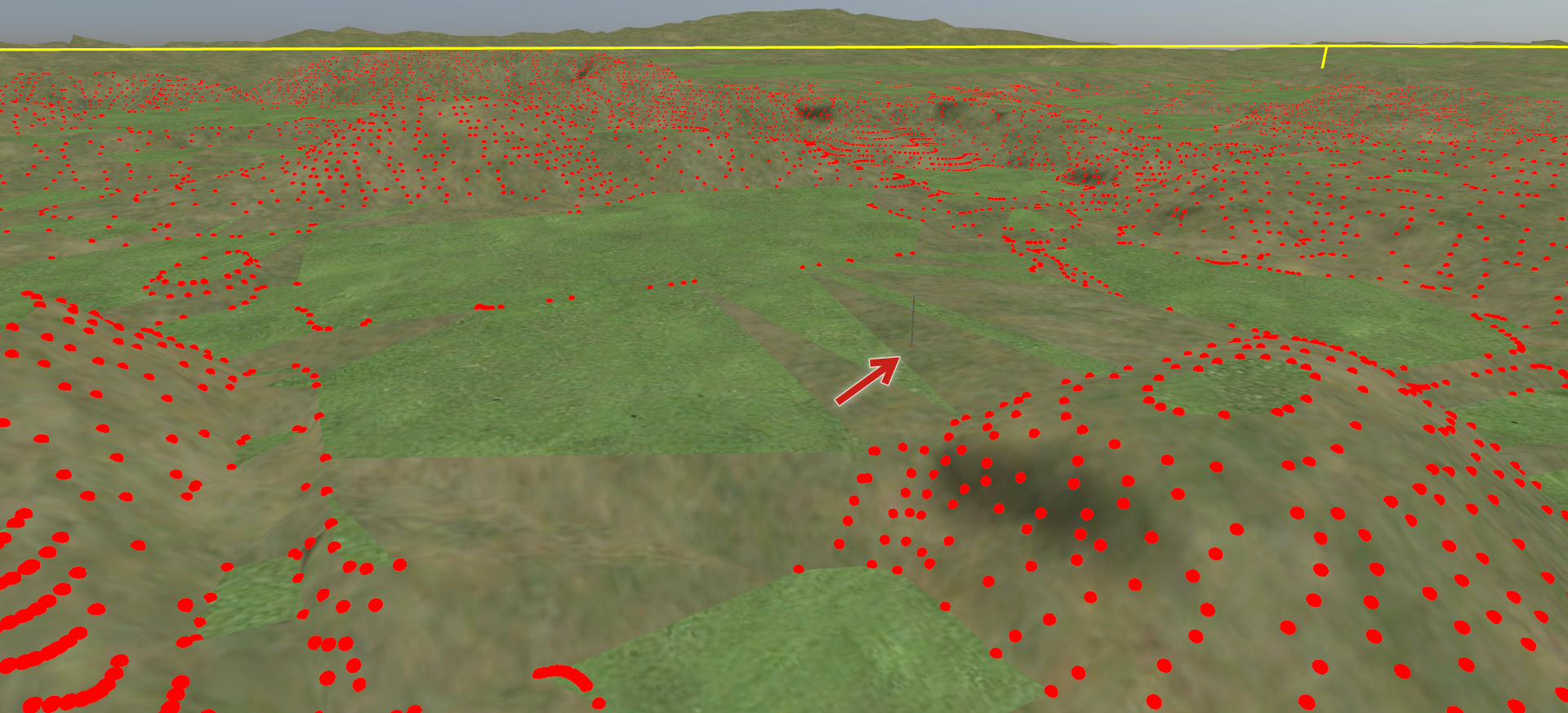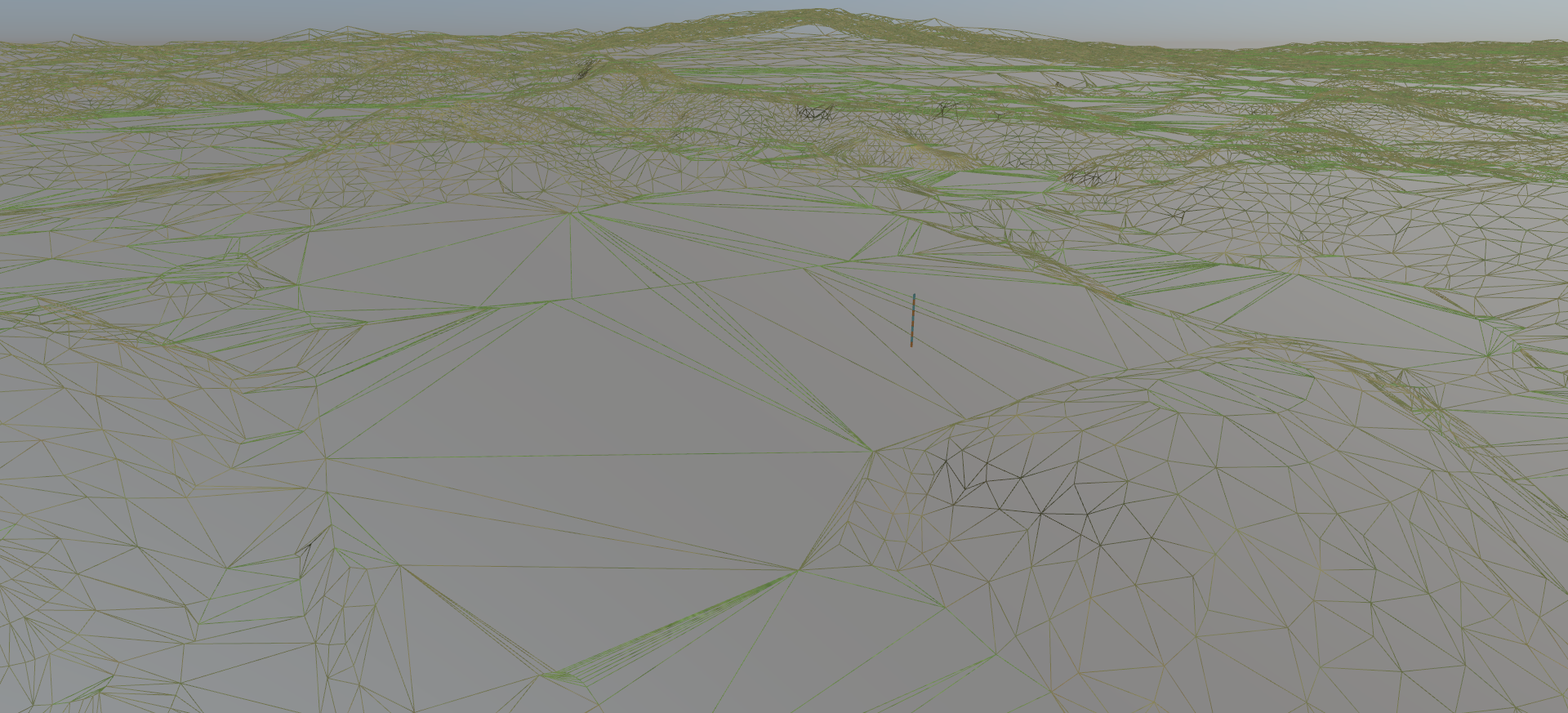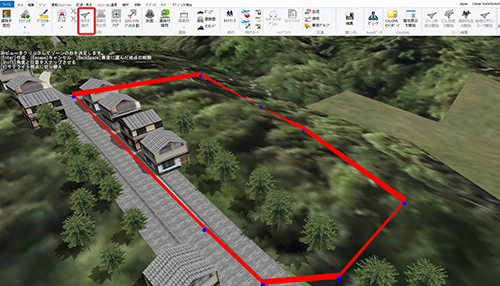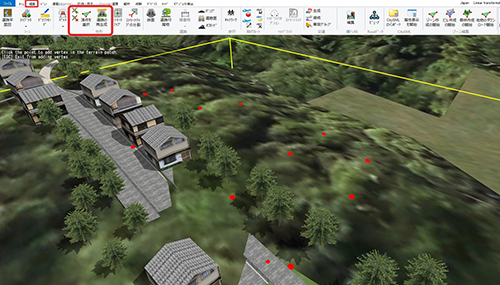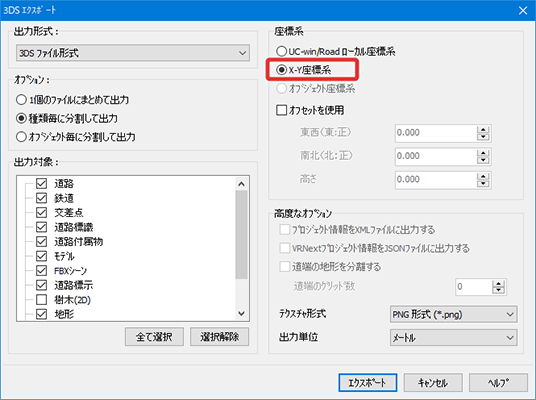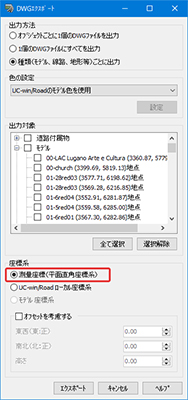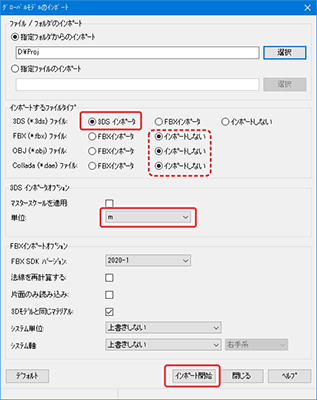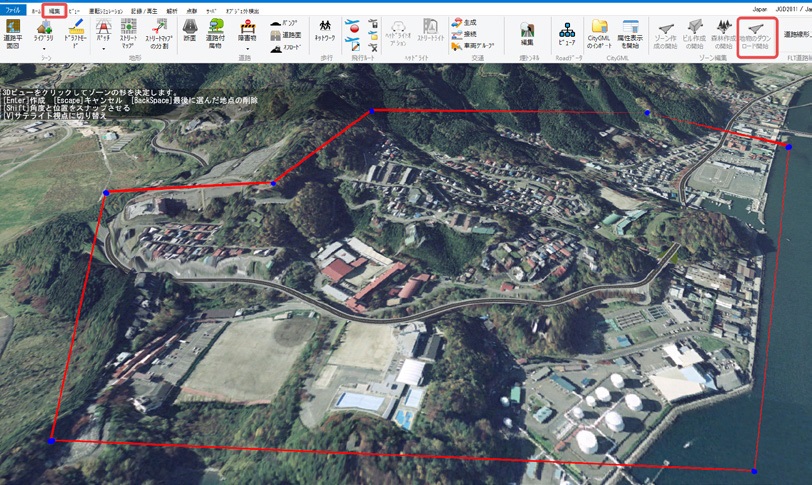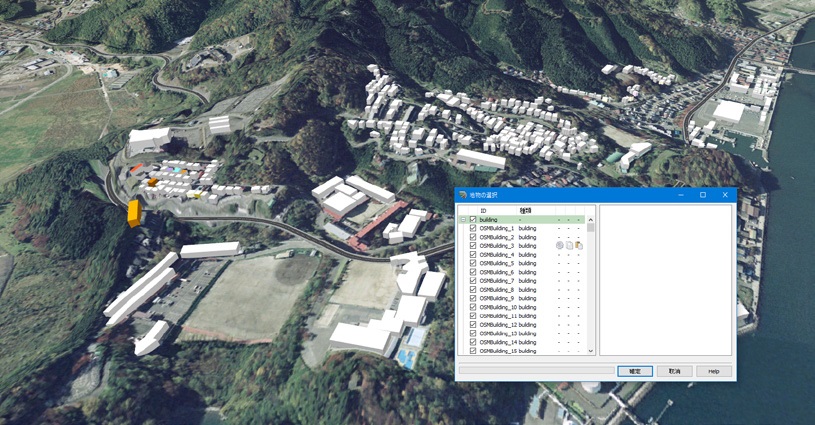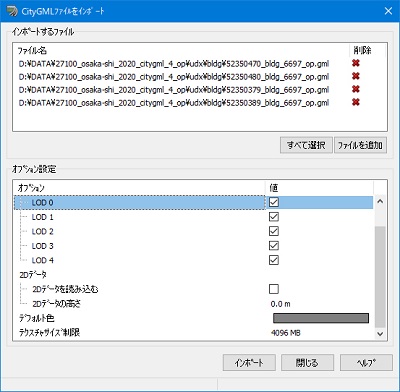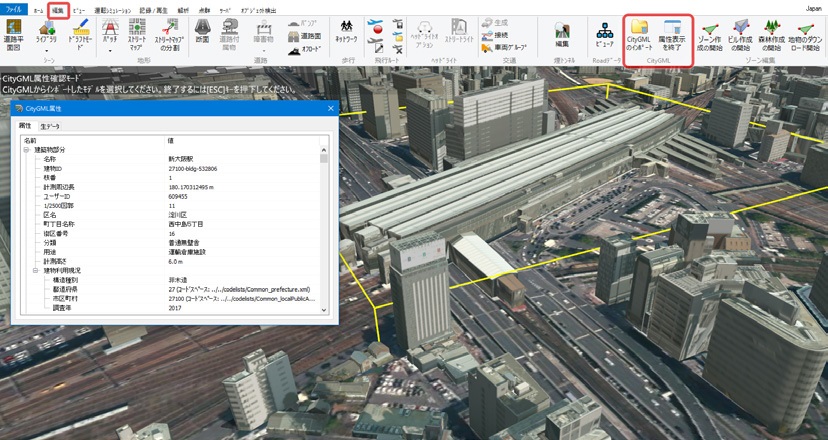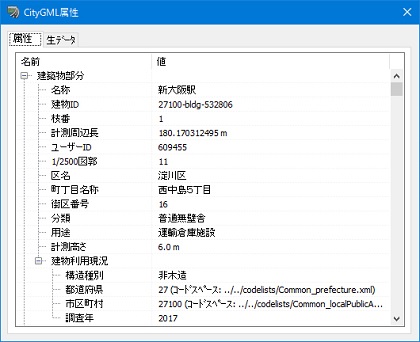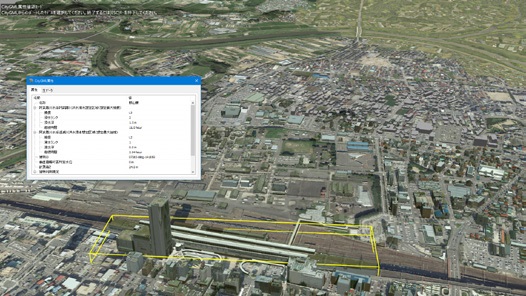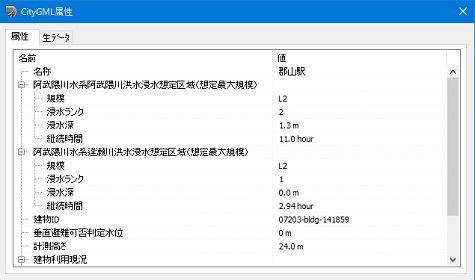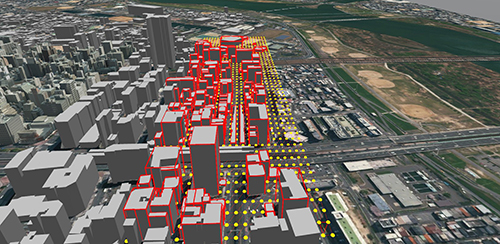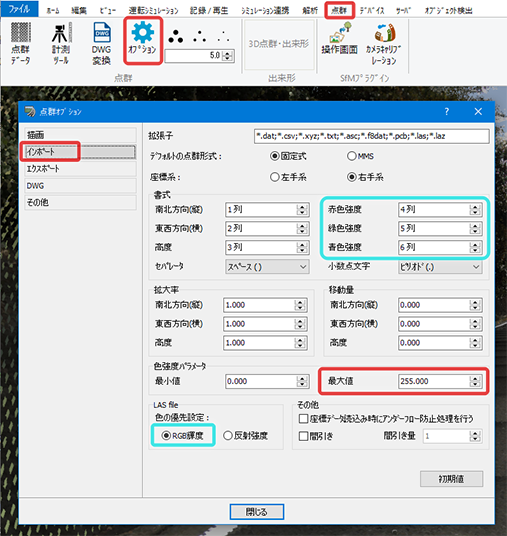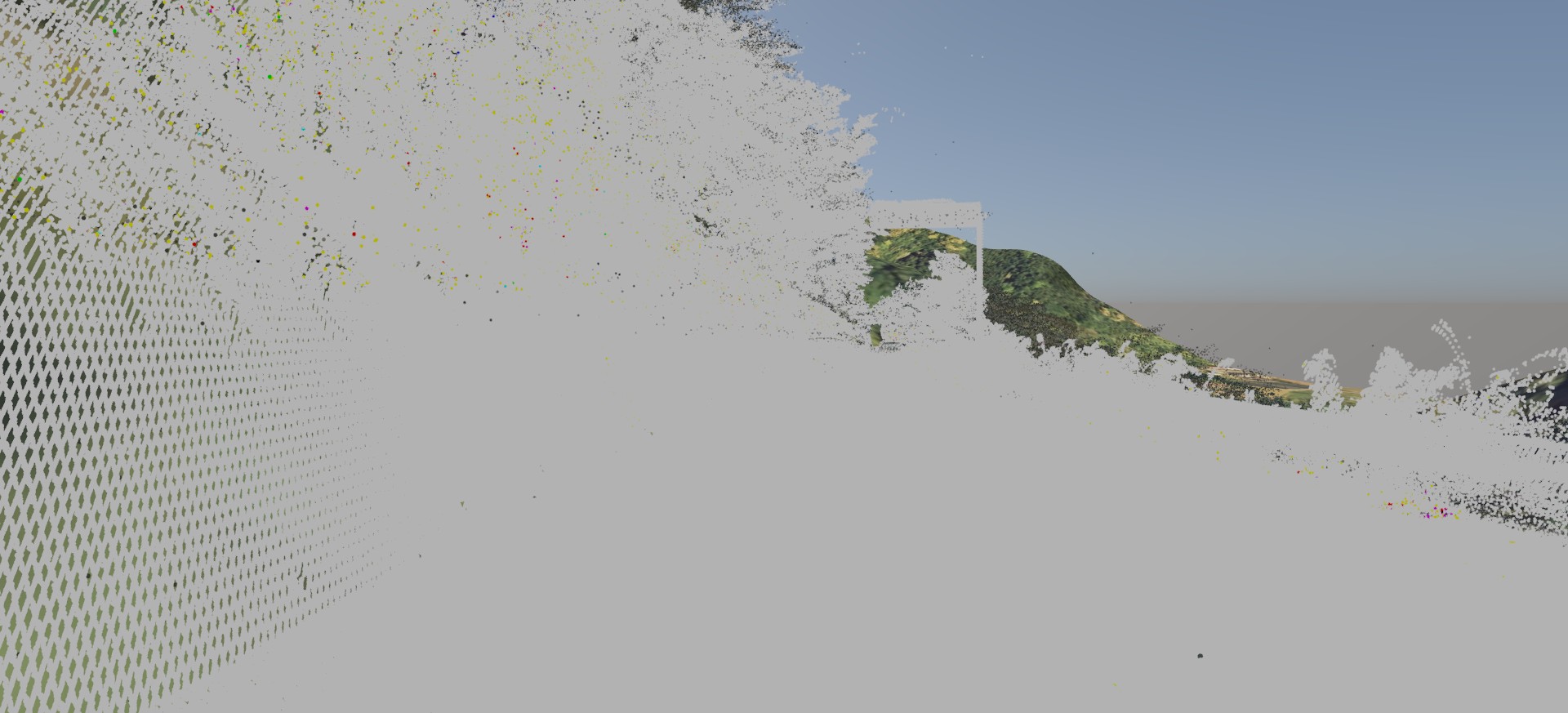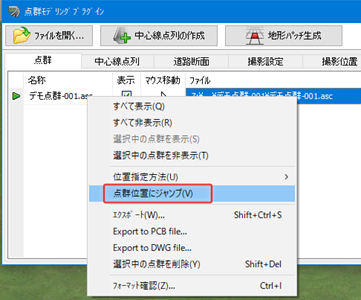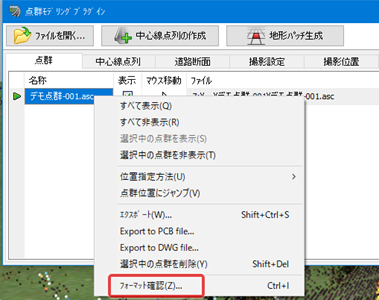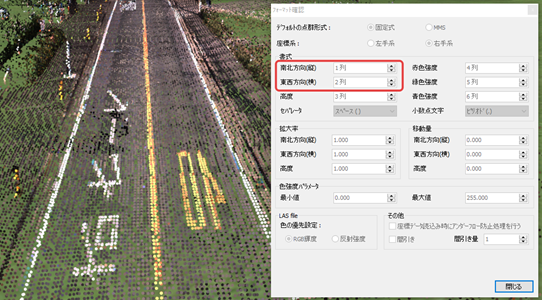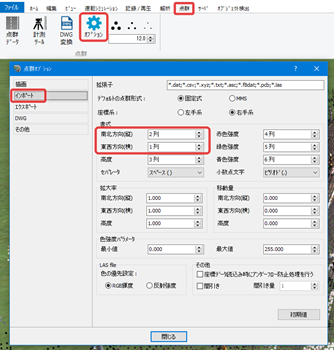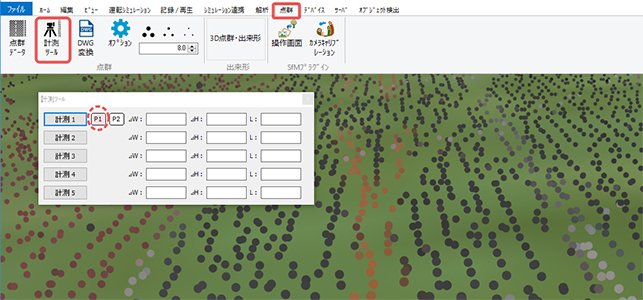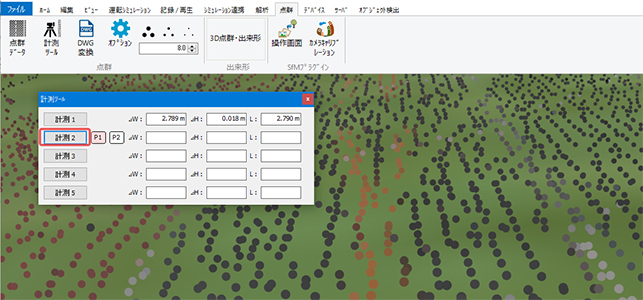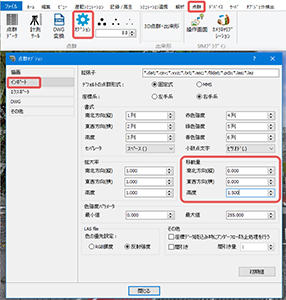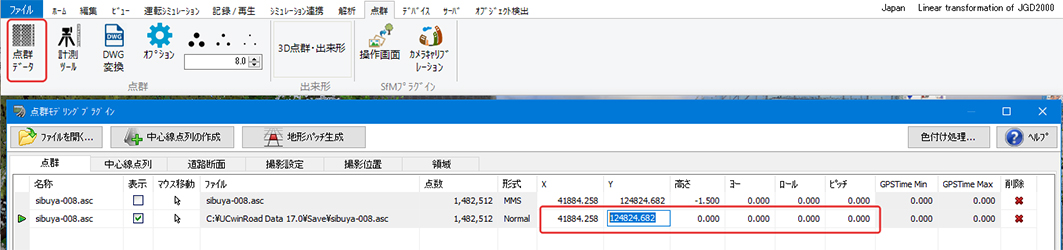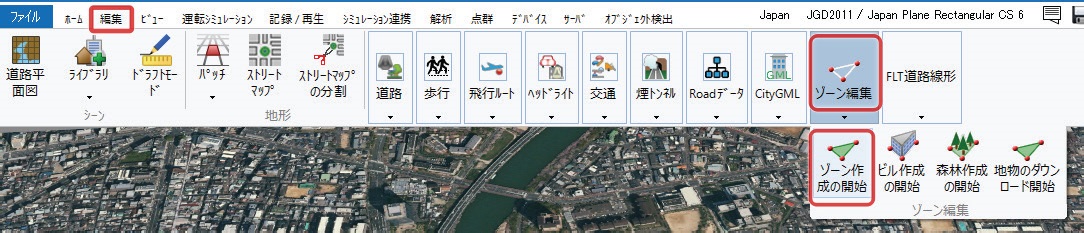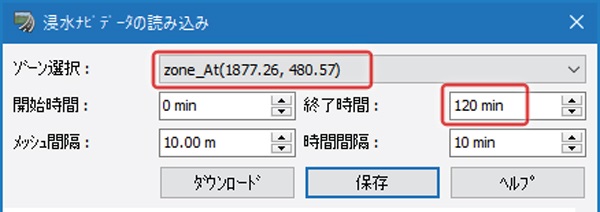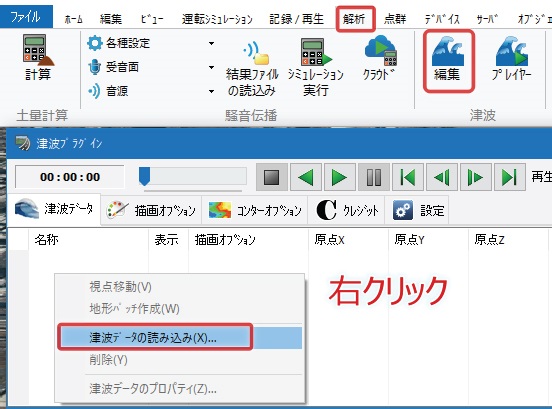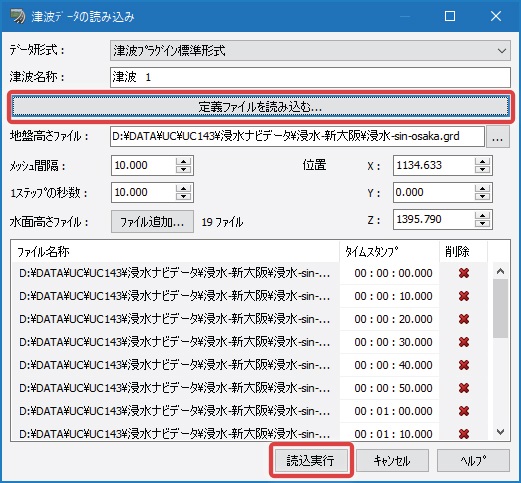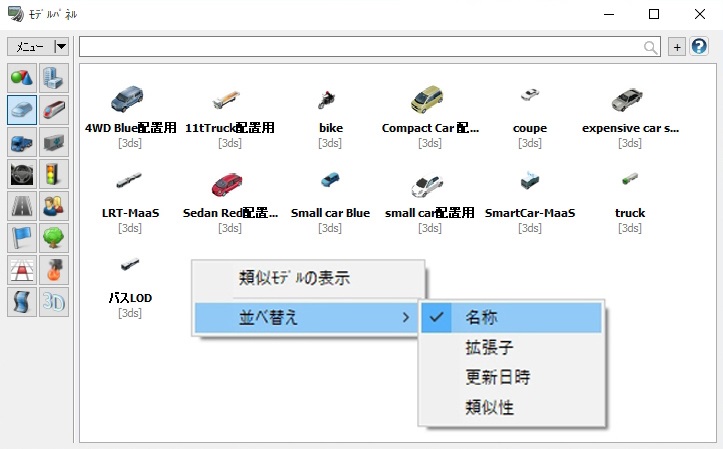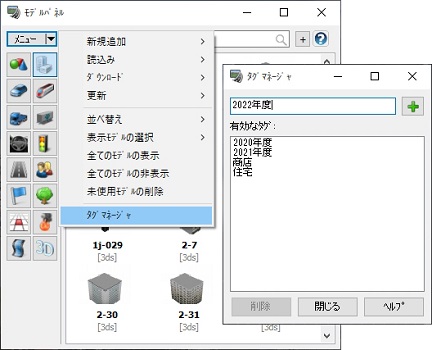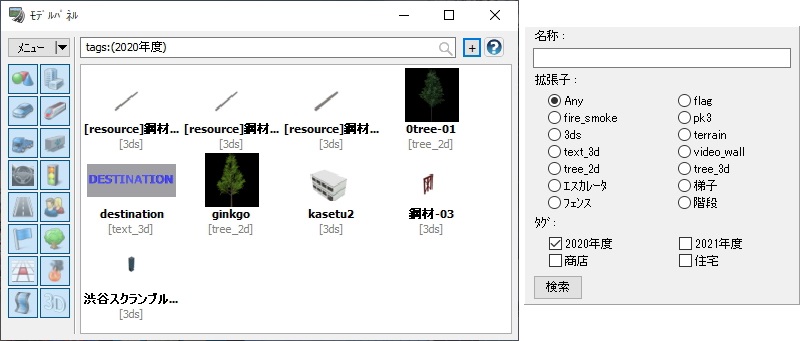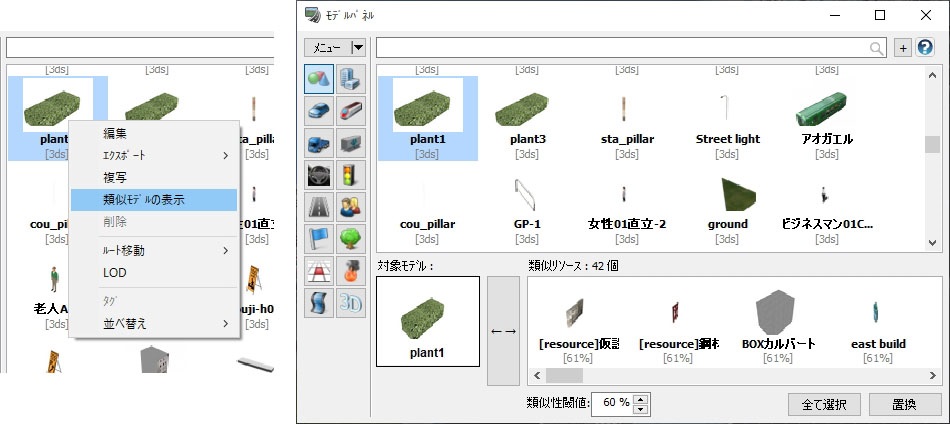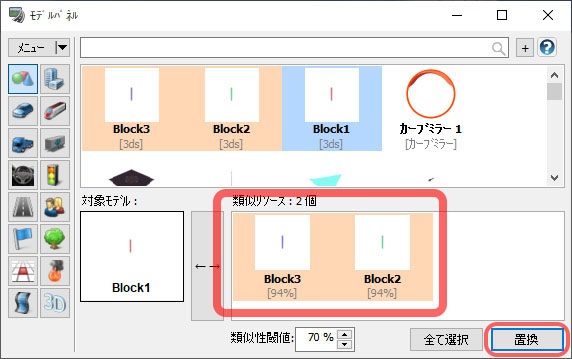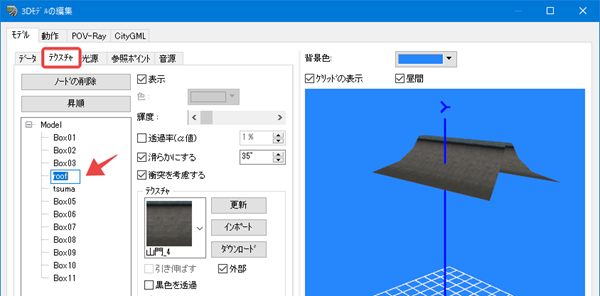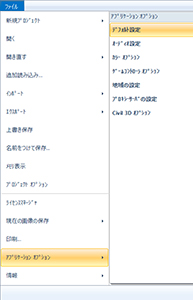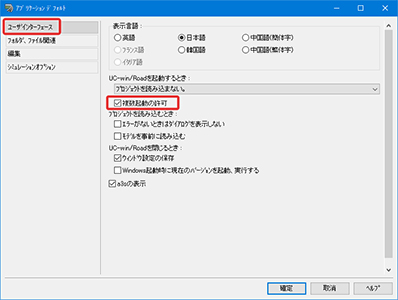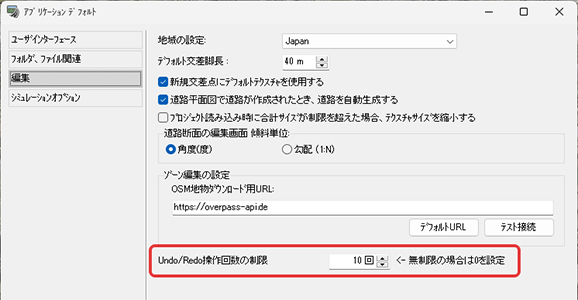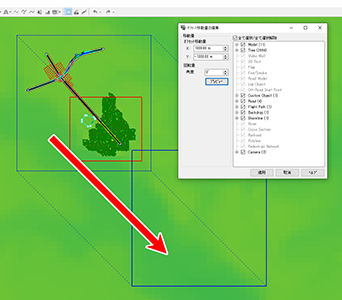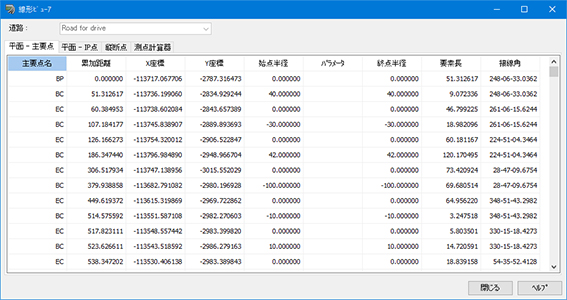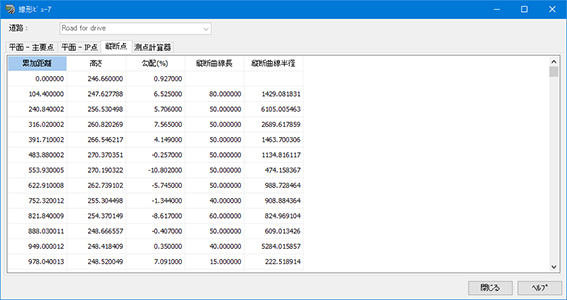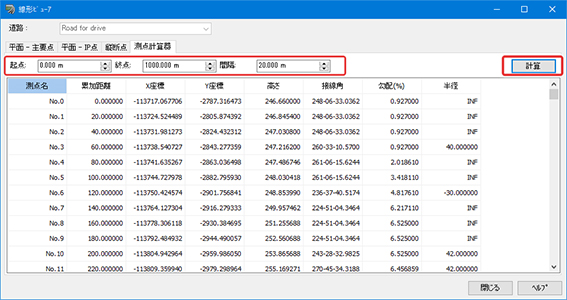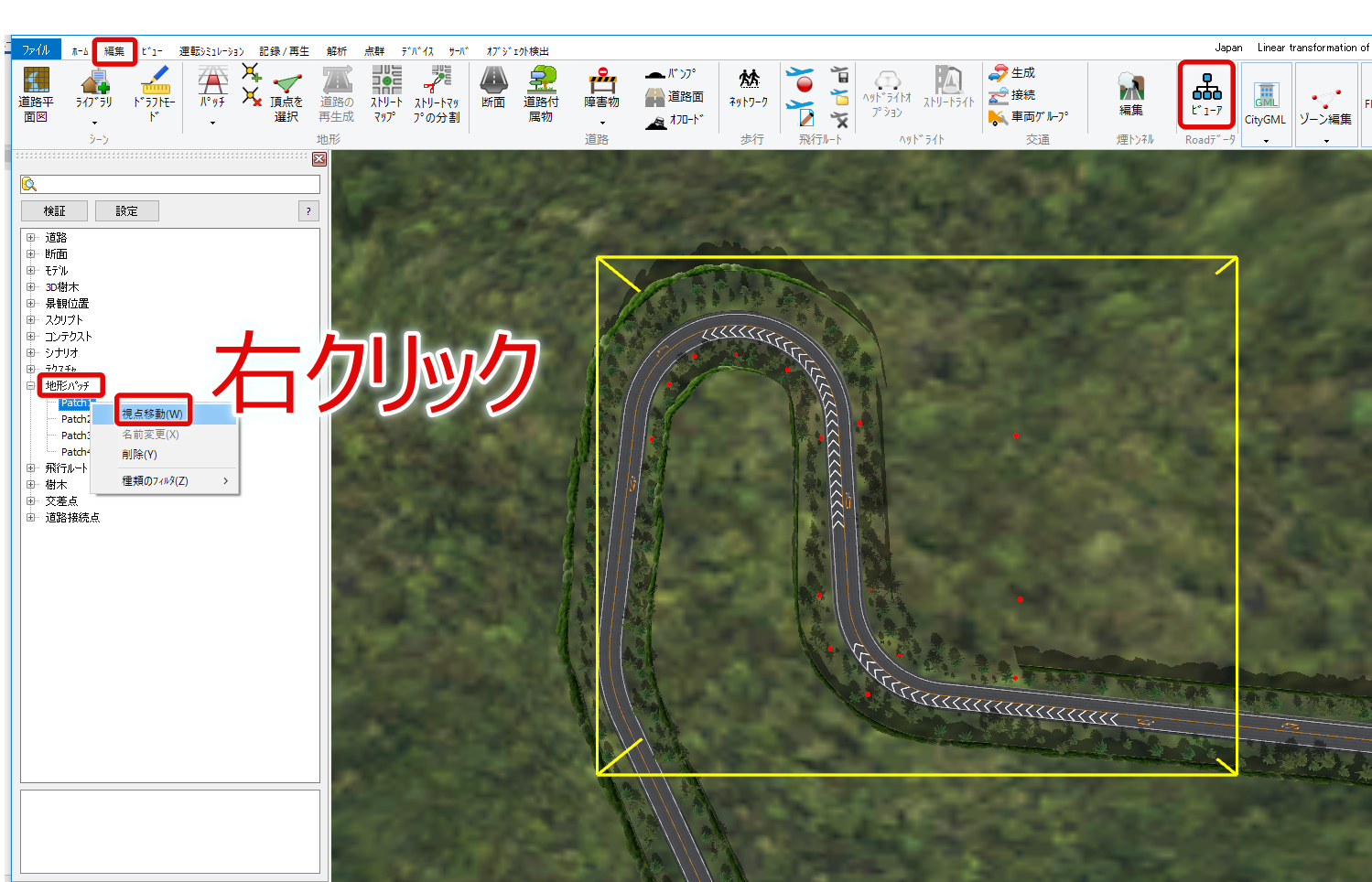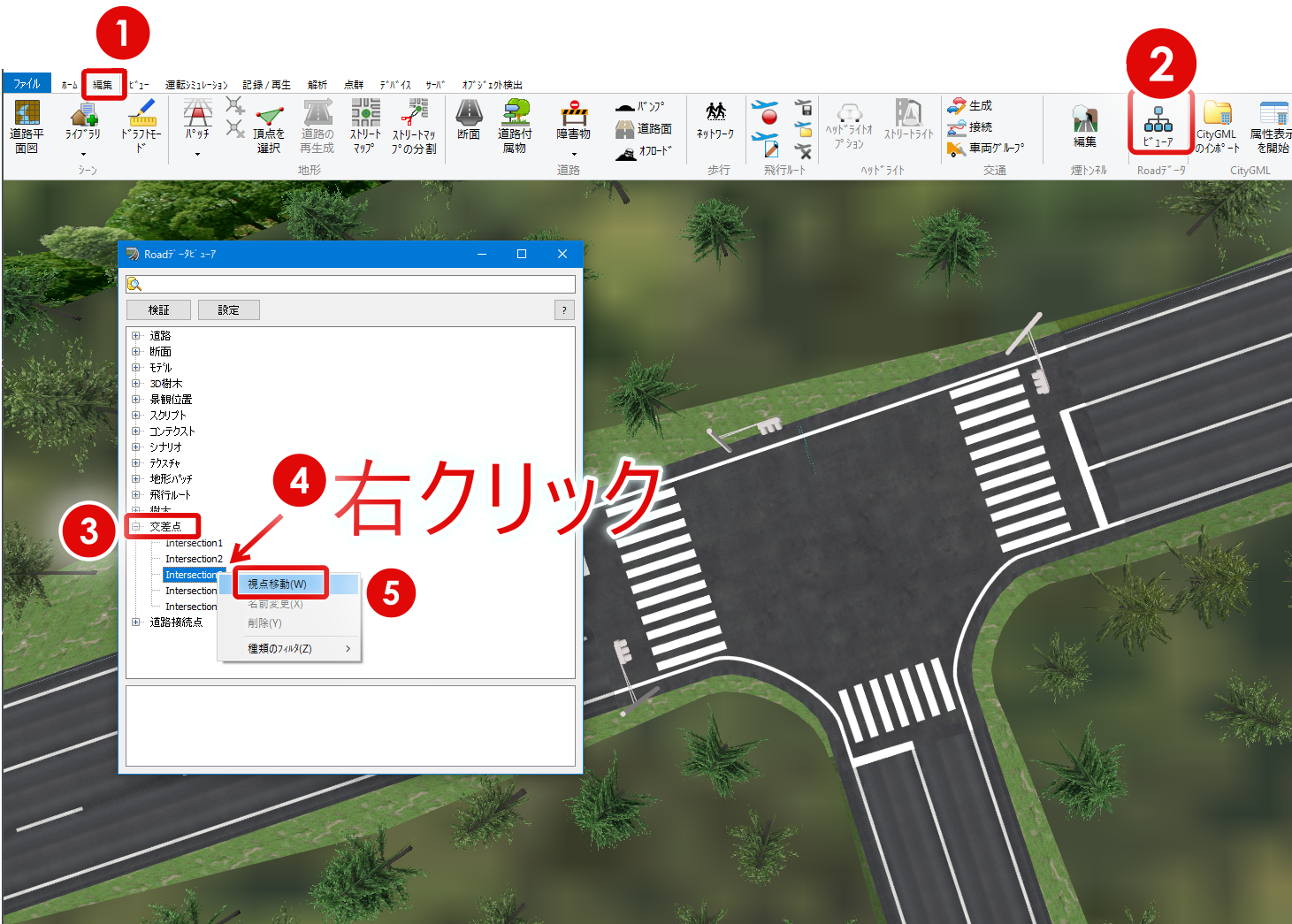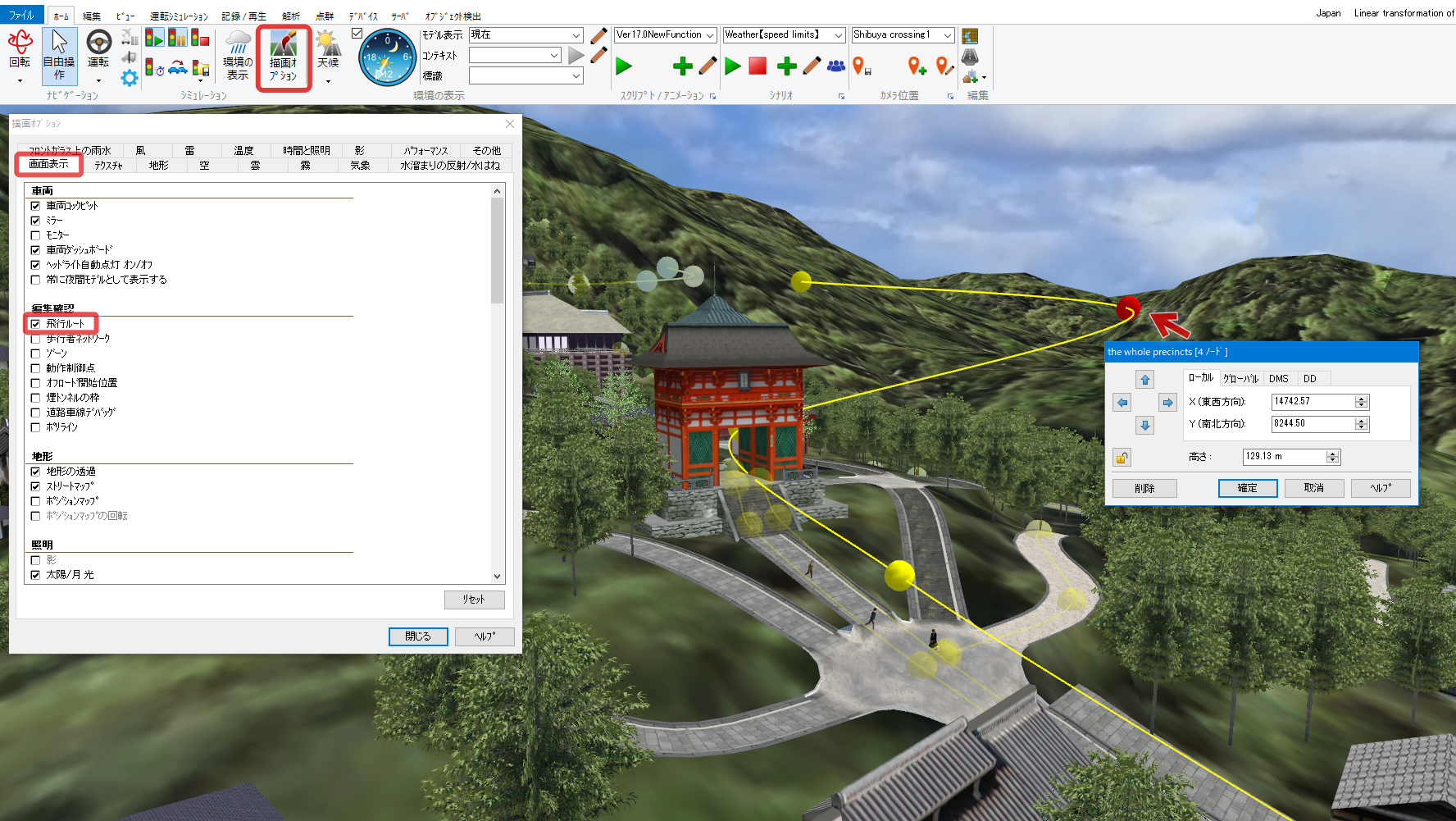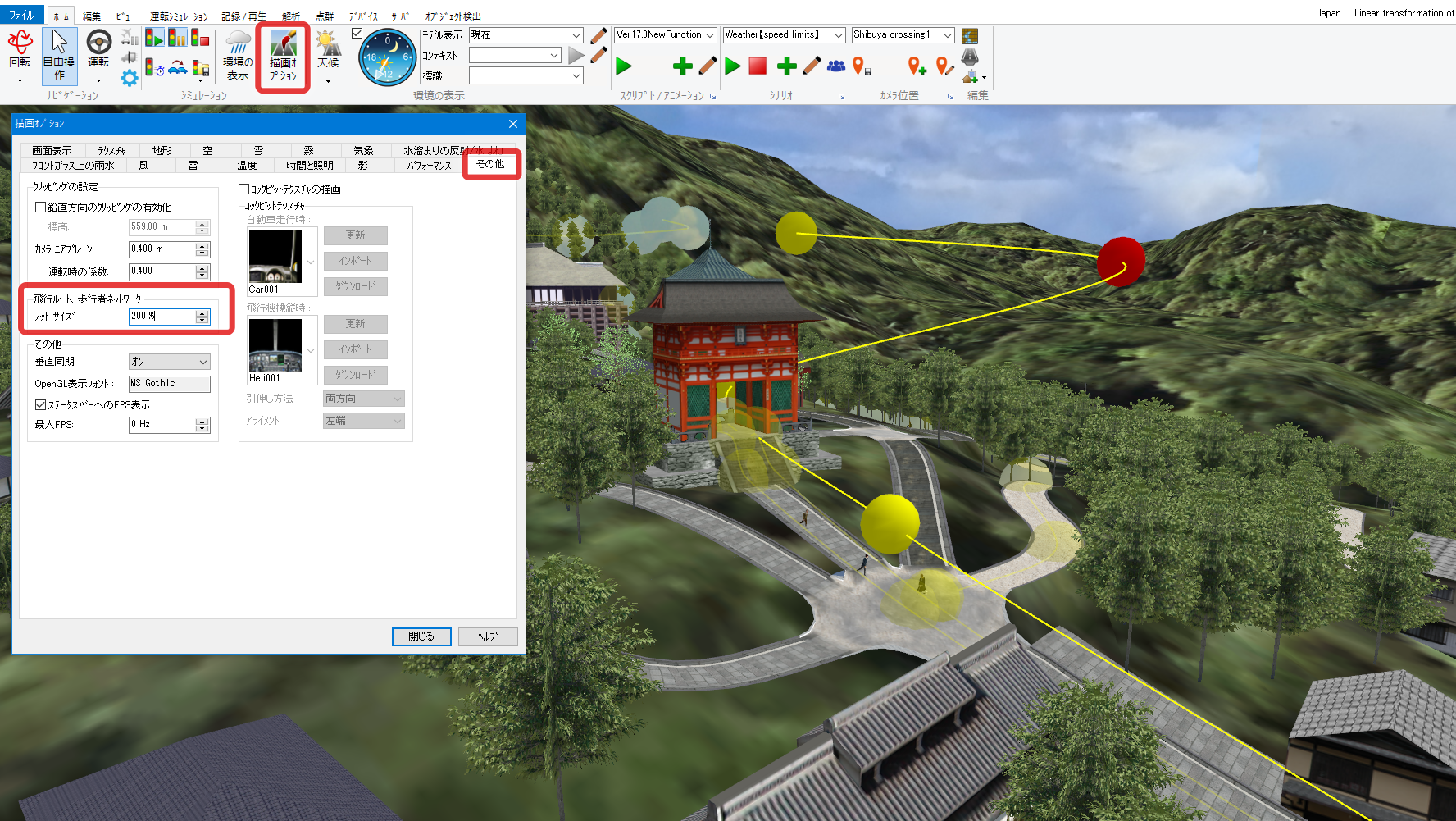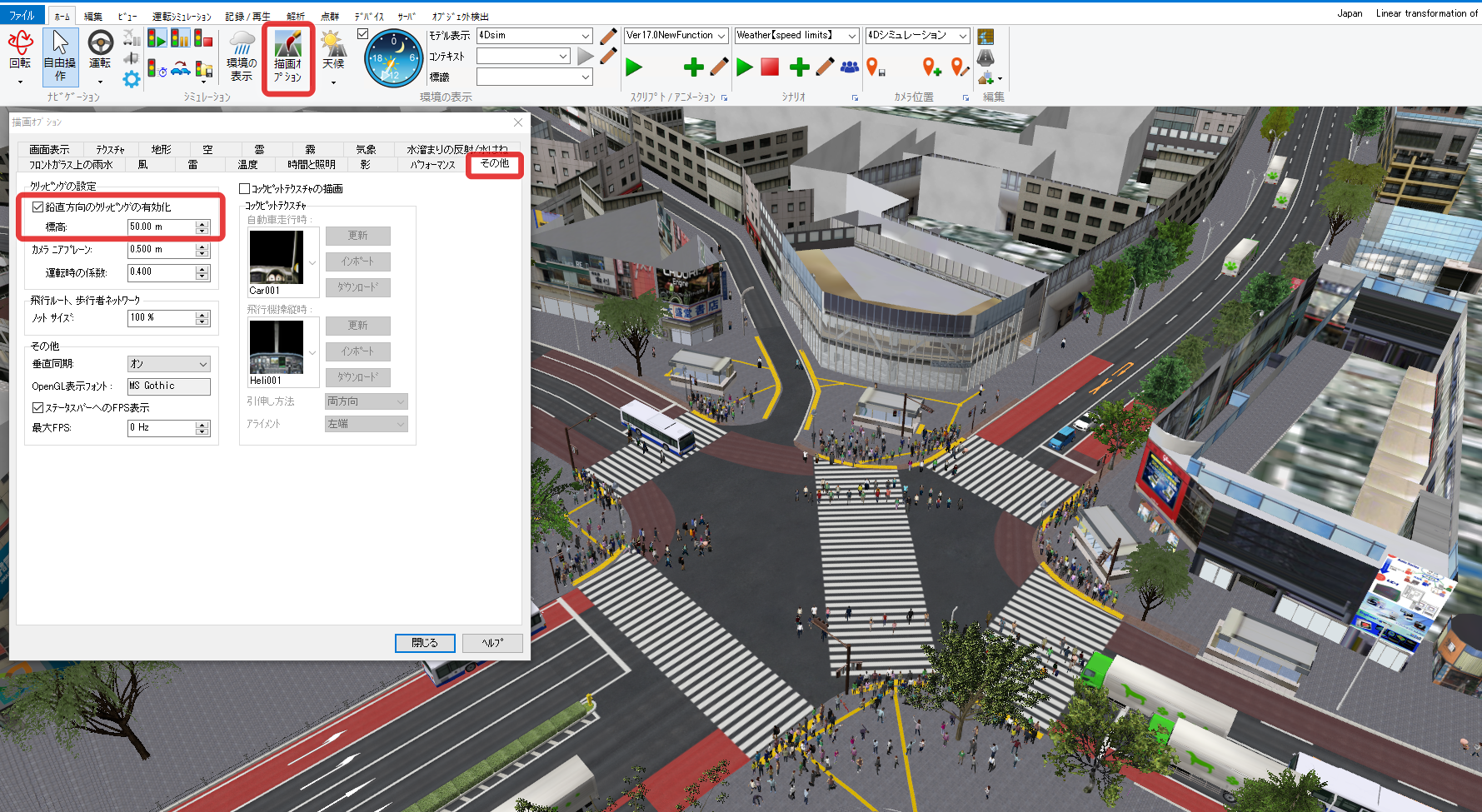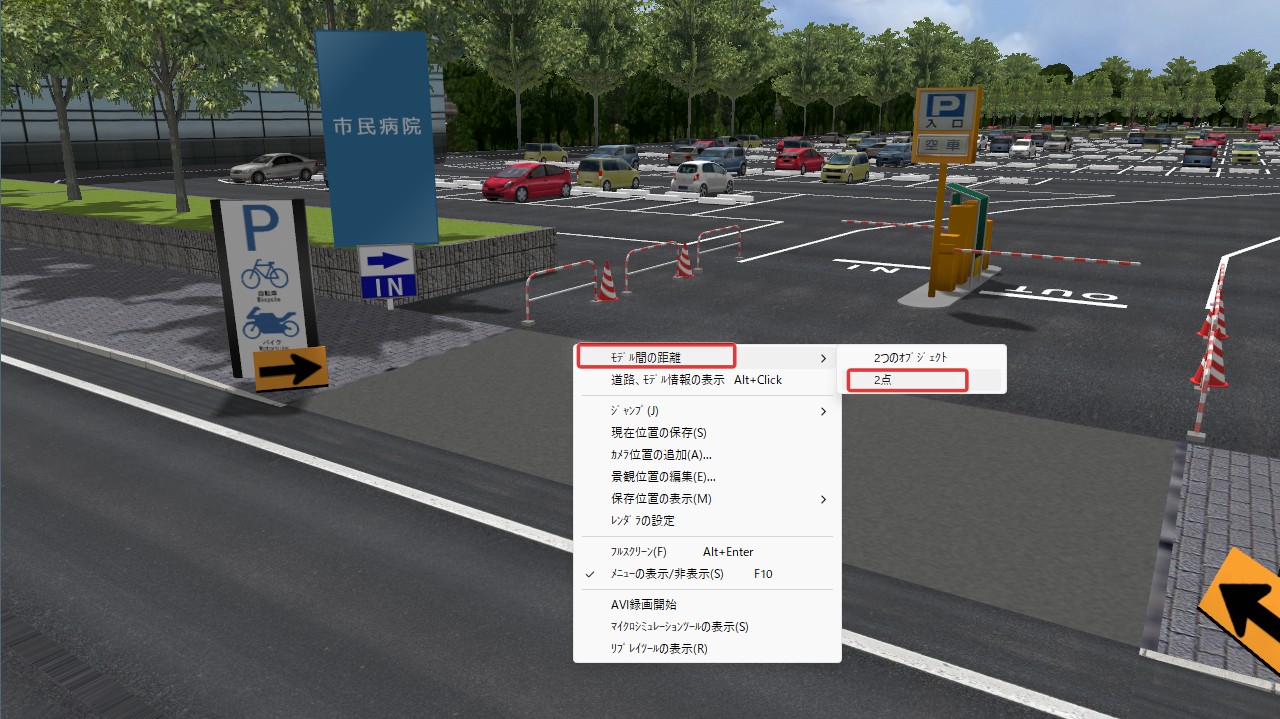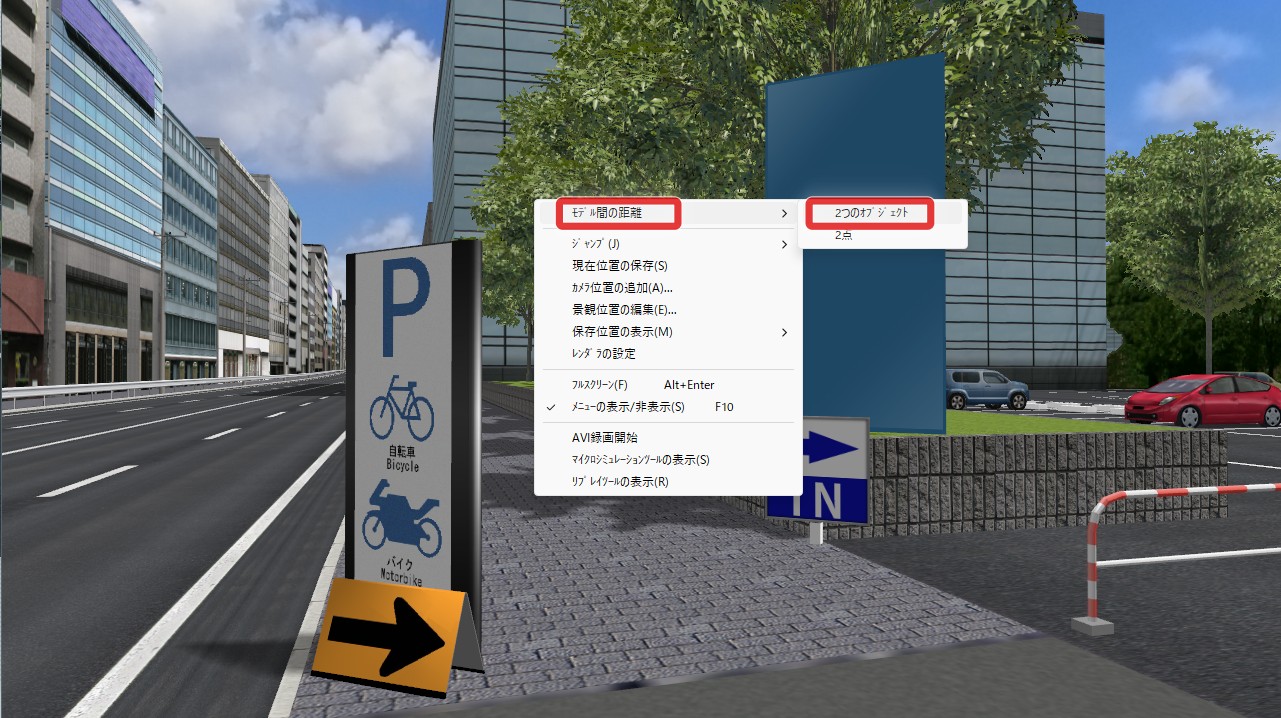製品共通サポート
シリーズ別サポート
新規 更新内容 NEW!
- ('25.09.12)
- ('25.09.12)
- ('25.09.12)
- ('25.09.12)
- ('25.09.12)
- ('25.09.12)
- ('25.09.12)
- ('25.09.12)
- ('25.09.12)
- ('25.09.12)
目次
1.ユーザインターフェイスと基本操作
-
A1-1
まず、UC-win/Roadを開いた最初の画面を紹介します。
UC-win/Roadの基本的な操作を確認したい場合は、4種類のサンプルデータが付与されているので、「プロジェクトを開く」でいずれかを開いて動作を確認することができます。
シミュレーションの場所が未定で、何も無い地形だけの状態を確認したい場合は、「新規デフォルトプロジェクト」をクリックすると日本のある地点の地形が自動的に読み込まれます。基本操作や動作の確認、線形入力などが可能です。
シミュレーションの場所が決まっている場合は、「新規プロジェクト」のアイコンをクリックして「地理院タイルの読み込み」から範囲を指定します。新たにデータを作成する場合、多くは、[地形入力]→[道路定義]→[交通流生成]→[景観作成、環境設定]→[VRシミュレーション]の流れでデータを作成します。
UC-win/Roadの基本的な操作を確認したい場合は、4種類のサンプルデータが付与されているので、「プロジェクトを開く」でいずれかを開いて動作を確認することができます。
UC-win/Roadのワークフロー
-
A1-2
製品に4つのデータが付属しています。デフォルトでインストールすると、
C:\UCwinRoad Data xx.x\Saveフォルダの下にファイルが保存されています。
「プロジェクトを開く」またはメニュー「ファイル」-「開く」でファイルを開きます。
■City Design.rd :ハイエンドマシン向け 都市計画VRモデル
大規模な都市環境、高度な都市空間を表現しています。読込時に、点群データを読込むかのメッセージが表示されます。点群を表示する場合は、PointCloudプラグインが必要となります。(Advanced, Ultimate)
■Mt Parkway.rd :ローエンドマシン向け スモールタウンモデル
山間部のパークウェイを表現、比較的軽快に動作するよう作成されています。
■Highway.rd :ローエンドマシン向け ハイウェイモデル
首都高速道路の一部区間をイメージしたデータです。ドライビングシミュレーションのために高パフォーマンスな表示を可能としています。
■Tsunami.rd :ハイエンドマシン向け 津波解析モデル
釜石市周辺をイメージしたデータです。Xpswmmによる津波の解析結果をVR上で可視化します。
津波シミュレーションの可視化には、xpswmmプラグインが必要です。(Advanced, Ultimate)
そのほか、製品に付属したデータ以外にも、「プロジェクトのダウンロード」またはメニュー「ファイル」-「新規プロジェクト」-「ダウンロード」で、100を超える様々なサンプルデータを選択してダウンロードすることができます。
-
A1-4
キーボードの[J]キー(半角モード)を1回押す、して、目的の位置をクリックすると、その地点まで一気にジャンプすることができます。または[J]キーの代わりに、メイン画面で右クリック「ジャンプ」-「クリック」を選択しても、同様にジャンプできます。
2.地形入力
-
A2-1
UC-win/Roadでは様々な方法により無償で地形生成が可能です。方法の一つとして、手元に地形データが無くても、国土地理院が公開している地理院タイルから簡単に入力することができます。地図を見ながら直接指定することができるため、取得する範囲がわかりやすいです。
メニュー「ファイル」-「新規プロジェクト」-「地理院タイルの読み込み」で「地理院タイル範囲設定」画面を開きます。
マウスのドラッグで位置を移動、左上のズームレベルやマウスのホイールで拡大縮小して、シミュレーション対象地域を表示します。ウィンドウに表示されている範囲と画像がそのまま地形データとして読み込まれるため、ウィンドウのサイズを変更したり最大化したりして、必要な範囲を選定します。右下の「地図画像の種類」を「シームレス写真」にすると航空写真が表示されます。
-
A2-2
UC-win/Roadによる地形生成方法の一つとして、国土地理院の50mメッシュ標高データから自動的に生成することができます。
メニュー「ファイル」-「新規プロジェクト」-「日本」で「地形データの読み込み」画面を開きます。
マウスをドラッグして範囲を囲んだり、ホイールを回転するなどして対象地域を拡大表示します。セルをクリックするとその範囲の地形が表示され、下のステータスバーにPositionとして緯度経度が表示されます。デフォルトでは1セル分、10km×10km範囲の地形を生成します。
対象範囲が含まれているかは、Position[左下(南西)]から[右上(北東)]までの緯度経度で判断します。対象範囲の平面直角座標がわかる場合は、「JGD」のボタンを押して世界測地系座標の表示にします。「TKY」は旧測地系座標となります。
対象範囲が10km四方より広い場合やセルの境界に近い場合、選択領域を拡大することができます。領域を縦長[10x20km]ボタン、横長[20x10km]ボタン、[20x20km]ボタン2種類により地形を生成可能です。
遠景の山なみなども視点場から見える標高が高い領域を含めて地形生成を行うことにより、移動景観上でもリアルな地形を表現することができます。
-
A2-3
UC-win/Roadでの地形生成方法として、様々なファイル形式の地形データを読み込むことが可能です。メニュー「ファイル」-「新規プロジェクト」-「ファイルからの読み込み」を選択します。「地形データファイルをインポート」画面の「読み込み」で使用したいファイルを指定します。ここでは複数のデータを読み込むことができます。「プロジェクトのプロパティ」タブで読み込むエリアを指定します。原点と対角点の緯度経度による指定、またはマウスによる地形選択が可能です。
SRTMのほか、ASTERやBMNGなどGDAL(Geospatial Data Abstraction Library)地形データに対応しています。
-
A2-5
読み込んだ地形データを見て航空写真が粗い場合は、画像解像度を調整することができます。
まず、航空写真のテクスチャサイズをどの程度軽くするかを自分で選択できるよう、自動で縮小する設定を解除しておきます。メニュー「ファイル」-「アプリケーションオプション」-「デフォルト設定」の「編集」で「プロジェクト読み込み時に合計サイズが制限を超えた場合、テクスチャサイズを縮小する」のチェックを外して「確定」します。
次に、メニュー「編集」-「ストリートマップ」で設定画面を開き、「画像品質」にチェックを付けます。このチェックを付けないと航空写真が粗く表示されます。
地形範囲が狭い場合は、画像品質を「標準解像度」としても可能ですが、「低解像度」または「超低解像度」とすることが多いです。
「確定」すると、ストリートマップの予定サイズが表示され、許可を求められます。数ギガバイトのテクスチャ作成となると生成に時間を要するため、解像度を下げるかの確認メッセージが表示されます。高精細な航空写真を表示したい場合は「いいえ」を選択、作業中など生成時間を短縮したい場合は「はい」を選択し、段階的に下げていきます。
画像や動画を出力するなど見栄えが重要な場合は「いいえ」を推奨しますが、生成時間がかかるため、PCのグラフィック処理性能を見ながら調整します。この選択はVR空間での航空写真の表示の設定を決めるものなので、後から高解像度に戻すことも可能です。
-
A2-7
国土地理院の基盤地図情報サイトから数値標高モデル5mメッシュデータをダウンロードし、Shapefileに変換して読み込むことで、詳細な地形データを取得できます。
例えば、地理院タイルの読み込みは10mメッシュ相当のため、法面が実際と大きく異なるなど地形の精度が気になる場合は、さらに詳細な地形データを合成することができます。
国土地理院の基盤地図情報サイト(https://www.gsi.go.jp/kiban/)から基盤地図ビューアと数値標高モデル5mメッシュデータをダウンロードしてShapefileに変換します。メニュー「ファイル」-「インポート」-「Shapefileのインポート」で読み込むことにより、詳細地形を生成することができます。
3.道路定義・道路生成
-
A3-2
メニュー「ホーム」-「編集」の「道路平面図」、または、リボンメニュー「編集」-「シーン」の「道路平面図」で開いた「道路平面図」で見たい範囲を拡大したいとき、マウスのホイールを前に回すとズームアップされます。ホイールを後ろに回すと縮小されます。
なお、見たい範囲がある程度定まっている場合は、マウスをドラッグして四角く囲むことで、すばやく拡大表示することができます。例えば、交差点を編集する場合や、細い道路中心線や飛行ルートをクリックしたいときなどは、囲んで拡大すると便利です。ただし、注意点として、何もない場所から囲み始めてください。うっかり方向変化点や頂点などをつかんでドラッグすると点が移動してしまいます。
囲む範囲を狭くしすぎて引きたいときや、違う場所をアップにしてしまったときは、マウスのホイールでもズームアウトできますが、黄色いルーラーの左下のボタン(これは実はボタンになっています)を押して一つ前の表示範囲に戻る方法もあります。また、ルーラーを水平、垂直それぞれドラッグすると、表示範囲を東西、南北にスクロールすることができます。
-
A3-4
道路の平面線形に赤い×印(バツ、X)がつく場合は、方向変化点の座標と曲線パラメータの初期値との整合性が取れないために発生します。このような場合は、いったん「道路の定義を終了」後に道路線形上で右クリック「自動修正」して自動調整することができます。または、方向変化点の曲線パラメータを修正することにより対処します。
-
A3-7
上記「道路の編集」(縦断線形)画面で「道路断面」を設定し「道路断面の編集」画面で道路の詳細を編集します。道路断面は、歩道や車道、縁石などの各部位を一筆書きの要領で定義します。
道路の終点方向に向かって左端から右側へ順に定義します。Xが道路幅でYが高さになります。原点(X1=0.0, Y1=0.0)が道路線形の位置に配置されます。
定義した面(ノード)は片面だけ表示されるため、例えばガードレールなどは左側と右側の両面を設定する必要があります。ノードの選択は、左上の断面をクリック、またはリストの行をクリックして選択します。ノードの「分類」によって右サイドの設定項目が変わります。ガードレールなどのテクスチャは黒色部分を透過させるため「黒色を透過」にチェックを付けます。
-
A3-8
車道内の詳細な編集は、上記「道路断面の編集」画面で分類「車道」のノードを選択して「車線の詳細」で設定します。車線の幅や舗装の種類、ライン(区画線)の色や幅などを編集することができます。
ここでの注意点として、「車線の詳細」では車道の端から中央に向かって定義します。道路断面は左から右へ向かって設定するため、左側の車道は同じく左から右への定義となりますが、右側の車道の詳細に限って右から左への定義となります。左右対称の場合は左側の車道と同様に設定すればよいため考えやすいと言えます。
外側線などは「端部」で、車線間の区画線などは「ギャップ」で設定します。「車線の詳細」画面の最下部の「端」は端部が無くても削除せず0.0m幅で定義を残しておくと、必要になった際に追加しやすいです。
片側3車線の設定例として、各位置と車線の対応は次図のようになります。道路の端から中央に向かって1, 2, 3...となります。
-
A3-17
道路断面で設定したガードレールの高さがVR空間では思ったとおりの高さになっていない場合、ガードレールのテクスチャによって、断面の高さを調整する必要があります。
例えば、サンプルデータにあるような、画像の縦横いっぱいに描画されたテクスチャを使用した場合、次のY1で設定した高さ1.1mがそのままガードレールの高さになります。(下の参考図ではわかりやすいように黒色透過を外しています)
支柱間隔は「幅を合わせる」で3mとすると支柱間隔3mとなります。
また、RoadDBからガードレールのテクスチャをダウンロードした場合、次の例では画像のガードレールの上部にスペースがあります。
このような画像の場合は、空白部も合わせた1枚のサイズがVR空間で何mになるかを考慮して、Y1の高さを設定します。(わかりやすいように黒色透過を外しています)
この例では、次のY1を2.4mとしてVR空間内ではガードレールの高さが0.8mになるように設定しています。支柱間隔はRoadDBのコメントの通り「幅を合わせる」で2mとして支柱間隔2mとしています。
4.交差点設定
-
A4-7
交差点編集画面の「走行ルート」設定で、特定の車両の進行方向を指定する場合は、走行車グループを新規追加して、そのグループに属する車両のみの比率を指定することができます。
メニュー「編集」> 交通カテゴリの「車両グループ」で走行車グループを新規追加します。
特定車両が該当する動作プロファイルを複写して、特定車両専用の動作プロファイルを用意します。
追加した走行車グループの動作プロファイルを特定車両用のプロファイルに指定して確定します。
「ライブラリ」で特定車に該当する車両を複写や読み込みにより追加します。
追加した車両の「自動車の設定」で動作プロファイルを特定車両プロファイルにして確定します。
交差点編集画面の「走行ルート」を開くと新しく特定車の走行車グループが追加されているので、例えば特定車を必ず左折させたい場合は、直進のAの重みを0にして全てEに進行するようにします。
特定車は、用途によって交通流に追加したりシナリオで発生させたりします。
-
A4-11
交差点の右左折時のウィンカー点滅はプログラム側で自動制御されますが、道路構造によってはウィンカーの点滅を変更したい場合があります。例えば画像のような交差点の場合、初期設定では下から進入して右に進む車は右折と認識され自動的に右ウィンカーを出しますが、この構造の場合は下から右に進むほうが道なりであり直進扱いになるため、通常はウィンカーを出しません。
このようにウィンカーの動作を初期設定から変更したい場合は、交差点の編集画面で設定ができます。編集画面の「走行ルート」タブで、変更する走行ルートの根元にある進入ポイント(緑色の矢印)をクリックし、右側の「方向」タブで進出ポイントの方向を変更します。この場合、右に進むルートが初期設定では「右」となっているため、「直進」に変更します。これで、下から右へ進む車はウィンカーを出さなくなります。
-
A4-12
赤信号でも左折できる常時左折可の進入路を設定する方法は3種類あります。いずれも、交差点構造や信号フェーズを設定した後、「道路平面図」の交差点の編集画面で行います。
点灯状態で制御しない設定にする
「信号フェーズ」タブで左折可の道路が赤信号となるフェーズを選択し、「点灯状態で制御する」のチェックを外します。信号機モデルはフェーズの設定通りに点灯しますが、走行ルートごとに個別に赤と青の設定を行うことができます。左折の走行ルートをクリックし、色が赤から緑に変われば設定完了です。走行ルートを制御しない設定にする
「交通コントロール」タブで左折可とする走行ルートを選択し、右側のメニューの「上書きする」にチェックを入れ、「制御しない」を選択します。選択した走行ルートのみ信号による制御から外れて、赤信号でも車が左折します。「停止する」を選択すると停止ポイントで一時停止するため、必ず一時停止させたい場合はこの方法をとります。この設定は「交通コントロール」タブで走行ルートを選択しないと設定が確認できないため、注意が必要です。青矢印で設定する
「信号フェーズ」タブで左折可の道路が赤信号となるフェーズを選択し、左折可の道路の左折矢印をクリックしてオンにします。この場合、左折矢印を持つ信号機モデルでは矢印が表示されてしまうため、モデルを配置する場合は左折矢印が無いタイプを配置します。また、左折ルートが全て可となるため、下記の図のように左折ルートが複数あり1箇所のみ左折可とする場合は適用できません。
5.交通流生成
-
A5-6
[Ctrl]+[Alt]+[D]キーの3つを同時に押しながら道路を走行している車両をクリックすると、クリックした車両を消すことができます。また、車両を右クリックして「交通流モデルを削除する」を指定することでも同様に削除することができます。交差点で交通流がデッドロックを起こしてしまった場合や、走行・運転の妨げになる車両がいる場合に便利です。
-
A5-8
動作制御点により、道路区間毎に制限速度を設定することができます。メニュー「ホーム」または「編集」の「道路平面図」を開き、設定したい道路の平面線形上で右クリック-「追加」-「動作制御点」を指定します。「動作制御点の編集」画面でコマンド「CHANGE SPEED」を指定し、位置、方向、速度を編集することができます。動作制御点を設定すると線形上に黄緑色の点で表示されます。
制限速度点でも速度を設定できますが、動作制御点で設定した場合は、道路平面図を開かずにメイン画面で位置や速度を調整することが可能です。メニュー「ホーム」-「描画オプション」の「画面表示」で「動作制御点」にチェックを付けるとVR空間内に緑色の球として表示されます。クリックすると編集画面が開きます。
-
A5-10
交差点ではない通常の道路に横断歩道を設置する際、車は停止しない場合は、「道路付属物」機能で横断歩道を配置します。または通常のモデル配置でも配置可能です。
道路付属物のマーキングで配置する場合は、メニュー「編集」の「道路付属物」をクリックして「道路付属物」画面を開き、「マーキング」タブで「新規追加」をクリックします。「ダウンロード」をクリックしてRoadDBから使用する横断歩道のテクスチャをダウンロードします。「横断歩道」で絞込みを行うことが可能です。配置する道路を選択して始点からの位置を入力します。この方法では、車線ごとに横断歩道を配置する必要があり、停止線もマーキングで配置します。なお、横断歩道を3Dモデルで配置する方法もあります。「道路付属物」または通常のモデルとして配置可能です。いずれもRoadDBから横断歩道の3Dモデルをダウンロードして、路面に配置できます。道路の下に配置された場合は少し路面から浮いた高さを設定します。
6.道路・交通の表現
-
A6-2
道路全体の幅員は変化せずに車線構成のみが変化する場合、UC-win/Road では3Dモデルの表示切替は可能ですが、道路は表示切替ができないため、データを2つ作成することになります。しかし、道路も1つのデータの中で表示切替を行いたい場合、3Dモデル出力プラグインを利用して道路を3Dモデル化することで切り替えが可能となります。そのためには、道路のパターンごとにそれぞれ別のデータとして.rdファイルを分けて編集し、個別にモデル出力する必要があります。
車線構成の切り替えの例(車線を減らして歩道を広げたパターン)
手順としては以下の流れとなります。
1)道路を作成する(線形と道路断面を編集)
2)道路を3DSモデル出力する
3)道路の3DSモデルを編集する
4)基のrdデータの道路断面を非表示にする
5)道路の3DSモデルを読み込み、配置する
6)1~3と5の手順をパターンの数だけ行う
道路の3Dモデル出力を行うには、「ファイル」⇒「エクスポート」「3DSエクスポート」を選択し、「出力対象」で道路のみにチェックを入れ、エクスポートを行います。道路の一部分のみを切り替える場合は、出力された3DSファイルをShade3Dなどの3Dモデル編集ソフトを用いて編集し、不要部分を削除します。また、道路構造のパターンごとに道路断面を編集して、同様に3DSエクスポートおよび不要部分の削除を行います。
出力された道路モデル
次に、パターンごとの3DSモデルを配置するために、切り替え表現を行う範囲の道路断面を非表示の状態とします。断面を非表示にする場合、対象範囲に設定されている断面を複写して非表示用の断面を用意し、編集画面でテクスチャを非表示設定とします。車道の場合は、テクスチャでblackを選択(無い場合はRGB値が全て0の黒色のテクスチャを作成)し、「黒色を透過」にチェックを入れることで非表示とすることができます。
断面を非表示としたイメージ
道路を非表示とした場所に3DSモデルを配置するため、3Dモデル登録画面もしくは3Dモデルライブラリを開き、出力された3DSファイルを読み込みます。3DSエクスポート機能で出力されたモデルは、ローカル座標系で出力した場合、原点位置がUC-win/Roadの空間の原点(南西の角)となるため、道路モデルの形状は配置した地点から遠く離れた場所に生成されます。そのままですと位置調整などの編集に不便なため、読み込み後にモデルの原点位置を調整することをお勧めします。(X-Y座標系で出力した場合は更に遠くに生成されます)
原点位置を調整するには、3Dモデル編集画面で「中央」のボタンを押すか、もしくは「原点の移動」欄に移動量を入力し、「適用」ボタンを押します。「中央」のボタンを押すと自動的に原点位置がモデルの中心に移動しますが、3Dモデル配置時の座標入力は最低単位が1cmであるため、道路を非表示にした場所に合わせた場合は1cm以下のずれが発生し、隙間ができてしまう場合があります。その場合は、編集画面内の右下に表示されるモデルの座標範囲の数値を参考に「原点の移動」欄による移動を1m程度の単位での指定で行い、原点の位置をモデル形状に近づけることをお勧めします(ぴったり中心に合わせる必要はありません)。
モデルの原点移動
原点を移動させた3DSモデルを、非表示とした道路の付近に配置し、非表示範囲と合うように位置を調整します。メニューの「モデル表示」を切り替え、表現するパターン分のモデルを配置していき、必要に応じて表示設定を編集すると、「モデル表示」の切り替えにより複数の車線構成パターンの表現が可能となります。
3DSモデルの配置と表示切り替え設定
-
A6-3
道路幅員が異なるパターンを切り替える場合、道路のモデルと地形が重なったり隙間ができたりすることを防ぐため、道路の他に地形も3Dモデル化する必要があります。
道路幅員が変化する場合の切り替えイメージ
手順は前項(Q2-19)と同様ですが、「3DSエクスポート」を行う際の「出力対象」の項目で道路と地形の2つにチェックを入れます。その際、オプションの項目で「種類毎に分割して出力」を行うと、道路と地形は異なる3DSファイルとして出力されるため、その後の調整作業が容易になります。出力した道路モデルと地形モデルを個別に3Dモデルとして読み込み、前項の方法と同様の手順で配置します。その際、地形モデルは原点を移動させる必要は無く、配置モデルの「位置」設定で座標をX:0、Y:0、高さ:0として配置すると、元の地形と同じ位置に地形モデルを配置できます。あとは、「モデル表示」設定を調整して切り替え表現を行えば完成です。
道路と地形を書き出す際の設定
-
A6-4
道路だけでなく交差点の構造の表示も切り替えたい場合は、交差点を3Dモデルに置き換える必要があります。交差点作成後に交差点の編集画面で「3DS出力」のボタンを押し、交差点ごとに個別に3DSファイルへ書き出します。その後、「モデルに置き換え」のボタンを押し、書き出した3DSファイルを読み込み、編集画面で全てのテクスチャを非表示に設定します(「テクスチャ」タブを開き、各パーツを選択して「表示」のチェックを外す)。編集画面で「確定」を押し、モデルの登録画面に出てきたモデルを選択すると、元の交差点全体が透明なモデルになり、切り替え用のモデルを重ねる準備ができた状態になります。この後、3DS出力したモデルを今度は通常のモデルと同じ3Dモデル登録画面で読み込み、以降は前項(Q2-19)を参考に同様の手順でモデルを配置、切り替え表現を行います。
交差点の3DS出力と読み込み
-
A6-5
Q2-19などの方法で道路形状の表示を切り替えた場合、見た目は変化しますが、交通流として走行する車の動きは変化しません。道路形状の切替表示に合わせて交通流の動きも変化させたい場合は、交通流をマイクロシミュレーションデータとして書き出し、保存データを読み込むことで対応することができます。なお、この対応を行うには「マイクロ・シミュレーション・プレーヤー プラグイン」が必要となります。
メニューの「記録/再生」のマイクロシミュレーションの項目で「レコーダー」を選択し、「開始」を選択すると、画面上に表示されている交通流の車の動きを記録し、xml形式で保存することができます。保存したxmlファイルはマイクロシミュレーションの「編集画面」の項目で読み込むことができ(OpenMicroSimXMLファイルを選択)、複数のパターンを個別に読み込み、再生時間をずらすことで、道路形状の変化に合わせた交通流の動きのパターンも表現可能となります。ただし、道路の表示切り替えとマイクロシミュレーションによる交通流の動きは連動しないため、個別に操作を行います。マイクロシミュレーション機能による交通流のパターン切り替え
-
A6-6
例えば、道路の現況と計画案を見比べたい、などの場合、対象の道路を丸ごと保存して、別のデータに読み込み編集した道路と比較することができます。以下の手順で行います。
「道路平面図」で、保存したい道路の平面線形の上で右クリック「保存」-「(道路名)」を選択して保存します。初期設定では、フォルダ C:\UCwinRoad Data **.*\Data の中に *.road のファイルとして保存されます。
複数の道路を保存したい場合は、道路平面図の「道路のエクスポート」により保存します。保存した線形を読み込むには、道路平面図のメニューの「読み込み」-「道路データの読み込み」で行います。同じ位置に既に道路がある場合は、道路を置き換えるか確認する画面が表示されます。「Yes」で置き換え、「Abort」で中止、「Ignore」で重ねて複製されます。置き換えでも複製でも、読み込まれた線形に重なる交差点は初期化されるため、道路データを読み込む前に交差点テクスチャを保存しておくことをお勧めします。
チェーン着脱場の検討例
-
A6-7
道路のA案とB案をちょっと並べて見てみたい、などを1つのデータ内で行う場合、対象の道路をコピー&ペーストして比較することができます。道路線形の上で右クリックしてコピー、次に道路平面図上で右クリックすることでペーストされます。「Yes」で置き換え、「Abort」で中止、「Ignore」で重ねて複製しますが、「Ignore」の場合はペーストする際にオフセット量を指定することができます。
これにより、同一形状の道路を別の場所にずらして再現し、必要な編集を行うことで、複数の道路設計パターンの比較が容易に行えます。また、本線と側道や河川と管理道路など、近似した線形を作成する場合にも活用できます。
同じデータ内だけでなく、別のデータに対してペーストすることもできます。エクスポート画面の「クリップボードにコピー」を使用することで複数の道路のコピーも可能です。
-
A6-8
足元で進行方向に向かって動く誘導案内は、道路の機能で表現できます。まず、動く矢印の道路断面を用意します。
矢印のテクスチャは移動速度を設定します。1秒あたりのメートル数で入力します。マイナス値にすると道路進行方向と逆方向に移動します。車道は詳細のテクスチャも全て黒色にして黒透過設定にします。
次に、「道路平面図」を開いて、誘導ルートの平面線形を設定し、縦断線形では始点から終点まで全て橋梁にします。橋梁にしておくことで、他の道路と重なった場合の交差部生成を予防でき、地形にも影響を与えません。断面は、先に作成した矢印の断面を設定します。
メイン画面で「環境の表示」をオンにすると誘導案内の矢印が動きます。
7.編集・出力・VRシミュレーション
-
A7-2
乗車中や運転中にマウスホイールを後方に回すと、外部から見た視点に切り替わります。そのままドラッグすると、走行しながら自車を様々な方向から見ることができます。元の視点に戻したい場合は、マウスホイールを前方に回します。
-
A7-3
シナリオで特定の車両のウィンカーを制御することができます。「イベントの編集」の「モデル制御」タブで設定します。対象モデルを選択し、右側の「ウィンカーを切り替える」の項目で点滅のパターンや制御時間を指定します。
このようにウィンカーの動作を初期設定から変更したい場合は、交差点の編集画面で設定ができます。編集画面の「走行ルート」タブで、変更する走行ルートの根元にある進入ポイント(緑色の矢印)をクリックし、右側の「方向」タブで進出ポイントの方向を変更します。この場合、右に進むルートが初期設定では「右」となっているため、「直進」に変更します。これで、下から右へ進む車はウィンカーを出さなくなります。
-
A7-5
キーボードによる運転を行う際、DとUのキーでギアの切り替えが可能です。Dを押すとギアがドライブ⇒ニュートラル⇒パーキング⇒バックの順に切り替わり、Uを押すと逆の順番でドライブに戻すことができます。さらにUを押すとドライブ⇒セカンド⇒ローの順に切り替えてエンジンブレーキを作用させることができます。
-
A7-6
スクリプトやシナリオでは交通流の高速生成ができないため、交通スナップショット機能を使用して表現したい交通状況を呼び出すようにします。
先に、目的に合った交通流の状態をVR空間上に再現します。その状況をメニュー「ホーム」-「シミュレーション」の「保存」により、交通保存ファイル(*.trs)として保存します。
保存したファイルは「復元」により同じ交通状況を再現できます。さらに、「登録」で交通保存ファイルを読み込むと、交通スナップショットとして登録されます。
登録した交通スナップショットは、スクリプトやシナリオで呼び出すことができます。
様々な交通状況を再現することが可能となります。
スクリプトでは、画面表示-交通スナップショットで呼び出します。
シナリオではイベントの編集の「拡張機能」-「交通スナップショット」で呼び出します。
-
A7-7
交通流の中の車両をクリックすると助手席モード(乗客モード)で走行し、Enterキーを押すと運転席に移動して運転者目線になれますが、自分で運転操作しなければなりません。自分で運転したくないとき、助手席だけど運転者目線で走行することが可能です。以下の手順で、助手席の視点位置を変更します。
まず、車両のコックピットモデルを次のように確認します。メニュー「編集」-「ライブラリ」からモデルパネルの「車両」ボタンをクリック後、車両モデルを右クリック「編集」で開き、「自動車の設定」-「3Dコックピット」画面を表示します。3Dコックピットモデルの▽をクリックしてどのコックピットモデルかを確認した後、車両モデル画面は「取消」で閉じます。
続いて、モデルパネルの「3Dコックピット」ボタンをクリック後、コックピットモデルを右クリック「編集」で開き、「3Dコックピットの設定」画面を表示します。赤い球体がドライバー視点位置、青い球体が、乗客の視点位置です。先にドライバーのX座標値を確認します。
次に「乗客」タブのX値をドライバーと同じ値に変更します。もし、X以外の数値も異なる場合は全てドライバーと同じ値にします。ドライバーと同じ位置にすると、青い球体は赤い球体と重なります。
3Dコックピットは同じモデルが多いため、「モデル」に戻って名称を変更しておきます。
再び「車両」モデルを右クリック「編集」で開き、「自動車の設定」-「3Dコックピット」画面で、コックピットを更新したモデルに変更します。
他にもクリックして乗車したい車両があれば、コックピットを変更しておきます。
交通流の中の該当車両をクリックして乗車すると運転者目線で走行できます。画面のステータスバーが「乗客モード」になっていれば、自動で交通流にのって走行します。
-
A7-8
歩行中にマウスホイールを後方に回すと、歩行者を外部から見た視点に切り替わります。そのままドラッグすると進む方向を変えることができます。元の視点に戻したい場合は、マウスホイールを前方に回します。
-
A7-10
「ネットワークの編集」で「歩行者の生成」の値を変更すると、初期個体数が「0」になってしまって、なかなか歩行者が出現しない場合があります。下記の方法で初期個体数を確認してみます。
まず、交通流がオンになっていると歩行者の編集ができないため、メニュー「ホーム」-「シミュレーション」の「交通の停止」ボタンを押下して、交通流を停止します。
メニュー「編集」-「歩行」-「ネットワーク」をクリックし、「ネットワークリンクの編集」画面の「ネットワーク」で該当のネットワークを選択して「編集」をクリックします。
「ネットワークの編集」の「歩行者の生成」タブで「初期個体数」が0になっていたら元の数値を入力します。
この現象を防止するには「歩行者の生成」を編集したら最後に「初期個体数」を再入力します。
-
A7-12
飛行ルートの設定には2つの方法があります。
「道路平面図」を使用する方法と、メイン画面で設定する方法です。
比較的距離が長い場合や道路構造や経路がシンプルな場合は、「道路平面図」で飛行ルートを定義します。距離が短い、経路が複雑、道路平面図では経路がわかりにくい、などの場合はメイン画面で設定すると作成しやすいです。
-
A7-13
メインメニュー「編集」-「道路平面図」で道路平面図を開き、「飛行ルートの定義」ボタンで飛行ルートの頂点をクリックしていきます。経路の終点までクリックした後に右クリックして「飛行ルートの定義終了」を選択し、飛行ルートの平面設定を終了します。周回ルートにする場合は「閉じた飛行ルートの定義終了」を選択します。
飛行ルートの平面線形を定義後に、ルートの高さを設定します。飛行ルートの線形(白の細線)を右クリックして「編集」-「飛行ルート“飛行ルートxx”」を選択し、飛行ルートの縦断線形画面を開きます。
歩行者や自転車用のルートの場合は「地上に配置」ボタンを押すと、飛行ルートが地形上に配置されます。ルートの高さが地形から離れている場合や、事前に[Alt]キー+路面Click などで標高を調べている場合は、ここで飛行ルートの高さを設定します。飛行ルートの頂点(縦断変化点)をそれぞれ右クリックして標高を編集します。
-
A7-14
飛行ルートは、道路平面図を開かずにメイン画面で新規作成することも可能です。距離が短い、経路が複雑、道路平面図では経路がわかりにくい、などの場合はメイン画面で設定します。
手順としては、先に「描画オプション」で飛行ルートを表示させておきます。
メニュー「編集」-「飛行ルートの記録」ボタンを押して飛行ルートの作成を開始します。
歩行者や自転車用のルートを作成する場合は、高さはなるべく路面に近いカメラ位置にして、半角モードでスペースキーを押します。
飛行ルートの記録モードに入るとカメラモードが自動で「飛行」になるため、次の位置への移動が高速過ぎて操作が難しい場合は「回転」モードなどに戻します。
位置が記録されると画面下のステータスバーに「1点記録しました」と表示されます。キーボードを全角モードにしているとスペースキーを押しても記録されないため、注意します。
2点目以降は、マウスのホイール回転や矢印キーなどで移動して、ルートをたどりながらところどころでスペースキーを押して進みます。頂点が2点以上記録されると飛行ルートとして成立します。ひととおりルート上の通過点を記録し終わったら、再度、メニュー「編集」-「飛行ルートの記録」ボタンを押して飛行ルートの作成を終了します。
その後、空中の各頂点をクリックして選択し、位置の調整を行います。
8.景観の表現
-
A8-1
箱モデルの面に別の写真や画像を貼りたい場合、まず画像を整えます。現地で撮影した写真などは高解像度の場合が多く、そのまま貼るとデータが重くなってしまうため、サイズを小さくするなどの処理が必要となります。画像処理ソフトなどで、貼りたい面以外の不要な部分を切り取ったり、必要に応じて面のゆがみを修正したり、画像解像度を調整します。
画像ができたら、箱モデルをクリックして「配置モデルの編集」の「編集」から「3Dモデルの編集」画面を開きます。「テクスチャ」タブで貼りたい面のノードを選択し、「インポート」で先に用意した画像を読み込みます。
読み込んだ画像はデフォルトでは1m×1mの面積で貼り付けられるため、「スケール」で画像を割り当てる横と縦の大きさをメートルで入力します。左の欄が横方向、右側が縦方向になります。編集画面の右下に編集中のノードの大きさ等の情報が表示されますので目安にします。面に対する画像の位置は「オフセット」で調整が可能です。
この方法により、新規作成した建物モデルのほか、「地物のダウンロード」で読み込んだ建物やインポートしたShapefileの建物などのモデルにテクスチャを付けることができます。
-
A8-2
海岸線などは地形と航空写真等により表現されます。遠景の場合はそのままでもよかったり、湖沼の機能により水面の形状と水位を上げるなどしてそれなりに見えますが、港湾部などの人工的な海岸を近くで見る場合は、地形メッシュがジグザグに見えたり護岸の高さが無いなど気になります。そのような場合は、海岸線を道路の機能により表現します。地形の標高点を追加して丁寧に編集したり構造物のモデルを配置してもよいですが、道路で護岸を表現すると手間をかけずに綺麗にできます。防波堤なども道路機能により表現できます。
航空写真と湖沼機能で表現した海岸線
道路と湖沼機能で表現した海岸線
海岸線の角を表現する場合は、方向変化点のタイプを円、パラメータの半径を最小の0.10mにします。道路断面は、車両を走行させる必要が無い場合、自由に設定できます。海岸線の真上に断面の中心(X:0)が来るようにすると平面線形を設定しやすいでしょう。
-
A8-5
公園や山間部など、ある範囲に複数の樹木を配置したい場合、メニュー「編集」-「ゾーン編集」の「森林作成の開始」を実行します。「森林作成の開始」ボタンを押してゾーン作成を行います。
画面左上に表示されるガイドを参考に、樹木を配置したい範囲をクリックして囲みます。範囲を囲めたら[Enter]キーを押して確定します。
「森林の作成」画面が表示されるので、樹木数を入力すると、メイン画面でリアルタイムに樹木が配置されます。樹木数が少ない場合はまばらに配置され、多い場合は密集します。作成したいイメージに合わせて樹木数を調整します。樹木の種類は樹木リストの画像をクリックして変更することができ、「追加」ボタンで樹種を増やせます。配置割合、最小と最大の高さ、最小と最大の回転角度を編集するとメイン画面で同時に確認でき、イメージと異なる場合は「再生成」ボタンを押すと設定値はそのままでランダムに再配置されます。
-
A8-6
ゾーン編集の森林作成で生成された森林を削除したい場合は、森林の中の樹木をどれでもよいので1本選択します。「配置モデルの編集」画面で「削除」ボタンを押すと「この森林の樹木を全て削除しますか?」の確認があり、その森林を削除したい場合は「はい」を選択します。
森林の中の特定の1本だけを削除したい場合は、削除する樹木を選択して、全て削除するかの確認画面で「いいえ」を指定すると、選択した樹木のみが削除されます。
森林の中の複数の樹木を削除したい場合は、[Ctrl]キーを押したまま削除したい樹木をクリックしていくと赤い枠で樹木が囲まれます。複数選択して右クリック「選択オブジェクトの削除」-「樹木を削除」で指定した樹木だけが削除されます。
-
A8-7
道路付属物機能で街路樹を設置する際、全く同じ見た目の樹木が規則正しく並ぶと不自然になりがちなため、樹木の高さや角度などをばらつかせることにより違和感のない景観を表現できます。メニュー「編集」-「道路付属物」の「樹木」で樹木を選択し、「編集」で「道路側面樹木の編集」画面の「グループ配置」タブを開きます。各項目のランダム性に数値を入力することで各設定値にばらつきを持たせることが可能です。
ランダム性の設定時の注意点として、dHはランダム性を設定するとその分道路から浮き上がることになるため、予め固定値でマイナスの値を設定して根元を地中に埋めておき、ランダム性の最大値が足されても道路から浮き上がらないようにします。
また、ランダム性だけでなく、配置する樹木の種類を増やすことでより自然な見た目にすることもできます。 -
A8-8
描画オプションの「時間と照明」のタブで環境光の強さとアイライトの強度を下げることで、陰影にメリハリがついたリアルな印象を持たせることができます。デフォルト設定では空間全体が明るめになるよう設定されていますが、全体が明るいと凹凸が目立たなくなり、のっぺりとした印象になってしまう場合があり、これを避けるために明るさを抑えたり、影を設定するなどします。
-
A8-19
「煙」の機能を応用して、例えば霧で覆われた天空の城等のイメージ表現が可能です。
まず、描画オプションの「霧」により、背後の遠景の山々に霧を重ねます。次に、直近に漂う霧を表現するため、城の周囲に「煙」を配置します。「煙」はライブラリパネルの「炎/煙」から選択し、地形上に配置することができます。配置した「煙」をクリックして「炎/煙」タブの「高度な設定」を開きます。パーティクルの最大数、初期値と最終的なパーティクルサイズ、生存時間を増やします。初期位置の範囲を広げ、移動速度を遅く設定することで、煙が上に上がらず広い範囲にゆっくりと横へ広がるようになります。このような「煙」を必要に応じて複数個配置することで、霧らしく見えるようになります。 -
A8-21
水面やゼブラ、敷地モデルなどで、近くで見ると綺麗だけど上空から見るとちらつくという場合があります。元の地面や道路面と上に配置したモデルとの高さが近い場合に発生します。高さの差を大きくすればちらつきが軽減されますが、近くで見る場合は高さが近いほうが自然に見えます。
このような場合は、メニュー「ホーム」-「描画オプション」-「その他」の「カメラニアプレーン」の値を大きくすると、ちらつきが減少します。ただし、大きくすると視点の手前がカットされるため、地上の視点では値をデフォルトの0.5mに戻したり、鳥瞰視点と標準的な視点とでコンテキストを設定するなどして対応します。カメラニアプレーン0.5m
カメラニアプレーン1.0m
-
A8-22
山間部の道路で周囲の森林を表現する場合、全ての樹木を道路付属物や森林生成などで配置すると樹木数が膨大になるため、「背景」で樹々を表現する方法があります。道路に近い箇所には樹木を配置し、その後ろや遠景に「背景」を設置します。
「背景」を配置した例
「背景」を非表示にした例
「背景」(backdrop)は「道路平面図」で設定します。「背景の定義」ボタンを押して配置したい場所をクリックし背景のラインを作成します。右クリックで定義終了すると「背景の編集」画面が開くので画像を選択して高さを設定します。視点からの距離や樹種にもよりますが、10m~20m程度にして、VR空間に戻りバランスを見て調整します。
視点に近すぎたり背景の端が見えたりすると、板状であることがわかり違和感が生じるため、道路脇などには設置しないようにしたり、視点と背景の間に樹木を適宜配置したりします。
「背景」を表示、樹木を非表示にした例
背景と樹木の配置のバランス
9.データ構築
-
A9-1
元の地形データに詳細な地形パッチデータを読み込んで合成する際、2つのデータを最適化するため「直近のデータを無視」か「正方形データを無視」かの選択肢があります。ほとんどの場合は「直近のデータを無視」を選択して「3角形化」を行います。
「直近のデータを無視」で合成して想定外の標高を持った地形が生成されるような場合は、「正方形データを無視」で合成するか、あるいは手動で標高点を編集します。
地形パッチの読み込み手順は、メニュー「編集」-「パッチ」で地形パッチデータの編集画面を開き、「地形パッチの読み込み」でパッチデータを読み込みます。この地形パッチデータはUC-win/Road独自の形式となります。
地形パッチデータの読み込み
50mメッシュの標高点とワイヤフレーム
直近のデータを無視した場合の標高点とワイヤフレーム
正方形データを無視した場合の標高点とワイヤフレーム
-
A9-3
UC-win/Roadからエクスポートした3Dモデルや、他のソフトで編集してグローバル座標(平面直角座標系)を持つ3Dモデルを、簡単に座標値を基準に配置する方法があります。
まず、UC-win/Roadから出力する場合は、メニュー「ファイル」-「エクスポート」で3DSモデルやFBXモデルを選択できますが、その際、「X-Y座標系」を指定して出力します。DWGモデルをエクスポートする場合は「測量座標(平面直角座標系)」で出力します。
次に、編集したモデル(原点位置を変えていないモデル)を読み込む際は、UC-win/Roadのメニュー「ファイル」-「インポート」-「グローバル配置モデルのインポート」で読み込みます。
読み込むモデル形式に合わせて「インポートするファイルタイプ」を指定します。 「インポート開始」により、本来の座標位置に自動的に配置されます。 -
A9-5
国土交通省が整備する3D都市モデルプロジェクト PLATEAU(プラトー)のデータフォーマットCityGML形式モデルを読み込むメニューは2つあります。
メニュー「ファイル」-「インポート」-「CityGMLの読み込み」でインポート画面が開きます。 また、メニュー「編集」-「CityGMLのインポート」でも同じインポート画面が開きます。 開いた「CityGMLファイルをインポート」画面の「ファイルを追加」で、対象範囲のCityGMLファイルを選択し、インポートすると、建物モデルが自動的に配置されます。LOD1モデルは建物形状に高さが与えられた箱状のモデルですが、LOD2モデルは建物の屋根が定義されておりテクスチャが付いているモデルはテクスチャも表示されます。
-
A9-7
国土交通省整備による3D都市モデルプロジェクト PLATEAU(プラトー)のCityGML形式モデルを読み込んだ後、不要な範囲のモデルを一括で削除する方法があります。地形上のオブジェクト選択を使用します。
まず、不要なモデルが配置されている範囲の地形を選択します。地形の1箇所を左クリックで指定し、対角線上のもう1箇所をShiftキーを押しながらクリックします。選択された地形が黄色で表示されます。次に右クリックして「選択地形上のオブジェクトを選択」を指定すると地形上のオブジェクトが選択されます。この状態で右クリック「選択オブジェクトの削除」-「モデルを削除」すると赤枠で囲まれたモデルを一気に削除できます。
-
A9-8
読み込んだ点群に色が表示されない場合、データの色強度情報がパラメータ設定値の範囲外になっている可能性があります。テキスト形式の点群データの場合は、メニュー「点群」-「オプション」-「インポート」のRGB情報(赤色強度/緑色強度/青色強度)の列を適切に設定します。LAS形式のデータの場合は、RGBの列の設定は不要で、「LAS file」の「色の優先設定」を「RGB輝度」にします 。
色強度の最大値を255にしても色が表示されない場合は、パラメータの最大値を65536と入力したうえで、再度データを読み込みます。RGBでなく輝度情報のデータでも、極端な白または黒に偏って表示される場合は、パラメータの最大値を同様に変更してみます。 -
A9-11
読み込んだ点群データの2点間の距離や高さを計測したい場合、点群メニューの計測ツールを使用します。メニュー「点群」の「計測ツール」で計測ツール画面を開きます。計測したい点群の点を2点選択すると、水平距離、垂直距離、2点間距離の3つの数値が表示されます。1点目を待っている間は[P1]が赤く表示されます。1点目を選択後、2点目を待機中の間は[P2]が赤く表示されます。
計測1をもう一度やり直したい場合は[計測1]を再度クリックすると計測値が消去され、P1の待ち状態となります。[計測1]の値をキープして次の計測を行いたい場合は、[計測2]をクリックして次の計測に移ります。計測ツール画面を開いている間のみ、[計測1~5]の5箇所まで値が表示されます。
-
A9-13
国土交通省が提供する「浸水ナビ」(「地点別浸水シミュレーション検索システム」http://suiboumap.gsi.go.jp/)のオープンデータは「津波プラグイン」で読み込むことができます。
まず、浸水ナビデータを取得する範囲を「ゾーン」機能により指定します。メニュー「編集」>「ゾーン編集」>「ゾーン作成の開始」から、3Dビュー画面で地形をクリックして対象範囲を囲み、ゾーンを作成します。範囲を囲めたらEnterキーで確定し、Escapeキーでゾーン作成を終了します。作成したゾーンは後で編集することができます。メニュー「ホーム」>「描画オプション」の「画面表示」タブで「編集確認」の「ゾーン」にチェックを付けると3Dビュー画面にゾーンが表示されます。ゾーンの赤い境界線をクリックすると編集が可能となります。ゾーンを広く取りすぎると、浸水データのダウンロードに時間がかかるため注意が必要です。
ゾーンを設定できたら、浸水ナビデータを読み込みます。メニュー「ファイル」-「インポート」-「浸水ナビデータの読み込み」で読込画面を開きます。ゾーンを選択し、開始時間と終了時間でデータを取得する時間を分単位で設定します。
初期値では0分~120分の時間設定ですが、「浸水ナビ」の「地点から」で「浸水域シミュレーショングラフ表示」などにより、あらかじめ対象地点の浸水開始と浸水深のピークの時間を確認しておくと、取得が必要な時間の目安となります。
「ダウンロード」ボタンでダウンロードを開始します。ダウンロードするデータ量が多いと時間がかかるため、ゾーンや上記の時間設定では広く取りすぎないようご注意ください。「Download finished」が表示されたら、忘れずに「保存」ボタンで保存します。「津波プラグイン」のデータ形式(.def、.grdと多数の.wlvファイル)で複数のファイルが出力されるため、新しいフォルダに保存されることをお勧めします。
次に、「津波プラグイン」で、ダウンロードしたデータを読み込みます。メニュー「解析」-「津波」-「編集」で「津波プラグイン」画面を開きます。「津波データ」タブで右クリック、「津波データの読み込み」を選択します。「定義ファイルを読み込む」ボタンで先にダウンロードして保存しておいた定義ファイルを指定します。「読込実行」ボタンでデータが読み込まれます。
浸水ナビデータが読み込まれると、「津波データ」のリストに1行表示されます。この行の「表示」欄にチェックを入れて、画面の上にあるプレーヤーの「再生」ボタンを押すと浸水データのアニメーションが再生されます。左側の「逆再生」ボタンで逆再生も可能です。時刻表示の右側のバーをドラッグすると任意の時点の状態をすぐに表示することができます。「再生速度」は初期値が10倍速ですが、0.1~100倍速まで速度を設定することができます。
-
A9-15
「浸水ナビ」データの読込を設定したRoadデータを次に開く際に、浸水ナビの定義ファイルが見つからないなどの理由で、データ起動が停止してしまう場合があります。
もし画面がグレーのままメッセージが出ずに動かない場合は、Windowの右上の「イベントコンソール」をクリックするとエラー内容が表示されます。
定義ファイルのパスが見つからない、Cannnot open file、などの場合は、メニュー「ファイル」-「ライセンスマネージャ」で「Tsunami Plugin」をいったんオフにします。そうするとRoadデータは開きますので、開いた後、再度「Tsunami Plugin」をオンにして定義ファイルを読み込み、シミュレーションを実行できます。
10.データ編集・操作性
-
A10-2
モデルパネル画面の上部に検索欄があり、名称を入力することで表示される3Dモデル等の素材を絞り込むことができます。左のアイコンをクリックしてモデルタイプを指定することで、さらに絞り込むこともできます。また、検索欄の右側にある「+」ボタンを押すことで検索オプションを開くことができ、ここでも同様に検索するモデルのタイプを指定することができます。検索できるモデルは3Dモデル以外にも樹木やキャラクタなど多岐にわたります。
-
A10-3
モデルパネル内に表示されるモデルに対して、タグを追加することができます。タグを付けることによって、モデルの絞り込みを行う際にタイプごとの分類よりもさらに細かい分類を独自に作成することができます。この機能を使用すると、例えば建物モデルに対して住宅や商店など用途ごとの分類を作成したり、作業工程の表現を行う場合などに工程や時期ごとにモデルを分類するといった使い方ができます。
設定するには、まずタグの作成を行います。モデルパネルのメニューで「タグマネージャ」を選択し、タグの名称を入力して「+」ボタンを押すと、有効なタグとして追加されます。次に、タグを各モデルに割り当てます。割り当てるモデルのサムネイルを右クリックし、「タグ」の項目で一覧から割り当てるタグを選択します。1つのモデルに対して複数のタグを割り当てることもできます。タグを割り当てたモデルは、検索欄での絞り込みが可能となります。検索欄の右側の「+」ボタンをクリックすると、検索オプションの下側に「タグ」という欄が追加されているので、そこで絞り込むタグを選択することができます。例えば、建物や仮設工、樹木、3Dテキストといった様々なタイプのモデルに対して同一のタグを割り当てることによってモデルのタイプに関係なく分類や関連付けを行うことができ、モデルを探す手間を減らすことができます。
-
A10-6
道路付属物で配置したモデル、標識、樹木、マーキングについて、後から配置物を入れ替えることが可能です。メニュー「編集」-「道路付属物」の一覧表の画面で変更したい配置物を選択して「モデルの変更」をクリックします。配置したいモデルまたは樹木等を選択して「確定」すると、入れ替わります。複数選択しての一括変更も可能です。また、配置物を選択して「編集」画面で配置物を変更することもできます。
-
A10-7
メニュー「編集」-「道路付属物」の一覧表で、見出しの「▼ 道路」をクリックして「すべて選択」のチェックを外します。対象の道路のみチェックを付けて「確定」すると、指定した道路の道路付属物のみが抽出されます。
-
A10-8
キーボードのInsertキーを押すと、視点の向きが水平に固定されます。カメラのブレをなくして水平に視点移動させたい場合などに便利です。再度、Insertキーを押すと、水平カメラが解除されます。
-
A10-9
3DSモデルを読み込む場合、舗装や地面など共通で使用されているテクスチャは、読み込んだ3DSファイルの数だけ同じテクスチャが複数読み込まれ、その分ファイル容量が増えてしまいます。その場合、3DSファイルを読み込んだ後にいったんrm形式でモデルを出力し、rmファイルを改めて読み込むと、同じテクスチャが複数のモデルで共用される状態となり、ファイル容量の増加を防ぐことができます。
-
A10-14
道路の線形情報について、道路平面図で道路線形を右クリックして「表示」-「道路***の線形情報」を選択すると、線形情報を表示することができます。主要点情報、IP情報、縦断点、測点計算等を表計算アプリ等にコピー&ペーストして、資料として活用が可能です。
「平面-主要点」では、道路の場合BP、EP、BC、EC、KA、KEを、鉄道の場合BP、EP、BC、EC、BCC、ECC、BTC、ETC、BIT、 EIT、JTCを表示します。- 累加距離は鉄道の場合、測量中心線に従った距離程を表示します。
- 始点半径、終点半径は、直線部の場合、0を表示します。
- パラメータは緩和曲線がクロソイドの場合、クロソイドパラメータを表示します。鉄道線形の三次放物線、サイン半波長逓減曲線の場合、表示しません。
- 接線角は、主要点での線形の接線方向を「度-分-秒」の形式で 0~360度の範囲で表示します。0度が北方向を表し、時計回りの角度となります。
主要点
「平面-IP点」では、起点BP、終点EP、IP点を表示します。
- 交角は、連続する2つの接線における方向の差を「度-分-秒」の形式で表示します。+は進行方向右側への回転、-は進行方向左側への回転となります。
IP点
「縦断点」では、起点BP、終点EP、IP点を表示します。- 累加距離は鉄道の場合、測量中心線に従った距離程を表示します。
- 勾配は、道路の場合は百分率(%)、鉄道の場合は千分率(‰)で表示します。
- 縦断曲線長は、縦断曲線の長さ(平面上)となります。
- 縦断曲線半径は、放物線の場合は放物線頂点における曲率、円曲線の場合は円半径を表示します。
縦断点
「測点計算器」では、計算したい開始距離と終了距離、測点間隔を入力して [計算]ボタンを押下すると計算結果が表示されます。
- 測点名は、入力した起点から測点間隔ごとにNo.**の形式名となります。
- 累加距離は鉄道の場合、測量中心線に従った距離程を表示します。
- 接線角は、測点での線形の接線方向を「度-分-秒」の形式で 0~360度の範囲で表示します。0度が北方向を表し、時計回りの角度となります。
- 勾配は、縦断方向の勾配について、道路は百分率(%)、鉄道は千分率(‰)で表示します。
- 半径は、曲率半径を表示します。直線部ではINFとして表示します。
- カントは鉄道の場合、カント定義より求められたカント量を表示します。
測点計算
-
A10-20
地上の交通流の流れを広範囲で確認したい、あるいは低層部の構造物を確認したいなどの際に、隣接したビルや樹木で視界が遮られる場合、クリッピング機能により高層部をカットして一時的に地上を見やすくすることができます。
メニュー「ホーム」-「描画オプション」-「その他」の「鉛直方向のクリッピングの有効化」にチェックを付け、「標高」を設定します。指定した標高より高い部分が非表示となり低い部分の見通しがよくなります。
また、「描画オプション」-「画面表示」の「クリッピング」でもチェックを付けると「その他」で指定した標高でのクリッピングが有効となります。
なお、「影」を表示した場合は、クリッピングをオンにしても有効になりません。
クリッピング:オフ(通常の俯瞰景観)
クリッピング:オン(影を非表示)
ビルや樹木の上部を一時的にカットして交通流を確認した例
-
A10-21
VR空間内で2点間の距離をその場で計測することができます。
2点間の距離を知りたい場合は、右クリック「モデル間の距離」-「2点」を選択します。
画面の左上に「第1地点の選択...」というメッセージが表示されるので、測りたい2点の1点目を左クリックします。画面左上に「第2地点の選択...」と表示されたら、2点目を左クリックします。1点目と2点目の間に赤いラインが表示され、画面の左上には、起点、終点、距離、水平距離、垂直距離が表示されます。
ここで、[Alt]+[P]キーを押すと、起点(第1地点)と終点(第2地点)の位置情報がローカル座標、グローバル(世界測地系座標)、日本測地系座標、緯度経度DMS、緯度経度DD、と押すたびに表記が入れ替わるため、距離だけでなく位置情報を知りたい場合にも使えます。
距離モードを終了する場合は、半角で[Space]キーを押します。
また、2つのオブジェクト間の距離を知りたい場合は、右クリック「モデル間の距離」-「2つのオブジェクト」を選択します。距離モードに入って、2つのオブジェクトを指定してもよいですし、先に1つのオブジェクトを選択した後、右クリック「モデル間の距離」-「2つのオブジェクト」で、第2オブジェクトを選択することもできます。
第2オブジェクトを選択すると、2つのオブジェクトの原点と原点を結ぶ赤いラインと距離、水平距離、垂直距離が表示されます。
オブジェクトはモデルや樹木を指定できます。