|
Shade3Dに搭載されている「スクリプト」機能を使うことで自分専用のカスタムツールを作成することが可能となっています。Shade3Dには標準で「スクリプト」メニューから実行できる形式のものから、「3Dプリントアシスタント」のように高度で複雑な処理をグラフィカルなユーザーインターフェイスで行えるものが搭載されています。
● 標準スクリプト「球をランダムに作成」
指定の範囲のサイズの球を指定数ランダムな位置に
作成します。 |
● 標準機能「3Dプリントアシスタント」
3Dプリントに必要な様々なエラーチェックの検査と修復を半自動的に
行います。 |
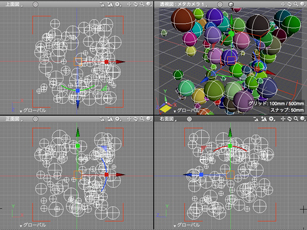 |
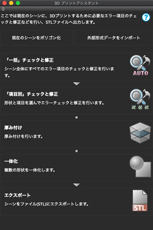 |
 |
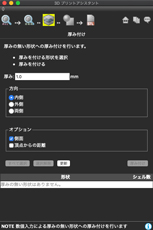 |
スクリプトをゼロから描き始めるにはかなりの知識が必要ですが、Shade3Dで行う形状の作成、編集の多くは「スクリプト」ウインドウに自動で記録することができ、記録したスクリプトを編集してオリジナルのスクリプトを作成していくことができます。
1つの操作で1つのスクリプトが記録されますが、複数の操作を記録して編集していくことで、より複雑な形状や、正確な数値での形状の作成、編集を行うスクリプトを作成することができます。
ここでは指定の位置に指定のサイズの球を作成し、指定の数値分複製移動するスクリプトを作成します。
スクリプト」ウインドウで「□記録」にチェックを入れて対応する操作を行うと、「スクリプト」ウインドウにテキストとしてShade3Dの操作が記録されます。
スクリプトはPythonというプログラミング言語で書かれているため複雑に見えますが、基本的には記録された数値を必要な値に変更する作業となります。
| ● 「□記録」をチェック |
 |
| ● 球を1つ作成する操作を記録 |
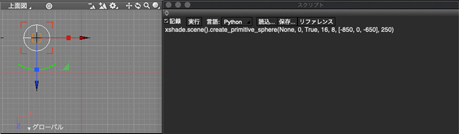 |
| ● 横に複製移動する操作を記録 |
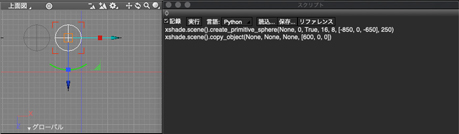 |
操作は任意の位置に任意の大きさの球を作成し、任意の距離で複製移動しました。これを指定の位置に指定の大きさで指定の距離複製移動するように編集していきます。
一行目は球の作成で、作成コマンドの後に数値が記録されているのでここを原点の[0, 0, 0]に変更し、大きさの数値を 200 に変更します。二行目は球の移動で移動距離を 1000 に変更します。
スクリプトウインドウの実行ボタンを押して実行すると、原点に半径200の球が作成され、1000離れた位置に複製移動されます。
|
作成したスクリプトは指定の場所に保存することで「スクリプト」メニューから選択して実行できるようになります。Shade3Dでは標準でいくつかのスクリプトが登録されています。
Pythonに加えてWebページを作成するHTMLとJavascriptを使用して「3Dプリントアシスタント」のようなインターフェイスを持ったスクリプト(ウィジェット)の作成が可能となります。
ギア比の違う歯車や直径の違うネジの作成、同時に複数の形状を作成するなど自分専用のスクリプトやウィジェットを作成することで業務においても大幅な作業時間の効率化が望めるようになります。
|
|
|
● サードパーティ製「グラデーションカラー作成」
選択した複数の形状に指定の色相でグラデーションを設定します。 |
 |
 |
スクリプトの作成については「Shade3D 公式サイト」の「チュートリアル」>「カスタマイズはいかがですか?」で基礎から応用までご紹介しています。
Shade3Dで使用できるスクリプトのマニュアルは「Shade3D 公式サイト」の「サポート」>「オンラインヘルプ」「Shade3D Python
Script Reference」からご覧になれます。
| グラフィカルインターフェイスでスクリプトを作成する |
別売の「ブロックUIプログラミングツール」を使用すると、パズルのピースを組み合わせるようなグラフィカルなインターフェイスでスクリプトの作成を行うことができます。
● 「収録サンプル」
ランダムなサイズで立方体を作成しランダムに色設定を行います。 |
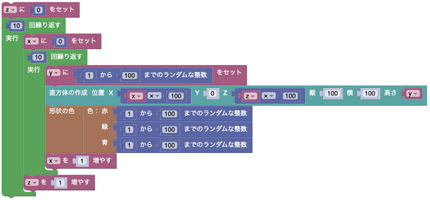 |
 |
|








