| �@�@�Q�D�}�ʊm�F |
| �@ |
|
| �p�P�|�Q�|�P�D |
�}�ʐ������s���A�ҏW��ʂɂ����āu���o�ҏW�v���s���ꍇ�A���o���ړ�������ƎQ�Ɠ_�i���̐�j���ꏏ�ɂ���Ă��܂��B���l�Ɖ����݈̂ړ��͉\���H |
| �`�P�|�Q�|�P�D |
���o���́A���o���̕\�����i�S�؋L���E���l����}���ꂽ���j�̒����́����}�E�X�ō��N���b�N���A�}�E�X���ړ����邱�Ƃň��o���̈ړ����s�����Ƃ��o���܂����A�uCtrl]�L�[�������Ă��邩�ۂ��ňȉ��̂悤�Ɉړ���Ԃ��σJ���܂��̂ŁA���m�F���������B
�@�uCtrl]�L�[�����Ă��鎞�@ �F���ȂLj��o���̑S�̂��ړ�
�@�uCtrl]�L�[�����Ă��Ȃ��� �F�����̂���\�����݈̂ړ�
|
| �@ |
|
| �p�P�|�Q�|�Q�D |
�������S�V�b�N�̂�DWG�EDXF�ϊ�����ƃr�b�N�t�H���g�ɂȂ�B |
| �`�P�|�Q�|�Q�D |
DWG�DXF�o�͎��̃t�@�C���o�[�W������ύX���邱�Ƃʼn��P�ł��܂��B
�@�E�u�}�ʊm�F-�ҏW-�o��-DWG�DXF�o��-�ݒ�v��ʂ��J��
�@�E�u�t�@�C���o�[�W�����v�E�E�E�uRelease12�v�ȊO�ɂ���B
|
| �@ |
|
| �p�P�|�Q�|�R�D |
�}�ʘg���̍H�����A�{�H�ӏ����̖��̕ύX�A�����ЃI���W�i���̍쐬���@�͂���܂����H |
| �`�P�|�Q�|�R�D |
�}�ʘg���̍H�����A�{�H�ӏ����̖��̕ύX�ɂ��܂��ẮA�{�v���O�����ł͓��́E��}�ł��܂���̂��A�uUC-Draw�v�̃��C�Z���X���������̏ꍇ�͉��L�̎菇�ŃI���W�i���̕\�藓���쐬���uUC-Draw�c�[���Y(Pile)�v�Ŏg�p���邱�Ƃ��o���܂��B
- �\�藓�쐬�P
- �uUC-Draw�v�̃��j���[�u�I�v�V�����|�\�V���{�������@�\�v��I��
- �u�\�V���{�������@�\�v�ŃI���W�i���̕\�藓���쐬�i�V�K�܂��͊����t�@�C����ҏW�j
�������V���{���̕ҏW�၄
�E�\�V���{�������@�\�Ŋ����V���{��(UC-Draw�C���X�g�[���t�H���_����UCCAD.HDF)��Ǎ���
�E�������I���W�i���ɕҏW�i�T�C�Y�����A��Ж����͂Ȃǁj����
- �쐬�����\�藓��ۑ�
- �\�藓�쐬�Q
- �uUC-Draw�v�̐}�ʏ�ŃI���W�i���̕\�藓���쐬�i�V�K�܂��͊����t�@�C����ҏW�j
���������i�̕ҏW�၄
�E�����̕\�藓���i(UC-Draw�C���X�g�[���t�H���_����UCCAD.SDF)��}�ʏ�ɓ\��t����
�@���u�\��-�V���{���\��t���E�C���h�E�v�Ŋ������i��I���A�\��t����B
�E�������I���W�i���ɕҏW�i�T�C�Y�����A��Ж����M�Ȃǁj����
- ���j���[�u�ҏW�|���i�o�^�v��I�����쐬�����\�藓��ۑ�
�E�Ⴆ�AUC-Draw�C���X�g�[���t�H���_����UCCAD.SDF�ɖ��O�����ĕ��i��o�^����
- ��L�\�藓���uUC-Draw�c�[���Y(Pile)�v�Ŏg�p
- �uUC-Draw�c�[���Y(Pile)�v�̃��j���[�u�����|�}�ʍ�}�����v��I��
- �u��}�����v�́u�}�ʑ����v��I��
- �u�}�ʑ����v�́u�^�C�g���Łv�Łu�t�@�C�����́v�́u�Q�Ɓv��I��
- ��L�ō쐬�����t�@�C��(��.�g�c�e�܂��́�.�r�c�e)��I��
- �u�}�ʑ����v�́u�^�C�g���Łv�Łu�^�C�g�����́v��I��
- �u�m��v�ō�}�������I��
- �u�}�ʁ|�}�ʍ쐬�v�Ő}�ʂ��č쐬
|
| �@ |
|
| �p�P�|�Q�|�S�D |
DWG�ւ̕ϊ����ɁuDWG�EDXF�o�͂̐ݒ�v�|�uDWG�EDXF�o��2�v�Łu�ϊ����@�v���u���[�U�[�ݒ�v�ɂ��ă��C�����̂��ʂɎw�肵�ĕϊ����Ă���̂ł����A�ݒ肵�����C�����̂�DWG�֕ϊ�����܂���B |
| �`�P�|�Q�|�S�D |
�u���C�����́v�́u���[�U�[�ݒ�v�́A�}�ʐ����i�K�Łu���C���^�C�v�v���uUC-Draw�v�̏ꍇ�̐ݒ�ł��̂ŁA�u���C���^�C�v�v���uUC-Draw�v�^�C�v�łȂ��ꍇ�ɂ͎g�p���Ă��܂���B
�ȉ��̕��@�ŖړI�̃��C�����̂�ݒ肵�ĉ������B
A)�}�ʐ����i�K�́u���C���^�C�v�v��UC-Draw�Ƃ���ꍇ
�@�E�u����-�}�ʍ�}����-���C�������v��ʂ��J��
�@�E�u���C���^�C�v�v���uUC-Draw�v�ɕύX����
�@�E�u�}�ʐ����v���s���uDXF?DWG�v�o�͂��s��
B)�}�ʐ����i�K�ŁA�ړI�́u��v��ݒ�i��ɏ]�������C�����̕t���j����ꍇ
�@�E�u����-�}�ʍ�}����-���C�������v��ʂ��J��
�@�E�u���C���^�C�v�v��ړI�̊�Ƃ���
�@�E�u�}�ʐ����v���s���uDXF?DWG�v�o�͂��s���B
|
| �@ |
|
| �p�P�|�Q�|�T�D |
DWG�EDXF�o�͂����ꍇ�A������������ďo�͂����B |
| �`�P�|�Q�|�T�D |
�u�}�ʊm�F-�ҏW-�o�́v��ʂ́u�ݒ�v��ʓ��Ɂu�����P�ʂŏo�͂���v���u������P�ʂŏo�͂��邩�v���̐ݒ���������Ă��܂��̂ŁA�ړI�ɍ��킹���ݒ�ɂ��ďo�͂��Ă��������B
|
| �@ |
|
| �p�P�|�Q�|�U�D |
���������}�ʂ�SXF�`���i�d�q�[�i�p�}�ʌ`���j�ŏo�͂��������AOCF����ɍ��i���Ă��邩�H |
| �`�P�|�Q�|�U�D |
���������}�ʂ��u�}�ʊm�F-�ҏW-�o��-SXF�o�́v��ʂɂāu�o�͌`���v����uP21�`���v��I�����o�͂��Ă��������B
���́u�}�ʊm�F�v�����SXF�o�͋@�\�́A��ʎВc�@�lOCF��OCF����i�������}�j�ɍ��i���A�F���擾���Ă��܂��B
|
| �@ |
|
| �p�P�|�Q�|�V�D |
�}�ʂ�AutoCAD�`���iDXF�ADWG�j�ŏo�͂����ꍇ�A���o������H�}�̓S�؋L�����Z���Ɏ��܂�Ȃ��ꍇ������_�����P������@�͂���܂��H |
| �`�P�|�Q�|�V�D |
�u�}�ʊm�F-�ҏW-�o��-DWG�EDXF�o�́v��ʂ́u�ݒ�v��ʓ��Ɂu�ە������̕�����v�ݒ���������Ă��܂��̂ŁA�ړI�ɍ��킹���ݒ�ɂ��ďo�͂��Ă��������B
�@�E�u���Ȃ��v�E�E�E�u�S�؋L���v����͂��ꂽ�����T�C�Y�ō�}���܂��B�i�S�؋L�����Z���Ɏ��܂�Ȃ��ꍇ������܂��B�j
�@�E�u����@�v�E�E�E�u�S�؋L���v�̕������Z���Ɏ��܂镶���T�C�Y�ō�}���܂��B
|
| �@ |
|
| �p�P�|�Q�|�W�D |
���������}�ʂ��uUC-Draw�v�֘A�����ҏW�������B |
| �`�P�|�Q�|�W�D |
���Ђ̂Q�����ėpCAD�uUC-Draw�v���C���X�g�[������Ă���ꍇ�A���C����ʍ����́uUC-Draw�v�|�u�A���Ȃ��v�{�^���������A�\�������_�C�A���O�ŁuUC-Draw�ւ̘A�����s���v��I���A�m�肷�邱�ƂŁA�uUC-Draw�v�ւ̘A�����\�ƂȂ�܂��B
�uUC-Draw�v�ł́A�A�����ꂽ�}�ʂ�UC-Draw�̖L�x�ȍ�}�E�ҏW�E�y�ؐ�p�I�v�V�����i�ѕ\�A�p�����g���b�N�V���{�������Ȃǁj�R�}���h���g�p���A�����悭�ҏW���邱�Ƃ��ł��܂��B
|
| �@ |
|
| �p�P�|�Q�|�X�D |
�}�ʐ����̍ۂɃG���[�R�[�h�u0xc0150002�v���\������A�}�ʂ������ł��Ȃ��ꍇ������B |
| �`�P�|�Q�|�X�D |
���i�̃C���X�g�[���t�H���_���ɁuMicrosoft Visual C++ 2008 �ĔЕz�\�p�b�P�[�W�v�ivcredist_x86.exe�j��ۑ����Ă��܂��̂ŁA�uvcredist_x86.exe�v�����s��A�}�ʐ������s���Ă��������B
|
| �@ |
|
| �p�P�|�Q�|�P�O�D |
DWG�EDXF�o�͂����}�ʂ̐��@����AutoCAD�ŕҏW�����ۂɁA���@�l�������ύX�����悤�ɂ�����@�͂���܂��H |
| �`�P�|�Q�|�P�O�D |
�u�}�ʊm�F-�ҏW-�o��-DWG�EDXF�o�́v��ʂ́u�ݒ�-���@���̏o��-�ڍׁv�{�^�����N���b�N���邱�Ƃŕ\�������u���@���̂c�w�e�o�͐ݒ�v�_�C�A���O�{�b�N�X�Ŏw�肵�Ă��������B
�E�u���@���ύX����Ă�������͌Œ�v��I�������ꍇ
�@���@����AutoCAD�ŕҏW�����ۂɁA���@�l�̕�����͕ύX����܂���B�i���@�l�͌Œ��ԁj
�E�u���@�̕ҏW�ɍ��킹�Đ��@�l��ύX�v��I�������ꍇ
�@���@����AutoCAD�ŕҏW�����ۂɁA���@�l�̕�������ύX����܂��B
�Ȃ��A���̐ݒ�̏ꍇ�́AAutoCAD�Ő}�ʂ��J�����ۂɐ��@���̕��������ŕύX�����ꍇ������܂��̂ŁA �����ӂ��������B
|
| �@ |
|
| �p�P�|�Q�|�P�P�D |
�ݒ肵���������i���F�A�����j�ŁA�}�ʂ����������@�͂���܂��H |
| �`�P�|�Q�|�P�P�D |
�ȉ��̑���ŁA�ݒ肵���������i���F�A�����j�̐}�ʂ�������邱�Ƃ��ł��܂��B
�E�u�}�ʊm�F-�ҏW-�ݒ�-�F�ݒ�v��ʂ��J��
�E�u�����Őݒ肵���������o�͎��Ɏg�p����v�`�F�b�N�{�b�N�X�̃`�F�b�N���O��
�E�u�ҏW�F���o�͐F�v�{�^�����N���b�N���o�͐F��ݒ肷��
�E�u�m��v�{�^�����N���b�N���u�F�ݒ�v��ʂ����
�E�u�o��-�}�ʈ��-�h���C�o�o�́v����������
|
| �@ |
|
| �p�P�|�Q�|�P�Q�D |
�}�ʊm�F��ʂŔw�i�F��ݒ肷����@�͂���܂��H |
| �`�P�|�Q�|�P�Q�D |
�ȉ��̑���ŁA�w�i�F��ݒ肷�邱�Ƃ��ł��܂��B
�E�u�}�ʊm�F-�ҏW-�ݒ�-�F�ݒ�v��ʂ��J��
�E�u�w�i�F-�w�i�ҏW�F�v�́u�F�v�g�����N���b�N���u�F�̐ݒ�v��ʂ��J��
�E�u��{�F�v����w�i�F��ݒ肵�uOK�v�{�^�����N���b�N����
�E�u�m��v�{�^�����N���b�N���u�}�ʂ̐F�ݒ�v��ʂ����
|
| �@ |
|
| �p�P�|�Q�|�P�R�D |
�}�ʊm�F��ʂ̈��o���ҏW���ɁA���o�������ȒP�ɕύX������@�͂���܂��H |
| �`�P�|�Q�|�P�R�D |
�u�����������o���v�̈��o�������ȉ��̑���ŕύX���邱�Ƃ��ł��܂��B
�E�u�}�ʊm�F-�ҏW�v��ʂŁu���o�ҏW�v�{�^�����N���b�N����B
�E�u���o���v�v�f��I���i�}�E�X���N���b�N�j���A�|�b�v�A�b�v���j���[��\���i�}�E�X�E�N���b�N�j����B
�E�|�b�v�A�b�v���j���[��������o���̈��o�����i�����A�E���A�㑤�A�����j��I���i�}�E�X���N���b�N�j����B
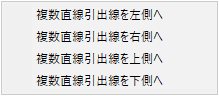
|
| �@ |
|
| �p�P�|�Q�|�P�S�D |
���������}�ʂ�PDF�t�@�C���ɏo�͂��邱�Ƃ��ł��܂����H |
| �`�P�|�Q�|�P�S�D |
�ȉ��̑���ŁAPDF�t�@�C���֏o�͂��邱�Ƃ��ł��܂��B
�E�u�}�ʊm�F-�ҏW-�o��-�}�ʈ��-�h���C�o�o�́v��ʂ��J��
�E�u�v�����^�̗p���T�C�Y�ɏk���^�g�傷��v�`�F�b�N�{�b�N�X�Ƀ`�F�b�N������
�E�u�ݒ�v��ʂ��J���u�v�����^�[���v�ɉ��z�v�����^�[�i�Ⴆ�AMicrosoft Print to PDF�j��I������
�E�u�p���T�C�Y�v�u�p���̌����v��ݒ肵�uOK�v�{�^���N���b�N���Đݒ��ʂ����
�E�u�m��v�{�^���N���b�N�ŏo�͂����s����
|
| �@ |
|
| �p�P�|�Q�|�P�T�D |
CAD���}��̖����K���Ɋ�Â������̂Ńt�@�C����ۑ��������B |
| �`�P�|�Q�|�P�T�D |
�}�ʐ�����A�u�}�ʊm�F�v�́u�ҏW�v�|�u�o��(O)�v���́uSXF�o��(A)�v�A�uDWG�DXF�o��(O)�v�A�uJWW�JWC�o��(J)�v�̊e�ݒ��ʂɂāA�u��ނ̖����K���ɏ]�����t�@�C�����ŏo�͂���v��I�������������ƂŁACAD���}��ɏ]�������̂ŕۑ��ł��܂��B
�K�p������ɂ��܂��ẮA�u����(C)�v�|�u�}�ʍ�}����(Z)�v�|�u���C�������v�ɂāA�u���C���^�C�v�v���uCAD���}��@�����Q�X�N�@�R���Ł@���y��ʏȁv��I������Ă���܂��ƕ����Q�X�N�R������̊�i�擪�ɐ}�ʔԍ��A���Ƀ��C�t�T�C�N���j���A����ȊO�̃��C���^�C�v�̏ꍇ�́A�ȑO�̊�i�擪�Ƀ��C�t�T�C�N���A���ɐ����ԍ��j���K�p����܂��B
|
| �@ |
|
| �p�P�|�Q�|�P�U�D |
�}�ʊm�F��ʂŁu���o�ҏW�v���s���ꍇ�A���o���𐅕��␂�������ɂ݈̂ړ������邱�Ƃ͂ł��܂����H |
| �`�P�|�Q�|�P�U�D |
���o���́A���o���̕ҏW�n���h���i���o����́���j���}�E�X�ō��N���b�N���A�}�E�X���ړ����邱�Ƃ��o���܂����A�uShift]�L�[�������Ă��邩�ۂ��ňȉ��̂悤�Ɉړ������𐧌䂷�邱�Ƃ��ł��܂��B
�@�E�uShift]�L�[�����Ă��鎞�@ �F���������A���������ɂ݈̂ړ�
�@�E�uShift]�L�[�����Ă��Ȃ��� �F�C�ӕ����Ɉړ�
|
| �@ |
|
| �p�P�|�Q�|�P�V�D |
���������}�ʂ̈ꕔ����������邱�Ƃ͂ł��܂����H |
| �`�P�|�Q�|�P�V�D |
�ȉ��̑���ŁA�}�ʂ̈ꕔ����������邱�Ƃ��ł��܂��B
�E�u�}�ʊm�F-�ҏW-�o��-�}�ʈ��-�h���C�o�o�́v��ʂ��J��
�E�u�ݒ�v��ʂ��J���u�v�����^�[���A�p���T�C�Y�A����̌����v��ݒ肷��
�E�u�v�����^�̗p���T�C�Y�ɏk���^�g�傷��v�`�F�b�N�{�b�N�X�̃`�F�b�N���O��
�E�u�I�t�Z�b�g�A�k��(����{��)�A��������v��ݒ肷��
�@���u�v���r���[�\���v�ŖړI�̈���͈͂ƂȂ��Ă��邩���m�F���Ȃ��� �u�I�t�Z�b�g�A����{���v�����Ă��������B
�E�u�m��v�{�^���N���b�N��������s�����
|
| �@ |
|
| �p�P�|�Q�|�P�W�D |
���C����ʂ̔w�i�F��ύX����ɂ́H |
| �`�P�|�Q�|�P�W�D |
���j���[�u�I�v�V�����v-�u�\���F�̐ݒ�v�́u�w�i�F�v�ŕύX���邱�Ƃ��ł��܂��B
|
| �@ |
|
| �p�P�|�Q�|�P�X�D |
�}�ʊm�F��ʂɂāA�i�q�_�Ȃǐ݂��邱�Ƃ͂ł��邩�H |
| �`�P�|�Q�|�P�X�D |
�u�ݒ�|�\���ݒ�v�ɂāA�O���b�h�\���̗L����O���b�h�̌`��Ȃǐݒ肷�邱�Ƃ��\�ł��B
|








