| 1.全般 |
|
|
| Q1−1. |
サブスクリプションWeb認証で使用しようとしているが、社内のセキュリティ上、外部へのアクセスが制限されている。アクセス許可するため、Web認証のサーバーを教えてほしい。
|
| A1−1. |
サブスクリプションWeb認証では下記のサーバにアクセスします。
ホスト:license.forum8.co.jp
プロトコル:HTTPS
ポート:443
※弊社の認証サーバです。「https://license.forum8.co.jp/」以下の全てのアドレスを許可してください。
ホスト:status.geotrust.com
プロトコル:HTTP
ポート:80
※弊社のサーバ証明書(ジオトラスト社より発行)の失効状態を確認する際の通信先です。
ネットワーク上のルータ、ファイアウォール上にて特定のWebサイトにのみアクセスを制限されている場合は、上記のアドレスへのアクセスを許可いただきますようお願いいたします。
また、上記のホストはIPアドレスが不定期に変更される可能性がございます。
設定の際は上記のホスト名に対してアクセスを許可いただくようお願いいたします。
設定後、以下のページにWebブラウザでアクセスできれば設定が完了していると考えられます。
認証サーバ
https://license.forum8.co.jp/index.htm
テストページである旨が表示されることをご確認ください。
証明書失効確認ページ
https://global-root-ca.chain-demos.digicert.com
Webブラウザで警告やエラーなく表示できることをご確認ください。
|
| |
|
| Q1−2. |
サブスクリプションに移行すると定期的にインターネットによる認証が行われるとのことだが、そのタイミングは? |
| A1−2. |
ライセンス認証は製品の実行時に行われます。
原則として常時インターネット接続が必要であるとお考え下さい。
サブスクリプションUSBについてはQ3−1をご確認ください。
|
| |
|
| Q1−3. |
サブスクリプションライセンスに移行したら、最初に認証したPCでしか認証できず、他のPCでは下記エラーが出る。
「ライセンスは全て別の端末で使用されています(4011)」
|
| A1−3. |
Web認証では、当初認証したPCだけでしかご使用いただけません。原則として登録した1台のPCでのみ製品をご使用いただけるものとなっております。
詳しくは「プログラム使用権許諾」 をご覧ください。
なお、1ライセンスを複数のPCで使用したい場合、サブスクリプションフローティングオプションをご提供しております。
オプションについて詳しくは営業担当までお問い合わせください。
|
| |
|
| Q1−4. |
サブスクリプションに移行後、旧バージョンを使用することができなくなっ た。 |
| A1−4. |
認証方式がサブスクリプションに変わりましたら、2016年4月1日以降にリリースしたサブスクリプション対応版しかご使用いただけません。
サブスクリプション対応旧バージョンは順次リリースしてまいります。おそれいりますが、ユーザー情報ページ(ダウンロードサービス)でご確認ください。
|
| |
|
| Q1−5. |
サブスクリプション対応旧バージョンのシリアルコードが発行されていない。 |
| A1−5. |
サブスクリプション対応旧バージョンのシリアルコードは、サブスクリプショ ン対応新バージョンのシリアルコードと同じです。
|
| |
|
| Q1−6. |
共有PCに製品をインストールしようとしている。インストールは管理者アカウントで行い、製品の使用は使用者ごとのアカウントで分けて使用しようと考えているが、ライセンスはWeb認証されるか。
|
| A1−6. |
認証可能です。
ただし、別アカウントでの最初の使用時にユーザコードの設定が必要です。
設定方法については Q1-34 の「a) ユーザコードの設定に誤りがないか」を参照ください。
|
| |
|
| Q1−7. |
シリアルコードを入力してWeb認証をしようとすると 「通信エラーです」「socket error=12057」 というエラーメッセージが表示される。 |
| A1−7. |
Socket Error 12057 はSSL証明書の設定に関連して発生する場合があることを確認しております。
まず、A1-1 をご参照いただき証明書失効確認のサーバにアクセス許可を設定ください。
設定が完了しましたら認証操作を再度お試しください。
設定後も Socket Error 12057 のエラーが解消しない場合、下記をお試しください。
1. Windowsのコントロールパネルから [インターネットオプション] を開きます。
2. [詳細設定] のタブに [サーバーの証明書失効を確認する] の項目がありますので、チェックがついている場合はこれを外します。
3. Windowsを再起動して再度認証をお試しください。
|
| |
|
| Q1−8. |
プロテクトキーのライセンス情報のサブスクリプションへの移行が完了しWeb認証で使用するようになったら、当該プロテクトキーは不要になるのか。 |
| A1−8. |
移行が完了してRUSツールの「登録済みライセンス一覧」に情報が表示されなくなったプロテクトキーは使用できません。
現時点では不要となりますが、今後もしサブスクリプションUSBをご利用になることがあれば使用することができますので、保管されることを推奨いたします。
|
| |
|
| Q1−9. |
サブスクリプションUSB・NetPROの契約をした場合も、これまで使用していたUSB・NetPROのライセンス情報のサブスクリプションへの移行を行う必要があるか。 |
| A1−9. |
これまでUSB・NetPROを使用されていて、サブスクリプションUSB・NetPROのオプションを追加でご契約いただいたのであれば、RUSツールを使用しての移行は必要です。
|
| |
|
| Q1−10. |
認証設定画面の詳細ダイアログで「ライセンス削除」ボタンが表示されるPCとされないPCがあるのはなぜか。またどういった時に使用するボタンか。 |
| A1−10. |
本ボタンはライセンスが認証済みのときに表示されます。
基本として、一度認証したシリアルコードの情報をPCから破棄したい場合に使用します(例えば別のシリアルコードに変更して認証したい場合)。
また、フローティングオプションを追加でご契約いただいた場合にも、PC内部の情報を更新するためにこのボタンの操作をお願いする場合がございます。
削除の手順はA1-11をご確認ください。
|
| |
|
| Q1−11. |
認証させたシリアルコードを削除することはできるか。 |
| A1−11. |
一度認証したシリアルコードは下記の手順でPC上から削除することができます。
1. 製品のメインメニュー [ヘルプ]-[バージョン情報] を開きます
2. [ライセンス情報] タブで状態が「認証済」となっておりましたら [詳細] をクリックします
3. 詳細設定ダイアログ左下のボタンよりライセンスの削除が行えます
※「フローティングシリアルコードの共有設定」が有効になっている場合、ライセンス削除を行っても再び自動的に認証される場合があります。
この場合はライセンス削除前にシリアルコードの共有設定も無効にしてください。シリアルコードの共有設定の詳細はQ2-8をご覧ください。
ただし、削除を行いましても他のPCで使用できるようになるものではございません。詳しくはQ1-10をご覧ください。
サブスクリプションWeb認証では、フローティングオプションが契約されていない場合は当初認証したPCでのご利用となります(複数のPCで認証させて使用することはできません)。
詳しくは「プログラム使用権許諾」をご覧ください。
|
| |
|
| Q1−12. |
ライセンスをどのPCが使用しているか確認することは可能か。 |
| A1−12. |
NetUPDATE / NetUPDATE WANのサブスクリプションサービスをご契約いただいている場合、ユーザ情報ページにて
・ライセンス使用PCの確認
・フローティングライセンスの開放
が行えます。
以下の手順をご確認ください。。
1. ユーザ情報ページにログインします。
ログインするにはユーザIDとパスワードの入力が必要です。
ご不明な場合は、こちらの「パスワードがご不明な方」のフォームよりパスワードをリセットいただくか、弊社までお問合せお願いいたします。
2. 「ライセンス情報」を開きます。
3. 該当する製品のサブスクリプションシリアルコードの下にある「使用状況」のリンクをクリックします。
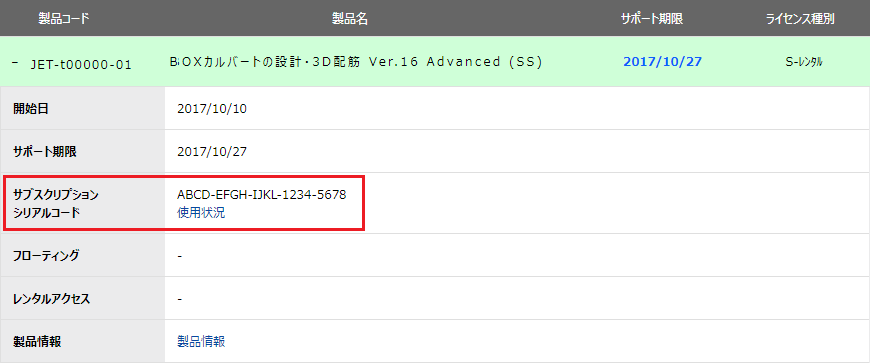
4. 現在ライセンスを使用しているPCの情報が確認できます。
ライセンスの開放を行いたい場合、「解放」ボタンをクリックしてください。
※「解放」ボタンはフローティングライセンスをご契約いただいている製品でのみ操作可能です。
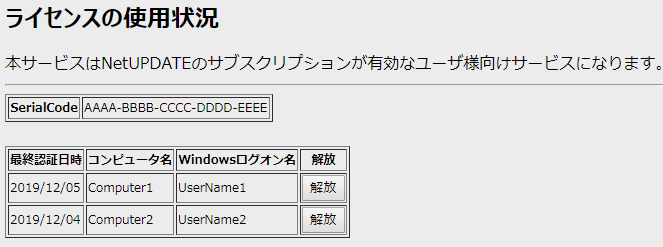
|
| |
|
| Q1−13. |
認証設定画面の「詳細」ボタンを押して表示されるダイアログに「PROXY設定」という項目があるが、ここの「プロキシサーバを使用しない」はどういったときに選択するのか。 |
| A1−13. |
初期設定は「システムの設定を使用する」(※)となり、この場合はWindowsのシステムのプロキシ設定が適用されます。
※製品出荷時期により「Internet Explorerの設定を使用する」と表記される場合がありますが機能上の差異はありません。
ネットワーク管理者の方にご確認いただき、プロキシサーバを使用していないネットワークであることが明らかな場合に「プロキシサーバを使用しない」を選択してください。
|
| |
|
| Q1−14. |
1台のPCを複数のユーザーで使用するとき、 アカウントAでは認証されても、アカウントBでは認証されないのはなぜか。 |
| A1−14. |
Web認証アカウントの設定は、Windowsのアカウントごとに設定が分かれております。
Windowsの別アカウントでご使用の際、認証のためのシリアルコードを入力する前にバージョン情報ダイアログの [詳細] ボタンより、認証に使用したものと同じアカウント情報の入力をお願いいたします。
設定方法については Q1-34 の「a) ユーザコードの設定に誤りがないか」を参照ください。
|
| |
|
| Q1−15. |
ライセンスは認証されるのだが、画面を移動するなどしたときにViewer版に切り替わることがある。 |
| A1−15. |
一部のPC環境において、通信時に想定外のエラーが取得され、お問い合わせのエラーが発生する事例が確認されております。
修正したモジュールを組み込んだバージョンであれば、本現象は解消される可能性がありますので、ユーザー情報ページより最新版をダウンロード、インストールし直してご使用ください。
|
| |
|
| Q1−16. |
製品のバージョンが上がるごとに(インストールするたびに)認証設定する必要があるか。 |
| A1−16. |
一度Web認証に成功した製品は基本として再度の認証設定は不要で、インストールするだけで認証されます。
|
| |
|
| Q1−17. |
有線LAN・無線LANを切り替えての認証は可能か。有線と無線のMACアドレスが変わることが原因で認証されなくなるか。 |
| A1−17. |
2016年4月1日以降にリリースされました弊社サブスクリプション対応製品では認証の際、MACアドレスは利用しておりませんので、懸念されているネットワークインターフェース変更により認証不可となる問題は発生しません。
|
| |
|
| Q1−18. |
これまで起動時に自動的に認証されていたのに、状態が “未認証” と表示されるようになった。 |
| A1−18. |
サブスクリプション契約の更新時期になりますと、認証のタイミングによっては状態が “未認証” となる場合がございます。
その場合は恐れ入りますが再度認証をお試しください。
|
| |
|
| Q1−19. |
これまでWeb認証で使用していたPCが古くなったので新しいPCで使用したく、FORUM8に認証の解除を依頼したのだが、新PCで認証されない(旧PCで認証されている)。 |
| A1−19. |
新PCで認証する前に、旧PCで解除対象製品を起動したり起動したままだったりすると、再び旧PCで認証されてしまいます。起動されませんようご注意ください。
|
| |
|
| Q1−20. |
Q1-1の説明にあるとおり、FORUM8の認証サーバーへのアクセスを許可することで使用できていたのだが、最近使用できなくなった。認証サーバーのアドレスが変更になったのか。 |
| A1−20. |
認証サーバのIPアドレスは負荷分散などに関連した構成上、IPアドレスが不定期に変更される可能性がございます。
以前にご案内しております「license.forum8.co.jp」の名前に対するアクセス許可を設定頂くようお願いいたします。
|
| |
|
| Q1−21. |
“認証データファイルが破損している可能性があります” というメッセージが表示されて認証されない。 |
| A1−21. |
何らかの原因で正常に認証データファイルを読み込めない状態になっており、破損が検出されております。
以下の手順に従い再度認証して動作をお試しください。
1. Windowsのエクスプローラで認証データファイルのあるフォルダを開く
画像のようにエクスプローラのアドレスバーに
「C:\ProgramData\FORUM 8\License」
のように入力します。
2. フォルダが表示されましたら「f8license.dat」のファイルがありますのでこれをリネームや別のフォルダに移動するなどします。
もし、画像のように [互換性ファイル] の表示がある場合、これをクリックします。
このときに表示されるフォルダにも「f8license.dat」のファイルがありましたら同様に処理します。
3. 認証エラーになる製品を起動し認証を試みます。
認証データファイルを削除したことにより、未認証の状態となっております。
認証モードなどを正しく設定し、シリアルコードを再度入力して認証をご確認ください。
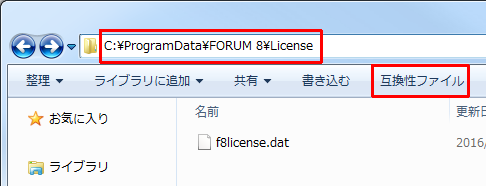
|
| |
|
| Q1−22. |
異なるユーザーコードでユーザー登録しているライセンスを1台のPCで使用するにはどうしたらよいか。 |
| A1−22. |
PCに保存することができるユーザーコードは一つだけですので、Web認証設定時の「Web認証アカウント設定」においてユーザーコードを切り替えて(入力し直して)ご使用ください。
他の事業所で契約されているフローティングライセンスの場合は、本来の事業所のユーザコードを設定いただいた状態のままでご使用いただけます。
なお、フローティングライセンスのご契約がないライセンスにつきましては登録住所以外からの使用は許諾しておりませんのでご注意ください。
|
| |
|
| Q1−23. |
UC-1 Engineer’s Suite 製品について、久しぶりに使用しようとしたら、Web認証でエラーになる。PCに変更はない。 |
| A1−23. |
2016年4月1日にサブスクリプションサービスがスタートしたことにより、新しいシリアルコードを発行しております。
ユーザー情報ページ(ライセンス情報)に掲載しているシリアルコードでWeb認証してご使用ください。
(2016年4月1日以降にリリースしているバージョンをインストールしてください。)
|
| |
|
| Q1−24. |
認証モード・Web認証アカウント設定・シリアルコードに誤りはないのに認証エラーになる。認証される製品もある。 |
| A1−24. |
“バージョン” の設定が正しいかお確かめください。製品によっては “バージョン” (Lite/Standard/Advanced) の設定が必要となっています。
|
| |
|
| Q1−25. |
Web認証時に下記のような通信エラーが発生する場合に確認すべき点は?
“Web Status = 10003 - 通信エラーです - SocketError = 12029“
※SocketError の値は「12007」などの場合もあります。
|
| A1−25. |
弊社認証サーバとの通信が行えない状況と考えられます。
以下をご確認、お試しいただき現象が改善されるかご確認くださいますようお願いいたします。
・SocketErrorの値が以下に該当する場合は、関連するトピックに記載の手順をお試しください。
SocketError = 13 または SocketError = 8
A1-45 を参照ください。
SocketError = 12045
A1-43 を参照ください。
SocketError = 12057
A1-7 を参照ください。
SocketError = 12157
A1-51 を参照ください。
上記に該当しない場合は続けて以下をご確認ください。
・お使いのPCがインターネットに接続可能な状態であることをご確認ください。
※サブスクリプションUSBでもお使いのPCごとに1年に1度、弊社認証サーバと通信してライセンスの確認を行います。
・ネットワーク管理者の方に A1-1 をご確認いただき、認証サーバへのアクセス制限を行っている場合はアクセスを許可する
・製品メインメニューの [ヘルプ]-[バージョン情報] の [ライセンス] タブの詳細ボタンからプロキシの設定を変更する
※プロキシサーバの設定につきましてはネットワーク管理者の方にお尋ねください
※プロキシサーバをご使用でなければ [プロキシサーバを使用しない] の設定をお試しください
・セキュリティソフトを一時的にOFFにする
|
| |
|
| Q1−26. |
Web認証の設定項目として「枝番号」があるが、これはどこを参照して入力したらよいか。 |
| A1−26. |
「枝番号」は、2016年4月のサブスクリプションサービススタート以前の旧Web認証で必要な情報でした。
今ご覧になっている「枝番号」が表示される製品は旧Web認証対応であって、現在のサブスクリプションサービスではご使用いただけせん(Web認証されません)。
サブスクリプション対応版をユーザー情報ページからダウンロード、インストールしてご使用ください。
|
| |
|
| Q1−27. |
OSをリカバリーしたらWeb認証されなくなった。 |
| A1−27. |
これまで認証していたPCと異なるPCと判断されますので、認証エラーとなります。
サポート窓口(ic@forum8.co.jp)または営業担当者まで認証解除をご依頼ください。
|
| |
|
| Q1−28. |
一度は認証したことがあるPCで、しばらく使用しなかったとき、シリアルコードを再入力しなければならないことがあるのはなぜか。 |
| A1−28. |
認証のため弊社ライセンスサーバに接続すると、PCに使用期限の情報を取得します。
取得した期限を過ぎて起動しますとシリアルコードの再入力が発生します。
|
| |
|
| Q1−29. |
1台のPCを、Windowsのアカウントを切り替えて使用したい。 |
| A1−29. |
複数のWindowsアカウントで使用する(Web認証する)ことはできますが、アカウントごとにWeb認証アカウント設定・認証モード設定・シリアルコードの入力を最低1回は行う必要があります。
|
| |
|
| Q1−30. |
サブスクリプションでは自動更新とのことだが、自動的に最新版がインストールされるということか。 |
| A1−30. |
サブスクリプションサービスの “自動更新” とは、サブスクリプションの契約が自動的に更新されることを言っております。
(解約するときはサブスクリプション期限の1ヶ月前までにFORUM8までご連絡いただきます。)
最新版が自動的にインストールされるわけではありません。
最新版は、ユーザー様ご自身でユーザー情報ページからダウンロードしてインストールしてください。
|
| |
|
| Q1−31. |
従来のハードウェアプロテクトキーでのライセンス認証で使用しているが、サブスクリプションへの移行は自動的に行われるのか。 |
| A1−31. |
サブスクリプションへの移行はユーザー様ご自身が「RUSツール」(Ver.5.00〜)を使用して行います。自動的には移行しません。
|
| |
|
| Q1−32. |
リモートデスクトップでの使用について。 |
| A1−32. |
弊社製品は原則としてリモートデスクトップ、または、それに類するリモート操作ソフトウェア上での使用は許諾しておりません。
認証時に「リモートデスクトップ上では使用できません」のエラーが発生しており、お心当たりがございません場合、1−49. をご参照いただき認証ログのご提供をお願いいたします。
|
| |
|
| Q1−33. |
Web認証時に「socket error=12057」のエラーで認証が完了しない。 |
| A1−33. |
A1-7 をご参照ください。
|
| |
|
| Q1−34. |
シリアルコードを入力してWeb認証をしようとすると 「無効なシリアルコードです」というエラーメッセージが表示される。 |
| A1−34. |
通常、このメッセージはユーザコードの設定、シリアルコード、認証しようとしている製品のいずれかに誤りがある場合に表示されます。
以下をご確認ください。
a) ユーザコードの設定に誤りがないか
ユーザコードの設定は以下の手順によりご確認ください。
複数ユーザコードをお持ちの場合は、ご使用されるご担当者様の所属する事業所、部署に割り当てられたものを入力ください。
1. ライセンス認証画面を開きます。続けて「詳細」ボタンを押します。
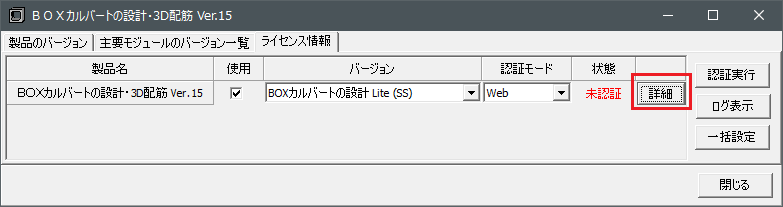
2. 管轄、ユーザコードを設定し、「保存」ボタンを押します。
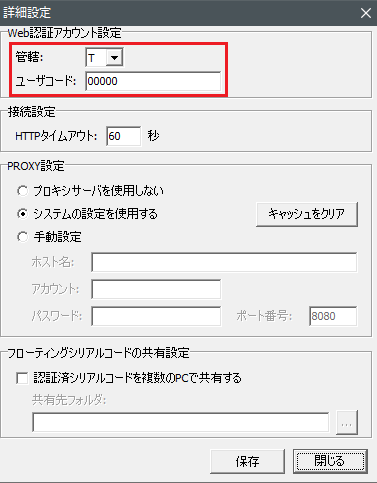
b) バージョンの選択に誤りがないか
一部の製品では認証時に「Lite」「Standard」「Advanced」のようにバージョンを選択いただく必要なものがございます。
下図の箇所にて、ご契約いただいている正しいバージョンが選択されていることをご確認ください。
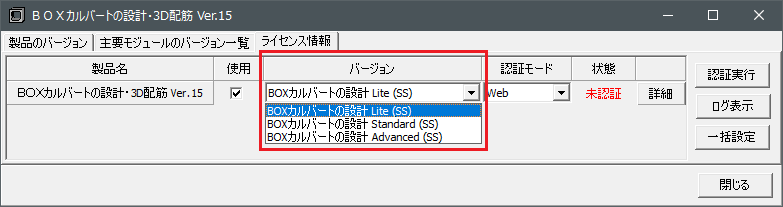
※お客様のご契約内容はユーザ情報ページからご確認いただけます。
c) 入力したシリアルコードに誤りがないか
お客様のシリアルコードの確認方法についてはQ1-35を参照ください。
シリアルコードをコピー&ペーストで貼り付ける際は、コードの前後にスペースが含まれていないこともご確認ください。
|
| |
|
| Q1−35. |
Web認証の際に入力するシリアルコードが分からない。 |
| A1−35. |
お客様のシリアルコードにつきましてはユーザ情報ページにてご確認いただけます。
1. ユーザ情報ページにログインします。
ログインするにはユーザIDとパスワードの入力が必要です。
ご不明な場合は、こちらの「パスワードがご不明な方」のフォームよりパスワードをリセットいただくか、弊社までお問合せお願いいたします。
2. 「ライセンス情報」を開きます。
3. 一覧から対象製品の行をクリックします。
4. 「サブスクリプションシリアルコード」の欄にシリアルコードが記載されています。
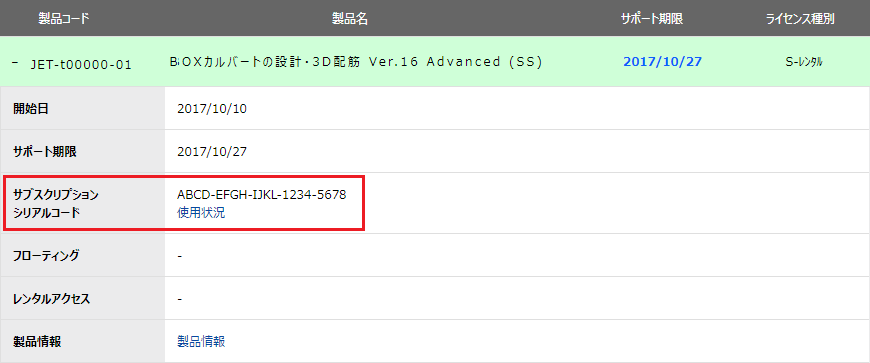
|
| |
|
| Q1−36. |
仮想環境で製品を使用することは可能か。 |
| A1−36. |
弊社製品は原則として仮想環境上での使用は許諾しておりません。
認証時に「仮想マシン上では使用できません」のエラーが発生しており、お心当たりがございません場合、1−49.をご参照いただき認証ログのご提供をお願いいたします。
|
| |
|
| Q1−37. |
サブスクリプションのWeb認証では、基本として、使用できるPCはライセンス数分に限定されるが、IPアドレスは固定にしておくべきか。 |
| A1−37. |
弊社のWeb認証におけるノードロックはIPアドレスによるものではございませんので変更時に再認証の必要はございません。
したがって、PCは固定となりますが、IPアドレスは固定とされなくても問題なくご使用いただけます。
|
| |
|
| Q1−38. |
FORUM8製品の起動時、あるいはWeb認証の際に “データベースの破損が検出されました” というメッセージが表示されてViewer版になってしまう。 |
| A1−38. |
ご迷惑をおかけして申し訳ございません。
何らかの原因で正常に認証データファイルを読み込めない状態になっており、破損が検出されております。
以下の手順に従い再度認証して動作をお試しください。
1. Windowsのエクスプローラで認証データファイルのあるフォルダを開く
エクスプローラのアドレスバーに
「C:\ProgramData\FORUM 8\License」
のように入力します。
2. フォルダが表示されましたら「f8license.dat」のファイルがありますのでこれをリネームや別のフォルダに移動するなどします。
3. FORUM8製品を起動し認証を試みます。
認証データファイルを削除したことにより、未認証の状態となっております。
シリアルコードを入力して認証をご確認ください。
|
| |
|
| Q1−39. |
Web認証で頻繁に通信エラーが出る、あるいはPCによって全く認証できない場合がある。 |
| A1−39. |
ご不便をお掛けしまして誠に申し訳ございません。
認証プログラムの問題は順次修正しておりますので、お使いの製品に新しいバージョンがリリースされている場合は製品のバージョンアップをご検討ください。
最新バージョンをご利用いただいても改善されない場合、もしくは事情により最新バージョンへの更新が難しい場合は、誠にお手数ですが以下の手順にて最新の認証モジュールを適用し、問題が解消されるかご確認ください。
1) 下記URLより更新プログラムをダウンロードし、デスクトップなど任意のフォルダに解凍します。
https://ftp.forum8.co.jp/forum8lib/protect/F8ProtectPatch.zip
2) 更新プログラムは既定では以下のフォルダにインストールされた弊社製品に対して修正を行います。
・C:\Program Files\FORUM 8\
・C:\Program Files (x86)\FORUM 8\
※弊社製品の既定のインストール先となります
上記のフォルダで問題なければ、解凍された「F8ProtectPatch.exe」を実行します。
(重要)
※事前に弊社製品はすべて終了しておいてください。
※更新プログラムの実行には管理者権限が必要ですので、「F8ProtectPatch.exe」を右クリックし、メニューから「管理者として実行」を選んでください。
もし上記とは異なるインストール先を指定する場合は、対象となるフォルダを「F8ProtectPatch.exe」にドラッグ&ドロップします。
※フォルダのドラッグ&ドロップの方法は こちら を参照ください
3) 確認のメッセージが表示されますのでキーボードの[Y]→[Enter]の順に入力します。
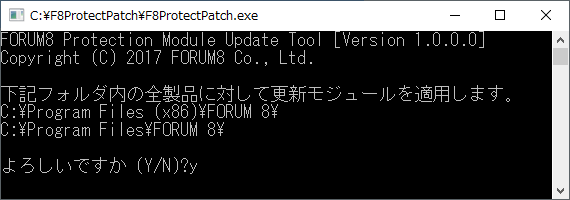
4) 「処理が完了しました」と表示されたら[Enter]キーを押してツールを終了します。
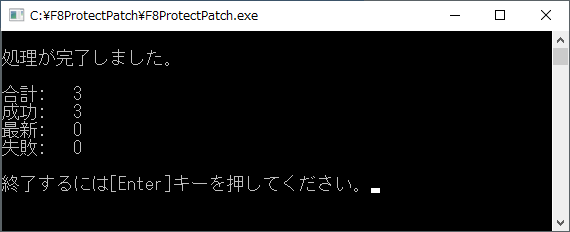
※このとき、「失敗」が0件であることをご確認ください。
もし「失敗」が1件以上ある場合は、「Result.log」というログがツールと同じフォルダに作成されておりますので、こちらのログファイルをサポート窓口までお送りください。
※最新のプロテクトを搭載した製品は順次リリースしております。
製品のリリース状況はバージョン更新情報一覧でご確認いただけます。
|
| |
|
| Q1−40. |
サブスクリプションに移行してUSB認証からWeb認証に変わったライセンスをUSB認証に戻したい。 |
| A1−40. |
サブスクリプションに移行する前の状態に戻すことはできません。
RUSツールでライセンス登録用パスワードを入力してもエラーになります。
|
| |
|
| Q1−41. |
起動時に “アカウントデータが見つかりません” というメッセージが表示される。 |
| A1−41. |
起動時のライセンスチェックでWeb認証用のアカウント情報が確認できなかったため表示されております。
アカウント情報などのライセンス認証設定を行ってください。
|
| |
|
| Q1−42. |
海外で使用することはできるか(ライセンスは認証されるか)。 |
| A1−42. |
インターネットに接続できる環境があれば海外でも使用可能です。
|
| |
|
| Q1−43. |
Web認証時に下記のような通信エラーが発生する場合に確認すべき点は?
“Web Status = 10003 - 通信エラーです - SocketError = 12045“ |
| A1−43. |
Microsoft Edge にてテストページを表示し証明書のデータをご確認いただけますでしょうか。
1. Microsoft Edge で確認用のWebサイトを表示
https://license.forum8.co.jp/index.htm
テスト用のページである旨が表示されます。
2. アドレスバーの鍵のアイコンをクリック、[情報がセキュリティで保護されています] の行をクリック。
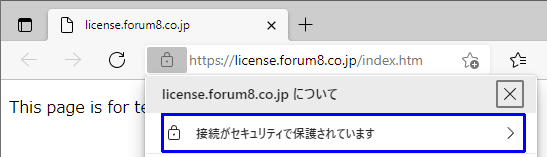
3. [情報がセキュリティで保護されています] の右側にある証明書アイコンをクリック
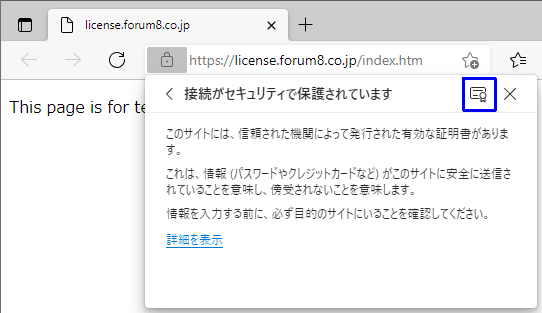
4. 証明書の [全般]、[証明のパス] の画面が下図のように表示されていることをご確認ください。
※証明書の有効期間は適宜更新されますので、画像とは異なる場合がございます。
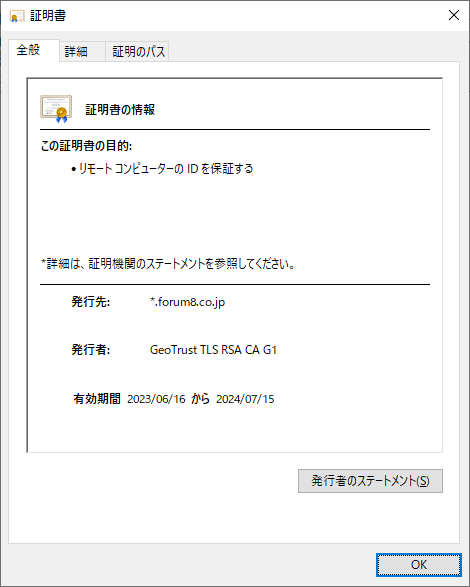
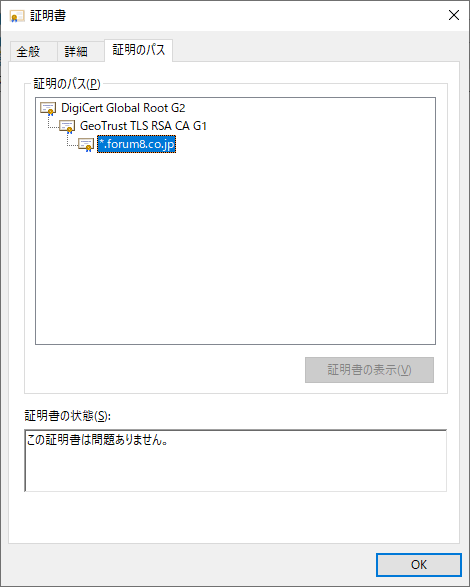
上記手順の確認において証明書のエラーが確認される場合、御社のセキュリティの関係で閲覧に制限がかけられている可能性がございます。
もし、お心当たりがございましたら、A1-1をご確認いただきアクセスの許可をお願いいたします。
|
| |
|
| Q1−44. |
認証時に「コンピュータの時刻設定を確認してください」のエラーが発生する。 |
| A1−44. |
Web認証時にお使いのPCの時刻が正しく設定されていない場合に発生します。
以下の手順で正しい時刻が設定されているかご確認ください。
1. Windowsのコントロールパネルから [日付と時刻] を開きます。
2. 現在の時刻が正しくない場合、[日付と時刻の変更] ボタンから時刻を修正します
3. 続いて、[タイムゾーンの変更] ボタンから適切なタイムゾーンを設定します
日本国内での使用であれば一般に「(UTC+09:00) 大阪、札幌、東京」を選択します。
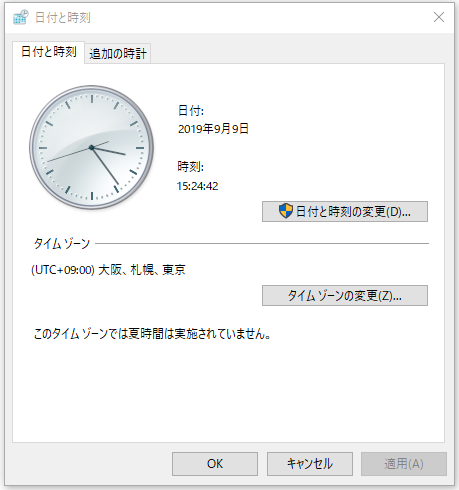

|
|
|
| |
|
| Q1−45. |
Windows Updateを行ったところライセンス認証で「通信エラーです」、「socket error=13」または「socket error=8」というエラーメッセージが表示される。 |
| A1−45. |
2019年10月8日にマイクロソフト社より配信されましたWindows Updateの更新プログラムによる影響で、弊社製品のライセンス認証において、「通信エラーです」、「socket error=13」または「socket error=8」というメッセージが表示され、ライセンス認証が出来ない場合がございます。
お客様にはご不便ご迷惑をおかけしておりますことお詫び申し上げます。
Windows Updateの更新プログラムをアンインストールすることで問題が解消されることを確認しておりますが、最新のWindows Updateが提供された状態でも、正常にライセンス認証が行えるように対策を行いました認証モジュールを提供しております。
誠にお手数ですが、下記手順で最新の認証モジュールを適用ください。
1) 下記URLより更新プログラムをダウンロードし、デスクトップなど任意のフォルダに解凍します。
https://ftp.forum8.co.jp/forum8lib/protect/F8ProtectPatch.zip
2) 更新プログラムは既定では以下のフォルダにインストールされた弊社製品に対して修正を行います。
・C:\Program Files\FORUM 8\
・C:\Program Files (x86)\FORUM 8\
※弊社製品の既定のインストール先となります
上記のフォルダで問題なければ、解凍された「F8ProtectPatch.exe」を実行します。
(重要)
※事前に弊社製品はすべて終了しておいてください。
※更新プログラムの実行には管理者権限が必要ですので、「F8ProtectPatch.exe」を右クリックし、メニューから「管理者として実行」を選んでください。
もし上記とは異なるインストール先を指定する場合は、対象となるフォルダを「F8ProtectPatch.exe」にドラッグ&ドロップします。
※フォルダのドラッグ&ドロップの方法は こちら を参照ください
3) 確認のメッセージが表示されますのでキーボードの[Y]→[Enter]の順に入力します。
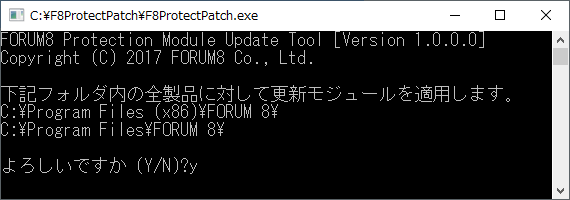
4) 「処理が完了しました」と表示されたら[Enter]キーを押してツールを終了します。
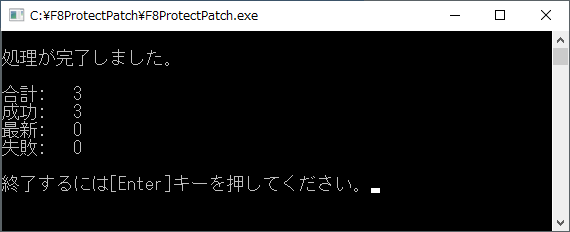
※このとき、「失敗」が0件であることをご確認ください。
もし「失敗」が1件以上ある場合は、「Result.log」というログがツールと同じフォルダに作成されておりますので、こちらのログファイルをサポート窓口までお送りください。
Windows Update(2019年10月8日)対象バージョン:
Windows 10 (1903):KB4517389
Windows 10 (1809):KB4519338
Windows 10 (1803):KB4520008
Windows 8.1:KB4520005
Windows 7:KB4519976
また、更新されたモジュールを適用した製品を順次リリースしております。
バージョン更新情報一覧の製品更新日が2019年10月24日以降の製品では対応済みです。
※それ以前にリリースの製品をインストールされましたら、改めて更新プログラムを実行いただきますようお願いいたします。
|
| |
|
| Q1−46. |
Web認証はプロキシサーバの経由に対応しているか。 |
| A1−46. |
対応しております。既定ではWindowsのプロキシ設定(インターネットオプション)を参照します。
以下の手順で設定を変更することもできます。
1. ライセンス認証画面を開きます。続けて「詳細」ボタンを押します。

2. PROXY設定の項目を設定し、[保存] で設定画面を閉じます。
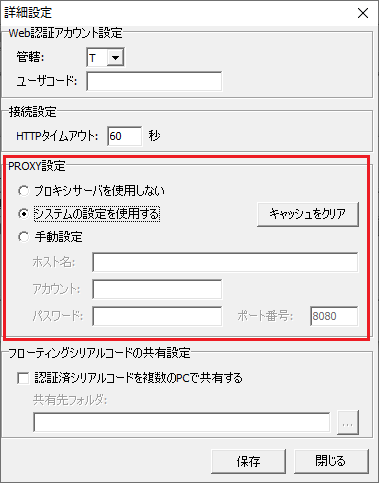
PROXY設定について、通常は [システムの設定を使用する] をお試しください。
※製品出荷時期により [Internet Explorerの設定を使用する] と表記される場合がありますが機能上の差異はありません。
[手動設定] を指定する場合、お客様ご利用環境におけるプロキシサーバのホスト名、アカウント、パスワードを手動で設定ください。
プロキシサーバに対してパスワード認証を設けていない場合は、アカウント、パスワードは空欄のままにしてください。
どのように設定すればよいか不明な場合、ネットワーク管理者の方にご確認ください。
|
| |
|
| Q1−47. |
OSを再インストールした場合、認証済みの製品を引き続き使用可能か。 |
| A1−47. |
OSを再インストールした場合、一般に再認証が必要です。
OSの大型アップデートを適用した場合やOSのリカバリを行った場合も同様に再認証が必要な場合がございます。
Q1-3 をご確認いただき、認証解除のご連絡をお願いいたします。
|
| |
|
| Q1−48. |
PCの名前を変更した場合、認証済みの製品を引き続き使用可能か。 |
| A1−48. |
2021年5月より、PCの名前を変更されますと再認証が必要になる場合がございます。
Q1-3 をご確認いただき、認証解除のご連絡をお願いいたします。
|
| |
|
| Q1−49. |
ライセンス認証時にエラーが表示され認証されない。どうしたらよいか。 |
| A1−49. |
ライセンス認証のエラー内容は様々です。
誠にお手数ですがライセンス認証に関するエラーが表示されました場合は問題の早期解決のため、認証エラーのログをサポート窓口(ic@forum8.co.jp)までお送りください。
<<ログの保存方法>>
- 製品を起動し、ライセンス認証の画面を開きます。
- UC-1シリーズ の場合
製品を起動し、[ヘルプ] - [バージョン情報]を開きます。続けて、「ライセンス情報」タブを開きます。
- UC-win/Road の場合
製品を起動し、[ファイル] - [ライセンスマネージャ]を開きます。
もし、起動時にライセンスマネージャが表示されていれば、そのまま次に進みます。
- Engineer's Studio ® の場合
製品版として起動し、[ファイル] - [システムオプション]を開きます。続けて、「ライセンス」を開きます。
- 認証モード等設定し、「認証実行」ボタンを押します。
- シリアルコードを入力し、「確定」ボタンを押します。
- 警告ダイアログが表示されたら右下の「閉じる」ボタンを押します。
- 状態が「エラー」となっていることを確認し、「ログ表示」ボタンを押します。
- 表示される画面で「保存」ボタンを押し、ファイルを保存します。ファイル名は「F8Protect.log」のままで結構です。
|
| |
|
| Q1−50. |
ライセンス認証で「送信フォーマットの誤りです」または「対象のリクエストを特定できません」というエラーメッセージが表示される。 |
| A1−50. |
ご不便をお掛けしまして誠に申し訳ございません。
2022年4月〜2023年3月頃にかけてリリースされた一部の製品において、ご利用のPC環境によってはお問い合わせのエラーが発生する不具合が確認されております。
Q1−39の手順を実施することで現象が改善されるかご確認ください。
|
| |
|
| Q1−51. |
シリアルコードを入力してWeb認証をしようとすると 「socket error=12157」 というエラーメッセージが表示される。 |
| A1−51. |
弊社製品と認証サーバとの通信はHTTPSによる暗号化通信を行っておりますが、Socket Error 12157はお使いのPCで暗号化通信に必要な機能が無効化されている場合に発生します。
(2024年2月現在、弊社認証サーバとの通信にはTLS 1.2以上が必要となります)
1) Windowsのコントロールパネルから [インターネットオプション] を開きます。
2) [詳細設定] のタブに [TLS 1.2の使用] の項目にチェックをつけます。
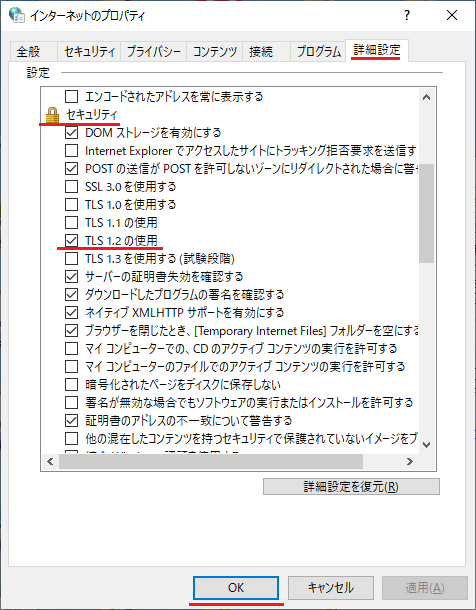
3)「OK」ボタンをクリックしてインターネットオプションを閉じます。
4) 弊社製品を再起動し、改めて認証をお試しください。
|
| 2.フローティングライセンス |
|
|
| Q2−1. |
認証設定画面の詳細ダイアログで「ライセンス解放」ボタンが表示されるPCとされないPCがあるのはなぜか。またどういった時に使用するボタンか。 |
| A2−1. |
本ボタンはフローティングオプションが有効なライセンスで認証済みのときに表示されます。(2016年6月以前にリリースされた製品ではこのボタンは表示されません)
基本として、プログラムが異常終了したなどの理由によりフローティングライセンスが適切に解放されなかった場合に使用します。
|
| |
|
| Q2−2. |
プログラムを終了してもライセンスが解放されず、別のPCで認証することができない。 |
| A2−2. |
通常、フローティングライセンスは製品(プログラム)を終了いただくだけで自動的に解放されるようになっております。
しかしながら、製品終了時に以下のような問題が生じた場合、正しくライセンスが解放されなくなってしまいます。
・製品が異常終了した
・製品終了時に弊社サーバとの通信に失敗した、あるいは通信が行えない(オフラインの)状態にあった
このような状況に陥った場合、20分後には自動的にライセンスが解放されるようになっております。
また、下記の手順によりライセンスを即時に解放することができます。
■製品を使用して開放する方法
最後に認証していたPCで実施してください
1. 製品のメインメニュー [ヘルプ]-[バージョン情報] を開きます
2. [ライセンス情報] タブで状態が「認証済」となっておりましたら [詳細] をクリックします
3. 詳細設定ダイアログが開きます。ここに「ライセンス解放」ボタンが表示されているか確認します
a) 表示されている場合
4.の手順に進みます
b) 表示されていない場合
「閉じる」ボタンをクリックし7.の手順に進みます
(2016年6月以前にリリースされた製品では表示されません)
4. 「ライセンス解放」ボタンをクリックします。続けて「ライセンス解放」ボタン→「OK」ボタンの順にクリックします
5. 「閉じる」ボタンをクリックして詳細設定ダイアログを閉じます
6. 状態が「未認証」となりますので、認証モードが「Web」となっていることを確認し、「認証実行」ボタンをクリックします
7. 状態が「認証済」となっていることを確認し、製品を終了します
ライセンスが現在どのPCで使用されているかについては Q1-12 をご覧ください。
(NetUPDATE / NetUPDATE WANのサブスクリプションサービスのご契約が必要です)
■ユーザ情報ページから開放する方法
Q1-12 をご覧ください。
(NetUPDATE / NetUPDATE WANのサブスクリプションサービスのご契約が必要です)
|
| |
|
| Q2−3. |
フローティングオプション契約している製品で、 プログラムを終了してもライセンスが解放されず、別のPCで認証することができない。 |
| A2−3. |
当該製品が強制終了しライセンスが解放されなかったときにこのメッセージが表示されることがあります。
下記のどちらかを行い、ライセンスが解放されるかお確かめください。
・認証実行後にViewer版にする
・認証実行後に当該製品を終了する
|
| |
|
| Q2−4. |
フローティングオプションの契約をし、Web認証しようとしたところ、 “ライセンスは全て別の端末で使用されています” とメッセージが表示され、認証されない。 |
| A2−4. |
フローティングオプションをご契約いただく前にすでにライセンスをご利用中であった場合、ユーザー様にて簡単なお手続きが必要となっております。
「フローティングオプション追加申し込み後のお客様側手続き」をご参照の上、お手続き頂きますよう、よろしくお願い致します。
|
| |
|
| Q2−5. |
フローティング契約している製品で、複数のライセンスがあり、それぞれに異なるシリアルコードが発行されている。これをひとつのシリアルコードにまとめることはできるか。 |
| A2−5. |
可能です。
フローティング契約されている複数のシリアルコードをまとめることを当社では「集約」と呼んでおります。集約をご希望の際は営業窓口までお申し付けください。
なお、 ユーザーコードが異なるシリアルコードの集約はできません。
|
| |
|
| Q2−6. |
フローティングWeb認証で、PC-Aが使用しているときにPC-Bが使用しようとすると、PC-Aの認証が解除されて使用できなくなってしまう。 |
| A2−6. |
ご不便をお掛けしまして誠に申し訳ございません。
2016年4月〜6月頃にかけてリリースされた弊社製品の一部において、通信時に想定外のエラーが取得されて処理が失敗扱いとなる不具合が確認されております。
フローティングオプションが有効な場合は定期的に使用中であることを認証サーバに通知いたしますので、ここでエラーが発生するとご連絡いただいたようにViewer版に移行する問題が発生していると考えられます。
本不具合を修正したバージョンは順次リリースしておりますので、ユーザー情報ページから最新版を取得し、インストールしなおしてご使用くださいますようお願いいたします。
|
| |
|
| Q2−7. |
フローティングライセンスはWeb認証の際に複数のアカウント情報(管轄・ユーザーコード)を1台のPCで使い分けることはできるか。 |
| A2−7. |
複数のアカウント情報を使い分けることはできません(複数の情報を保存することはできません)。
フローティングライセンスであれば、アカウント情報はいずれかひとつの情報だけを設定し、シリアルコードはそれぞれのものを入力すれば、ライセンスは認証されて使用することができます。
基本的にはご使用の拠点でお持ちのユーザコード情報を設定ください。
|
| |
|
| Q2−8. |
フローティングライセンスを複数台のPCで利用するため、シリアルコード入力を簡略化したい。 |
| A2−8. |
任意のPCで認証したフローティングライセンスのシリアルコードを他PCと共有し、シリアルコードの入力を省略することができます。
(2018年1月以降にリリースされた製品が対象となります)
まず、任意のPCで以下の1)〜4)の手順を実施します。次に、残りのPCで5)〜6)の手順を実施します。
1) 認証モードを「Web」に設定し、「詳細設定」ボタンを押します。
2) 「認証済シリアルコードを複数のPCで共有する」にチェックをつけ、続けて「共有先フォルダ」に任意の共有フォルダを指定します。
※このとき、設定したフォルダに対して読み取りおよび書き込みが許可されていることをご確認ください。
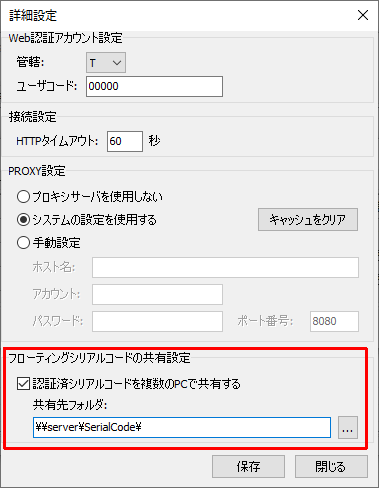
3) 「保存」ボタンを押し、詳細設定を閉じます。
※ここまでの設定は全製品で共通のものとなりますので、PCにつき1回(いずれかの1つの製品でのみ)実施いただければ結構です。
4) 「認証実行」ボタンを押します。状態が「認証済」となることを確認します。
※シリアルコードの入力が求められる場合は、フローティングライセンスのシリアルコードを入力します。
5) 別のPCにて1)〜3)と同様の設定を行います。
※このとき、2)の共有先フォルダには全てのPCで同じフォルダを設定します。
※製品ごとに異なるフォルダを設定する必要はありません。
6) 「認証実行」ボタンを押します。ライセンスに空きがあれば、シリアルコードの入力を求められることなく、認証されます。
※あくまでシリアルコードの入力が自動化されるのみで、実際に認証されるかどうかはライセンスの使用状況によります点にご注意ください。
※一度認証した後は、シリアルコードの自動補完は行われません。
ただし、認証のたびに使用可能なシリアルコード共有のため、共有フォルダへの書き込みが行われます。
なお、本設定は以下のレジストリ上に保存されますので、レジストリ設定をファイルとして配布するなどにより、1)〜3)の手順も簡略化することができます。
HKEY_CURRENT_USER\Software\Forum8\F8Protect2\SerialCodes
|
| |
|
| Q2−9. |
フローティングライセンスのシリアルコードが複数発行されている。使用状況に応じてこれらを自動的に使い分けることは可能か。 |
| A2−9. |
可能です。2017年9月以降にリリースされた製品より、使用状況に応じて別のフローティングシリアルコードに自動的に切り換えて認証する機能に対応いたしました。
※それ以前にリリースされた製品についても最新の認証モジュールを適用することで対応可能です。認証モジュールの適用方法については Q1-39 を参照ください。
設定手順は以下のとおりです。
1) まず、複数ご契約いただいているうちのいずれかのシリアルコードで認証し、製品を終了します。
2) 次回起動時、1)で使用したシリアルコードが全て別のPCで使用されていた場合は、別のシリアルコードで認証します。
3) これでPCに複数のシリアルコードが登録されました。以降、ライセンスの使用状況に応じて空いている方のシリアルコードが使用されるようになります。
(最後に認証できたシリアルコードが優先して採用され、そのシリアルコードが使用中だった場合はもう一方のシリアルコードでの認証を自動的に試みます)
|
| |
|
| Q2−10. |
フローティング契約しているとき、製品を起動するたびにシリアルコードの入力が求められるのか。 |
| A2−10. |
初回のみ認証設定を行っていただければ次回起動時に認証設定の必要はございません。
ただし、起動時に別のPCにてライセンスが使用されていた場合は認証されず、シリアルコードの入力を求められる場合がございます。
|
|
|
| 3.USB・NetPROライセンス |
※2017年9月をもちまして、サブスクリプションUSB/NetPRO/WAN販売は終了いたしました。 |
|
|
| Q3−1. |
サブスクリプションUSB/NetPROでも年に1度はFORUM8の認証サーバーとの通信が必要で、それ以外はオフライン使用が可能とのこと。あるPCにUSBプロテクトキーを接続して1度は認証して、全くインターネットにつながない別のPCで使用することはできるか。 |
| A3−1. |
できません。プロテクトキーに書き込まれたライセンスが有効かチェックする必要がありますので、1度はインターネットに接続しなければなりません。
補足しますと、サブスクリプションUSB/NetPROでは
・PCごとに初回は必ずインターネット認証が必要です。
・以降から1年間はオフラインでも使用可能です。
・ライセンス情報の更新確認のため1ヶ月に1回の頻度でインターネット認証を試みます。ただしこの通信に失敗しても認証には影響しません。
|
| |
|
| Q3−2. |
サブスクリプションUSBでは、メジャーバージョンアップがあったとき、USBプロテクトキーの情報を更新する必要があるのか。 |
| A3−2. |
更新のための作業はありません。
|
| |
|
| Q3−3. |
サブスクリプションに移行してしばらくWeb認証で使用していたが、サブスクリプションUSB契約した。この場合、RUSツールで何らかの作業が必要か。 |
| A3−3. |
Web認証からUSB認証に変更するときは、RUSツールでUSBプロテクトキーにライセンス情報を登録する必要がございます。
手順は次のとおりです。
1.プロテクトキーをPCに接続します。
2.RUSツール Ver.5を起動します。続けて「次へ」ボタンをクリックします。
3.表示される画面でさらに「次へ」ボタンをクリックします。
4.表示される画面の「更新情報取得」ボタンをクリックします。
5.更新対象製品が表示されますので移行対象にチェックし、「更新・登録」ボタンをクリックします。
※サブスクリプションUSB/NetPROオプションは販売終了しております
|
| |
|
| Q3−4. |
USBプロテクトドライバをインストール後、Windows 7 (32bit)のPCが再起動を繰り返す。 |
| A3−4. |
Windowsのセキュリティ更新とプロテクトドライバが競合し、PCが再起動を繰り返す事象を確認しております。
以下の手順で Ver.7.8.0以降のドライバに更新することで現象が改善するかご確認ください。
※手順について不明な場合は不用意に行わず、必ず弊社にお問い合わせくださいますようお願いいたします。
1.PCからプロテクトキーを外します。
2. Windows のサービス一覧にて、「Sentinel」、「HASP」もしくは「HLServer」の文字列が含まれたサービスを停止します。
3. Windows の [アプリと機能] または [プログラムの追加と削除] から HASP のコンポーネントを削除します。
下記が見つかります場合はアンインストールします。
・Sentinel System Driver Installer
・Sentinel Runtime
・HASP License Manager
4. システムのドライバフォルダに HASP 関連のファイルが残っていれば削除します。
一般的には「C:\Windows\System32\drivers」のフォルダになります。
・Haspnt.sys
・hardlock.sys
5. PCを再起動します。
6. プロテクトドライバのダウンロードページ より最新版のドライバを取得し、インストールします。
|
| |
|
| Q3−5. |
64bit版製品のライセンス認証画面で、認証モードに「USB」「ネットワーク」が表示されない。 |
| A3−5. |
サブスクリプションUSB/NetPROは64bit版の製品では利用できません。32bit版の製品をご利用ください。
|
|
|








