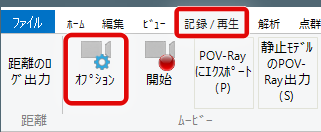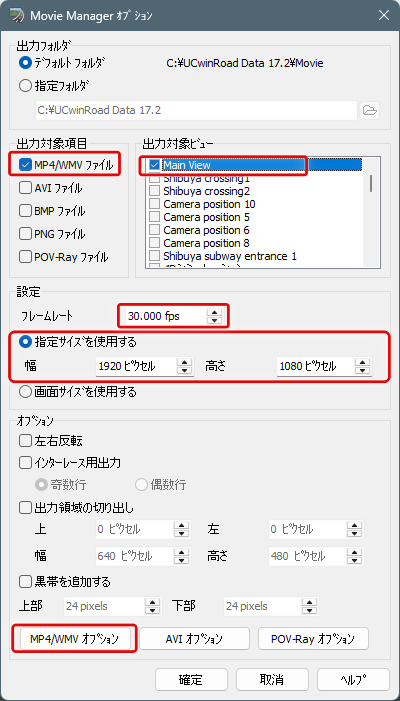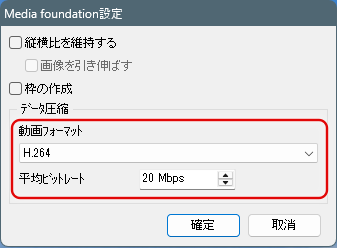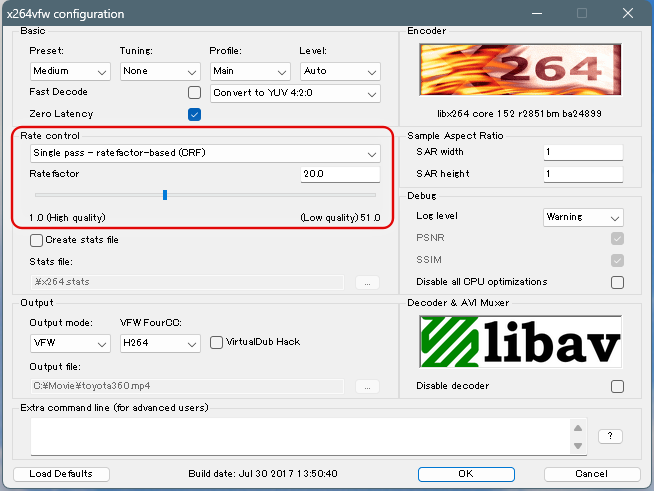| Support Topics | ||
| サポートトピックス・ UC-win/Road | ||
|
||
|
今回は、UC-win/Roadで動画を作成する方法を紹介します。 細かい設定を省略して取り急ぎ動画書き出しを行いたい場合 まず、動画を出力するための最低限の設定を行います。 メニュー「記録 / 再生」で「ムービー」の「オプション」をクリックしMovie Managerオプション画面を開きます。 ●出力対象項目:出力する動画形式をMP4/WMVファイルにします。 これで動画出力の準備が整ったので、動画出力を開始します。例えば、道路走行やスクリプト再生などを開始直後に、メニュー「記録 / 再生」で「ムービー」の「開始」を押します。またはメイン画面で右クリック「AVI録画開始」選択でも出力できます。 状況によって、先に「ムービー」の「開始」を押したほうが良い場合もあります。その場合は、走行開始位置やスクリプトの最初のカメラ位置に移動しておいて出力を開始すると、動画の先頭に不要な景観が入ることを防げます。 録画中は、ウィンドウのサイズが上記で指定した解像度に合わせて変形します。ウィンドウを最大化していると不都合が生じる場合があるので、録画を始める際は最大化しない状態とすることをお勧めします。また、録画中はウィンドウのサイズを変えないようにしてください。ウィンドウサイズを変えると出力される動画サイズも変わってしまいます。 出力中はウィンドウの右上に録画時間が赤い文字で表示されています。(ウィンドウの位置を移動させると見えますが見なくても構いません) 出力にかかる時間は、再生1秒分の30フレームを描画しながら生成されるため実際より長めとなることが多いです。 録画を終了するタイミングになったら「終了」を押します。メイン画面で右クリック「AVI録画終了」選択でも終了できます。 出力した動画ファイルは、デフォルトでは C:\UCwinRoad Data xx.x\Movie フォルダの下に、日付と時間の名前でフォルダが生成され、MainView.mp4 の名前で格納されています。 できた動画の画質を確認して、画質を上げたい場合は平均ビットレートを上げます。そうするとファイルサイズも増えますのでバランスを調整してください。 動画の詳細設定について 前述の説明では一部の項目のみ設定を調整していますが、動画の設定を細かく調整したい場合について説明します。メニュー「記録 / 再生」の「ムービー」-「オプション」を開きます。 ●出力対象項目:出力する動画の形式を指定します 動画を後で編集したい場合はAVI形式で出力する方法があります。また、オプションの左右反転、インターレース用出力、出力画像の切り出しはAVI出力にのみ対応します。 AVI動画を別の動画編集ソフトで編集した場合でも最終はMP4形式にしておくと、品質の割にサイズが小さくなり配布、納品しやすくなります。MP4はほとんどのメディアで対応しているため、相手が再生できるかを気にすることなくお渡しできます。また、動画形式だけでなく静止画の連番出力も可能で、コマごとの編集などの特殊な用途に使用可能です。 ●出力対象ビュー:メイン画面(Main View)のほか、各カメラ位置から見た動画も出力可能です。同時に複数の視点から見た動画を出力できますが、その場合は出力時間がかかります。 ●コーデック:事前に準備しているコーデックから選択します AVI形式の動画は選択するコーデックによって画質やファイルサイズが大きく変わるため、適切なコーデックをインストールして選択することが重要となります。軽量かつ高品質な動画を撮りたい場合、コーデックは x264vfw などがあります。(x264vfwは、GNU General Public License version 2.0 (GPLv2) ライセンスの下でリリースされています) x264vfwを事前にダウンロードしてインストールしておくと、「AVIオプション」の「コーデック」で選択できるようになります。 ●Zero Latency:遅延を防ぎます x264vfw の設定がよくわからない場合は上記の設定例のようにして出力してみてください。 最初に紹介したMP4形式では簡単に動画出力ができますので、ぜひ動画を作成してご活用ください。 |
(Up&Coming '25 春の号掲載)