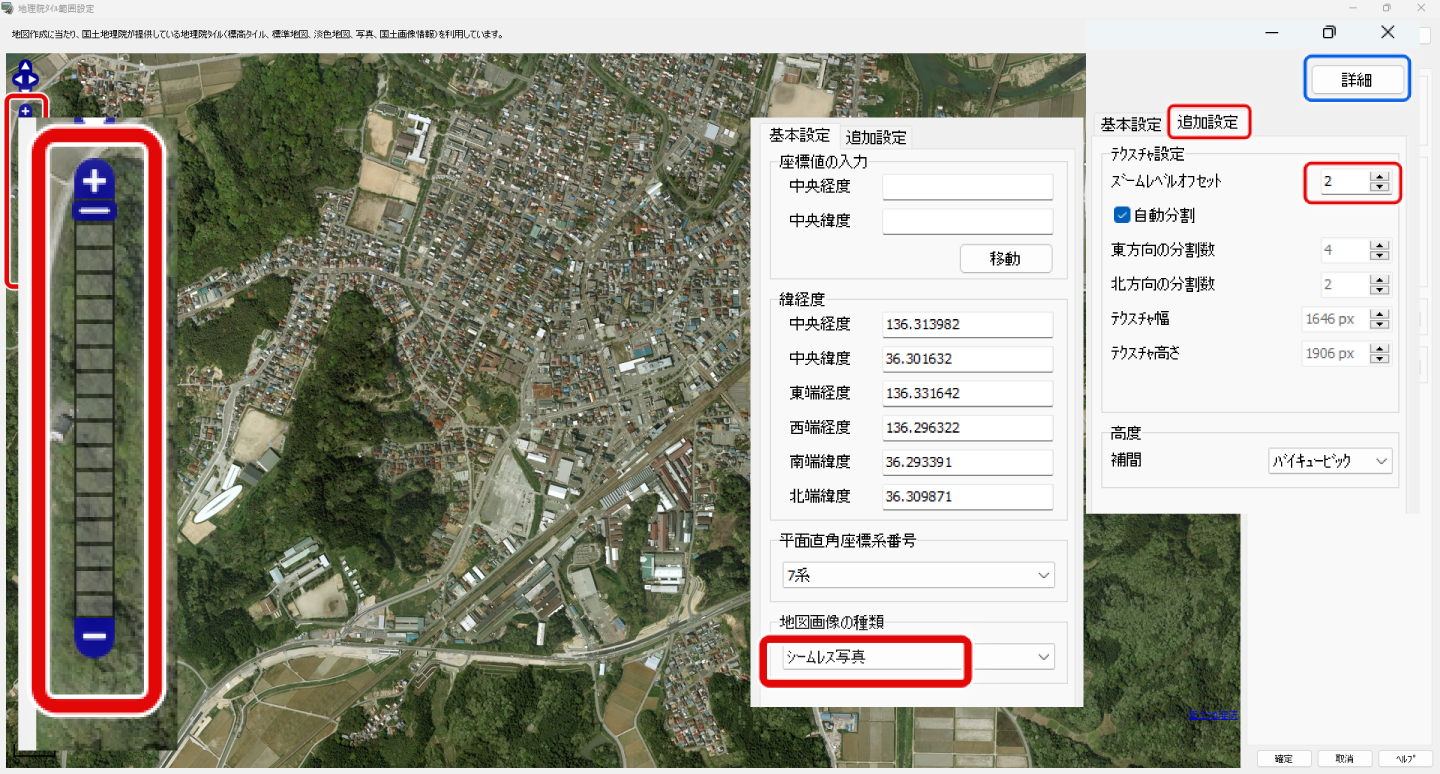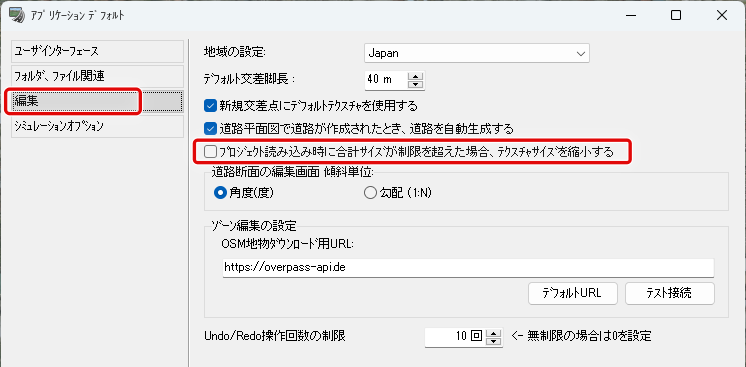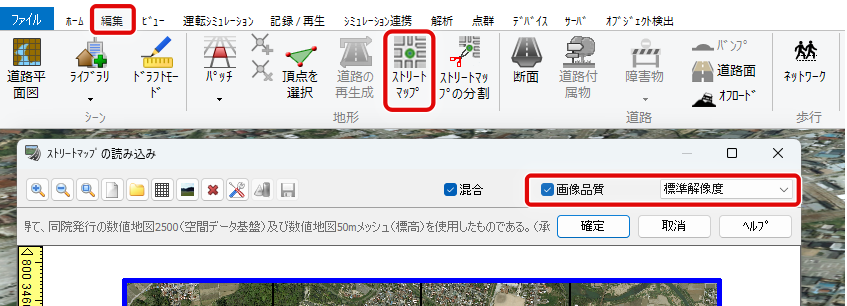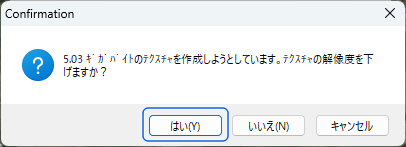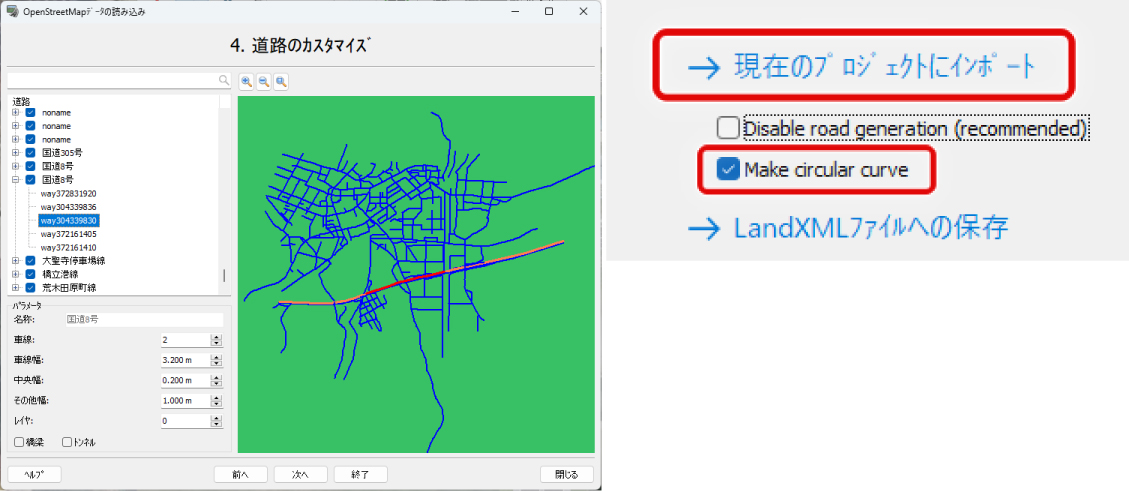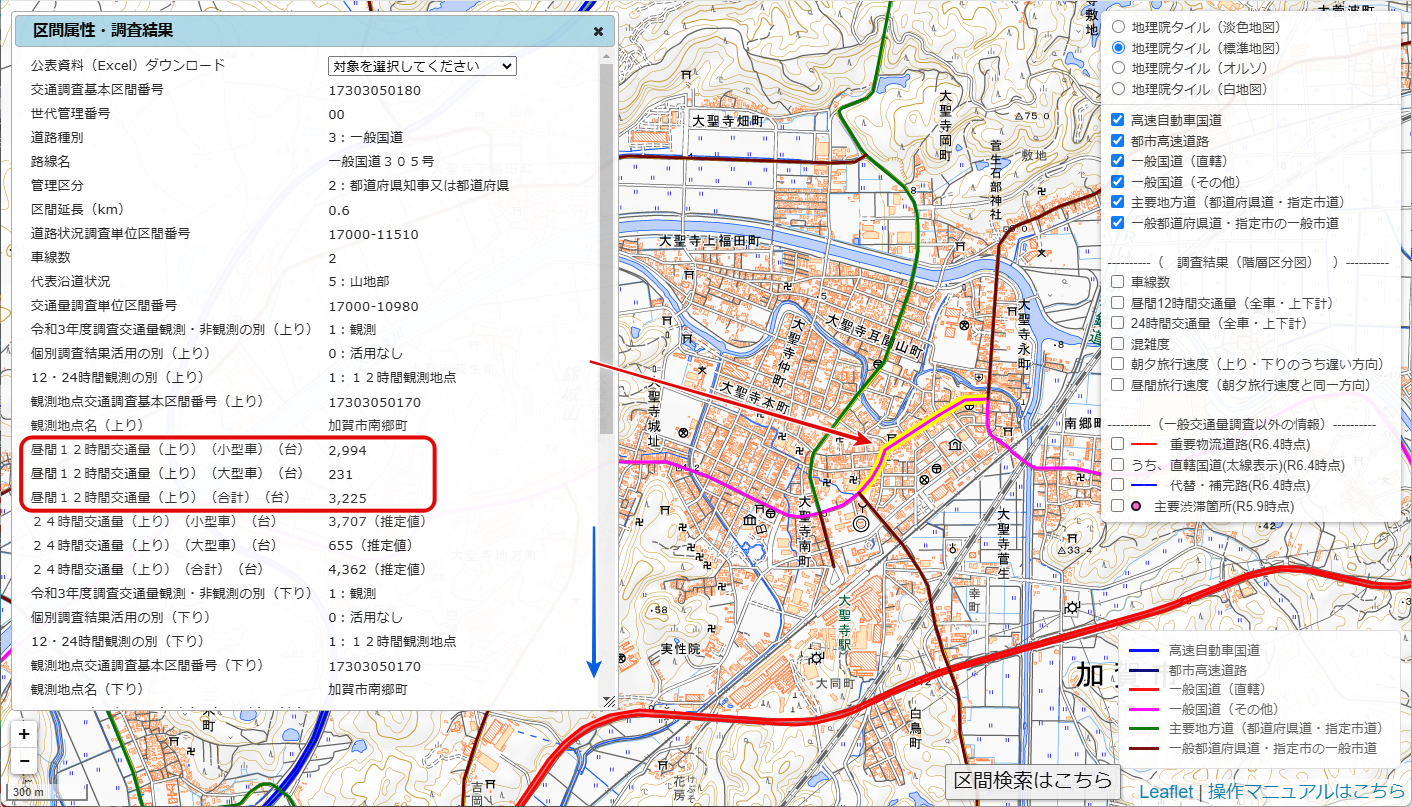| Support Topics | ||
| サポートトピックス・ UC-win/Road | ||
|
||
|
近年、様々な目的や形式で蓄積されてきた各種の基盤的データや都市情報が今、積極的に「オープンデータ」として公開され、見やすさも向上しています。今回は、UC-win/Roadの多様なデータ読み込み機能を使用して、オープンデータのみを活用して交通シミュレーションを作成する方法を紹介します。 最初に地形データを取り込みます まず、基盤となる地形データを用意します。UC-win/Roadでは様々な方法で地形生成が可能ですが、国土地理院が公開している地理院タイルから地形を取得する方法が最もわかりやすいでしょう。直接、地図を見ながら範囲を選択したり移動したりすることができます。さらに、航空写真を貼った状態の地形を生成することが可能です。 マウスのドラッグで位置を移動、左上のズームレベルやマウスのホイールで拡大縮小して、シミュレーション対象地域を表示します。ウィンドウに表示されている範囲がそのまま地形データとして読み込まれるため、ウィンドウのサイズを変更したり最大化することにより、必要な範囲を選定します。「地図画像の種類」は「シームレス写真」にします。 なお、地理院タイルから取得したデータを不特定多数に公開する場合は、右上の「詳細」ボタンから国土地理院のWebサイトで、国土地理院の地図・空中写真の利用手続について確認することができます。「地図の利用手続ナビ」などから出典の記載等についてご確認ください。 航空写真の解像度を調整します 読み込んだデータを見て航空写真が粗いと思われた場合は、画像解像度を調整します。 次に、メニュー「編集」-「ストリートマップ」で設定画面を開き、「画像品質」にチェックを付けます。このチェックを付けない場合は航空写真が粗く表示されます。 「確定」すると、ストリートマップの予定サイズが表示され、許可を求められます。数ギガバイトのテクスチャ作成となると生成に時間を要するため、解像度を下げるかの確認メッセージが表示されます。高精細な航空写真を表示したい場合は「いいえ」を選択し、作業中など生成時間を短縮したい場合は「はい」を選択し、段階的に下げていきます。 画像や動画を出力するなど見栄えが重要な場合は「いいえ」を推奨しますが、生成時間やPCのグラフィック処理性能を見ながら決めて頂きます。この選択はVR空間上で表示する際の設定を決めるものなので、後から高解像度に戻すことも可能です。 PCのスペックに余裕が無い場合や生成時間短縮のため、不要な範囲の航空写真を削除することができます。不要な部分のセル上で右クリックして「削除」でセルを削除します。また、「編集」でセルを分割して不要な範囲を削除することもできます。削除操作は確定すると元に戻せませんのでご注意ください。 地形の詳細について 地理院タイルの読み込みは10mメッシュ相当のため、法面が実際と大きく異なるなど地形の精度が気になる場合は、さらに詳細データを読み込みます。 道路線形を読み込みます 道路線形は、OpenStreetMapサイト(https://www.openstreetmap.org/)からエクスポートしたデータを読み込むことができます。OpenStreetMapで対象範囲を表示して画面上部の「エクスポート」で出力します。デフォルトではmap.osm のファイル名で出力されます。 UC-win/Roadのメニュー「ファイル」-「インポート」-「OpenStreetMapデータの読み込み」で map.osm を読み込みます。対象が日本の場合は運転モードは「左」となります。「次へ」で「2. パラメータのカスタマイズ」画面が開きますが、ここでは、道路のタイプ別に読み込む道路を選別することができます。マウスのドラッグとホイールの回転で表示範囲を移動できます。 カーブが不自然な箇所や交差点がうまく生成されていない箇所などは個別に方向変化点のパラメータや縦断線形を調整し、VR空間の地形や標高情報に合わせます。実際の道路の標高情報は、地理院地図で地図内に十字カーソルを当てることで参照することができます。 交通流を入力します 手元に交通量のデータがない場合は、国土交通省の道路交通センサスから交通量を推計します。 交通量の設定方法については、141号のサポートトピックスをご参照ください。 |
(Up&Coming '25 新年号掲載)