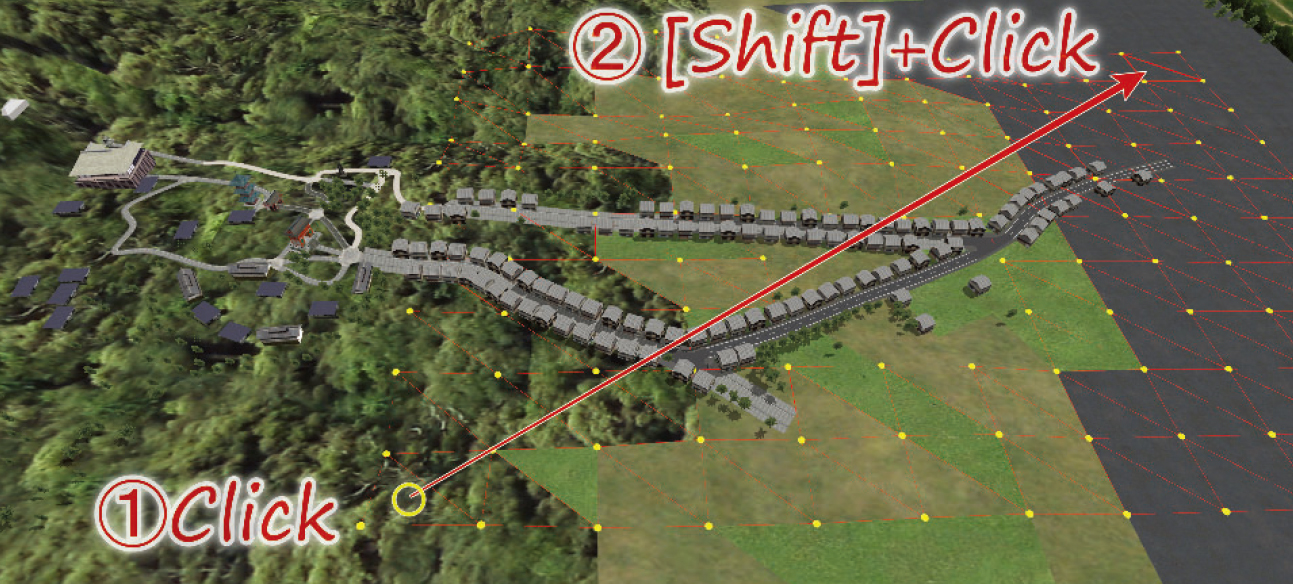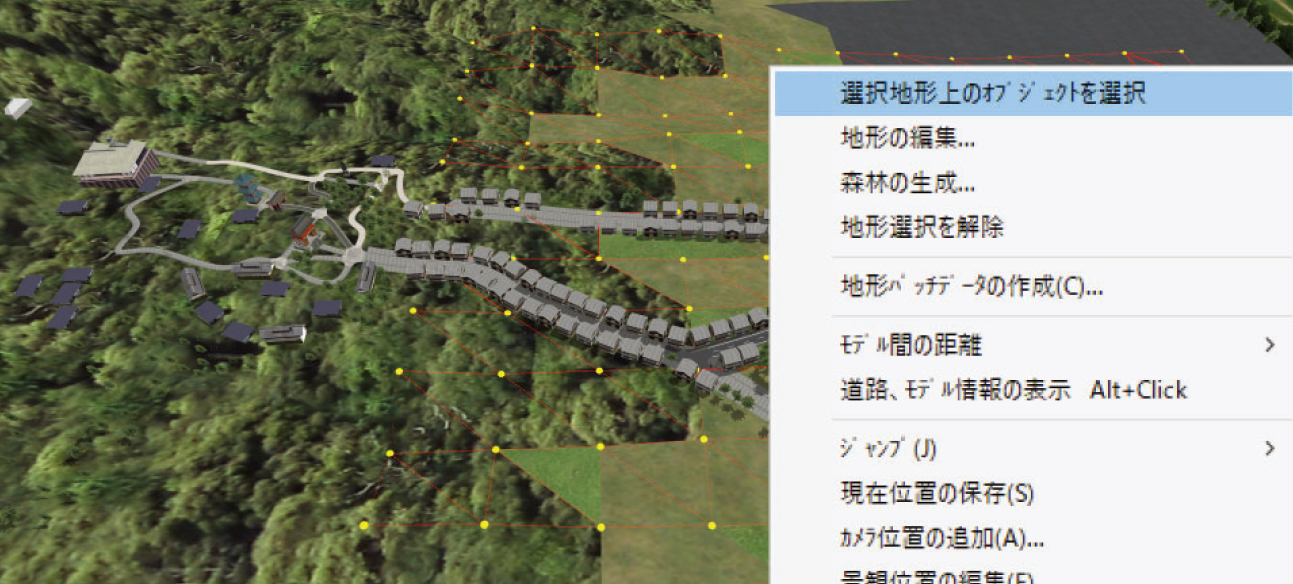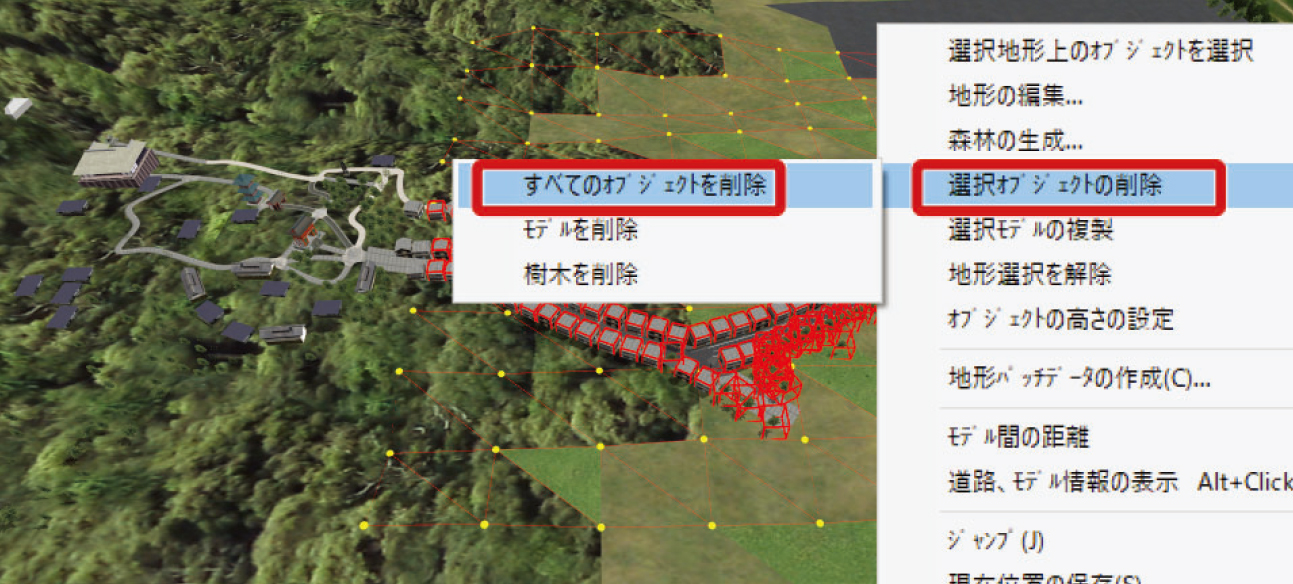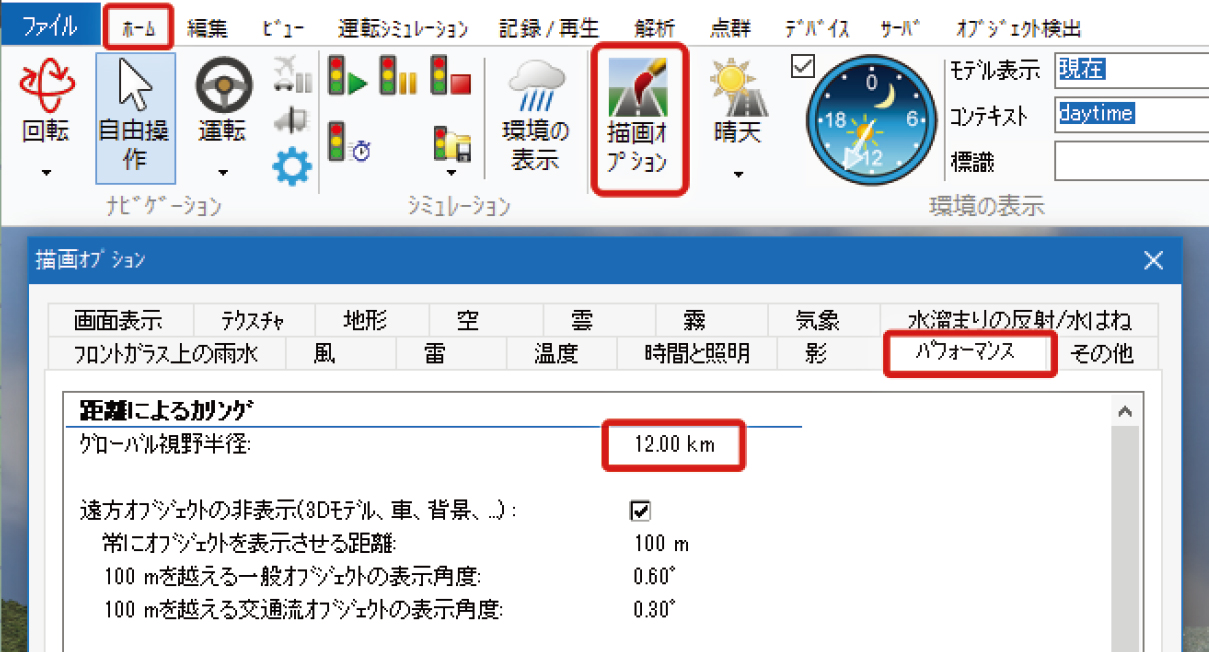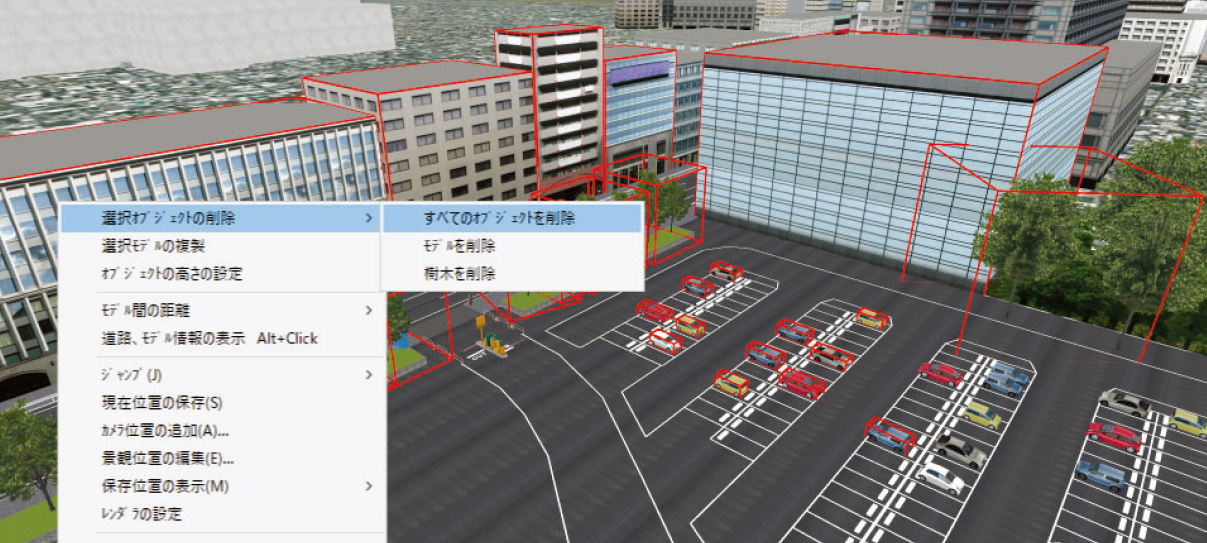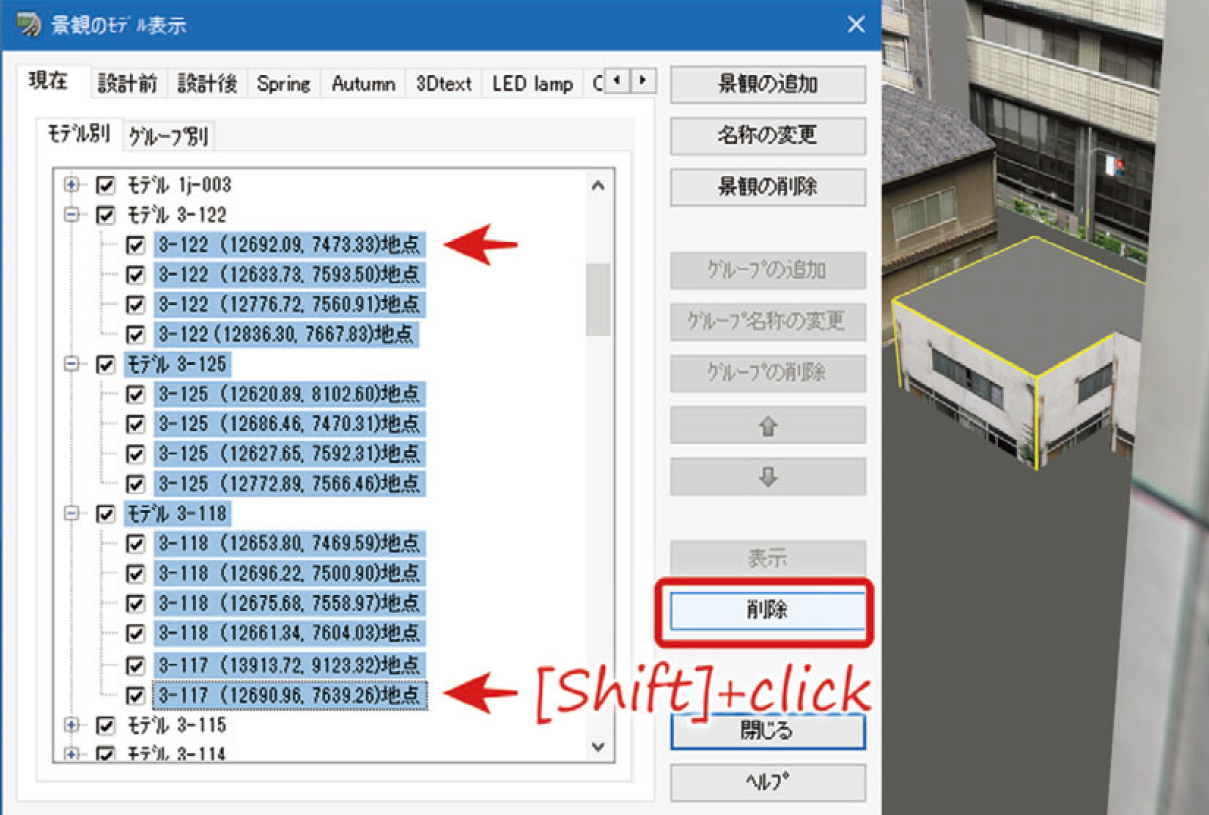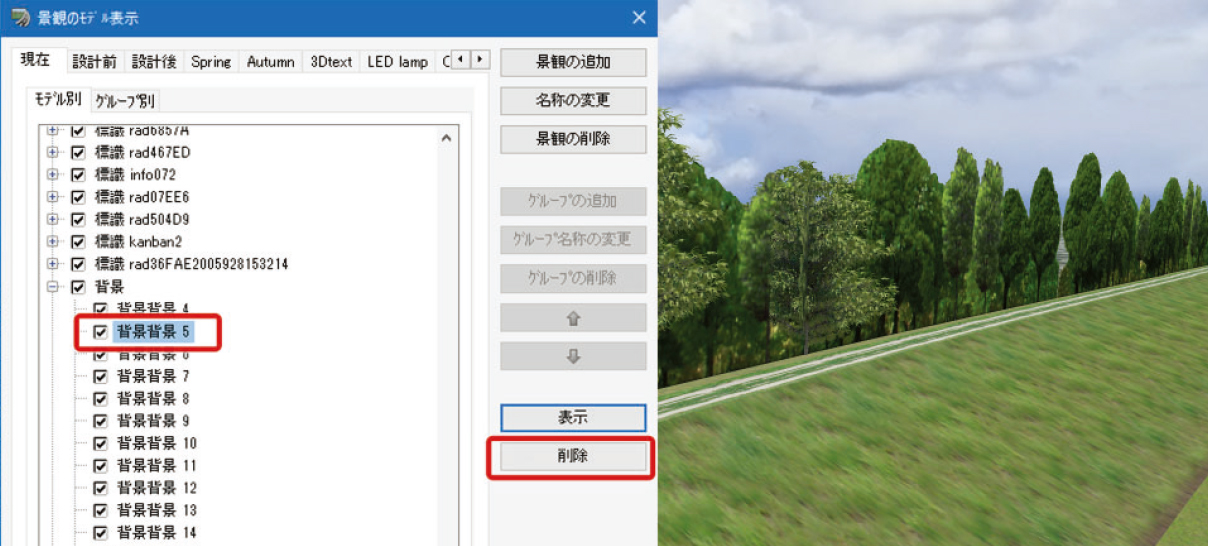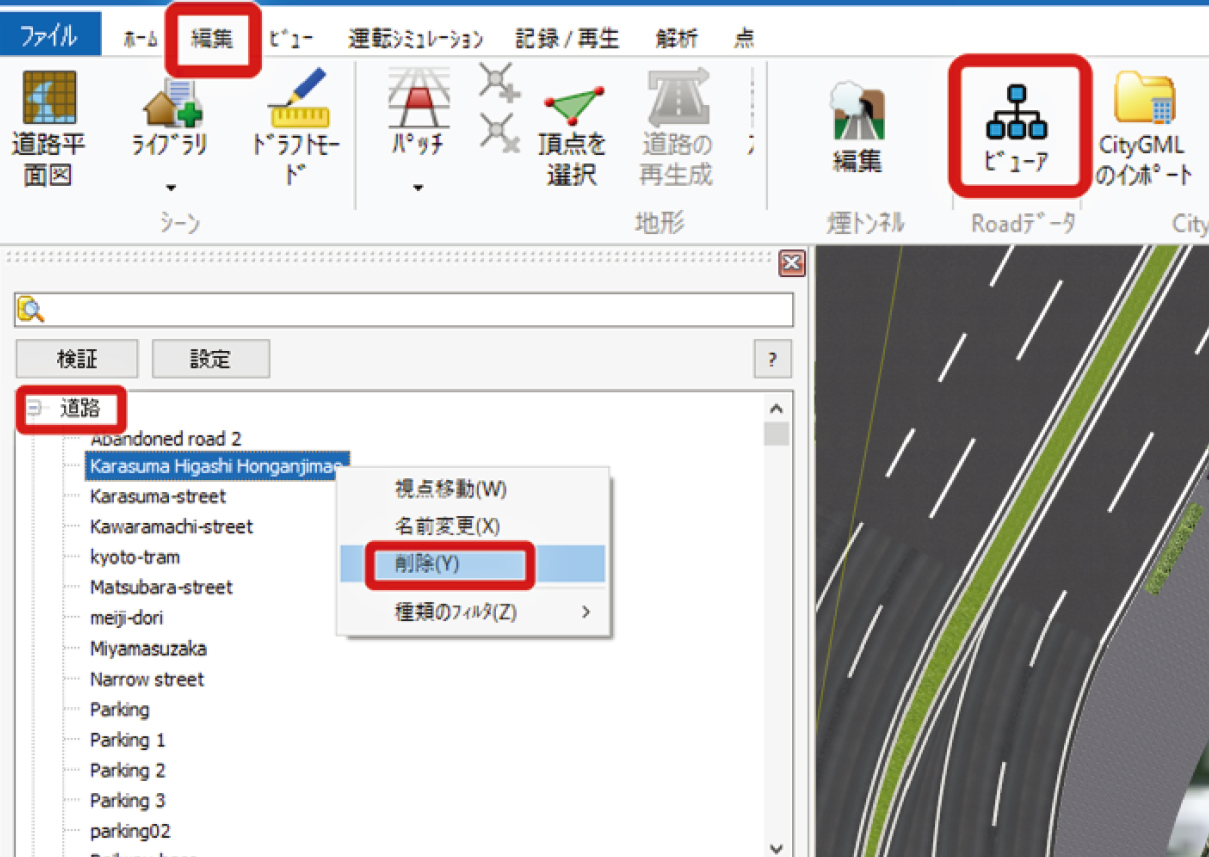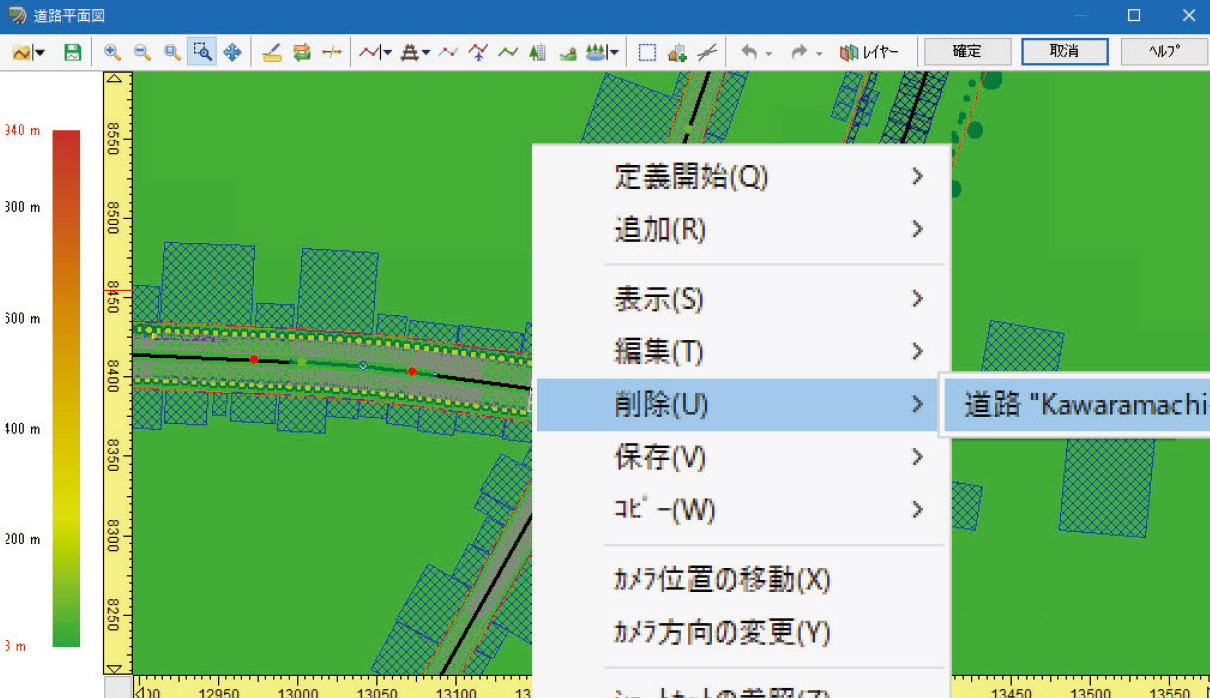| Support Topics | ||
| サポートトピックス・ UC-win/Road | ||
|
||
|
今回は、UC-win/Roadで作成したVR空間のうち一部分のみを別のVR空間として分ける方法について説明します。広範囲を作りこんで使い勝手が悪くなり、作業する範囲を絞り込みたい場合などに有効です。地形を取得した際の方法やデータの規模により手法が変わります。 元データと同じ範囲の地形を取得して、必要なものをコピーする方法 あまり無いとは思いますが、交差点などが作り込まれていないなどあまり作成が進んでいない段階で規模も小さい場合は、全く同じ範囲の地形を新たに取得し、元の道路とモデルをエクスポートしてから読み込む方法が考えられます。 元データをコピーして、不要なものを削除する方法 ある程度作り込んでいて規模の大きいデータから一部を分ける場合は、元のrdファイルをコピーし、そこから不要な道路や配置済みのモデルを削除していく方法となります。以下に、広範囲に配置されたモデルを効率よく削除する方法について説明します。 1.地形範囲を指定して一括選択→削除する方法 削除したいモデルが配置されている地形範囲を選択して、一括で削除する方法です。 削除対象モデルを一通り選択することができたら、右クリックメニュー「選択オブジェクトの削除」-「すべてのオブジェクトを削除」を選択することで、選択モデルが一斉に削除されます。3Dモデルのみ、あるいは樹木のみ削除する方法も指定できます。 数km以上の広範囲を指定したい場合は、メニュー「ホーム」-「描画オプション」の「パフォーマンス」で「グローバル視野半径」を広げると遠くまで見渡すことができ、指定しやすくなります。 2.複数のモデルをクリック選択して削除する方法 [Ctrl]キーを押しながら配置物をクリックすることで複数選択ができます。通常の選択の場合は黄色の枠で囲まれますが、[Ctrl]キーを使った複数選択の場合は赤色の枠で囲まれます。選択後、右クリックメニューより「選択オブジェクトの削除」を選ぶことで一斉削除が可能です。 3.モデル名称から選択して削除する方法 メニュー「ホーム」-「モデル表示の編集」ボタンから「景観のモデル表示」画面を開きます。 また、道路平面図で設置した「背景」についても、VR空間ではクリック選択ができませんが、「景観のモデル表示」画面では選択が可能なため、「道路平面図」を開くことなく削除することができます。 4.メニュー「ビューア」から道路を選択して削除する方法 道路については複数の一斉削除はできませんが、VR空間で道路平面図を開かずに道路を削除することもできます。メニュー「編集」-「ビューア」を開き、道路のリストを個別に右クリックすることで削除が可能です。これにより、「道路平面図」で見つけにくい短い距離の道路や離れた場所の道路なども、平面図で探し回ることなく削除することが可能です。ただし、平面図と異なり取消操作ができないため注意が必要です。 5.「道路平面図」で選択して削除する方法 道路や飛行ルート、湖沼、背景などは、「道路平面図」で、一つずつ右クリック指定して削除します。モデルも、一つずつですが削除することができます。 「道路平面図」で削除する場合は、間違って必要な道路を削除しても「取消」で戻すことができます。ただし、一度「確定」すると元に戻すことはできません。 |
(Up&Coming '24 秋の号掲載)