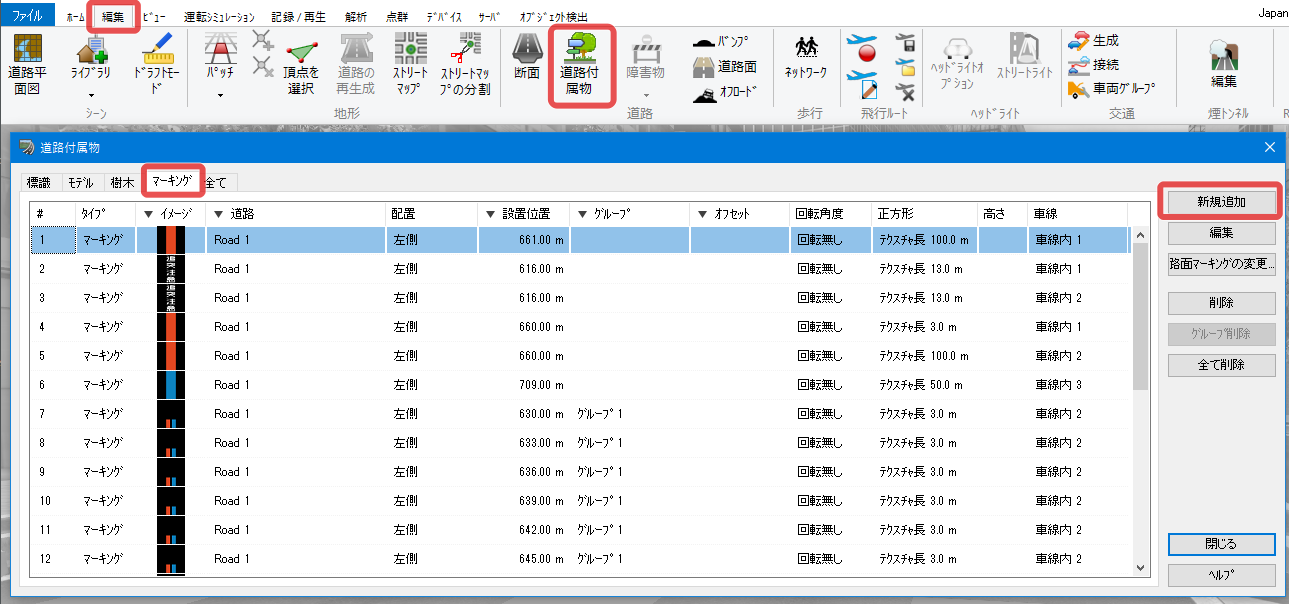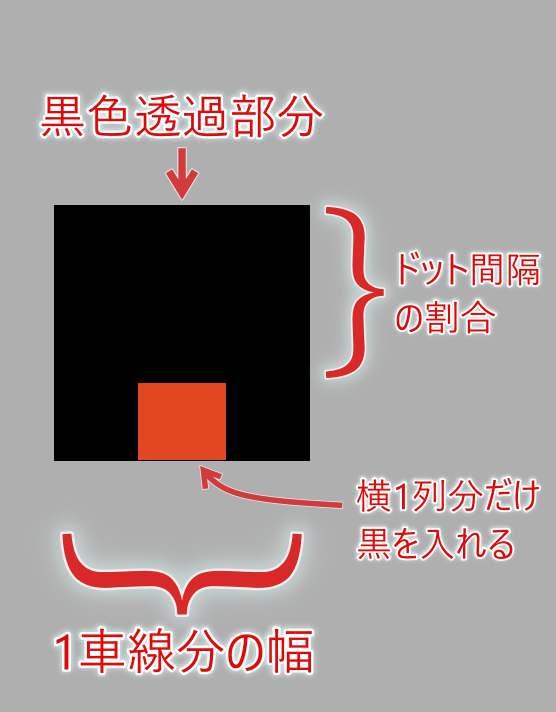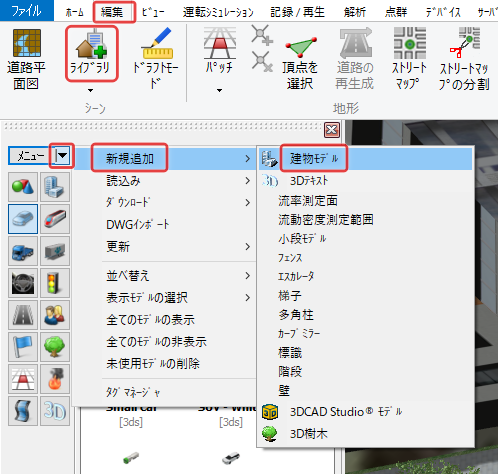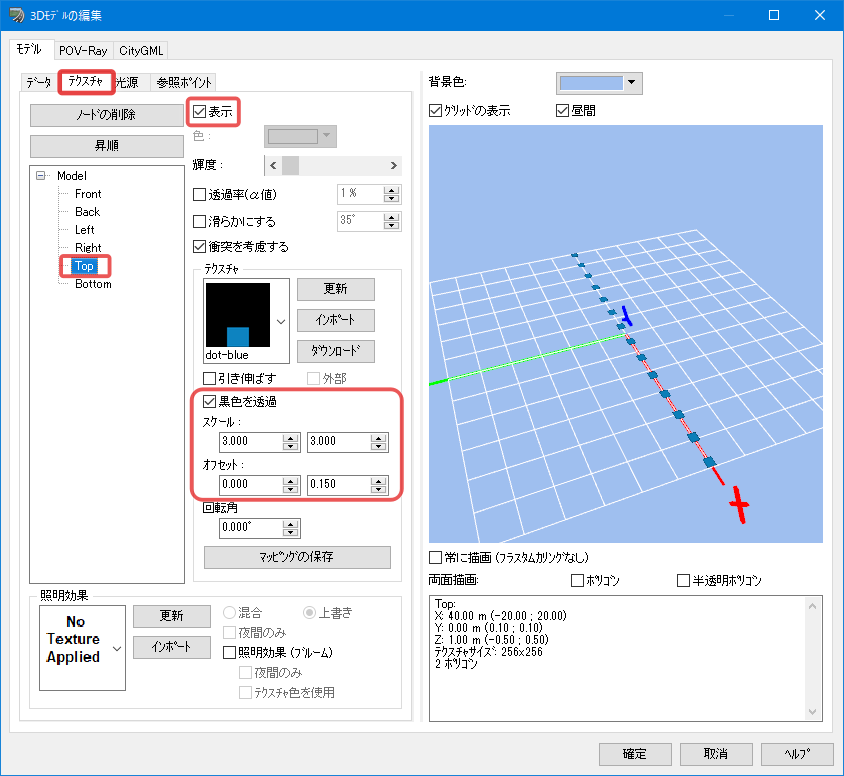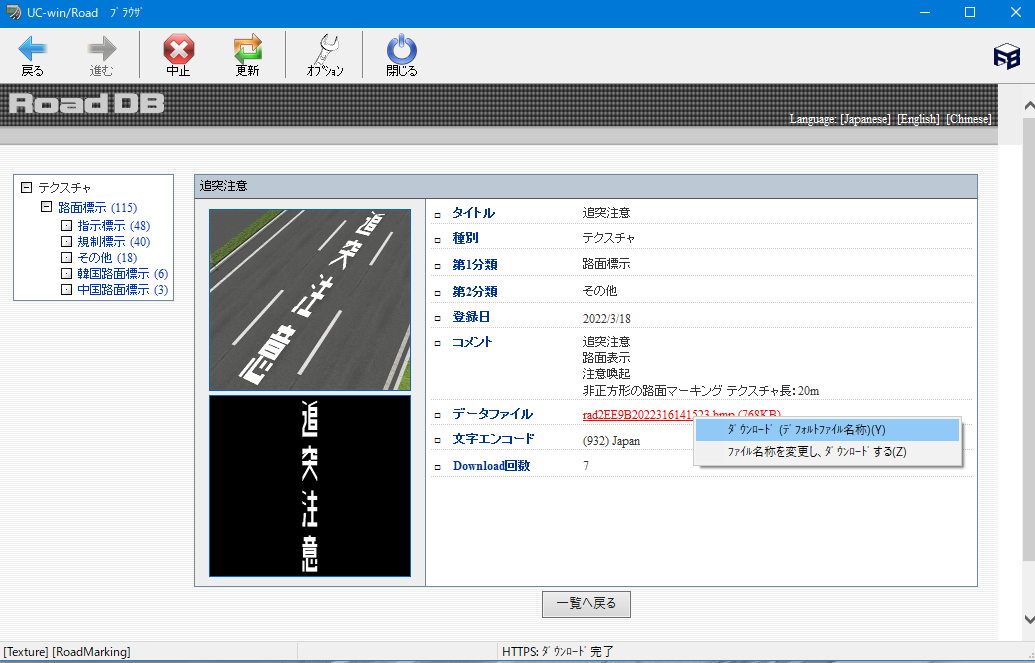| Support Topics | ||
| サポートトピックス・ UC-win/Road | ||
|
||
|
今回は、交通事故対策などで整備されるカラー舗装や路面標示の設定について、その表現方法を紹介します。 カラー舗装を道路付属物として設定する 交差点の手前で事故多発地点である事を知らせたり、進行方向をわかりやすく誘導し、走行挙動を安定させるために整備されるカラー舗装を表現します。交差点以外にジャンクションなどでも方向案内の誘導として設置されていますが、設定方法は同じです。道路断面や板モデルを使用するなど表現方法は複数ありますが、ここでは、道路付属物のマーキングを使用することで、他と比べて手間がかからず設置後の調整もしやすい手法を説明します。 まず、全面施工するカラーの画像を用意します。赤色と青色と必要なテクスチャを画像編集ソフトなどにより作成します。1枚の画像に割り当てる長さ(距離)は後でパラメータで自由に設定できますが、幅は1車線に対し1枚の画像が貼られるため、カラーの幅が指定の割合になるよう黒色透過する部分を入れておきます。なお、参考までに、画像編集ソフトでアンチエイリアスをオフにして画像を作成すると、UC-win/Roadに読み込んだ際、端部が綺麗に表示されます。 ここでは、先に用意したテクスチャ画像をインポートして、設置する道路と位置、車線、設置する長さ、設置方向を指定して「適用」します。 カラードットを道路付属物として設定する 事故多発地点が近づくことを知らせ、走行挙動を安定させ、速度抑制を目的とするカラードット区間もカラー舗装と同様に設定します。 カラードットの場合はドット間の間隔も黒色透過させます。このテクスチャ例の場合は、ドット長3:間隔7の比率となっています。また、間隔を表現する場合、テクスチャ画像の端にカラーがあるとUC-win/Roadの路面で端部が綺麗に表示されないため、画像の端に黒色を入れておきます。半分青いドットカラーがあるテクスチャも同様に作成して、設定します。 車線をまたぐカラードットは3Dモデルで表現する 道路付属物のマーキングは車線内に設定するため、下図の緑色の枠内のように車線をまたぐような設置は3Dモデルで表現します。 ここでは、メニュー「編集」-「ライブラリ」のモデルパネルのメニュー「新規作成」-「建物モデル」から「3Dモデルの編集」画面を開き、長さ40m×高さ0.1m×幅1mの箱モデルを作成します。次に「テクスチャ」タブで「Top」に、先に使用した青色カラードットのテクスチャをインポートして、スケールを3m×3m、オフセット0.15、黒色透過を指定します。Top以外のノードは非表示にします。 作成したカラードットの板モデルを配置します。細長い板モデルは、縦断線形の傾斜に合わせないと端の浮き沈みが発生するため、傾斜角を調整します。 路面標示のマーキングを設定する 事故多発地点の手前で注意喚起のため、「追突注意」の文字を路面に表示する方法について、こちらも道路付属物のマーキングで行います。「追突注意」のテクスチャについてはRoadDBからダウンロードして使用することができます。また、画像編集ソフトなどで作成した別の画像をインポートして配置することもできます。 メニュー「編集」-「道路付属物」-「マーキング」で「新規作成」を行い、「ダウンロード」をクリックするとRoadDBのテクスチャの画面が開きます。「追突」で絞り込むと候補のテクスチャが表示されるので、対象の画像をクリックして、表示されたファイル名をクリックするとダウンロードできます。他のマーキングと同様に設定することができます。 |
(Up&Coming '24 盛夏号掲載)