Support Topics
サポートトピックス / 製品全般
製品全般のなぜ?解決フォーラム
Windows操作のお役立ち情報

前回に引き続き、今回もユーザー様から寄せられるお問い合わせの中から、Windowsの操作により解決する問題を2つ紹介します。
※いずれもWindows10にもとづく操作です。
サイズが大きいZIP形式の圧縮ファイルを解凍できない
ユーザー情報ページで提供している製品セットアップファイルはEXEまたはZIP形式で圧縮してあります。「UC-win/Road」や「Shade3D」などファイルサイズが大きいものはZIP形式で圧縮してありますが、PC環境によっては、ファイルのダブルクリックで解凍しようとするとエラーが発生したり解凍できなかったりします。このときは次の操作をお試しください。
〇圧縮・解凍ツールをインストールしている場合
1. 圧縮ファイルの右クリックメニューを「プログラムから開く」→「エクスプローラー」(あるいは右クリックメニューの「開く」)と進むと展開後のファイルが表示されます。
2. 表示されるファイルのうち *.exe をダブルクリックします。
3. 下記メッセージが表示されますので、「すべて展開」をクリックします。
「このアプリケーションは、このフォルダーにあるほかの圧縮ファイルに依存している可能性があります。アプリケーションを正しく実行するには、最初にすべてのファイルを展開することをお勧めします。」
4. 「展開先の選択とファイルの展開」ダイアログで「展開」をクリックします。
〇圧縮・解凍ツールをインストールしていない場合(Windows標準機能)
1. 圧縮ファイルの右クリックメニューから「すべて展開」をクリックします。
2. 「展開先の選択とファイルの展開」ダイアログで「展開」をクリックします。
表示サイズを高倍率にすると画面がぼやける
デフォルトの表示設定ではアプリケーションの画面や文字が見づらく、Windowsでサイズを変えて使用されているユーザー様もいらっしゃるでしょう。しかしながら、高解像度のモニターで表示サイズを大きくすると、ぼやけて表示される場合があります。この場合は次のように設定を変えることで改善が期待されますので、お試しください。
※現行のフォーラムエイト製品は高解像度に対応しておりません。
※以下で説明する「高DPI設定の変更」は2017年4月リリースのWindows 10 Creators Updateで追加された項目です。
1. 製品の実行ファイルあるいはショートカットの右クリックメニューから「プロパティ」をクリックする。 たとえば「擁壁の設計・3D配筋 Ver.19」であれば実行ファイルは下記インストールフォルダにある「RWD19.exe」です。C:\Program Files (x86)\FORUM 8\RWD 19\Prog
2. 「互換性」タブの「高DPI設定の変更」をクリックする。
3. 「高いDPIスケールの動作を上書きします。」にチェックを付ける。
4. 「拡大縮小の実行先」に「システム(拡張)」を選択し、「OK」をクリックする。
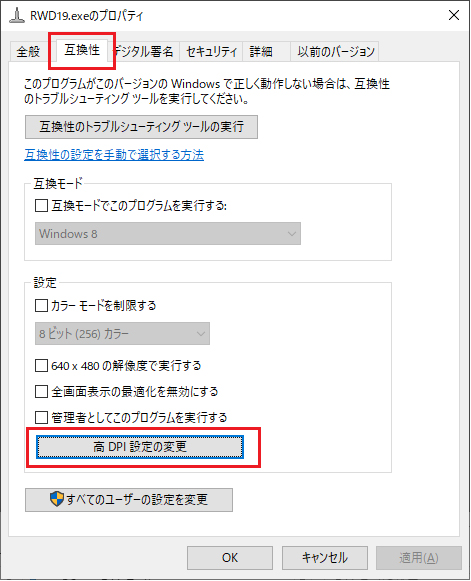
図1 高DPI設定の変更1
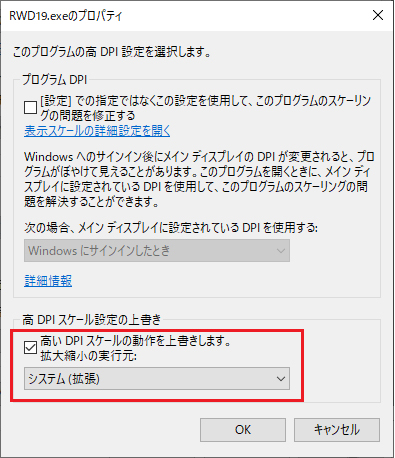
図2 高DPI設定の変更2
(Up&Coming '20 新年号掲載)





