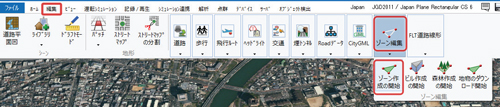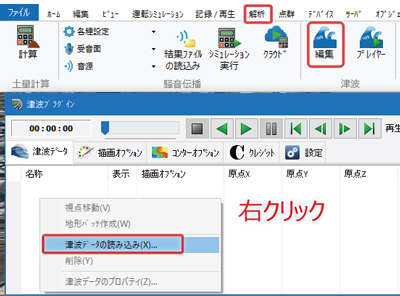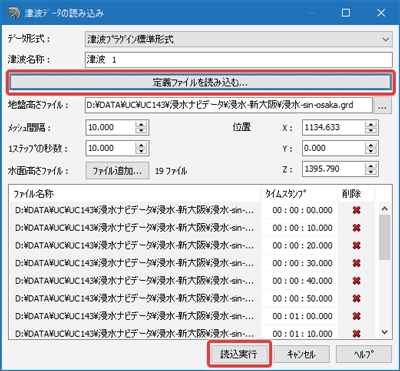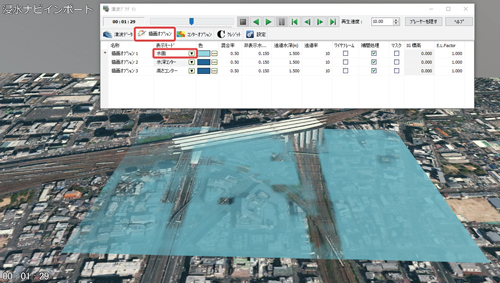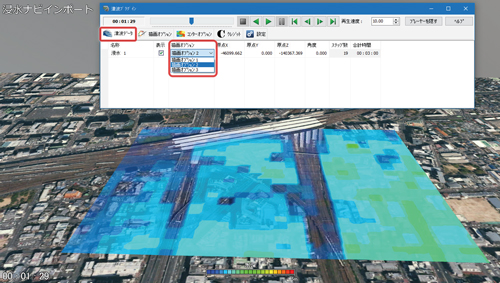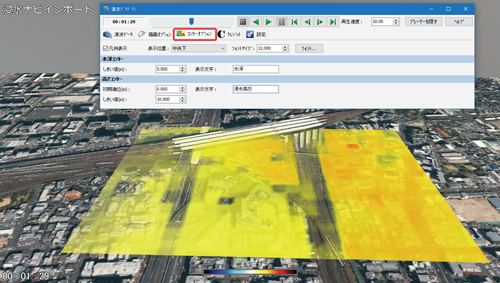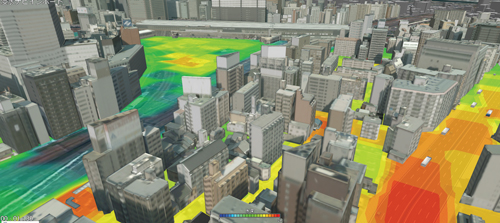| Support Topics | ||
| サポートトピックス・ UC-win/Road | ||
|
||
|
今回は、UC-win/Road ver.17.0の新機能の一つ、浸水ナビデータインポートの具体的な手順や活用方法を説明します。「浸水ナビ」は国土交通省が提供する「地点別浸水シミュレーション検索システム」(http://suiboumap.gsi.go.jp/)の通称で、Webサイトの地図上で調べたい地点を指定すると浸水リスクを把握することができます。UC-win/Roadでは「津波プラグイン」を使用して、浸水ナビのオープンデータを簡単に読み込むことができ、水位の変化やコンター表示などの可視化表現が可能です。 可視化する地域の範囲を指定する まず、浸水シミュレーションを行いたい地域の地形を用意します。 UC-win/Roadでは、地理院タイルから標高情報と地図や航空写真を読み込んで容易に地形モデルを生成できます。メニュー「ファイル」>「新規プロジェクト」>「地理院タイルの読み込み」により可視化したい地域の地形データを作成します。
次に、浸水ナビデータを取得する範囲を「ゾーン」機能により指定します。メニュー「編集」>「ゾーン編集」>「ゾーン作成の開始」から、3Dビュー画面で地形をクリックして対象範囲を囲み、ゾーンを作成します。範囲を囲めたらEnterキーで確定し、Escapeキーでゾーン作成を終了します。
作成したゾーンは後で編集することができます。メニュー「ホーム」>「描画オプション」の「画面表示」タブで「編集確認」の「ゾーン」にチェックを付けると3Dビュー画面にゾーンが表示されます。ゾーンの赤い境界線をクリックすると編集が可能となります。
浸水ナビデータをダウンロードする ゾーンを設定できたら、浸水ナビデータを読み込みます。メニュー「ファイル」>「インポート」>「浸水ナビデータの読み込み」で読込画面を開きます。ゾーンを選択し、開始時間と終了時間でデータを取得する時間を分単位で設定します。 初期値では0分~120分の時間設定ですが、「浸水ナビ」の「地点から」で「浸水域シミュレーショングラフ表示」などにより、あらかじめ対象地点の浸水開始と浸水深のピークの時間を確認しておくと、取得が必要な時間の目安となります。
「ダウンロード」ボタンでダウンロードを開始します。ダウンロードするデータ量が多いと時間がかかるため、ゾーンや上記の時間設定では広く取りすぎないようご注意ください。「Download finished」が表示されたら、忘れずに「保存」ボタンで保存します。「津波プラグイン」のデータ形式(.def、.grdと多数の.wlvファイル)で複数のファイルが出力されるため、新しいフォルダに保存されることをお勧めします。 浸水ナビデータを読み込む メニュー「解析」>「津波」-「編集」で「津波プラグイン」画面を開きます。「津波データ」タブで右クリック、「津波データの読み込み」を選択します。「定義ファイルを読み込む」ボタンで先にダウンロードして保存しておいた定義ファイルを指定します。「読込実行」ボタンでデータが読み込まれます。 浸水シミュレーションを表示する 浸水ナビデータが読み込まれると、「津波データ」のリストに1行表示されます。この行の「表示」欄にチェックを入れて、画面の上にあるプレーヤーの「再生」ボタンを押すと浸水データのアニメーションが再生されます。左側の「逆再生」ボタンで逆再生も可能です。時刻表示の右側のバーをドラッグすると任意の時点の状態をすぐに表示することができます。「再生速度」は初期値が10倍速ですが、0.1~100倍速まで速度を設定することができます。
また、名称をクリックして
浸水の可視化表示を変更する 浸水の表示モードは複数のパターンを設定することができます。「津波プラグイン」の「描画オプション」タブで設定を行い、「津波データ」タブで切替を行います。描画オプションでは「単色」「水面」「水深コンター」「高さコンター」の4種類の設定が可能です。コンター表示のしきい値は「コンターオプション」タブで変更できます。そのほか、3Dビュー画面にタイトルや経過時間を表示することができます。タイトルの内容や表示位置、書式は「クレジット」タブで、経過時間の書式は「設定」タブで編集します。 CityGMLデータと組み合わせる 対象範囲のPLATEAUデータなどを読み込むことにより、建物の高さと比較して、水位の変化をわかりやすく可視化することが可能です。 浸水ナビデータインポート機能のサンプルデータ UC-win/Road ver.17.0のサンプルデータ「City Design.rd」(デフォルトのフォルダC:\UCwinRoad Data 17.0\Save)では、浸水ナビデータインポート機能の一連の動作をスクリプト「浸水ナビ」で確認することができます。津波プラグインがなくてもご覧になれますので、ぜひご参照ください。 |