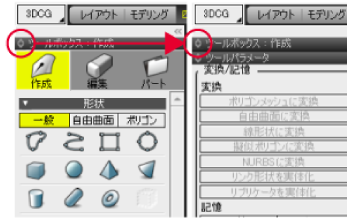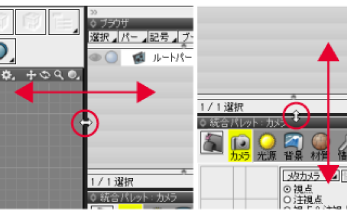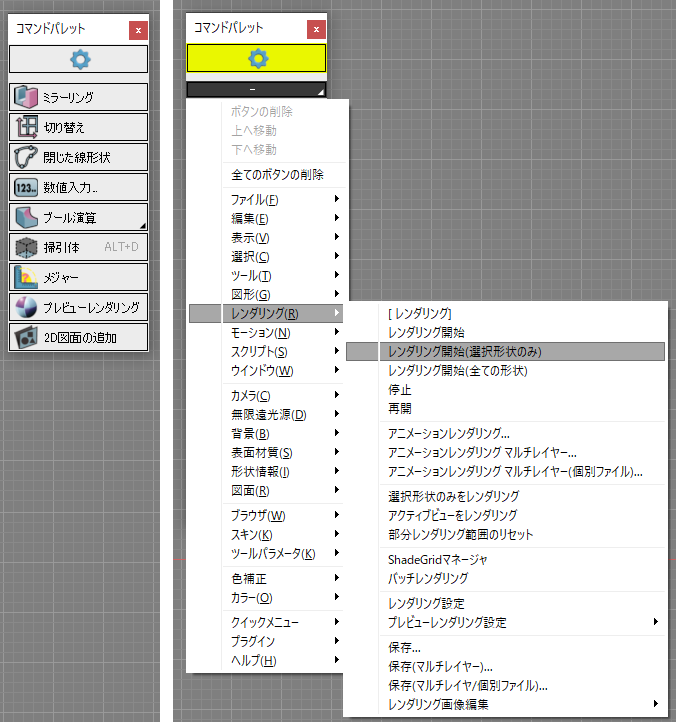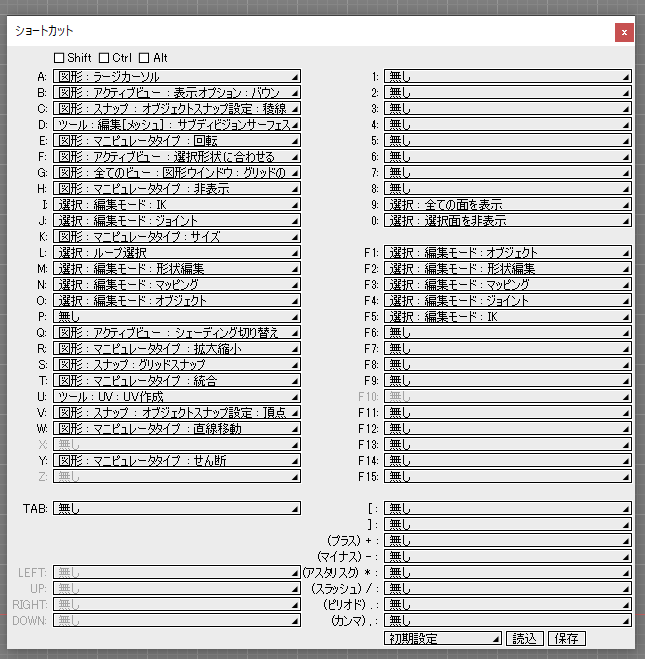Fail to load
| Chuyên đề hỗ trợ | ||
| Chuyên đề hỗ trợ: Shade3D | ||
|
||
|
Vài năm trở lại đây, nhiều sản phẩm màn hình máy tính có độ phân giải cao với giá rẻ đã được ra mắt, do đó việc kết nối nhiều màn hình với một PC duy nhất đang dần phổ biến hơn. Nhiều người dùng cũng sử dụng nhiều màn hình để làm việc với Shade3D. Môi trường nhiều màn hình cho phép hiển thị nhiều thông tin hơn, chẳng hạn người dùng có thể thao tác với mô hình trên màn hình chính, sắp xếp các thanh công cụ và cửa sổ khác nhau trên màn hình phụ, chạy song song phần mềm tạo texture cho vật liệu bề mặt, qua đó người dùng có thể làm việc hiệu quả hơn. Ngoài thay đổi các yếu tố thiết bị vật lý như màn hình, người dùng còn có thể tùy biến môi trường làm việc bằng cách cài đặt trên Shade3D. Bài viết lần này sẽ giới thiệu các mẹo hiệu quả cho phép tùy chỉnh môi trường làm việc theo mục đích công việc. Thao tác với các cửa sổ Người dùng có thể thay đổi kích cỡ cửa sổ, hiện/ ẩn/ thu gọn các thanh công cụ. Tùy chỉnh thanh control bar Nhấp chuột phải vào thanh control bar (đối với Windows), hoặc giữ nút Control trên bàn phím và nhấp chuột vào thanh control bar (đối với MacOS) để hiện/ ẩn các icon trên menu. Nếu muốn ẩn cả thanh control bar, vào menu hiển thị chọn "Control Bar" và chọn ẩn. Gán các lệnh thường dùng cho bảng lệnh (command palette) và phím tắt (shortcut). Người dùng có thể đưa các lệnh và tính năng hay sử dụng vào "Command Palette" từ menu hiển thị. Bật hiển thị command palette, nhấn nút "Settings" trên đầu cửa sổ để hiện ra nút "-". Nhấn vào nút "-" để hiện menu pop-up, người dùng có thể chọn ẩn các cửa sổ không cần thiết và cho hiện, đưa vào bảng lệnh các tính năng cần dùng, qua đó giúp tối ưu hóa cửa sổ làm việc. Ngoài ra, từ "Shortcuts" trong menu hiển thị, người dùng có thể gán lệnh/ tính năng cho các phím để gọi chúng nhanh chóng. Click chọn menu pop-up ở mỗi tên phím để gán một chức năng từ menu hiển thị. Nếu người dùng tick vào các ô "Shift / Ctrl / Alt" ("Shift / Cmd / Option / Control" đối với macOS) nằm ở phía trên bên trái cửa sổ, thì người dùng sẽ gọi lệnh bằng cách nhấn giữ phím đã tick chọn (Shift / Ctrl v.v...) cùng phím được gán lệnh tương ứng. * Người dùng có thể cài lại từ đầu, lưu và chuyển dữ liệu về phím tắt đã thiết lập sang phiên bản mới hoặc môi trường khác bằng cách lưu/ tải file với menu pop-up "Initial settings" phía dưới cùng bên phải cửa sổ. Ngoài việc thiết lập command palette và các phím shortcut, người dùng có thể bật hiển thị các menu công cụ (toolbox) bằng cách nhấn chuột phải lên màn hình modeling (hoặc nhấn phím Control + click chuột, đối với MacOS). Lời kết Rất nhiều thủ thuật thao tác và thông tin hữu ích về Shade3D có tại Shade3D Knowledge Base. Người dùng có thể tìm hiểu thêm. |
|
|
||
| (Up&Coming '21 Ấn bản mùa thu) | ||
 |