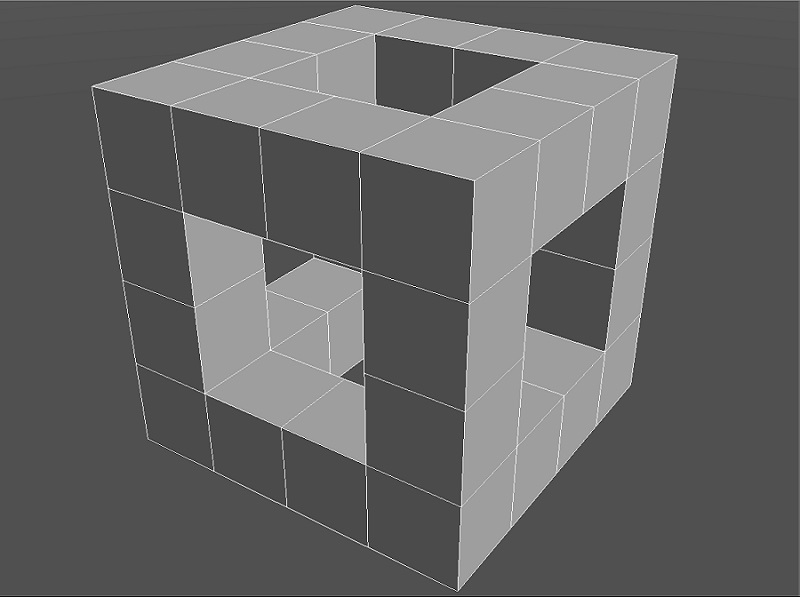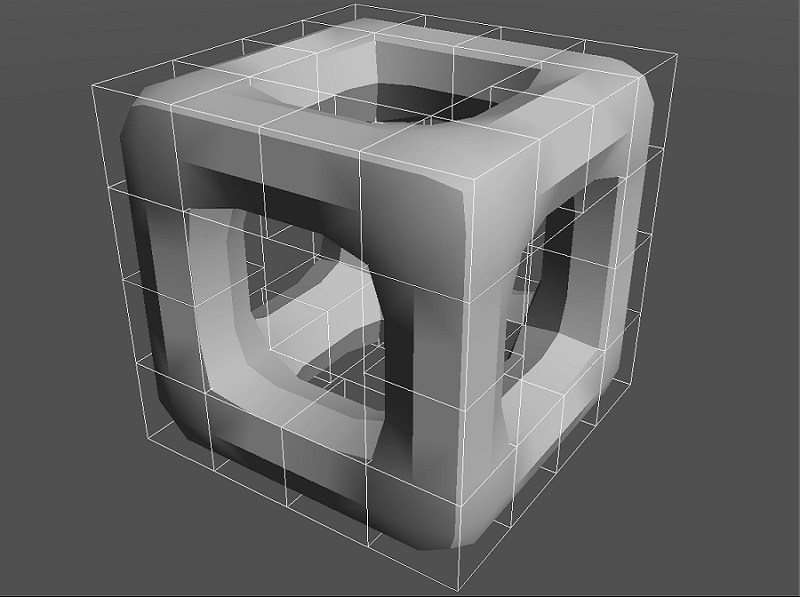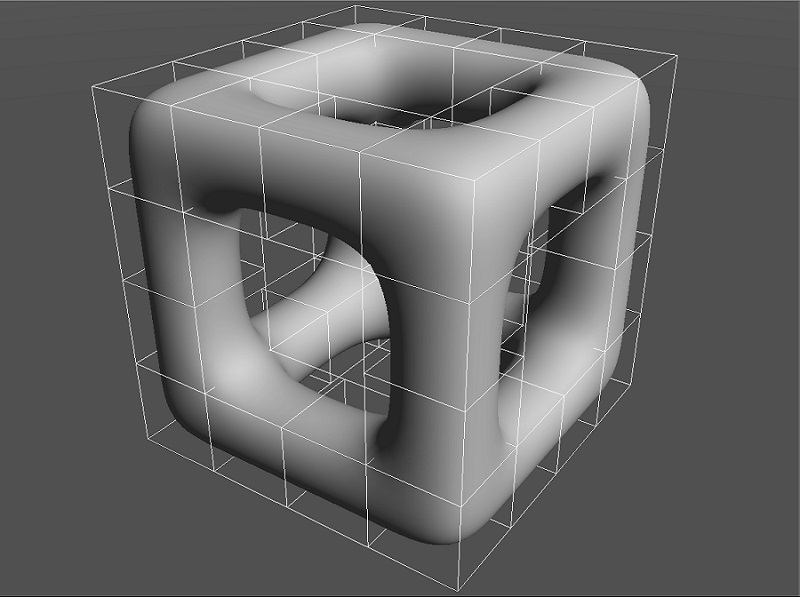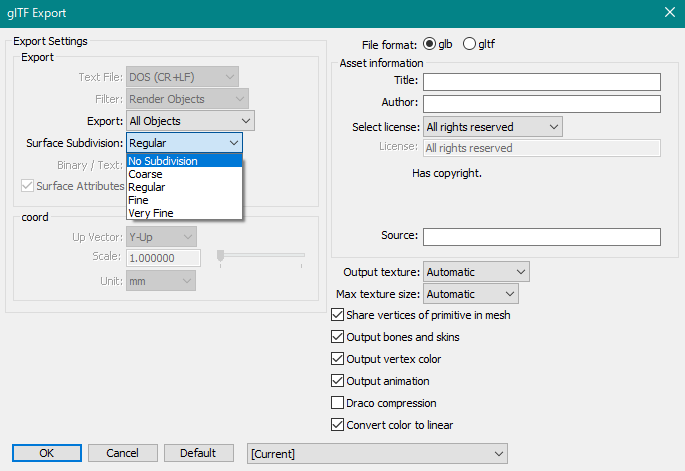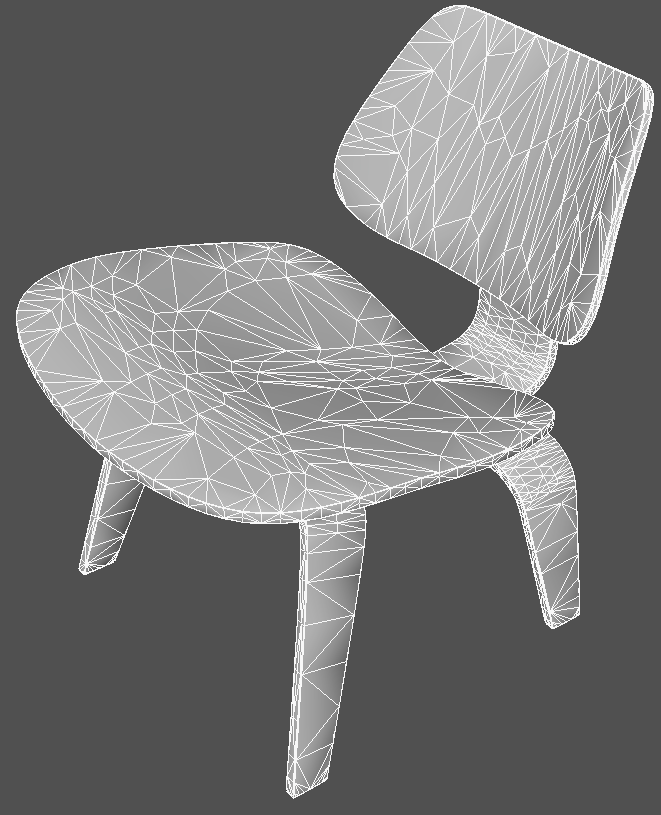| Chuyên đề hỗ trợ | ||
| Chuyên đề hỗ trợ: Shade3D | ||
|
||
|
Đối với các file định dạng như glTF, FBX hay OBJ, khi xuất (export) dạng bề mặt tự do hoặc bề mặt chia nhỏ (subdivision surface) thì số đường chia cắt trên bề mặt sẽ tăng lên, do đó cần có bước tối ưu hóa file. Ngoài ra, hình dạng lưới đa giác tạo ra thường có số lượng đỉnh hoặc số lượng mặt tăng lên, khiến thời gian xử lý khi dựng mô hình, kết xuất (render) và import/ export file lâu hơn. Hình dạng (dạng hình học) được tạo có "mức độ phân chia" (hoặc "render level") cho biết độ chi tiết của bề mặt và bề mặt cong. Khi điều chỉnh thông số này, người dùng có thể giảm số lượng bề mặt, giúp giảm kích thước file. Giảm số lượng bề mặt sẽ làm hình dạng thô hơn, tuy nhiên người dùng có thể điều chỉnh thông số này một cách linh hoạt để phù hợp với mục đích công việc (render, in 3D, v.v.) hoặc nội dung công việc (dựng mô hình, diễn hoạt (animation), v.v.). Bài viết này sẽ giới thiệu cách để giảm số lượng bề mặt hiệu quả. Các tính năng & các dạng hình sau cho phép chỉnh mức độ phân chia:
Cách chỉnh mức độ phân chia như sau: ■Tùy chỉnh theo hình Trong cửa sổ Browser, thêm ký tự "<" trước tên hình (shape) hoặc tên bộ phận (part) để tăng mức độ phân chia bề mặt, và ngược lại thêm ">" để giảm. Ký tự có thể được thiết lập trong menu "Operations" của Browser, và người dùng có thể gộp nhiều ký tự như thế này: "<<". Cách này có hiệu quả khi render hoặc sử dụng nhiều subdivision surface, cho phép chỉnh mức độ phân chia bề mặt dựa trên số ký tự thêm vào.
■Thiết lập export Ở hộp thoại hiện ra khi export file, thiết lập tại "Surface Subdivision". Chế độ mặc định là "Regular", là mức độ phân chia giống như hình ảnh hiển thị ("scene"). Chế độ "Coarse" giảm mức độ phân chia xuống một cấp và "Fine" tăng lên một cấp. ■Xóa bề mặt trên lưới đa giác (polygon reduction) Người dùng có thể sử dụng tính năng polygon reduction để điều chỉnh số đỉnh/ số mặt của lưới đa giác. Tuy nhiên, tính năng có thể làm mất các bề mặt lồi/ lõm hoặc làm lệch/ mất các lưới UV (lưới 2D để áp texture lên bề mặt đối tượng), do đó người dùng cần cẩn thận quan sát khi thực hiện điều chỉnh. Để dùng tính năng này, chọn hình cần áp dụng tính năng polygon reduction từ cửa sổ Browser, sau đó từ Toolbox chọn "Modify" > "Mesh" > "Edit" > "Polygon Reduction". Điều chỉnh mức giảm lưới bề mặt (reduction rate) bằng cách trượt trên thanh "Rate" trong Tool Parameters. Kết Người dùng có thể tìm hiểu thêm về các thủ thuật thao tác trên Shade3D tại Shade3D Knowledge Base. |