今回はMultiframeのインポート・エクスポート機能の紹介とBIMとの連携についてご紹介させていただきます。
対応しているファイル形式はたくさんありますが、スペースの関係上、ここではよく使用するファイル形式に絞ってご紹介させていただきます。
1.インポート
Multiframeでは目的によって複数のファイル形式からデータを読み込むことができます。
*.mfdファイルはMultiframeの基本となるファイル形式ですが、現在開いているフレームに別に保存されたフレームを加えることができます。例えば、別々に解析したビルの上にタワーを載せることが可能です。
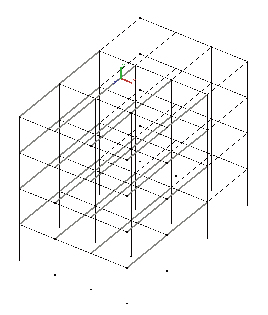 |
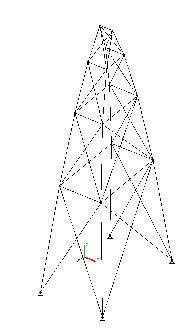 |
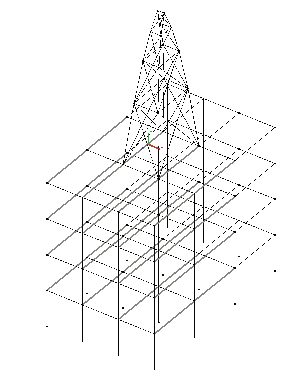 |
| 図1 ビルの架構モデル |
図2 タワーの架構モデル |
図3 ビルの上にタワーを載せた架構モデル |
2.エクスポート
エクスポートでもインポート機能と同様で、目的に合わせて複数のファイル形式に出力することができます。
*.dxfファイルではMultiframeの架構モデル線を出力することができるので、基本設計など図面のない状態でMultiframeを用いて断面を決定し、それを元に図面を作成する場合に便利かつ整合性のあるデータ作成を行うことができます。その他にもレンダリング表示された部材形状を3Dのポリゴン情報として出力することも可能です。
Multiframeテキストという形式は、Multiframeの入力データをテキスト形式で出力することができます。完成したデータをテキスト形式で出力し、荷重などの設計変更があった場合にテキストデータに連動させれば、変更後のデータ修正も容易にできるようになります。
スプレッドシートテキストによる出力はフレーム各部材の最大応力をまとめた内容で、Excelなどのスプレッドシートに読み込むためのフォーマットです。Multiframeで解析応力を用いてRC部材の断面検定や高度な設計を行う際に利用できます。
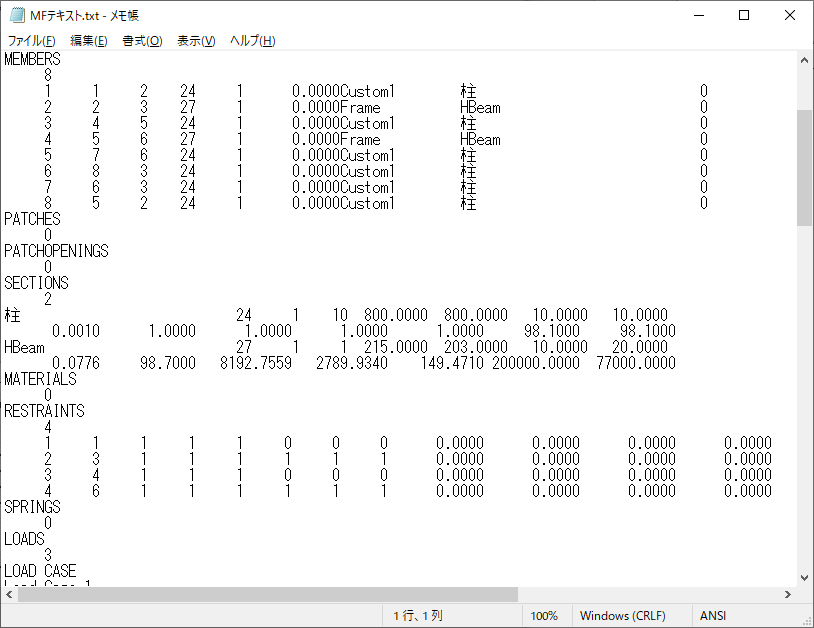 |
| 図4 Multiframeテキスト |
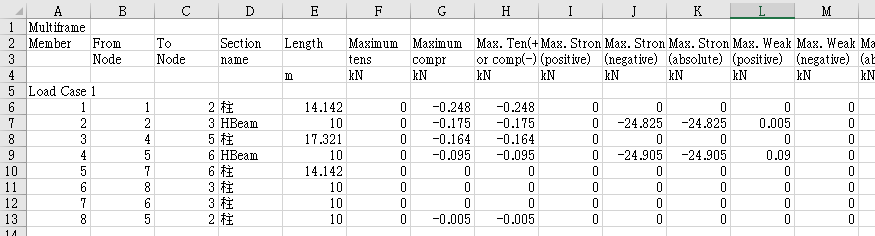 |
| 図5 テキストのExcelでの表示 |
DayStarテキストはスプレッドシートテキストと同様に部材応力を表形式にまとめたもので、DayStar Text AISC鋼材断面算定プログラムで読み込むのに適したフォーマット形式です。
3.BIMソフトとの連携
ここでは例として、Multiframeで解析したRC造のラーメン架構を3D DXFにエクスポートして、BIMソフトであるAllplanにインポートする手順を紹介します。
- MultiframeでRCの架構モデルを作成します。ここでは3階建て2×1スパンとしています。セクションは柱800x800、大梁500x800のコンクリート断面としています。
- 「フレームウィンドウ」にて「レンダリングをOn」とします。
- メニューバーより「ファイル>エクスポート>3D DXF」を選択します。ファイル名を指定して保存します。
- Allplanを起動します。
- 左上のメニューアイコンから「エクスポート>AutoCADデータをインポート」を選択し、先程のDXFファイルを選択します。
BIMソフトでインポートした躯体データに配筋を施し、プロパティを与えることで簡単かつ整合性の高いBIMデータを作成することができます。
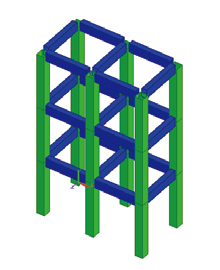 |
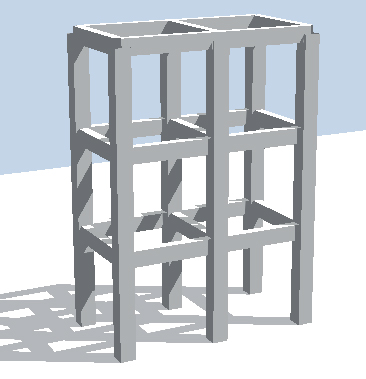 |
| 図6 Multiframeでのモデル図(レンダリング表示) |
図7 Allplanでのアニメーション表示 |
|
