| 4D模擬和動作設定 |  |
| Support Topics | |||
| 支援主題 ・ UC-win/Road | |||
|
|||
|
此次,我們將介紹如何在UC-win/Road Ver14.1中新增4D模擬功能。透過進行4D設定,可以對3D模型進行時間軸的設定和操作,達成對工程的施工流程和工廠的生產流線等將作業工程與3D模型的動作相連的模擬表現。以下將以建築工地的起重機動作為例進行介紹。 1.動作表現的區分 在這裡將要表現的是起重機在向前移動後,向左旋轉的動作。轉向時,起重機的履帶部分不會移動,因此有必要在一個3D模型內對動作進行劃分。在這種情況下,除了4D功能之外,我們還將結合3D模型的可動設定來表現。現在,透過3D模型的可移動設定表現了前進移動和旋轉的兩個動作。
圖1 透過模型可動設定表現2種動作 2-1.動作組的設定 開啟3D模型編輯畫面,接著開啟「動作」標籤。首先設定動作組,然後根據動作內容設定構成3D模型部件的層次結構。此處將層次結構分為不旋轉的部分和轉彎的部分。層次結構具有樹形結構的特點,上層組的設定也將應用於下層組,但下層組的設定將不影響上層組。  圖2 動作組的設定和層次結構 2-2.動作設定 接下來,為每個動作組設定動作。該動作可以指定移動和旋轉。對於移動需要指定移動的XYZ方向軸,對於旋轉需要指定旋轉軸或旋轉的原點位置。 在此示例中,整個起重機將向前移動,在旋轉時只有履帶不會移動,因此履帶部件是最上層的組。在「動作組的層次結構」中選擇「模型」,然後透過選擇右側的「模型部件」來勾選「履帶部件」。然後點擊畫面左下方的「新增」以設定履帶的前進動作。將動作名稱設定為「前進」,將動作設定為「移動」,並將方向軸設定為「X」。透過此操作,包括履帶在內的下層部件的前進動作將被應用。 接下來,將除履帶以外的部件指定為低層次的組。選擇層次結構的模型並按一下「新增組」,將建立一個名為Child-1的層次結構作為模型的子組(數位根據新增的數量順序編號)。與以上相同,在「模型部件」的畫面中勾選履帶以外的部件,然後按一下畫面左下方的「新增」,動作名稱為「迴旋」,動作為「旋轉」,方向軸為「Y」,旋轉原點設定為「中心」。這樣就可以旋轉除履帶以外的所有部件。  圖3 動作設定 2-3.動作指令/動作按鍵 在常規的可動設定中,在此之後開啟「動作指令」選單,為動作組中的動作設定操作指令和詳細的操作組合,例如移動·旋轉量,速度,動作順序等。在4D模擬中,移動·旋轉量和速度是在任務設定中進行的,所以可以省略此步驟。如果模型已經新增了可動設定,則可以指定現有動作。 3.4D模擬的設定3-1.任務的設定 設定3D模型後,使用甘特圖設定4D模擬。在甘特圖中,您可以透過設定任務來管理3D模型的動作和顯示時間等時間表。 圖4 甘特圖的顯示設定示例 首先,在甘特圖中按一下「新增任務」按鈕。您可以透過按右鍵新增的任務並選擇「編輯任務」來定義任務的開始/結束日期和時間資訊。此外,透過新增子任務以建立層次結構,可以設定更詳細的計畫。 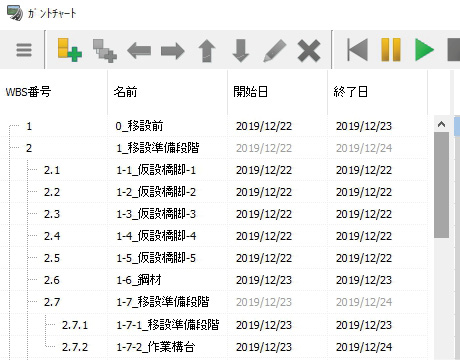
圖5 新增了層次結構的任務設定示例 3-2.資源的註冊 如需在4D模擬中運行3D模型,請先在資源中註冊該模型。按一下甘特圖左上角的按鈕並選擇「資源」,然後在「調度資源」視窗中按一下「新增」按鈕以註冊模型。最好更改資源名稱以便於理解。 3-3.資源的分配和指令設定 接下來,在任務中設定模型的動作。按右鍵使用註冊模型的任務,然後按一下「編輯移動物件」。 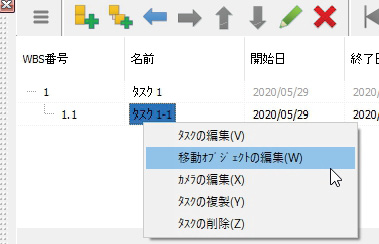
圖7 任務的設定 為了設定起重機的動作,我們需要定義兩種動作:前進和旋轉。首先,在透過上述操作開啟的「編輯移動物件」畫面中按一下「新增」按鈕三次來新增三行指令。在第一行中設定使起重機的出現指令。在「資源名稱」項中選擇註冊起重機的資源,移動類型選擇「在指定位置設定」。然後在「開始位置」項中指定起重機出現的座標,在「結束位置/旋轉」項中指定起重機面向的角度。 在第二行中設定前進的動作指令。資源與第一行的指令相同,移動類型為「已定義的動作」,路徑為「前進」。然後在「終點位置/旋轉」項中指定要移動的距離。 在第三行中設定旋轉的動作指令。資源和移動類型與第二行的指令相同,選擇「旋轉」作為路徑。然後在「終點位置/旋轉」中指定旋轉角度。 最後,對這三個指令分別設定開始和結束時間。例如,如果將第一行的開始時間設定為9:00:00,結束時間設定為10:00:00,則該模型將在甘特圖時間為上午9點顯示,並保持靜止一小時。如果將第二行和第三行的指令時間設定為10:00:00∼10:01:00和11:00:00∼11:01:00,則在休息1小時後向前移動1分鐘,然後靜止不動直到11點,並且在11點開始旋轉1分鐘並且靜止到任務結束。 現在4D模擬設定已經完成,按一下播放按鈕以檢查操作。當按下播放按鈕時,甘特圖中將顯示一條紅色的直線,顯示時間的流逝,甘特圖中的任務和命令將根據該線的移動而執行。您可以透過設定模擬速度(時間流動的速度)來決定視覺上顯示的動作速度,也可以透過在甘特圖內按一下來向前或向後移動時間。 
圖9 4D模擬執行 
圖10 4D模擬時的模樣 最後 除了這次介紹的設定之外,還可以進行例如3D模型的移動路線、相機的視點和強調顯示等各種設定。透過使用4D功能,現在可以更輕鬆地表現例如施工和搬運等需要隨時間變化的精確模擬。產品附屬的CityDesign示例資料包含了澀谷站的鐵路搬遷工程的4D模擬設定。請參考這些內容並有效運用4D模擬功能。 圖11 澀谷站的線路搬遷工程模擬 |
|
|||
| (Up&Coming '20 春季號刊載) | |||
 |