|
移動配置模型
點擊已配置的模型以及樹木等項目,按以下的按鍵並同時進行拖拽就可以移動所選項目。使用此功能將模型安置在大致的位置上後用座標值進行微調整,可以實現短時間內模型的正確位置配置。
- Ctrl+拖拽:水平移動(海拔不變,沿著地面進行移動)
- Alt+拖拽:垂直移動
- Ctrl+Shift+拖拽:旋轉
- 複製或者刪除配置模型
對於已配置的模型等選項,按Ctrl鍵的同時點擊此模型,一般呈黃色的選擇框會變為紅色,
可以同時選擇複數項目。在此狀態下右擊,選擇「複製配置模型」,點擊的地點就會複製所選的紅框項目。要結束選擇則按空白鍵(全角輸入的狀態下無法使用該功
能)在紅框的狀態下右擊選擇「刪除選擇對象」,可以將紅框所選擇的項目一併刪除(可以根據模型或者樹木等種類進行刪除)。
直接配置道路附屬物
配置道路附屬物時,選擇模型後按下Ctrl、Alt、Shift這三個鍵的同時點擊道路,就會作為道路附屬物進行配置。相比在道路附屬物的編輯畫面中指定配置位置耗時更短。
編輯地形
點擊地面後,按Shift鍵的同時點擊其他位置就可以一次性選擇對角線形狀的廣闊範圍。右擊選擇「編輯地形」,可以將選擇範圍的海拔相對移動或者以一定的海拔進行調整(絕對移動)。並且,按Ctrl鍵的同時點擊區域可以選擇以一個三角形為單位的範圍進行追加或消除,可以簡單地對廣範圍的地形進行修正。點擊空格鍵解除地形選擇(全角輸入的狀態時無法使用此功
能)。
|
|
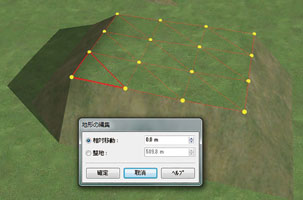 |
|

