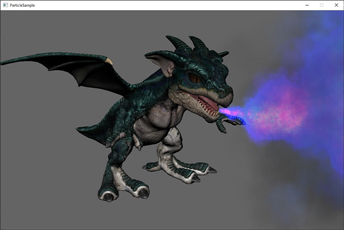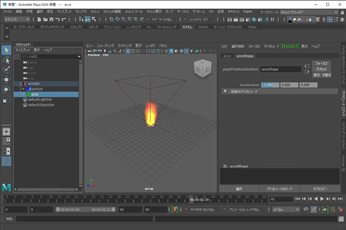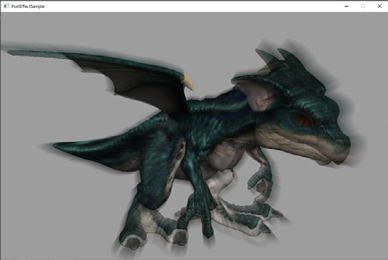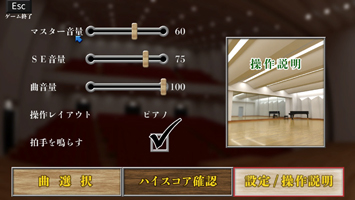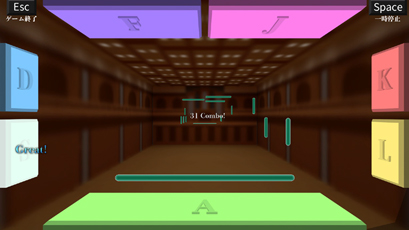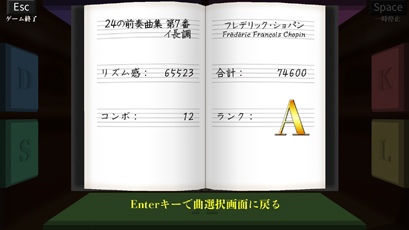|
iOS Version Released
Suite Chidori Engine Ver.1.04.00 released in February 2021 supports the iOS version library. This has made it possible to develop games that can be played on iOS devices such as iPhone.
 |
| Fig.1 Display example of iOS version (Display on iPhone Simulator) |
Most of the codes developed in the Windows version library can be utilized for games developed in the iOS version library. Therefore, you can port the developed game for Windows to iPhone with less effort. However, since UI operations are mainly performed by mouse operations in the Windows version and touch operations in the iOS version, the classes used are different and the code to be written is different. Also, the available texture file is different: DDS format in the Windows version and PVRTC format in the iOS version. We'll cover more about the differences between platforms and the coding methods that differ from platform to platform in future issues.
Introduction of Features
1. Particle Effect
Particle effect is a representation of the radiation of light by the movement of the particles and the texture attached to the particles. You can express how the flame is released etc.
Suite Chidori Engine provides the papet plug-in, a plug-in for Autodesk Maya®, to create particle effect data. With the papet plug-in, you can set various items such as the size and amount of particles in the particle effect, the range of scattering, the speed, and the color. You can immediately check the display of the created particle effect and changes in settings on the Maya® screen.
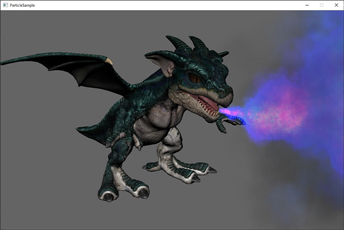 |
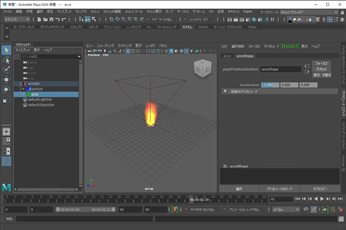 |
| Fig.2 Display example of particle effect |
Fig.3 papet plugin |
2. Post Effect
Post-effects provide a function similar to that of a camera lens filter, and can create a blur to give a sense of realism, or adjust the color to change the atmosphere. Sweet Chidori Engine has the following nine effects.
・SSAO (Screen Space Ambient Occlusion): Displays the back part to appear dark due to the obstruction by the object in the front.
・Radial Blur: Adds a blur that becomes stronger from the center of the screen to the edges.
・Bloom:Express the light leaking from the bright areas.
・Glare Star:Adds a star-shaped display so that the bright parts look shining.
・Depth Of Field:Displays the in-focus part clearly and the out-of-focus part blurred.
・HSV (HSV color filter): Adjusts the tint in the HSV color space.
・Camera Motion Blur:Blurs the moving parts with respect to the camera to emphasize the movement.
・Soft Focus:Darkens from the center of the screen to the edges.
・Lens Curve:Expresses the distortion of the lens and distorts the display toward the edge of the screen.
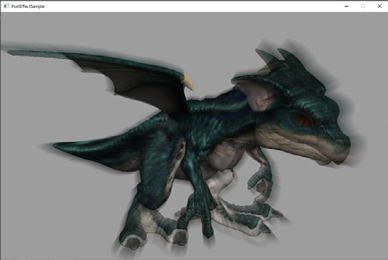 |
 |
| Fig.4 Display example of Radial Blur |
Fig.5 Display example of Glare Star |
Example of Game Developed by Using Suite Chidori Engine
Here we would like to introduce a game "My Music Book: Classical Music Rhythm Action Game" developed using the Suite Chidori Engine. This is a rhythm game in which players tap the notes flying from the back of the screen to classical masterpieces by using the keyboard. It will be installed in the FORUM8 Launcher and all FORUM8 license users can play the game.
 |
| Fig.6 Title screen |
The followings are the description of the game screens and how to play.
When you start the game, the title screen is displayed. Pressing the Enter key on the title screen shows the Lobby screen where you can select songs, check the high score, and make settings/instructions.
On the song selection screen, you can select a song to play from the song board and start the game. The song board displays the name of the song and composer, the difficulty level, and the highest play score so far.
On the high score record screen, the highest score for each song and the number of combos in those plays are displayed.
 |
 |
| Fig.7 Song select screen |
Fig.8 High score record |
You can configure the game settings including the sound volume and keyboard layout in the setting screen. Also, there is a tutorial game where you can learn how to play the game.
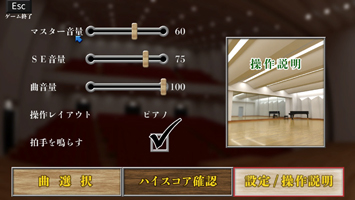 |
 |
| Fig.9 Setting/Operation guide |
Fig.10 Operation guide |
When you start the play from the song select screen or play the tutorial game, the play screen is displayed. Each of the 7 buttons around the screen corresponds to the seven notes of C, D, E, F, G, A and B. You can play the notes by pressing the same keys as the letter written on the buttons at the timing when the notes flying from the back of the screen overlap with the buttons. The better timing you press the buttons, the higher score you can get. Also, if you play the notes in succession without making any mistakes, the number of combos increases and the final score becomes higher.
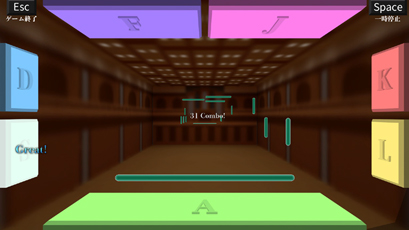 |
| Fig.11 Game screen |
In addition to the normal single notes, long notes and steps notes appear in the game.
You have to hold down the button during the long note overlaps the button. The steps note consists of several notes and you have to hold down all yellow notes included in the group until you play the last purple note. These special notes are difficult to play but have higher score than the normal note.
 |
 |
| Fig.12 Long note |
Fig.13 Steps note |
When you finish playing a song, a new page is added to the music notebook and the result of your play is displayed, where you can check the point, the maximum number of combo, total score, and score rank.
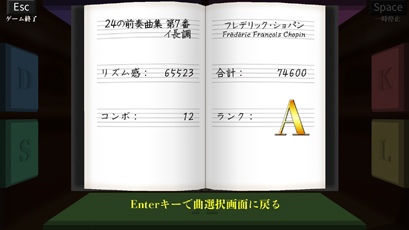 |
| Fig.14 Result screen |
|