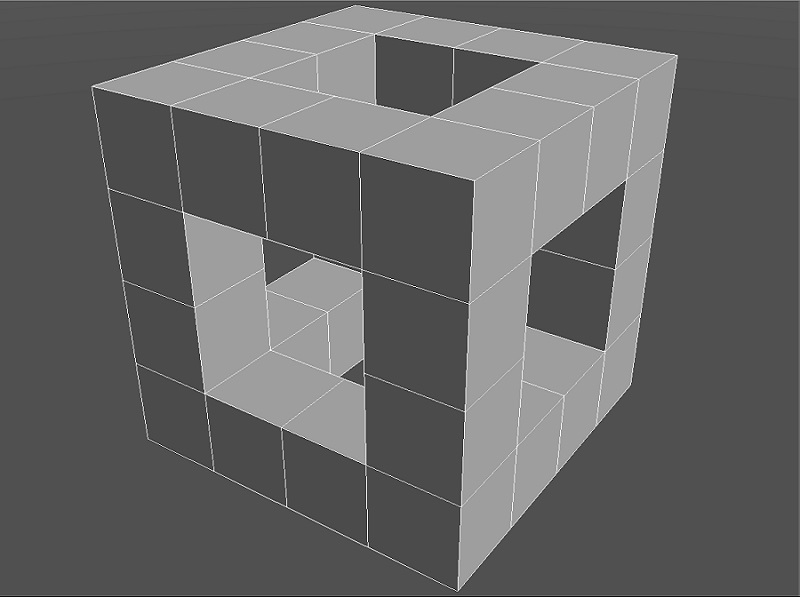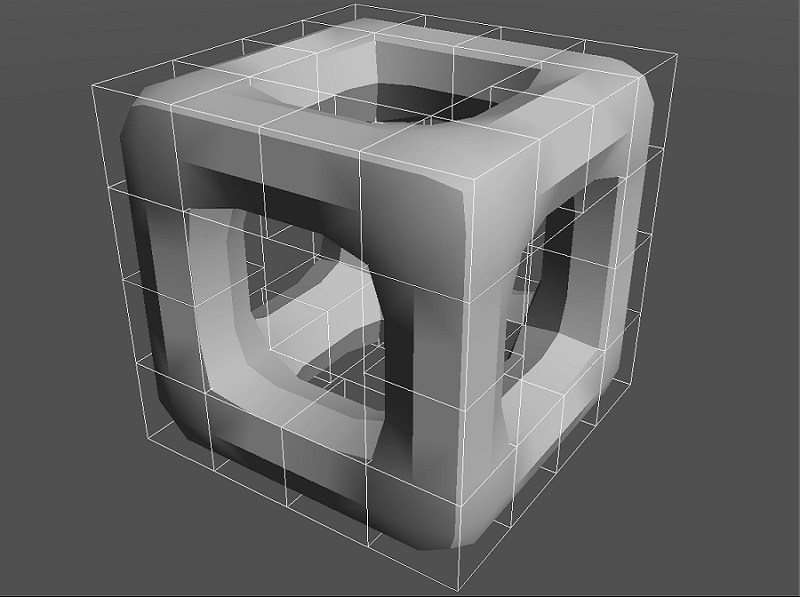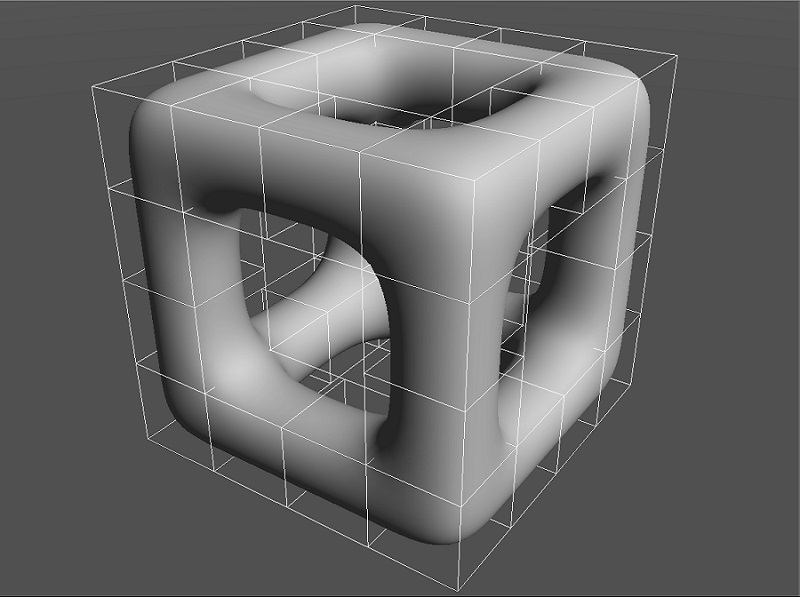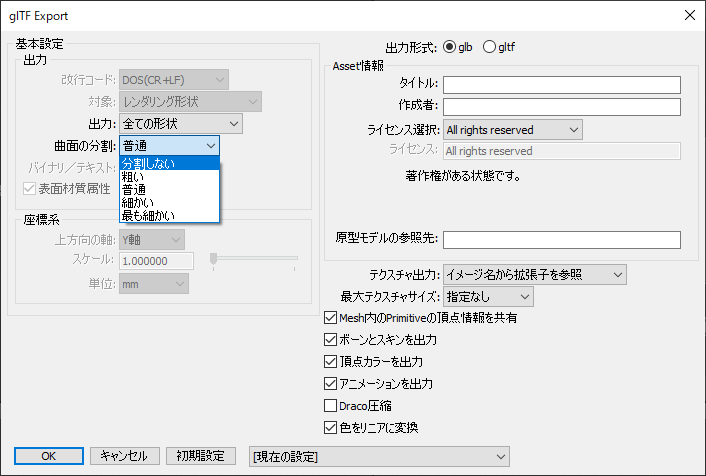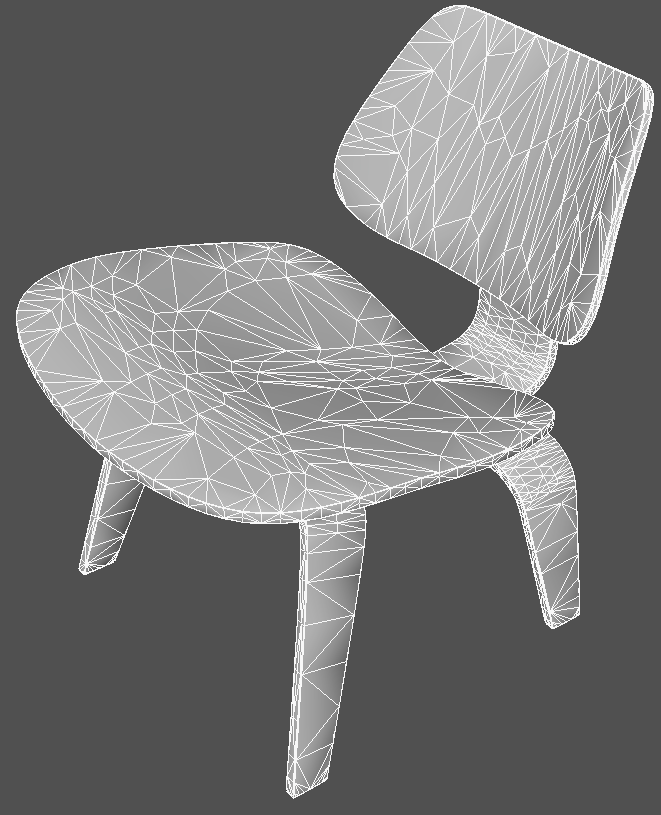glTFやFBX、OBJなどのファイル形式では、エクスポートする時に自由曲面やサブディビジョンサーフェスなどで出力すると「面の分割数」が増えるため、最適化する必要があります。
また、作りこまれたポリゴンメッシュ形状では、頂点数/面数が増加する傾向があり、モデリングやレンダリング、ファイルの入出力を実行する際に処理に時間を要し、想定外のトラブルを引き起こす場合がございます。
制作した形状は、曲面や面の細かさを表す「分割レベル」を持っており、それを調整することで面数を抑えファイルの容量を軽減させることができます。面数を削減すると形状は粗くなりますが、用途(3Dプリンタ、レンダリングなど)や作業(モデリング、アニメーションなど)に応じて調整することでスムーズに作業を行うことができるので、今回は、効果的な面の削減方法をご紹介します。
なお、分割レベルが調整可能な機能・形状は以下の通りです。
- 閉じた線形状
- 自由曲面
- 回転体
- 掃引体
- NURBSサーフェス
- ポリゴンメッシュ(「ポリゴンリダクション」による削減)
- サブディビジョンサーフェスを適用したポリゴンメッシュ
分割レベルを調整する手段
■形状ごとの指定
ブラウザの形状やパート名の前に「<」を付けると分割レベルは上がり、「>」を付けると分割レベルが下がります。設定する記号は、ブラウザの「記号」メニューより指定することができ、「<<」など複数の記号を指定することができます。また、これらの効果は、レンダリングやサブディビジョンサーフェスを利用した際に効果を発揮し、付与した記号の数により分割レベルを調整することができます。
■エクスポート時の指定
ファイルをエクスポートする時に表示されるダイアログボックスで、「曲面の分割」を指定できます。
初期状態では「普通」になっており、これはシーン上の表現と同じ分割レベルになります。「粗い」で分割レベルを1つ下げ、「細かい」で分割レベルを1つ上げることができます。
■ポリゴンメッシュ自体の面を削減(ポリゴンリダクション)
フポリゴンメッシュ自体の頂点数/面数を調整したい場合は、ポリゴンリダクション機能で削減することができます。ただし、本機能を利用する場合は意図した凹凸が消えたり、UVが崩れる場合がありますので、状態を見ながら調整する必要があります。
本機能を利用するには、ポリゴンリダクションしたい形状をブラウザで選択し、ツールボックスより「編集」>「メッシュ」>「編集」>「ポリゴンリダクション」に進みます。ツールパラメータに表示されたポリゴンリダクションの「削減率」スライダで調整することができます。
最後に
Shade3Dに関する様々なテクニックや情報を「Shade3Dナレッジベース」にて公開しています。操作や表現に迷ったら、是非ご活用ください。
(Up&Coming '21 盛夏号掲載)