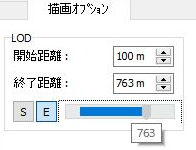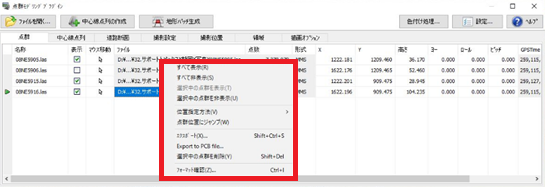| Support Topics | |||
| Đề tài hỗ trợ / UC-win/Road | |||
|
|||
|
Tính năng hiển thị point cloud được ra mắt trên UC-win/Road từ Ver. 5.0 năm 2010. Đến hiện tại, tính năng này đã giúp liên kết point cloud với nhiều loại dữ liệu khác nhau trong không gian VR. Cùng với việc dữ liệu point cloud của các vùng (tại Nhật Bản) được công bố đầu năm nay, dự kiến tính năng dữ liệu point cloud sẽ được sử dụng phổ biến hơn. Chuyên mục hỗ trợ lần này sẽ giới thiệu các tính năng về point cloud nâng cao đến Ver. 14. Đọc dữ liệu điểm Point Cloud Modeling Plugin (Plugin mô hình point cloud) cho phép người dùng import dữ liệu point cloud, hiển thị theo thời gian thực trong không gian 3D-VR. Có hai loại point cloud: loại cố định (thông thường) được quét bằng các thiết bị cố định như máy scan laser, và định dạng MMS được quét bằng hệ thống đo 3D di động MMS (Mobile Mapping System); cả 2 loại đều được UC-win/Road hỗ trợ. Do đó, ví dụ, người dùng có thể cho hiển thị cùng lúc dữ liệu dạng MMS đối với vật thể/tòa nhà ven đường, và dữ liệu bổ sung dạng cố định đối với những chỗ không thể quét bằng MMS. Ngoài cách phân loại dữ liệu theo phương pháp quét, định dạng file được chia thành 2 loại: định dạng text như .csv, .xyz và .txt và định dạng binary như .las. Từ phiên bản 13.1.0, dữ liệu point cloud file text và file las đều có thể đọc được trên UC-win/Road. 1. Thiết lập thuộc tính dữ liệu Trước khi import point cloud, cần thiết lập dữ liệu phù hợp với định dạng của chúng. Từ cửa sổ "Point Cloud Modeling Plug-in", nhấp vào "Settings" ở góc trên bên phải. Cửa sổ cài đặt thuộc tính của point cloud sẽ hiện ra, cho phép điều chỉnh định dạng, hệ tọa độ, thông số màu, v.v. của point cloud.
Ở file dữ liệu point cloud trong hình 3, ký tự phân cách dữ liệu là dấu phẩy (,) và dấu phân cách phần thập phân được biểu thị bằng dấu chấm (.). Dữ liệu point cloud biểu thị thông tin của một điểm trên một dòng, với những thông tin sau được trích xuất từ một dòng dữ liệu:
Loại và thứ tự thông tin chứa trong mỗi dòng phụ thuộc vào loại máy quét laser 3D và phương pháp xử lý dữ liệu quét được; thông tin có thể chứa dữ liệu không thuộc 6 mục trên hoặc thứ tự thông tin có thể khác nhau. Trong trường hợp dữ liệu định dạng text, nếu thiết lập cột dữ liệu đúng với giá trị tương ứng, các điểm sẽ ở sai vị trí hoặc tông màu sẽ không hiển thị chính xác. Sau khi thiết lập các thuộc tính, đóng màn hình "Settings" và import dữ liệu point cloud bằng cách chọn "Open" ở góc trên bên trái của cửa sổ "Point Cloud Modeling Plugin". Người dùng có thể import một hoặc nhiều file. Nếu file point cloud định dạng .las, người dùng có thể bỏ qua các bước thiết lập thuộc tính trên và import trực tiếp. 2. Thiết lập màu sắc cho point cloud Nếu point cloud không hiển thị màu, thông số cường độ màu trong dữ liệu có thể nằm ngoài thang thông số cài đặt. Trong trường hợp dữ liệu có chứa thông tin RGB, đã thiết lập cột dữ liệu phù hợp nhưng màu không hiển thị ngay cả khi đã đặt thông số cường độ màu cực đại là 255, hãy nhập giá trị lớn nhất của thông số là 65536 và import lại dữ liệu và kiểm tra xem màu đã được hiển thị đúng chưa. Trường hợp dữ liệu chứa thông tin về độ sáng thay vì RGB, hiển thị đơn màu trắng hoặc đen, hãy thử thay đổi giá trị lớn nhất của thông số tương tự như trên.
4. Các tính năng thuận tiện có thể chọn bằng cách nhấp chuột phải vào danh sách point cloud Từ danh sách file trên tab "Point cloud" trong cửa sổ "Point Cloud Modeling Plugin", nhấp chuột phải vào một file point cloud bất kỳ và menu sẽ hiện ra.
5. Tạo bản vá địa hình (terrain patch) Tính năng "Create Terrain Patch" trong cửa sổ "Point Cloud Modeling Plugin" cho phép tạo ra các bản vá địa hình. Người dùng có thể thiết lập khoảng cách (khoảng thưa) giữa các điểm point cloud và phạm vi bắt đầu/kết thúc của bản vá.
Sử dụng nguồn dữ liệu mở UC-win/Road có thể đọc các file dữ liệu point cloud mở, cho phép tạo ra thay đổi trên dữ liệu. Dưới đây là một số trang web cung cấp dữ liệu point cloud miễn phí. ・Shizuoka Point Cloud Database https://pointcloud.pref.shizuoka.jp/ ・Nhóm nghiên cứu Khoa học Thông tin Địa lý, Trung tâm Nghiên cứu Trí tuệ Nhân tạo, Viện Nghiên cứu Thông tin và Công thái học, Viện Nghiên cứu Công nghệ Công nghiệp Nhật Bản https://www.airc.aist.go.jp/gsrt/3ddb-viewer.html Dữ liệu point cloud từ khắp Nhật Bản được đăng tải lên đây. Người dùng cũng có thể tải xuống dữ liệu của các tỉnh Shizuoka và Hyogo. ・Dữ liệu từ nền tảng của Bộ Đất đai, Hạ tầng, Giao thông và Du lịch Nhật Bản: https://www.mlit-data.jp/platform/ ・Geospatial Data Center: https://www.geospatial.jp/gp_front/ Các dữ liệu point cloud được chia sẻ từ các nguồn mở giúp người dùng có cơ hội tiếp cận nhiều hơn với loại dữ liệu này. Nguồn dữ liệu minh họa trong bài:
|
||||||||||||||||||
|
|||
| (Up&Coming '20 Ấn phẩm mùa thu) | |||
 |