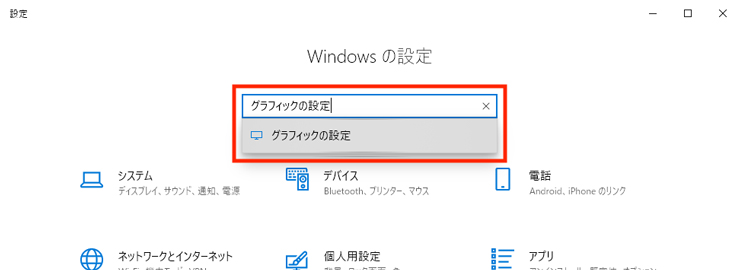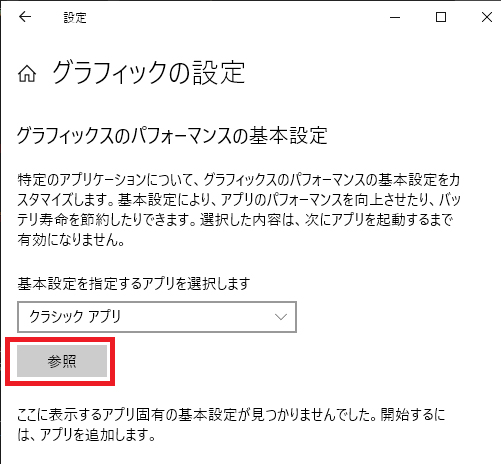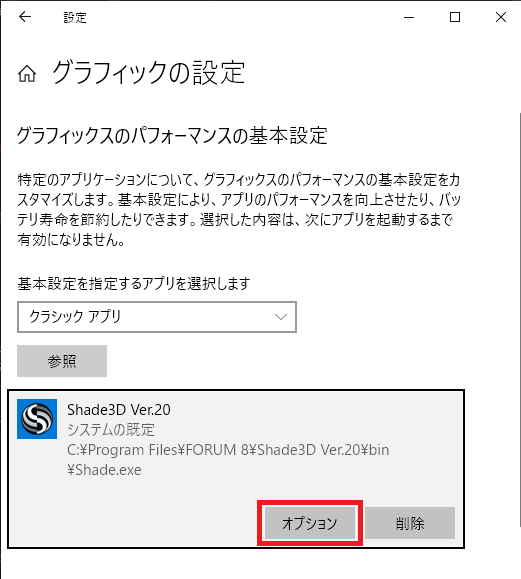はじめに
Shade3Dで行われる作業において、中心的な作業が形状を作成するモデリングです。
モデリングでは、図形ウィンドウにおいて作りこんだ建築パースの形状や大量に形状を配置したシーンでは、図面の表示に時間が掛かり想定外の作業時間を要する場合がございます
Shade3Dでは、これら画面の描画速度はGPUに依存し、高性能なGPUを搭載するほど高速に画面を表示いたします。
近年では、内蔵GPUと高性能な外部GPUがマルチに搭載されたコンピュータが増えていますが、高性能なGPUを搭載しても、OSがCPU内蔵GPUで画面描画を処理した場合など、パフォーマンスを発揮することができず、せっかくの環境を有効活用できません。
今回は、「Windows10」環境に限定された方法となりますが、Shade3DのアプリケーションへGPUを直接指定する方法をご案内いたします。
精密な形状を作成しても、高速な描画速度を維持し安定性を向上できるので、高パフォーマンスを発揮する外部GPUを搭載している場合に、ご活用ください。
設定手順
1. スタートメニューより「設定」を選択してください
2.「Windowsの設定」画面が表示されます。「設定の検索」テキストフィールドに「グラフィックの設定」と入力し、検索結果から「グラフィックの設定」を選択してください。
3.「グラフィックの設定」ウィンドウが表示されます。「基本設定を指定するアプリを選択します。」から「クラシックアプリ」を選択して「参照」ボタンを選択してください。
4. アプリケーションを指定する「開く」ウィンドウが表示されます。インストールしたShade3Dのフォルダを開き「Shade.exe」を選択して追加してください。
5. Shade3Dのアプリケーションが追加されます。追加された項目より「オプション」ボタンを選択してください。
6. 「グラフィックスの仕様」ウィンドウが表示されます。使用するGPUを選択して「保存」を選択してください。
システムの既定 :メインディスプレイに使用しているGPUを使用
省電力:IntelのGPUを使用(※繋いでいるモニタに依存しない)
高パフォーマンス :高いパフォーマンスのGPUを使用(※繋いでいるモニタに依存しない)
今回のケースでは、NVIDIAのGPUを搭載しているコンピュータのため、「高パフォーマンス」を指定しました。
これにより、Shade3Dのアプリケーションが、内蔵GPUを利用することはなく、パフォーマンスの良いNVIDIAのGPUを使用する設定に変更されます。
(Up&Coming '20 盛夏号掲載)