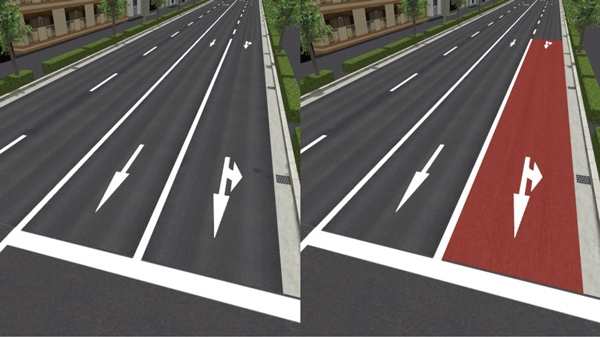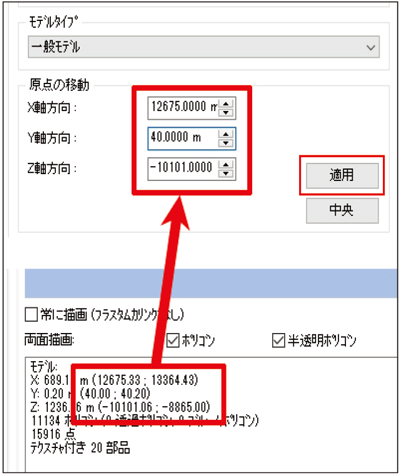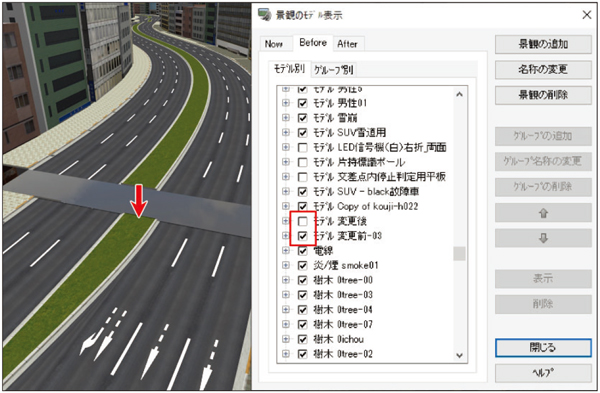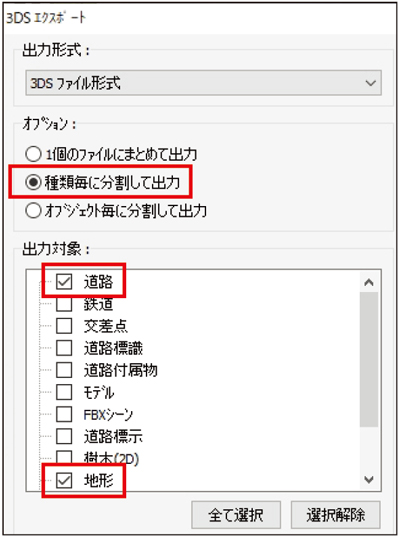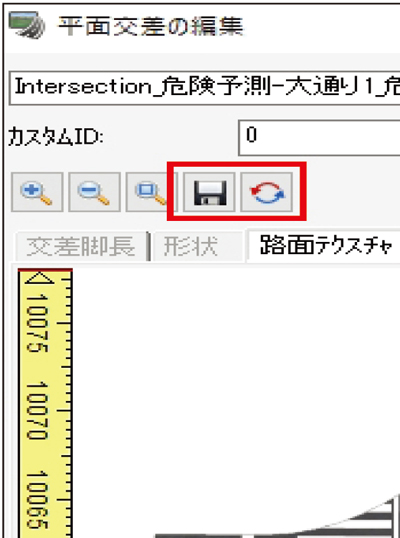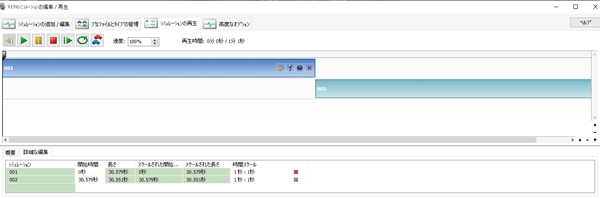| Support Topics | ||
| サポートトピックス・ UC-win/Road | ||
|
||
|
今回は、設計検討を行う際などに活用できる、1つのデータ内で道路構造を切り替えて表現する方法について解説します。UC-win/Roadには、道路線形や道路断面の機能で表現された道路構造を瞬時に異なる形に切り替える機能はありませんが、以下に解説する方法を使用することによって複数パターンの切り替え表現を行うことができます。 路面の見た目を切り替える場合 道路の幅や形状は変化せず、路面の色や材質を変化させる場合は、道路付属物の路面マーキング機能を使用した切り替え表現を行うことができます。路面マーキングのテクスチャは3Dモデルと同様に景観の表示切り替え機能で表示/非表示の指定が可能で、例えば図-01のように通常の状態とカラー舗装の状態を切り替える場合などに活用が可能です。路面マーキングは原則として区画線に挟まれた1車線内に重ねる形となるので、例えば路肩のパターンを変える場合は路肩の部分を1つの車線として定義するなど特殊な対応が必要となります。また、交差点として定義された範囲は切り替えることができないので注意が必要です。 道路の車線構成を切り替える場合 道路全体の幅員は変化せずに車線構成のみが変化する場合は、3Dモデル出力プラグインを利用して道路を3Dモデル配置とすることで切り替えが可能となります。この場合、表現を行うパターンごとに別のデータとして一旦rdファイルを分けて編集し、個別にモデル出力する必要があります。 道路の3Dモデル出力を行うには、「ファイル」⇒「エクスポート」「3DSエクスポート」を選択し、「出力対象」で道路のみにチェックを入れ、エクスポートを行います。道路の一部分のみを切り替える場合は、出力された3DSファイルをShade3Dなどの3Dモデル編集ソフトを用いて編集し、不要部分を削除します。その後、道路断面を編集して別のパターンの道路構造(図-03の場合は車線を減らして歩道を広げたパターン)を再現し、同様に3DSエクスポートおよび不要部分の削除を行います。 次に、パターンごとの3DSモデルを配置するために、切り替え表現を行う範囲の道路断面を非表示の状態とします。断面を非表示にする場合、対象範囲に設定されている断面を複写して非表示用の断面を用意し、編集画面でテクスチャを非表示設定とします。車道の場合は、テクスチャでblackを選択(無い場合はRGB値が全て0の黒色のテクスチャを作成)し、「黒色を透過」にチェックを入れることで非表示とすることができます。 道路を非表示とした場所に3DSモデルを配置するため、3Dモデル登録画面もしくは3Dモデルライブラリを開き、出力された3DSファイルを読み込みます。3DSエクスポート機能で出力されたモデルは、ローカル座標系で出力した場合、原点位置がUC-win/Roadの空間の原点(南西の角)となるため、道路モデルの形状は配置した地点から遠く離れた場所に生成されます。そのままですと位置調整などの編集に不便なため、読み込み後にモデルの原点位置を調整することをお勧めします。(X-Y座標系で出力した場合は更に遠くに生成されます) 原点位置を調整するには、3Dモデル編集画面で「中央」のボタンを押すか、もしくは「原点の移動」欄に移動量を入力し、「適用」ボタンを押します。「中央」のボタンを押すと自動的に原点位置がモデルの中心に移動しますが、3Dモデル配置時の座標入力は最低単位が1cmであるため、道路を非表示にした場所に合わせた場合は1cm以下のずれが発生し、隙間ができてしまう場合があります。その場合は、編集画面内の右下に表示されるモデルの座標範囲の数値を参考に「原点の移動」欄による移動を1m程度の単位での指定で行い、原点の位置をモデル形状に近づけることをお勧めします(ぴったり中心に合わせる必要はありません)。 原点を移動させた3DSモデルを、非表示とした道路の付近に配置し、非表示範囲と合うように位置を調整します。メニューの「モデル表示」を切り替え、表現するパターン分のモデルを配置していき、必要に応じて表示設定を編集すると、「モデル表示」の切り替えにより複数の車線構成パターンの表現が可能となります。 道路幅員の変化を伴う切り替えを表現する場合 前述の方法では道路周辺の地形は変化しないため、幅員が異なるパターンを切り替えた場合は道路のモデルと地形が重なったり隙間ができたりしてしまいます。そのため、パターンごとに道路幅員が異なる場合は、道路の他に地形も3Dモデル化する必要があります。 手順は前項の場合と同様ですが、3DSエクスポートを行う際の「出力対象」の項目で道路と地形の2つにチェックを入れます。その際、オプションの項目で「種類毎に分割して出力」を行うと、道路と地形は異なる3DSファイルとして出力されるため、その後の調整作業が容易になります。 出力した道路モデルと地形モデルを個別に3Dモデルとして読み込み、前項の方法と同様の手順で配置します。その際、地形モデルは原点を移動させる必要は無く、配置モデルの「位置」設定で座標をX:0、Y:0、高さ:0として配置すると、元の地形と同じ位置に地形モデルを配置できます。あとは、「モデル表示」設定を調整して切り替え表現を行えば完成です。 交差点を含めた切り替えを表現する場合 交差点の構造も変化させる場合は、交差点作成後に交差点の編集画面で「3DS出力」のボタンを押し、交差点ごとに個別に3DSファイルへ書き出します。その後、「モデルに置き換え」のボタンを押し、書き出した3DSファイルを読み込み、編集画面で全てのテクスチャを非表示に設定します(「テクスチャ」タブを開き、各パーツを選択して「表示」のチェックを外す)。編集画面で「確定」を押し、モデルの登録画面に出てきたモデルを選択すると、元の交差点全体が透明なモデルになり、切り替え用のモデルを重ねる準備ができた状態になります。この後、3DS出力したモデルを今度は通常のモデルと同じ3Dモデル登録画面で読み込み、以降はこれまでの項目と同様の手順でモデルを配置、切り替え表現を行います。 パターンごとに交通流を切り替えて表現する場合 これまで解説してきた方法では、道路の形状は切り替えられますが交通流として走行する車の動きは変化しません。道路形状の切り替えに合わせて交通流の動きも変化させる場合は、交通流をマイクロシミュレーションデータとして書き出し、保存データを読み込むことで対応が可能です。なお、この対応を行うにはマイクロ・シミュレーション・プレーヤー プラグインが必要となります。メニューの「記録/再生」のマイクロシミュレーションの項目で「レコーダー」を選択し、「開始」を選択すると、画面上に表示されている交通流の車の動きを記録し、xml形式で保存することができます。保存したxmlファイルはマイクロシミュレーションの「編集画面」の項目で読み込むことができ(OpenMicroSimXMLファイルを選択)、複数のパターンを個別に読み込み、再生時間をずらすことで、道路形状の変化に合わせた交通流の動きのパターンも表現可能となります。道路の表示切り替えとマイクロシミュレーションによる交通流の動きは連動しないため、個別に操作を行います。 切り替えモデルのテクスチャの共有 参考までに、以上のように道路や地形を3DS出力してモデルとして読み込む場合、舗装や地面など共通で使用されているテクスチャは読み込んだ3DSファイルの数だけ同じテクスチャが複数読み込まれ、その分ファイル容量が増えてしまいます。その場合、3DSファイルを読み込んだ後に一旦rm形式でモデルを出力し、rmファイルを改めて読み込むと、同じテクスチャが複数のモデルで共用される状態となり、ファイル容量の増加を防ぐことができます。 |